|
|
| Sun ONE Application Server 7, Standard Edition Installation Guide |
Post-installation TasksThis appendix explains tasks to perform after installing Sun ONE Application Server on Windows and UNIX platforms.
This appendix includes the following topics:
- Accessing the Documentation
- Starting and Stopping the Server
- Creating an Administrative Domain
- Installing the Web Proxy Plugin
- Installing the Web Services Client
- Installing the Sun ONE Studio Plugin
- Using the Patch Utility on Windows
- Accessing the Sample Applications
Accessing the Documentation
You can access Sun ONE Application Server documentation in a number of ways:
- Using the manuals: You can view Sun ONE Application Server documentation online at http://docs.sun.com/. In addition to viewing HTML content, you can download printable PDF versions of the manuals and check the release notes for the latest information about the product.
- Online help: Click the Help button in the product to launch a context-sensitive help window.
- Man pages: To view man pages at the command line while using the Sun ONE Application Server product, you must first add install_dir/man to your MANPATH environment variable (Solaris unbundled only). After setting the variable, you can access man pages for application server commands by typing man command. For example: man asadmin.
Starting and Stopping the Server
Since the application server is not automatically started during installation, you need to start the application server environment and verify that it is running properly before deploying and exercising the sample application.
To start the application server on a UNIX machine, you can use any of the following facilities:
You can also use the command-line interface and Administrative console for Windows systems. In addition, you can use the following Windows facilities:
Using the Command-line Interface
You can use the asadmin command-line interface to start and stop both the entire application server, a specific administrative domain, and individual application server instances. In terms of start and stop operations, the subcommands of asadmin listed in the following table are of interest.
Start and stop commands
Subcommand
Description
start-appserv
Starts the entire application server.
stop-appserv
Stops the application server.
start-domain
Starts the administrative server and application server instances of the specified administrative domain.
Solaris 9 bundled users: you must create a domain before executing this command. See Creating an Administrative Domain.
stop-domain
Stops the administrative server and the application server instances of the specified administrative domain.
start-instance
Starts the specified application server instance. Can be run in either a local or remote mode. In local mode, execution of this subcommand does not require the administrative server to be running.
stop-instance
Stops the specified application server instance. Similar in operation to start-instance.
Using start-domain and stop-domain
If the application server is running, use the following command to stop both the administrative server as well as the application server instance of the initially configured domain:
asadmin stop-domain --domain domain1 --local
where domain1 is the name of the administrative domain defined during installation of the application server.
As the command completes, you should observe the following results:
asadmin stop-domain --domain domain1 --local
Instance domain1:server1 stopped
Domain domain1 Stopped.
Likewise, you can start the initially configured administrative domain by executing the following command:
asadmin start-domain --domain domain1
As the command completes, you should observe the following results:
asadmin start-domain --domain domain1
Instance domain1:admin-server started
Instance domain1:server1 started
Domain domain1 Started.
Using start-instance and stop-instance
To stop a specific application server instance without relying on the presence of an administrative server, you can use the following command:
asadmin stop-instance --local server1
where server1 is the name of the application server instance. If your environment contains more than one administrative domain, then you need to specify the administrative domain name when invoking the stop-instance command. For example:
asadmin stop-instance --local --domain domain1 server1
To start a specific application server instance in local mode, you can use the following command:
asadmin start-instance --local server1
If you wish to start or stop an instance on a remote system, you can specify the target administrative server and administrative user name and password on the start-instance and stop-instance commands. Execute either of these subcommands without parameters to see usage information. Alternatively, you can issues the subcommands followed by the --help option to obtain complete usage information.
Using the Administrative Console
As long as the administrative server is running, you can also use the web-based administrative console to start and stop application server instances.
- Start the Administrative Console.
On Windows, the easiest means of starting the web-based administrative console is to click the Windows Start button, then select Programs, Sun Microsystems, Sun ONE Application Server 7, Start Admin Console.
After selecting Start Admin Console, a window of your default browser will be launched with the appropriate location of the administrative server's console as set during installation of the product.
On UNIX, open a browser window and specify the location of your the administrative server's console application.
During installation, the default port number for the administrative server is set to 4848. If this port was already in use or you selected another port number, then specify that port number.
For example:
http://localhost:4848
- Sign into the administrative console using the administrative user name and password supplied during product installation.
Once you've authenticated successfully, the initial screen of the administrative console appears.
- Select the server1 node to access the start and stop functions.
Note the status of the application server instance. It is either in a "running" or "not running" state.
- Depending on the server instance's state, click either Start or Stop to start or stop the application server instance.
Using the Windows Program Group
On Windows, the easiest means of starting the entire application server is to access the Windows program group.
- Click the Windows Start button, then select Programs, Sun Microsystems, Sun ONE Application Server 7, Start Application Server.
- To completely stop the application server, access the Sun ONE Application Server menu item in the Windows program group.
This action will stop both the administrative server and the configured application server instances.
Using Windows Services
After installation of the application server, several Windows services are defined to control the startup and shutdown of the administrative server and the initially defined server1 application server instance. This section describes how to use these services to control the application server processes.
- Click the Windows Start button, choose Settings, then Control Panel.
- As the Control Panel is displayed, double-click Administrative Tools.
Control panel

- Double-click Services to view the services installed on your system.
The complete list of services defined on your system is displayed.
Services
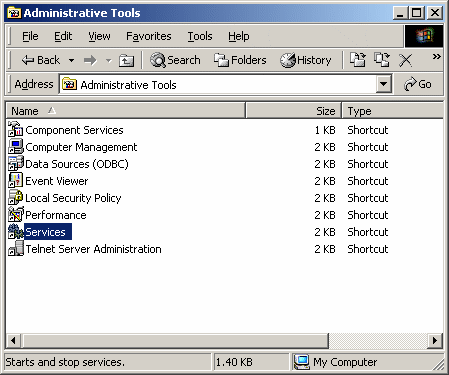
- Scroll down to view the Sun Application Server entries.
Services window

Note that there are separate Windows services for the administrative server and the initially configured application server instance, server1. As long as the administrative server and application server instance are still running from the previous exercises, the Status column of each service entry should be represented as "Started".
- If the administrative server and application server instance have been stopped, start them again by using the Windows services: Instead of using the Stop command when right-clicking a service, use the Start command.
Creating an Administrative Domain
If you have installed Sun ONE Application Server on any platform other than Solaris 9 bundled, the application server is preconfigured with a single administrative domain named domain1. However, Solaris 9 users must create this initial domain themselves using the command-line utility.
To create an administrative domain, follow these steps:
- Ensure that the /usr/sbin directory is included in your path.
- From the command line, execute the following command to create a new administrative domain, domain1:
Note Non-root users must be part of the group asadmin to create a domain.
asadmin create-domain --path domain_config_dir --adminport 4848 --adminuser admin --adminpassword password domain1
where domain_config_dir specifies the location under which the administrative domain configuration will be created. The --adminport, --adminuser and --adminpassword options specify the initial settings of the new administrative server defined for the domain.
Upon execution of this command, you should see the following message:
Created Domain domain1 successfully
If the name domain1 has already been used, execute the create-domain subcommand again with another domain name. You can use periods and other characters in your domain names. You could use your login user name as a qualifier to help ensure that your domain name is unique. For example: ckamps.domain1.
- Execute the list-domains subcommand to display a list of all of the domains configured for the application server installation:
asadmin list-domains
domain1 [domain_config_dir domain1]
where the value of domain_config_dir represents either the default location for newly created administrative domains or the value specified on the --path option of the create-domain subcommand.
For more information on how to prepare your application server environment after installation of the application server as part of a Solaris 9 installation, consult the Sun ONE Application Server 7 Administrator's Guide.
Installing the Web Proxy Plugin
During installation, you can choose to copy the web server plugin to your machine for post-install configuration.
To install and configure this component, refer to the Configuring the Web Server Plugin section in the Sun ONE Application Server 7 Administrator's Guide.
Installing the Web Services Client
To install and configure the web services client, refer to the Sun ONE Application Server 7 Developer's Guide to Clients.
Installing the Sun ONE Studio Plugin
If you have Sun ONE Studio pre-installed on your system, you can select Support for Sun ONE Studio on the component selection screen during the application server installation. When you subsequently enter the Sun ONE Studio installation directory, the installer will check that directory to be sure the proper Sun ONE Studio files are present. Sun ONE Studio support files are then installed in the Sun ONE Studio directory you specified.
For post-installation configuration information, see the Sun ONE Studio 4, Enterprise Edition for Java with Application Server 7 Tutorial available on http://docs.sun.com/.
Using the Patch Utility on Windows
Sun ONE Application Server includes a patching tool to replace, add or delete files in your Windows application server installation with files containing fixes for post-release bugs. (There is no patch support for the evaluation version of the Sun ONE Application Server on Solaris. See Solaris documentation for information about adding, removing, and listing patches on that operating system.)
When a patch is delivered, it contains the following files:
- README.patch_id file
- New "bug fix" files for the user's current installation (if needed)
- Pre-patch and post-patch scripts (if needed)
- install.info file
Note You should stop the application server when installing patches. Windows may not allow you to replace certain files when those files are in use.
The following topics are described in this section:
Installing Patches
You must unzip the patch files on the same machine where the application server installation exists.
Then you can invoke installpatch.bat by running the following command:
install_dir\bin\installpatch patch_dir
where patch_dir is the full path to the directory where you unzipped the patch files.
Note The installpatch script must be run by the same user who installed the application server.
Running installpatch completes the following:
- Checks for incompatible patches already installed.
- Creates a backup in install_dir/patches that is used when backing out the patch.
Caution
You should not modify these files directly.
- Changes the pkginfo file in install_dir/config to reflect the existence of the newly installed patch.
- Applies the bug fix to the install
Backing Out of a Patch
If you decide not to use the patch you've just installed, you can back out and restore your original installation files by running the following command:
install_dir\bin\backoutpatch patch_ID
Note The backoutpatch script must be run by the same user who installed the application server.
The backoutpatch script will determine you can safely back out of the patch. If so, the relevant files are replaced with the original installation files and the pkginfo file is modified appropriately.
Using Other Patch Utilities
Besides installing and backing out of patches, you can also use the following patch utilities:
- install_dir\bin\listpatch: lists all the patches installed on the system.
- install_dir\bin\checkpatch patch_dir where patch_dir is the full path to the directory where you unzipped the patch files: checks if the patch_ID is fit to be installed on the system.
Accessing the Sample Applications
Once you have verified your installation, you can tour the features of Sun ONE Application Server by running the sample applications. See install_dir/samples/index.html for more information.