Kapitel 2 Der GNOME Desktop: Übersicht
In diesem Kapitel werden die Funktionen und die Hauptkomponenten des GNOME Desktops vorgestellt. Bevor Sie die Arbeit mit dem GNOME Desktop beginnen, empfiehlt es sich, dieses Kapitel zu lesen. Es wird Sie mit den verschiedenen Funktionen und der Funktionsweise der Hauptkomponenten vertraut machen. Viele Merkmale des GNOME Desktops können von Ihnen konfiguriert werden. Daher beschreibt dieses Kapitel die typische Standardkonfiguration mit den folgenden Themen.
Die GNOME Desktop-Komponenten
Wenn Sie zum ersten Mal eine GNOME Desktop-Sitzung starten, wird in der Regel ein Standard-Startbildschirm mit Panels, Fenstern und verschiedenen Symbolen angezeigt.
Der GNOME Desktop umfasst die folgenden Hauptkomponenten:
-
Panels
Panels sind Bereiche auf dem GNOME Desktop, über die Sie auf alle Systemanwendungen und Menüs zugreifen können. Viele Parameter der Panels können konfiguriert werden.
-
Menüs
Alle GNOME Desktop-Funktionen sind über Menüs zugänglich. Über das Menü Anwendungen können Sie auf viele Standardanwendungen, Befehle und Konfigurationsoptionen zugreifen. Das Menü Anwendungen erreichen Sie über das Hauptmenü oder das Applet
Menüleiste. Das Hauptmenü und dieMenüleistekönnen Sie auch Ihren Panels hinzufügen.Das Applet
Menüleisteenthält darüber hinaus ein Menü namens Aktionen. Dieses enthält Befehle für verschiedene Funktionen wie zum Beispiel Find Files und Abmelden. Die Optionen im Menü Aktionen bilden die oberste Ebene des Hauptmenüs. -
Fenster
Sie können viele Fenster gleichzeitig anzeigen. In jedem Fenster können verschiedene Anwendungen ausgeführt werden. Der Fenster-Manager stellt Rahmen und Schaltflächen für die Fenster bereit. Er ermöglicht außerdem die Ausführung von Standardaktionen wie das Verschieben, Schließen und Ändern der Größe von Fenstern.
-
Arbeitsflächen
Sie können den GNOME Desktop in separate Arbeitsflächen unterteilen. Eine Arbeitsfläche ist ein abgegrenzter Arbeitsbereich. Sie können die Anzahl der Arbeitsflächen auf dem GNOME Desktop festlegen. Es besteht die Möglichkeit, zu einer anderen Arbeitsfläche zu wechseln, wobei jeweils nur eine Arbeitsfläche auf dem Bildschirm angezeigt werden kann.
-
Nautilus-DateimanagerDer
Nautilus-Dateimanager bietet einen integrierten Zugriffspunkt auf Ihre Dateien und Anwendungen. Sie können den Inhalt Ihrer Dateien direkt in einem Dateimanager-Fenster anzeigen lassen oder die Dateien von dort aus in einer geeigneten Anwendung öffnen. Der Dateimanager dient darüber hinaus zum Verwalten und Organisieren Ihrer Dateien und Ordner. -
Desktop
Der Desktop liegt hinter allen anderen Komponenten des Desktops. Er ist eine aktive Komponente der Benutzeroberfläche. Sie können Objekte auf dem Desktop platzieren, um schnell auf Dateien und Verzeichnisse zuzugreifen oder häufig benutzte Anwendungen zu starten. Es besteht auch die Möglichkeit, mit der rechten Maustaste auf den Desktop zu klicken, um ein Menü zu öffnen.
-
Einstellungen
Der GNOME Desktop enthält dedizierte Einstellungstools. Jedes Tool steuert einen bestimmten Bereich des GNOME Desktop-Verhaltens. Zum Starten eines Einstellungstools wählen Sie den Befehl Einstellungen im Hauptmenü. Wählen Sie das zu konfigurierende Objekt in den Untermenüs aus.
Die stärksten Seiten des GNOME Desktops sind sein hoher Grad der Konfigurierbarkeit und die zahlreichen Möglichkeiten für die Ausführung von Aufgaben.
Die Komponenten des GNOME Desktops sind ineinander verzahnt. In der Regel haben Sie immer mehrere Möglichkeiten, eine Aktion auszuführen. So können Sie beispielsweise Anwendungen über Panels, Menüs oder den Desktop starten.
Der Systemadministrator kann Konfigurationsänderungen entsprechend Ihren Anforderungen vornehmen, sodass der GNOME Desktop unter Umständen nicht exakt mit der Beschreibung in diesem Kapitel übereinstimmt. Dessen ungeachtet liefert dieses Kapitel eine hilfreiche kurze Einführung in die Arbeit mit dem GNOME Desktop.
Panels
Sie können Panels jederzeit hinzufügen oder löschen. Wenn Sie eine Sitzung zum ersten Mal starten, enthält der GNOME Desktop mindestens einen Panel.
Mit Panels können Sie die folgenden Aktionen ausführen:
-
Panels erstellen
-
Panels löschen
-
Panels ausblenden
-
Objekte zu Panels hinzufügen
-
Panel-Objekte bearbeiten
So erstellen Sie Panels
Zum Hinzufügen eines Panels rechtsklicken Sie in einen leeren Bereich auf einem beliebigen Panel und wählen anschließend Panel anlegen. Der neue Panel wird dem GNOME Desktop hinzugefügt. Er enthält noch keinerlei Objekte. Sie können den neuen Panel Ihren Präferenzen entsprechend anpassen. Fügen Sie dem Panel nach Belieben Objekte hinzu oder ändern Sie seinen Hintergrund. Die Anzahl der Panels, die Sie hinzufügen können, ist unbegrenzt.
So löschen Sie Panels
Zum Löschen eines Panels klicken Sie mit der rechten Maustaste auf den Panel und wählen dann Diesen Panel löschen.
So blenden Sie Panels aus
Panels können über Ausblendschaltflächen an jedem Ende verfügen. Auf diese Schaltflächen klicken Sie, um den Panel aus- bzw. einzublenden.
So fügen Sie Panels Objekte hinzu
Ein Panel kann verschiedene Arten von Objekten enthalten. Der Panel in Abbildung 2–1 enthält jeden Panel-Objekttyp.
Abbildung 2–1 Ein Panel mit verschiedenen Panel-Objekten
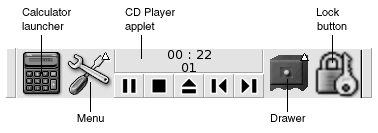
Jedes der folgenden Objekte kann allen Arten von Panels hinzugefügt werden:
-
Applets
Applets sind kleine, interaktive Anwendungen, die sich in einem Panel befinden. Dazu zählt beispielsweise der
CD-Spielerin Abbildung 2–1. Jedes Applet besitzt eine einfache Benutzeroberfläche, die Sie mit der Maus oder der Tastatur bedienen können. Die folgenden Applets sind standardmäßig in den Panels enthalten:-
Uhr: Zeigt die Uhrzeit an. Sie können dieUhrso konfigurieren, dass zusätzlich das aktuelle Datum angezeigt wird. -
Fensterliste: Zeigt eine Schaltfläche für jedes geöffnete Fenster an. Sie können auf eine Fensterlistenschaltfläche klicken, um Fenster auf Symbolgröße zu verkleinern oder wiederherzustellen. DieFensterlisteerscheint standardmäßig im Panel am unteren Bildrand. -
Arbeitsflächen-Umschalter: Zeigt eine visuelle Darstellung der Arbeitsflächen an. Mit demArbeitsflächen-Umschalterkönnen Sie zwischen den Arbeitsflächen wechseln. DerArbeitsflächen-Umschaltererscheint standardmäßig im Panel am unteren Bildrand.
Wenn Sie einem Panel ein Applet hinzufügen möchten, klicken Sie mit der rechten Maustaste auf eine freie Stelle des Panels und wählen dann Zu Panel hinzufügen. Wählen Sie das gewünschte Applet in einem der folgenden Untermenüs aus:
-
Zubehör
-
Unterhaltung
-
Internet
-
Multimedia
-
Dienstprogramm
-
-
Startprogramme
Ein Startprogramm startet eine bestimmte Anwendung, führt einen Befehl aus oder öffnet eine Datei. Das Taschenrechnersymbol in Abbildung 2–1 ist ein Startprogramm für die Anwendung
Taschenrechner. Ein Startprogramm kann sich in einem Panel oder in einem Menü befinden. Klicken Sie auf das Startprogramm, um die mit ihm verknüpfte Aktion auszuführen.Sie können auch eigene Startprogramme für Anwendungen erstellen. So können Sie beispielsweise ein Startprogramm für eine häufig benutzte Textverarbeitungsanwendung erstellen und in einem Panel platzieren, um bequem darauf zuzugreifen. Wenn Sie einem Panel ein neues Startprogramm hinzufügen möchten, klicken Sie mit der rechten Maustaste auf eine freie Stelle des Panels und wählen dann Zu Panel hinzufügen -> Startprogramm.
Um ein Startprogramm über ein Menü hinzuzufügen, können Sie alternativ mit der rechten Maustaste auf eine freie Stelle des Panels klicken und dann Zu Panel hinzufügen -> Startprogramm aus Menü wählen. Wählen Sie das hinzuzufügende Startprogramm in den Untermenüs aus.
-
Aktionsschaltflächen
Sie können zu Ihren Panels bestimmte Schaltflächen hinzufügen, um schnellen Zugriff auf häufig benötigte Aktionen zu erhalten. Folgende Schaltflächen können Sie den Panels hinzufügen:
-
Beenden erzwingen: Mit dieser Schaltfläche lassen sich Anwendungen beenden, die nicht mehr auf Ihre Eingaben reagieren.
-
Sperren: Klicken Sie auf diese Schaltfläche, um den Bildschirm zu sperren. Das Schlosssymbol in Abbildung 2–1 ist die Schaltfläche Sperren.
-
Abmelden: Klicken Sie auf diese Schaltfläche, um Ihre Sitzung zu beenden.
-
Ausführen: Über diese Schaltfläche wird das Dialogfeld Anwendung ausführen, aus dem Sie Befehle ausführen können.
-
Bildschirmfoto: Diese Schaltfläche gibt die aktuelle Bildschirmanzeige in eine Grafikdatei aus.
-
Suchen: Ein Klick auf diese Schaltfläche startet das
Suchtool, das Ihnen bei der Suche nach Dateien hilft. -
Desktop anzeigen: Klicken Sie auf diese Schaltfläche, um alle Fenster zu minimieren und den Desktop anzuzeigen.
Um eine Schaltfläche zu einem Panel hinzuzufügen, klicken Sie mit der rechten Maustaste auf eine freie Stelle des Panels und wählen dann Zu Panel hinzufügen -> Aktionen. Sie können dann die gewünschten Schaltflächen auswählen.
-
-
Menüs
Alle GNOME Desktop-Funktionen sind über Menüs zugänglich. Wenn Sie ein Menü über einen Panel öffnen möchten, klicken Sie auf das Symbol des Menüs. Zum Öffnen eines Menüs über die
Menüleisteklicken Sie auf den Text, der das Menü repräsentiert.Menüs, die den Panels hinzugefügt werden können, besitzen ein Symbol mit einem Pfeil. Der Pfeil zeigt an, dass das Symbol ein Menü repräsentiert. Als Beispiel sei das Menüsymbol in Abbildung 2–1 genannt.
Auch das Hauptmenü können Sie beliebigen Panels hinzufügen. Um einem Panel ein Hauptmenü hinzuzufügen, klicken Sie mit der rechten Maustaste auf eine freie Stelle des Panels und wählen dann Zu Panel hinzufügen -> Hauptmenü.
Dasselbe gilt für die
Menüleiste, die Sie ebenfalls beliebigen Panels hinzufügen können. Um einem Panel eineMenüleistehinzuzufügen, klicken Sie mit der rechten Maustaste auf eine freie Stelle des Panels und wählen dann Zu Panel hinzufügen -> Menüleiste. -
Erweiterungsbereiche
Erweiterungsbereiche sind Erweiterungen eines Panels, die Sie über ein Erweiterungsbereichssymbol öffnen oder schließen können (siehe Abbildung 2–1). Erweiterungsbereiche helfen Ihnen, die Arbeit zu ordnen, wenn Sie mehrere Anwendungen gleichzeitig ausführen. Sie können dieselben funktionalen Elemente in einem Erweiterungsbereich platzieren wie in jedem anderen Panel-Typ.
Um einen Erweiterungsbereich zu einem Panel hinzuzufügen, klicken Sie mit der rechten Maustaste auf eine freie Stelle des Panels und wählen dann Zu Panel hinzufügen -> Erweiterungsbereich.
Zum Öffnen eines Erweiterungsbereichs klicken Sie darauf. Wenn Sie den Bereich wieder schließen möchten, klicken Sie erneut darauf.
So bearbeiten Sie Panel-Objekte
Sie haben folgende Möglichkeiten, Panel-Objekte zu bearbeiten:
-
Sie können Objekte innerhalb eines Panels oder in ein anderes Panel verschieben.
Alle Objekte können an eine andere Position im Panel verschoben werden. Sie können sie aber auch aus einem Panel in einen anderen Panel verschieben. Verwenden Sie die mittlere Maustaste, um das Panel-Objekt an eine neue Position zu ziehen.
-
Sie können Menüeinträge in ein Panel kopieren.
Ziehen Sie das Objekt aus dem Menü in das Panel. Handelt es sich um ein Startprogramm, können Sie alternativ mit der rechten Maustaste auf den Menüpunkt klicken und dann Dieses Startprogramm zu Panel hinzufügen wählen.
Menüs
Alle GNOME Desktop-Funktionen sind über Menüs zugänglich. Die Menüs erreichen Sie über die folgenden Komponenten des GNOME Desktops:
-
Hauptmenü
Das Hauptmenü enthält das Menü Anwendungen sowie verschiedene andere Funktionen. Über das Menü Anwendungen können Sie auf viele Standardanwendungen, Befehle und Konfigurationsoptionen zugreifen.
Wenn Sie das Hauptmenü zu einem Panel hinzufügen möchten, klicken Sie mit der rechten Maustaste auf den Panel und wählen dann Zu Panel hinzufügen -> Hauptmenü. Klicken Sie auf die Schaltfläche Hauptmenü in einem Panel, um das Hauptmenü aufzurufen.
-
MenüleisteDie
Menüleisteenthält die Menüs Anwendungen und Aktionen. Mit den Menüs Anwendungen und Aktionen haben Sie Zugriff auf fast alle Standardanwendungen, Befehle und Konfigurationsoptionen.Wenn Sie die
Menüleistezu einem Panel hinzufügen möchten, klicken Sie mit der rechten Maustaste auf den Panel und wählen dann Zu Panel hinzufügen -> Menüleiste. -
Panels
Sie können zu allen Panels beliebig viele Menüs hinzufügen. Zum Öffnen eines Menüs, das Sie einem Panel hinzufügen, klicken Sie auf das Menüsymbol im Panel. In den Menüs können Sie weitere Aktionen ausführen, z.B. Menüoptionen in Panels kopieren.
Fenster
Sie können viele Fenster gleichzeitig auf dem GNOME Desktop anzeigen. Jedes Fenster besitzt einen Rahmen. Der Fensterrahmen enthält aktive Steuerelemente für die Arbeit mit dem Fenster.
Fensterarten
Auf dem GNOME Desktop gibt es die folgenden Arten von Fenstern:
-
Anwendungsfenster
Wenn Sie ein Anwendungsfenster ausführen, wird es in der Regel von einem Rahmen begrenzt. Am oberen Rand des Anwendungsfensters befindet sich eine Titelleiste. Sie enthält Schaltflächen für die Handhabung des Fensters. Mit den Schaltflächen in einem Anwendungsfensterrahmen können Sie Aktionen ausführen wie das Öffnen des Fenstermenüs oder das Schließen des Fensters. Das Fenstermenü stellt Befehle bereit, die am Fenster ausgeführt werden können.
-
Dialogfenster
Dialogfenster sind mit interaktiven Prozessen verknüpft. Ein Dialogfenster besteht aus dem Fensterrahmen und einem interaktiven Teilfenster, in dem Informationen und Steuerelemente für den Benutzer bereitgestellt werden. In diesem Handbuch wird der interaktive Teil eines Dialogfensters als Dialogfeld bezeichnet. Der Rahmen eines Dialogfensters enthält Schaltflächen, mit denen Sie das Fenstermenü öffnen oder das Dialogfenster schließen können.
So bearbeiten Sie Fenster
Über den Rahmen eines Anwendungs- oder Dialogfensters können Sie verschiedene Aktionen mit dem Fenster ausführen. Die meisten Steuerelemente befinden sich im oberen Teil des Fensterrahmens. Abbildung 2–2 zeigt den oberen Teil eines Rahmens für ein typisches Anwendungsfenster.
Abbildung 2–2 Oberer Teil eines Rahmens für ein typisches Anwendungsfenster
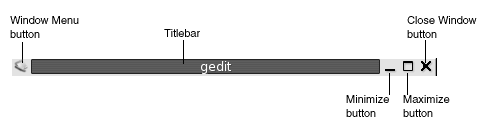
Der Fensterrahmen verfügt über folgende aktive Steuerelemente:
|
Steuerelement |
Beschreibung |
|---|---|
|
Schaltfläche Fenstermenü |
Klicken Sie auf die Schaltfläche Fenstermenü, um das Fenstermenü aufzurufen. |
|
Titelleiste |
Mit der Titelleiste können Sie das Fenster verschieben und schattieren. |
|
Schaltfläche Auf Symbolgröße verkleinern |
Klicken Sie auf die Schaltfläche Auf Symbolgröße verkleinern, um das Fenster auf Symbolgröße zu verkleinern. |
|
Schaltfläche Maximieren |
Mit der Schaltfläche Maximieren können Sie das Fenster maximieren und wiederherstellen. Zum Maximieren eines Fensters klicken Sie auf die Schaltfläche Maximieren. Zum Wiederherstellen des Fensters klicken Sie erneut auf die Schaltfläche Maximieren. |
|
Schaltfläche Fenster schließen |
Klicken Sie auf die Schaltfläche Fenster schließen, um das Fenster zu schließen. |
|
Rand |
Klicken Sie mit der rechten Maustaste auf den Rand, um das Fenstermenü aufzurufen. |
Wenn Sie die Größe von Fenstern ändern möchten, müssen Sie den Rand des Fensters mit der Maustaste greifen, nicht die Titelleiste. Ziehen Sie den Rand so weit, bis das Fenster die gewünschte Größe besitzt.
So wählen Sie ein Fenster als aktives Fenster aus
Ein aktives Fenster kann Eingaben über die Maus oder die Tastatur entgegennehmen. Es kann jeweils nur ein Fenster aktiv sein. Das aktive Fenster unterscheidet sich von den anderen Fenstern.
Sie können es über folgende Elemente auswählen:
|
Element |
Aktion |
|---|---|
|
Maus |
Klicken Sie auf das Fenster, wenn es sichtbar ist. |
|
Tastenkombinationen |
Verwenden Sie Tastenkombinationen, um zwischen den geöffneten Fenstern zu wechseln. Um ein Fenster als aktives Fenster auszuwählen, lassen Sie die Tasten los. Die Standardtastenkombination für den Wechsel zwischen Fenstern ist Alt + Tab. |
|
|
Klicken Sie auf die Schaltfläche, die das Fenster in der |
|
|
Klicken Sie in der Anzeige |
Arbeitsflächen
Sie können viele Fenster gleichzeitig auf dem GNOME Desktop anzeigen. Sie erscheinen in Unterbereichen des GNOME Desktops, die als Arbeitsflächen bezeichnet werden. Eine Arbeitsfläche ist ein abgegrenzter Arbeitsbereich.
Jede Arbeitsfläche enthält denselben Desktop sowie dieselben Panels und Menüs. Sie können jedoch auf jeder Arbeitsfläche verschiedene Anwendungen ausführen und verschiedene Fenster öffnen. Es kann zwar nur eine Arbeitsfläche auf dem GNOME Desktop angezeigt werden, Sie können jedoch Fenster auf anderen Arbeitsflächen geöffnet haben.
Mit den Arbeitsflächen können Sie den GNOME Desktop ordnen, wenn viele Anwendungen gleichzeitig ausgeführt werden. Wenn die Zahl der Fenster auf der aktuellen Arbeitsfläche zu groß wird, können Sie Ihre Arbeit auf eine andere Arbeitsfläche verschieben. Sie können aber auch auf eine andere Arbeitsfläche wechseln und dort weitere Anwendungen starten.
Arbeitsflächen werden im Applet Workspace Switcher angezeigt. In Abbildung 2–3 enthält der Workspace Switcher vier Arbeitsflächen. Die ersten drei Arbeitsflächen enthalten geöffnete Fenster. Die letzte Arbeitsfläche enthält keine momentan aktiven Fenster.
Abbildung 2–3 Im Workspace Switcher angezeigte Arbeitsflächen
So wechseln Sie zwischen Arbeitsflächen
Sie haben die folgenden Möglichkeiten, zwischen Arbeitsflächen zu wechseln:
-
Klicken Sie im
Workspace Switcherauf die Arbeitsfläche, auf der Sie arbeiten möchten. -
Drücken Sie Strg + Alt + Pfeiltaste nach rechts, um zu der Arbeitsfläche rechts neben der aktuellen Arbeitsfläche zu wechseln.
-
Drücken Sie Strg + Alt + Nach links, um zu der Arbeitsfläche links neben der aktuellen Arbeitsfläche zu wechseln.
So fügen Sie eine Arbeitsfläche hinzu
Wenn Sie Arbeitsflächen zum GNOME Desktop hinzufügen möchten, klicken Sie mit der rechten Maustaste auf das Applet Arbeitsflächen-Umschalter und wählen dann Einstellungen. Es erscheint das Dialogfeld Workspace Switcher-Einstellungen. Verwenden Sie das Drehfeld Anzahl der Arbeitsflächen, um die Anzahl der gewünschten Arbeitsflächen anzugeben.
Nautilus-Dateimanager
Der Nautilus-Dateimanager bietet einen integrierten Punkt für den Zugriff auf Ihre Dateien, Anwendungen, FTP-Sites und URIs. Zum Öffnen eines Dateimanager-Fensters doppelklicken Sie einfach auf das Objekt Dokumente auf dem Desktop. Die folgende Abbildung zeigt ein Dateimanager-Fenster, das den Inhalt eines Ordners anzeigt.
Dateimanager-Fenster können folgende Teilbereiche enthalten:
- Seitenteilfenster
-
Ermöglicht die Navigation durch die Dateien. Dieses Teilfenster zeigt auch Informationen zur aktuellen Datei oder zum Ordner an. Das Seitenteilfenster befindet sich auf der linken Seite des Fensters.
- Ansichtsteilfenster
-
Zeigt den Inhalt von Dateien und Ordnern an. Das Ansichtsteilfenster befindet sich auf der rechten Seite des Fensters.
Im Dateimanager können Sie unter anderem:
-
Dateien und Ordner anzeigen
Sie können die Dateien und Ordner als Symbole oder als Liste anzeigen. Den Inhalt bestimmter Arten von Dateien können Sie direkt im Dateimanager-Fenster anzeigen. Alternativ dazu können Sie die Dateien aus dem Dateimanager heraus auch in der dafür vorgesehenen Anwendung öffnen.
-
Dateien und Ordner verwalten
Mit dem Dateimanager können Sie Dateien und Ordner erstellen, verschieben, kopieren, umbenennen und löschen.
-
Skripten ausführen
Sie können aus dem Dateimanager heraus Skripten ausführen und diesen bestimmte Dateien und Ordner übergeben.
-
Dateien und Ordner anpassen
Sie können den Dateien und Ordnern Embleme für bestimmte Stati hinzufügen. So können Sie einer Datei beispielsweise das Emblem Wichtig zuweisen, um mitzuteilen, dass die Datei wichtig ist. Darüber hinaus haben Sie folgende Möglichkeiten, Ordner anzupassen:
-
Fügen Sie einem Ordner eine Notiz hinzu.
-
Legen Sie ein benutzerdefiniertes Hintergrundmuster für einen Ordner fest.
-
Legen Sie eine Zoom-Einstellung für einen Ordner fest.
-
-
Besondere Uniform Resource Identifier (URIs) öffnen
Der GNOME Desktop enthält bestimmte besondere URI-Adressen, mit denen Sie bestimmte Funktionen aus dem Dateimanager heraus ausführen können. Um beispielsweise auf die Einstellungstools zuzugreifen, geben Sie in einem Dateimanager-Fenster einfach den URI preferences:/// ein.
-
CDs schreiben
Der Dateimanager stellt einen besonderen Speicherort für Dateien und Ordner bereit, die Sie auf eine CD schreiben möchten. Der Inhalt dieser Adresse lässt sich anschließend bequem auf eine CD brennen.
Darüber hinaus ist der Dateimanager für den Aufbau des Desktops verantwortlich.
So öffnen Sie Dateien aus dem Dateimanager
Um zu dem Ordner zu navigieren, in dem sich die zu öffnende Datei befindet, doppelklicken Sie auf die Ordnersymbole im Ansichtsteilfenster. Wenn die zu öffnende Datei angezeigt wird, doppelklicken Sie auf das Dateisymbol, um die Datei zu öffnen.
So verschieben Sie Dateien zwischen Ordnern
Sie können Dateien zwischen verschiedenen Ordnern verschieben, indem Sie einfach mehrere Dateimanager-Fenster öffnen. Öffnen Sie einen anderen Ordner in jedem Fenster, und ziehen Sie die Dateien dann von einem Fenster in das andere Fenster.
Desktop und Desktop-Objekte
Er ist eine aktive Komponente der Benutzeroberfläche. Mit dem Desktop können Sie die folgenden Aktionen ausführen:
-
Starten der Anwendungen und Öffnen von Dateien und Ordnern
Über Desktop-Objekte erhalten Sie schnellen Zugriff auf häufig verwendete Dateien, Ordner und Anwendungen. Dies kann beispielsweise ein Startprogramm für eine häufig genutzte Anwendung sein.
-
Öffnen des Desktop-Menüs.
Klicken Sie mit der rechten Maustaste auf den Desktop, um das Menü Desktop zu öffnen. Das Desktop-Menü dient dazu, verschiedene Aktionen auf dem Desktop auszuführen.
Der Dateimanager ist für die Verwaltung des Desktops verantwortlich.
So öffnen Sie Desktop-Objekte
Zum Öffnen eines Objekts auf dem Desktop doppelklicken Sie auf das Objekt. Sie können die Einstellungen in einem Nautilus-Fenster so festlegen, dass Sie nur einmal auf ein Objekt klicken müssen, um die Standardaktion auszuführen.
So fügen Sie dem Desktop Objekte hinzu
Sie können Desktop für den bequemen Zugriff auf häufig genutzte Dateien, Ordner und Anwendungen hinzufügen. Es bestehen folgende Möglichkeiten, Objekte zum Desktop hinzuzufügen:
-
Erstellen Sie über das Desktop-Menü ein Startprogramm auf dem Desktop.
-
Ziehen Sie ein Objekt aus einem Dateimanager-Fenster auf den Desktop. Sie können zum Beispiel einen symbolischen Link zu einer häufig benutzten Datei erstellen und ihn anschließend auf den Desktop ziehen. Das Symbol für den Link wird so auf den Desktop verschoben. Zum Öffnen der Datei doppelklicken Sie auf das Symbol. Auch Dateien und Ordner können Sie auf den Desktop ziehen.
-
Ziehen Sie ein Anwendungsstartprogramm aus einem Menü auf den Desktop. Sie können beispielsweise ein Menü öffnen, das ein Startprogramm für eine häufig genutzte Anwendung enthält, und anschließend das Startprogramm auf den Desktop ziehen.
Einstellungen des GNOME Desktops
Mit den Desktop-Einstellungstools können Sie fast jedes Merkmal des GNOME Desktops konfigurieren. Jedes Tool steuert einen bestimmten Bereich des GNOME Desktop-Verhaltens. So können Sie mit einem Einstellungstool beispielsweise ein Thema für den GNOME Desktop auswählen. Ein Thema ist eine Gruppe zusammengehöriger Einstellungen, die das visuelle Erscheinungsbild eines Oberflächenbereichs bestimmen.
Sie haben folgende Möglichkeiten, die Einstellungstools zu starten:
-
Wählen Sie im Hauptmenü den Unterbefehl Einstellungen und anschließend das gewünschte Tool.
-
Doppelklicken Sie auf das Objekt Dieser Computer auf dem Desktop. Ein
Nautilus-Fenster für den Ort Dieser Computer erscheint. Doppelklicken Sie auf das Objekt Einstellungen, um die Einstellungstools anzuzeigen. Doppelklicken Sie auf das gewünschte Objekt.
Anwendungen
Die mit dem GNOME Desktop bereitgestellten Anwendungen haben einige gemeinsame Merkmale. So zeichnen Sie sich beispielsweise durch ein konsistentes Design aus. Die Anwendungen besitzen gemeinsame Merkmale, da sie dieselben Programmierbibliotheken verwenden. Eine Anwendung, die die standardmäßigen GNOME-Programmierbibliotheken verwendet, wird als GNOME-konforme Anwendung bezeichnet. Nautilus und der Texteditor gedit sind zum Beispiel GNOME-konforme Anwendungen.
GNOME stellt zusätzlich zu den Bibliotheken Ihres Betriebssystems noch eigene Bibliotheken bereit. Durch die Bibliotheken kann GNOME die vorhandenen Anwendungen und GNOME-konforme Anwendungen ausführen. Bei einem Betriebssystem auf UNIX-Basis können Sie zum Beispiel Ihre aktuellen X11-Anwendungen und Motif-Anwendungen über den GNOME Desktop ausführen.
GNOME-konforme Anwendungen besitzen u.a. folgende Funktionsmerkmale:
-
Konsistentes Design
GNOME-konforme Anwendungen zeichnen sich durch ein konsistentes Design aus. GNOME-konforme Anwendungen verwenden die Design-Einstellungen, die Sie in den Einstellungstools festlegen. Sie können die folgenden Tools verwenden, um das Design Ihrer GNOME-konformen Anwendungen zu verändern:
-
Einstellungstool
Menüs und Symbolleisten -
Einstellungstool
Thema
-
-
Menüleisten, Symbolleisten und Statusleisten
Die meisten GNOME-konformen Anwendungen besitzen eine Menüleiste, eine Symbolleiste und eine Statusleiste. Die Menüleiste enthält in jedem Fall die Menüs Datei und Hilfe. Das Menü Datei enthält in jedem Fall den Menüpunkt Beenden und das Menü Hilfe immer den Menüpunkt Info.
Die Symbolleiste erscheint unter der Menüleiste. Sie enthält Schaltflächen für die am häufigsten verwendeten Befehle. Die Statusleiste befindet sich am unteren Rand eines Fensters und liefert Informationen über den aktuellen Status des angezeigten Fensterinhalts. GNOME-konforme Anwendungen können noch andere Leisten enthalten. So gibt es in
Nautilusbeispielsweise eine Verzeichnisleiste.Einige Leisten in GNOME-konformen Anwendungen können losgelöst werden. Dies bedeutet, dass die Leiste einen Anfasspunkt besitzt, den Sie greifen können und an dem Sie die Leiste an eine andere Position ziehen können. Sie können die Leiste an eine andere Seite des Fensters oder in einen anderen Bereich des Bildschirms ziehen und dort andocken lassen. Dies ist beispielsweise mit der Menüleiste, der Symbolleiste und der Verzeichnisleiste im Dateimanager möglich.
-
Standard-Tastenkombinationen
GNOME-konforme Anwendungen verwenden dieselben Tastenkombinationen für dieselben Aktionen. Um zum Beispiel eine GNOME-konforme Anwendung zu beenden, drücken Sie Strg + Q. Um eine Aktion in einer GNOME-konformen Anwendung rückgängig zu machen, drücken Sie Strg + Z.
-
Drag-and-Drop
GNOME-konforme Anwendungen verwenden dasselbe Protokoll für die Implementierung von Drag-and-Drop-Operationen. Daher liefern GNOME-konforme Anwendungen ständig Informationen, wenn Objekte per Drag-and-Drop bewegt werden.
Die Verwendung desselben Protokolls bildet außerdem die Grundlage für die hoch entwickelte Interoperabilität zwischen GNOME-konformen Anwendungen. So erkennen GNOME-konforme Anwendungen beispielsweise das Format der gezogenen Objekte. Wenn Sie eine HTML-Datei aus einem
Nautilus-Fenster in einen Web-Browser ziehen, wird die Datei im HTML-Format im Browser angezeigt. Wenn Sie die HTML-Datei jedoch auf einen Texteditor ziehen, wird die Datei dort nur im einfachen Textformat angezeigt.
Hilfeinformationen
Der GNOME Desktop bietet Hilfe, wenn Sie zusätzliche Informationen zu folgenden Bereichen benötigen:
-
Themen im Zusammenhang mit dem GNOME Desktop
-
Applets
-
Anwendungen
Hilfeinformationen zu GNOME Desktop-Themen
Weitere Informationen zu bestimmten GNOME Desktop-Themen erhalten Sie im integrierten Hilfesystem. Zum Starten des Hilfesystems wählen Sie im Hauptmenü den Menüpunkt Hilfe .
Hilfeinformationen zu Applets
Weitere Informationen zu einem spezifischen Applet erhalten Sie, wenn Sie mit der rechten Maustaste auf das Applet klicken und dann Hilfe wählen.
Hilfeinformationen zu Anwendungen
Um weitere Informationen zu einer spezifischen Anwendung zu erhalten, starten Sie die Anwendung und wählen dann Hilfe -> Inhalt. Alternativ können Sie die Anwendung starten und anschließend F1 drücken.
- © 2010, Oracle Corporation and/or its affiliates
