Fenster
Sie können viele Fenster gleichzeitig auf dem GNOME Desktop anzeigen. Jedes Fenster besitzt einen Rahmen. Der Fensterrahmen enthält aktive Steuerelemente für die Arbeit mit dem Fenster.
Fensterarten
Auf dem GNOME Desktop gibt es die folgenden Arten von Fenstern:
-
Anwendungsfenster
Wenn Sie ein Anwendungsfenster ausführen, wird es in der Regel von einem Rahmen begrenzt. Am oberen Rand des Anwendungsfensters befindet sich eine Titelleiste. Sie enthält Schaltflächen für die Handhabung des Fensters. Mit den Schaltflächen in einem Anwendungsfensterrahmen können Sie Aktionen ausführen wie das Öffnen des Fenstermenüs oder das Schließen des Fensters. Das Fenstermenü stellt Befehle bereit, die am Fenster ausgeführt werden können.
-
Dialogfenster
Dialogfenster sind mit interaktiven Prozessen verknüpft. Ein Dialogfenster besteht aus dem Fensterrahmen und einem interaktiven Teilfenster, in dem Informationen und Steuerelemente für den Benutzer bereitgestellt werden. In diesem Handbuch wird der interaktive Teil eines Dialogfensters als Dialogfeld bezeichnet. Der Rahmen eines Dialogfensters enthält Schaltflächen, mit denen Sie das Fenstermenü öffnen oder das Dialogfenster schließen können.
So bearbeiten Sie Fenster
Über den Rahmen eines Anwendungs- oder Dialogfensters können Sie verschiedene Aktionen mit dem Fenster ausführen. Die meisten Steuerelemente befinden sich im oberen Teil des Fensterrahmens. Abbildung 2–2 zeigt den oberen Teil eines Rahmens für ein typisches Anwendungsfenster.
Abbildung 2–2 Oberer Teil eines Rahmens für ein typisches Anwendungsfenster
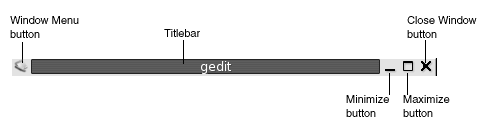
Der Fensterrahmen verfügt über folgende aktive Steuerelemente:
|
Steuerelement |
Beschreibung |
|---|---|
|
Schaltfläche Fenstermenü |
Klicken Sie auf die Schaltfläche Fenstermenü, um das Fenstermenü aufzurufen. |
|
Titelleiste |
Mit der Titelleiste können Sie das Fenster verschieben und schattieren. |
|
Schaltfläche Auf Symbolgröße verkleinern |
Klicken Sie auf die Schaltfläche Auf Symbolgröße verkleinern, um das Fenster auf Symbolgröße zu verkleinern. |
|
Schaltfläche Maximieren |
Mit der Schaltfläche Maximieren können Sie das Fenster maximieren und wiederherstellen. Zum Maximieren eines Fensters klicken Sie auf die Schaltfläche Maximieren. Zum Wiederherstellen des Fensters klicken Sie erneut auf die Schaltfläche Maximieren. |
|
Schaltfläche Fenster schließen |
Klicken Sie auf die Schaltfläche Fenster schließen, um das Fenster zu schließen. |
|
Rand |
Klicken Sie mit der rechten Maustaste auf den Rand, um das Fenstermenü aufzurufen. |
Wenn Sie die Größe von Fenstern ändern möchten, müssen Sie den Rand des Fensters mit der Maustaste greifen, nicht die Titelleiste. Ziehen Sie den Rand so weit, bis das Fenster die gewünschte Größe besitzt.
So wählen Sie ein Fenster als aktives Fenster aus
Ein aktives Fenster kann Eingaben über die Maus oder die Tastatur entgegennehmen. Es kann jeweils nur ein Fenster aktiv sein. Das aktive Fenster unterscheidet sich von den anderen Fenstern.
Sie können es über folgende Elemente auswählen:
|
Element |
Aktion |
|---|---|
|
Maus |
Klicken Sie auf das Fenster, wenn es sichtbar ist. |
|
Tastenkombinationen |
Verwenden Sie Tastenkombinationen, um zwischen den geöffneten Fenstern zu wechseln. Um ein Fenster als aktives Fenster auszuwählen, lassen Sie die Tasten los. Die Standardtastenkombination für den Wechsel zwischen Fenstern ist Alt + Tab. |
|
|
Klicken Sie auf die Schaltfläche, die das Fenster in der |
|
|
Klicken Sie in der Anzeige |
- © 2010, Oracle Corporation and/or its affiliates
