Menüs und Applets für die Arbeit mit Fenstern und Arbeitsflächen
In diesem Abschnitt werden die Menüs und Applets beschrieben, die Sie für die Arbeit mit den Fenstern und Arbeitsflächen verwenden können.
Fenstermenü
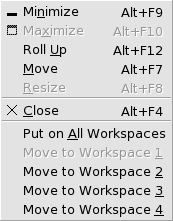
Das Fenstermenü enthält Befehle, mit denen Sie Funktionen für die Fenster ausführen können. Zum Öffnen des Fenstermenüs führen Sie einen der folgenden Schritte aus:
-
Klicken Sie auf die Schaltfläche Fenstermenü des Fensters, mit dem Sie arbeiten möchten.
-
Drücken Sie Alt + Leertaste.
-
Halten Sie die Taste Alt gedrückt, und klicken Sie dann mit der rechten Maustaste auf eine beliebige Stelle des Fensters, mit dem Sie arbeiten möchten.
Tabelle 6–2 beschreibt die Befehle und Untermenüs des Fenstermenüs.
Tabelle 6–2 Befehle und Untermenüs des Fenstermenüs|
Menüpunkt |
Funktion |
|---|---|
|
Auf Symbolgröße verkleinern |
Reduziert das Fenster auf Symbolgröße. |
|
Maximieren oder Unmaximize |
Maximiert das Fenster. Wenn das Fenster bereits maximiert ist, wählen Sie Unmaximize, um zur vorherigen Größe des Fensters zurückzukehren. |
|
Einrollen oder Ausrollen |
Verkleinert das Fenster soweit, dass nur die Titelleiste zu sehen ist. Wenn das Fenster bereits eingerollt ist, wählen Sie Ausrollen, um zur vorherigen Größe des Fensters zurückzukehren. |
|
Verschieben |
Ermöglicht das Verwenden der Pfeiltasten zum Verschieben des Fensters. |
|
Größe ändern |
Ermöglicht das Verwenden der Pfeiltasten, um die Größe des Fensters zu ändern. |
|
Schließen |
Schließt das Fenster. |
|
Auf allen Arbeitsflächen platzieren oder Nur auf dieser Arbeitsfläche |
Platziert das Fenster auf allen Arbeitsflächen. Wenn sich das Fenster bereits auf allen Arbeitsflächen befindet, wählen Sie Nur auf dieser Arbeitsfläche, um das Fenster ausschließlich auf der aktuellen Arbeitsfläche zu platzieren. |
|
Auf Arbeitsflächenname verschieben oder Nur auf Arbeitsflächenname |
Verschiebt das Fenster auf die gewählte Arbeitsfläche. Wenn sich das Fenster auf allen Arbeitsflächen befindet, wählen Sie Nur auf Arbeitsflächenname, um das Fenster auf der gewünschten Arbeitsfläche zu platzieren. |
Applet "Fensterliste“
Die Fensterliste enthält
eine Schaltfläche für jedes geöffnete Fenster. Mit der Fensterliste können Sie:
-
Verkleinern von Fenstern auf Symbolgröße
Klicken Sie auf die Schaltfläche für das Fenster.
-
Ein reduziertes Fenster wiederherstellen
Klicken Sie auf die Schaltfläche für das Fenster.
-
Ein Fenster als aktives Fenster auswählen
Klicken Sie auf die Schaltfläche für das Fenster.
Wenn Sie ein Fenster öffnen, zeigt die Fensterliste eine Schaltfläche für das Fenster an. Die Fensterlistenschaltflächen
zeigen, welche Fenster geöffnet sind. Die geöffneten Fenster können
Sie auch anzeigen, wenn einige Fenster auf Symbolgröße reduziert
sind oder andere Fenster ein Fenster überlappen. Die Fensterliste kann Schaltflächen für die Fenster der aktuellen
Arbeitsfläche oder aller Arbeitsflächen anzeigen. Zum Auswählen
dieser Option müssen Sie die Einstellungen der Fensterliste ändern.
Sie können auch mit der rechten Maustaste auf eine Fensterlistenschaltfläche
klicken, um das Fenstermenü für das Fenster zu
öffnen, das diese Schaltfläche repräsentiert. Wenn Sie das Fenstermenü über die Fensterliste
öffnen, enthält das Fenstermenü keine Arbeitsflächenbefehle.
Weitere Informationen zum Fenstermenü finden Sie im
Abschnitt Fenstermenü.
Abbildung 6–2 zeigt die Fensterliste, wenn die folgenden Fenster geöffnet sind:
-
gedit -
Wörterbuch -
GHex -
GNOME-Terminal
Abbildung 6–2 Applet "Fensterliste“
Die Schaltflächen im Applet zeigen den Status der Fenster. Tabelle 6–3 erläutert die Informationen, die die Fensterlistenschaltflächen über das Fenster liefern. Die Beispiele in Tabelle 6–3 beziehen sich auf die Abbildung 6–2.
Tabelle 6–3 Fensterstatusinformationen auf Fensterliste-Schaltflächen|
Status |
Bedeutung |
Beispiel |
|---|---|---|
|
Schaltfläche ist hineingedrückt. |
Dieses Fenster ist das aktive Fenster. |
gedit |
|
Fenstertitel steht in eckigen Klammern. |
Das Fenster ist auf Symbolgröße reduziert. |
[Wörterbuch] |
|
Schaltfläche ist nicht hineingedrückt, Titel steht nicht in eckigen Klammern. |
Das Fenster wird angezeigt und nicht auf Symbolgröße verkleinert. |
ghex |
|
Zahl auf Schaltfläche, in Klammern. |
Die Schaltfläche repräsentiert eine Gruppe von Schaltflächen. |
Gnome-terminal (3) |
Gruppieren von Schaltflächen
Die Fensterliste kann Schaltflächen, die Fenster derselben Klasse repräsentieren,
unter einer Fensterlistenschaltfläche gruppieren. Die Schaltfläche Gnome-terminal in Abbildung 6–2 ist ein
Beispiel für eine Schaltfläche, die eine Gruppe von Schaltflächen
repräsentiert. Die folgende Abbildung zeigt ein Beispiel für eine Fensterliste mit geöffneter Schaltflächengruppe:

Um eine Liste der Fenster in einer Gruppe zu öffnen, klicken Sie auf die Fensterlistenschaltfläche, die die Gruppe repräsentiert. Sie können auf die Objekte in der Liste klicken, um Fenster zu aktivieren, auf Symbolgröße zu reduzieren und wiederherzustellen.
Zum Öffnen des Fenstermenüs für ein
Fenster in einer Schaltflächengruppe klicken Sie mit der rechten Maustaste
auf die Fensterlistenschaltfläche, die die Gruppe repräsentiert.
Es erscheint eine Liste der Fenster in der Gruppe. Zum Öffnen des Fenstermenüs für ein Fenster in der Gruppe klicken Sie
auf das entsprechende Objekt in der Liste. Wenn Sie das Fenstermenü über die Fensterliste öffnen,
enthält das Fenstermenü keine Arbeitsflächenbefehle.
Weitere Informationen zum Fenstermenü finden Sie im
Abschnitt Fenstermenü.
Das Applet "Arbeitsflächen-Umschalter“
Der Workspace Switcher zeigt eine visuelle Darstellung der Arbeitsflächen
(siehe Abbildung 6–3). Abbildung 6–3
zeigt das Applet, wenn die GNOME-Sitzung vier Arbeitsflächen enthält.
Die Arbeitsflächen erscheinen als Schaltflächen im Applet. Der Hintergrund
der Schaltfläche im Applet, die die aktuelle Arbeitsfläche repräsentiert,
ist hervorgehoben. Die aktuelle Arbeitsfläche in Abbildung 6–3
ist die Arbeitsfläche links im Applet. Um zu einer anderen Arbeitsfläche
zu wechseln, klicken Sie auf die Arbeitsfläche im Applet.
Abbildung 6–3 Das Applet "Arbeitsflächen-Umschalter“
Der Arbeitsflächen-Umschalter zeigt
auch die auf den Arbeitsflächen geöffneten Anwendungsfenster und
Dialogfelder an.
Die Anzeige der Arbeitsflächen in den Applet-Reihen erfolgt von
links nach rechts. In Abbildung 6–3 ist das Applet
so eingerichtet, dass die Arbeitsflächen in einer Reihe angezeigt werden.
Sie können die Anzahl der Zeilen festlegen, in denen die Arbeitsflächen
im Workspace Switcher angezeigt werden. Außerdem
können Sie das Standardverhalten des Applets so ändern, dass die
Namen der Arbeitsflächen im Applet angezeigt werden.
Verwenden des Oberkanten-Panels für die Arbeit mit Fenstern
Über das Oberkanten-Panel können Sie eine Liste aller momentan geöffneten Fenster anzeigen. Außerdem können Sie dort das aktive Fenster auswählen. Zum Anzeigen der Fensterliste klicken Sie auf das Symbol ganz rechts im Oberkanten-Panel. Die folgende Abbildung zeigt das Beispiel einer Fensterliste, die über das Oberkanten-Panel aufgerufen wird:
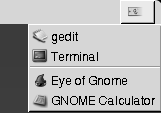
Wenn sich das aktive Fenster ändert, ändert sich auch das Symbol, auf das Sie klicken, um die Fensterliste anzuzeigen. Das Symbol repräsentiert das momentan aktive Fenster. Das aktive Fenster wählen Sie in der Fensterliste aus.
Die Fensterliste enthält die Fenster aller Arbeitsflächen. Die Fenster in allen nicht aktiven Arbeitsflächen stehen in der Liste unterhalb einer Trennlinie.
- © 2010, Oracle Corporation and/or its affiliates
