Kapitel 7 Nautilus-Dateimanager
In diesem Kapitel wird die Verwendung des Nautilus -Dateimanagers beschrieben.
Einführung in den Nautilus-Dateimanager
Der Nautilus-Dateimanager bietet
einen integrierten Zugriffspunkt auf Ihre Dateien und Anwendungen. Im Dateimanager
können Sie unter anderem:
-
Dateien und Ordner anzeigen
-
Dateien und Ordner verwalten
-
Skripts ausführen
-
Dateien und Ordner anpassen,
-
URI-Sonderadressen öffnen,
-
Daten auf CD schreiben.
Darüber hinaus ist Nautilus für
die Verwaltung Ihres Desktops verantwortlich. Der Desktop liegt hinter allen
anderen Komponenten des sichtbaren Desktops. Er ist eine aktive Komponente
der Benutzeroberfläche.
Mit Dateimanager-Fenstern können Sie Ihre Dateien und Ordner anzeigen und verwalten. Zum Öffnen eines Dateimanager-Fensters doppelklicken Sie einfach auf das Objekt Dokumente auf dem Desktop. Im Ansichtsbereich des daraufhin erscheinenden Dateimanager-Fensters wird nun der Inhalt Ihres Standardspeicherorts für Dokumente angezeigt.
Dateimanager-Fenster
Mit Dateimanager-Fenstern können Sie Ihre Dateien und Ordner anzeigen und verwalten. Abbildung 7–1 zeigt ein Dateimanager-Fenster, in dem der Inhalt eines Ordners angezeigt wird.
Abbildung 7–1 Ordnerinhalte in einem Dateimanager-Fenster
Der Inhalt eines Dateimanager-Fensters ist in Tabelle 7–1 beschrieben.
Tabelle 7–1 Komponenten von Dateimanager-Fenstern
In Dateimanager-Fenstern steht Ihnen auch ein Popup-Menü zur Verfügung. Um es zu öffnen, klicken Sie in einem Dateimanager-Fenster mit der rechten Maustaste. Die in diesem Menü erscheinenden Funktionen hängen davon ab, auf welche Stelle im Fenster klicken. Wenn Sie beispielsweise auf eine Datei oder einen Ordner klicken, können Sie die mit der Datei oder dem Ordner verknüpften Menüpunkte auswählen. Wenn Sie auf den Hintergrund eines Ansichtsteilfensters klicken, können Sie die mit der Anzeige der Objekte im Ansichtsteilfenster verknüpften Menüpunkte auswählen.
Hinweis –
In anderen Distributionen des GNOME Desktops wird die Symbolleistenschaltfläche Startseite eventuell anders bezeichnet, so zum Beispiel als Dokumente.
Ansichtsteilfenster
Das Ansichtsteilfenster kann den Inhalt der folgenden Objekte anzeigen:
-
Bestimmte Arten von Dateien
-
Ordner
-
FTP-Sites
-
URI-Sonderadressen
Der Dateimanager enthält Viewer-Komponenten, mit denen Sie bestimmte Dateitypen im Ansichtsteilfenster anzeigen können. So können Sie beispielsweise Textdateien mit einem Text-Viewer im Ansichtsteilfenster anzeigen. Abbildung 7–2 zeigt die Ansicht einer Textdatei im Ansichtsteilfenster.
Abbildung 7–2 Textdatei in einem Dateimanager-Fenster
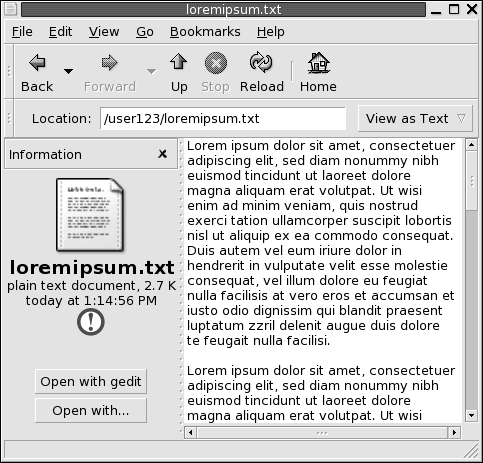
Das Anzeigen einer Datei im Ansichtsteilfenster bietet die folgenden Vorteile:
-
Es werden weniger Systemressourcen als durch das Starten einer Anwendung beansprucht.
-
Es wird weniger Zeit als für das Start einer Anwendung benötigt.
Das Bearbeiten einer Datei ist im Ansichtsteilfenster jedoch nicht möglich.
Der Dateimanager enthält auch Ansichten, mit denen Sie den Inhalt von Ordnern auf verschiedene Weise anzeigen können. Dazu zählen beispielsweise:
-
Symbolansicht: Zeigt die Objekte im Ordner als Symbole an.
-
Listenansicht: Zeigt die Objekte im Ordner als Liste an.
-
Audio-Ansicht: Zeigt ausschließlich die im Ordner enthaltenen Audio-Objekte an.
Verwenden Sie das Menü Ansicht, um die Methode für die Ordneranzeige auszuwählen. Weitere Informationen zu Ansichten finden Sie im Abschnitt Verwenden von Ansichten zum Anzeigen der Dateien und Ordner.
Seitenteilfenster
Zum Einblenden des Seitenteilfensters wählen Sie Ansicht -> Seitenteilfenster. Sie können festlegen, welche Informationen im Seitenteilfenster angezeigt werden sollen. Hierfür stehen Ihnen folgende Optionen zur Verfügung:
-
Informationen
Zeigt ein Symbol an, das die aktuelle Datei oder den aktuellen Ordner repräsentiert. Darüber hinaus werden Informationen zu der jeweiligen Datei bzw. dem Ordner angezeigt. Wenn eine Datei im Ansichtsteilfenster angezeigt wird, erscheinen im Seitenteilfenster Schaltflächen. Mit diesen Schaltflächen können Sie andere Schritte als die Standardfunktion an einer Datei ausführen.
-
Embleme
Enthält Embleme, mit denen Sie eine Datei bzw. einen Ordner versehen können. Nähere Informationen zu Emblemen finden Sie im nächsten Abschnitt.
-
Protokoll
Enthält eine Liste der zuletzt angezeigten Dateien, Ordner, FTP-Sites und URIs.
-
Notizen
Hier können Sie Anmerkungen zu Dateien oder Ordnern hinzufügen.
-
Baum
Zeigt das Dateisystem in einer hierarchischen Struktur an. Mit dem Baum können Sie durch Ihre Dateien navigieren.
Um das Seitenteilfenster zu schließen, klicken Sie auf das X-Symbol in seiner oberen rechten Ecke.
Symbole und Embleme
In der Symbolansicht zeigt der Dateimanager Ihre Dateien und Ordner in Form von Symbolen an. Sie können den Datei- und Ordnersymbolen Embleme zuweisen. Ein Emblem ist ein kleines Symbol, das Sie einem Objekt zur visuellen Hervorhebung hinzufügen können. Um beispielsweise eine Datei als wichtig zu markieren, können Sie dem Dateisymbol das Emblem Wichtig hinzufügen und folgenden visuellen Effekt erzeugen:
Weitere Informationen über das Hinzufügen eines Emblems zu einem Symbol finden Sie im Abschnitt So fügen Sie einer Datei oder einem Ordner ein Emblem hinzu.
In der folgenden Tabelle wird die Struktur des Dateisymbols beschrieben:
|
Komponente |
Beschreibung |
|---|---|
|
Emblem. Dies ist das Emblem Wichtig. |
|
|
Symbol für die Datei. Dieses Symbol könnte beispielsweise eine Vorschau zum Dateiinhalt enthalten. |
|
|
Symbolname. Sie können die im Symbolnamen angezeigten Informationen bearbeiten. |
Der Dateimanager stellt Standardembleme für folgende Objektarten zur Verfügung:
-
Symbolische Links
-
Objekte, für die Sie die folgenden Zugriffsrechte besitzen:
-
Nur Leseberechtigung
-
Keine Leseberechtigung und keine Schreibberechtigung
-
Die Standardembleme sind in folgender Tabelle aufgeführt:
|
Standardemblem |
Beschreibung |
|---|---|
|
Nur Leseberechtigung |
|
|
Keine Leseberechtigung und keine Schreibberechtigung |
Navigation auf dem Computer
In jedem Dateimanager-Fenster wird der Inhalt einer bestimmten Datei, eines Ordners, einer FTP-Site oder URI-Adresse angezeigt. In diesem Abschnitt werden die folgenden Themen behandelt:
-
Anzeige von Objekten in Dateimanager-Fenstern
-
Öffnen von Dateien aus Dateimanager-Fenstern
-
Navigation durch die Dateien und Ordner des Dateisystems
-
Navigation zu FTP-Sites
-
Zugriff auf URI-Sonderadressen.
So zeigen Sie einen Ordner an
Sie haben folgende Möglichkeiten, den Inhalt eines Ordners anzuzeigen:
-
Doppelklicken Sie auf den Ordner im Ansichtsteilfenster.
-
Geben Sie im Feld Adresse den Pfad des Ordners ein, den Sie anzeigen möchten, und drücken Sie die Eingabetaste. Das Feld Adresse ist mit einer automatischen Vervollständigungsfunktion ausgestattet. Während Sie eine Pfadangabe eingeben, liest der Dateimanager Ihr Dateisystem. Sobald Sie genügend Zeichen zur eindeutigen Identifizierung eines Verzeichnisses eingegeben haben, vervollständigt der Dateimanager den Namen des Verzeichnisses im Feld Verzeichnis.
-
Verwenden Sie den Baum im Seitenteilfenster. Weitere Informationen finden Sie im Abschnitt Arbeiten mit dem Baum im Seitenteilfenster.
-
Verwenden Sie die Symbolleistenschaltflächen Zurück und Vor, um sich im Navigationsprotokoll zu bewegen.
Wenn Sie vom aktuellen Ordner zum übergeordneten Ordner wechseln möchten, wählen Sie Wechseln zu -> Nach oben. Alternativ können Sie auch auf die Symbolleistenschaltfläche Nach oben klicken.
Zum erneuten Laden der Anzeige klicken Sie auf die Schaltfläche Erneut laden.
Wenn Sie den gewünschten Ordner nicht finden, kann Ihnen unter
Umständen das Suchtool weiterhelfen. Um
das Suchtool zu starten, wählen Sie im Hauptmenü den Befehl Nach Dateien suchen.
Arbeiten mit dem Baum im Seitenteilfenster
Im Baum wird eine hierarchische Darstellung des Dateisystems angezeigt. So bietet der Baum eine bequeme Möglichkeit der Navigation im Dateisystem. Um den Baum im Seitenteilfenster einzublenden, wählen Sie in der Dropdown-Liste an dessen oberen Rand die Option Baum.
Ordner werden im Baum wie folgt dargestellt:
|
Ordnerstatus |
Grafische Darstellung |
|---|---|
|
Geschlossener Ordner |
Nach-Rechts-Taste |
|
Geöffneter Ordner |
Nach-Unten-Taste |
Tabelle 7–2 beschreibt die im Baum möglichen Schritte und ihre Ausführung.
Tabelle 7–2 Arbeitsschritte im Baum|
Schritt |
Aktion |
|---|---|
|
Baum öffnen |
Wählen Sie in der Dropdown-Liste am oberen Rand des Seitenteilfensters die Option Baum. |
|
Baum schließen |
Wählen Sie in der Dropdown-Liste am oberen Rand des Seitenteilfensters eine andere Option. |
|
Ordner im Baum öffnen |
Klicken Sie auf den Pfeil neben dem Ordner im Baum. |
|
Ordner im Baum schließen |
Klicken Sie auf den Pfeil neben dem Ordner im Baum. |
|
Anzeigen des Inhalts eines Ordners im Ansichtsteilfenster |
Wählen Sie den Ordner im Baum aus. |
|
Anzeigen des Inhalts einer Datei im Ansichtsteilfenster |
Wählen Sie die Datei im Baum aus. |
In den Einstellungen können Sie festlegen, dass der Baum keine Dateien anzeigen soll. Weitere Informationen finden Sie unter So legen Sie Einstellungen für Ansichten fest.
Öffnen von Dateien
Wenn Sie eine Datei öffnen, führt der Dateimanager die für den jeweiligen Dateityp festgelegte Standardaktion aus. Dabei kann es sich um einen der folgenden Schritte handeln:
-
Es wird eine Viewer-Komponente verwendet, um die Datei im Ansichtsteilfenster anzuzeigen.
-
Es wird eine Anwendung gestartet, die die Datei öffnet.
Um festzustellen, um was für einen Dateityp es sich bei der jeweiligen Datei handelt, prüft der Dateimanager den Inhalt der Datei. Wenn sich der Dateityp nicht anhand der ersten Zeilen bestimmen lässt, prüft der Dateimanager die Dateierweiterung.
Wenn Sie die gewünschte Datei nicht finden, kann Ihnen unter Umständen
das Suchtool weiterhelfen. Um
das Suchtool zu starten, wählen Sie im Hauptmenü den Befehl Nach Dateien suchen.
Anzeigen von Dateien im Ansichtsteilfenster
Der Dateimanager verfügt über Viewer-Komponenten, mit denen Sie bestimmte Arten von Dateien im Ansichtsteilfenster anzeigen können. Dazu zählen beispielsweise folgende Dateitypen:
-
Einfache Textdateien
-
PNG-Dateien
-
Joint Photographic Experts Group (JPEG)-Dateien
Zum erneuten Laden des Inhalts im Ansichtsteilfenster wählen Sie Ansicht -> Erneut laden. Wenn Sie das Laden eines Objekts im Ansichtsteilfenster unterbrechen möchten, wählen Sie Anzeigen -> Stopp.
Wenn Sie eine Datei im Ansichtsteilfenster anzeigen, fügt die Viewer-Komponente den Dateimanager-Menüs unter Umständen Menüpunkte hinzu. Diese Menüpunkte sind mit dem angezeigten Dateityp verknüpft. Wenn Sie beispielsweise eine PNG-Datei anzeigen, enthält das Menü Bearbeiten zusätzliche Befehle zum Spiegeln oder Drehen der Grafik.
Außerdem können Sie beim Anzeigen bestimmter Dateitypen im Ansichtsteilfenster die Zoom-Schaltflächen des Dateimanagers verwenden, um die Größe des Objekts zu ändern.
So führen Sie die Standardaktion aus
Zum Ausführen der Standardaktion für eine Datei doppelklicken Sie auf die Datei. Die Standardaktion für einfache Textdokumente kann beispielsweise das Anzeigen der Datei in einem Text-Viewer sein. In diesem Fall können Sie auf die Datei doppelklicken, um sie in einem Text-Viewer anzuzeigen.
In den Dateimanager-Einstellungen können Sie festlegen, dass Sie nur einmal auf eine Datei klicken müssen, um die Standardaktion auszuführen. Weitere Informationen finden Sie unter So richten Sie Einstellungen für das Verhalten ein.
So führen Sie Nicht-Standardaktionen über das Untermenü "Öffnen mit“ aus
Wenn Sie andere Aktionen als die Standardaktion für eine Datei ausführen möchten, gehen Sie wie folgt vor:
-
Wählen Sie im Ansichtsteilfenster die Datei aus, an der die Aktion ausgeführt werden soll. Wählen Sie Datei -> Öffnen mit. Das Untermenü Öffnen mit wird geöffnet. Der Inhalt dieses Untermenüs richtet sich nach dem Inhalt der folgenden Teile des Einstellungstools
Dateizuordnungen:-
Dropdown-Listenfeld Standardaktion im Dialogfeld Dateityp bearbeiten
-
Dropdown-Listenfeld Komponente des Anzeigeprogramms im Dialogfeld Dateityp bearbeiten
-
-
Wählen Sie eine Aktion im Untermenü Öffnen mit.
So führen Sie andere Aktionen beim Anzeigen einer Datei aus
Wenn Sie eine Datei im Ansichtsteilfenster anzeigen, enthält das Seitenteilfenster unter Umständen Schaltflächen. Abbildung 7–2 zeigt beispielsweise die Schaltflächen an, die im Seitenteilfenster verfügbar sind, wenn Sie im Ansichtsteilfenster eine Textdatei anzeigen.
Die Schaltflächen repräsentieren alle im Einstellungstool Dateizuordnungen definierten Aktionen. Die Aktionen werden
im Dropdown-Listenfeld Standardaktion des Dialogfelds Dateityp bearbeiten im Einstellungstool Dateizuordnungen definiert. Klicken Sie auf eine Schaltfläche,
um eine Aktion auszuführen. Eine für einfache Textdokumente definierte
Standardaktion könnte beispielsweise das Öffnen der Datei im Texteditor gedit sein. Wurde diese Aktion definiert, erscheint im Seitenteilfenster
die Schaltfläche Öffnen mit gedit. Um die
Datei in der Anwendung gedit zu öffnen, klicken
Sie auf die Schaltfläche Öffnen mit gedit.
Hinweis –
Es erscheint keine Schaltfläche für die Aktion im Seitenteilfenster, wenn die Aktionen in einem der folgenden Dialogfelder ausgeschlossen sind:
-
Mit anderer Anwendung öffnen
-
Mit anderem Anzeigeprogramm öffnen
So greifen Sie auf FTP-Sites zu
Mit dem Dateimanager können Sie auch auf FTP-Sites zugreifen. Dazu geben Sie den URL für die Site in das Feld auf der Verzeichnisleiste ein und drücken dann die Return-Taste. Der Inhalt der Site erscheint im Ansichtsteilfenster. Wenn Sie eine Datei von der FTP-Site kopieren möchten, ziehen Sie sie in das neue Verzeichnis.
Um auf eine FTP-Site zuzugreifen, die einen Benutzernamen und ein Passwort erfordert, geben Sie den URL in der folgenden Form ein:
ftp://benutzername:passwort @hostname.domäne
Zum erneuten Laden der FTP-Site im Ansichtsfenster wählen Sie Ansicht -> Erneut laden. Wenn Sie das Laden der FTP-Site unterbrechen möchten, wählen Sie Ansicht -> Stopp.
So greifen Sie auf Netzwerkstationen zu
Wenn Ihr System so konfiguriert ist, dass Sie auf Stationen (Knoten) in einem Netzwerk zugreifen können, ist dieser Zugriff auf die Netzwerkstationen auch mithilfe des Dateimanagers möglich.
Zum Zugreifen auf Netzwerkstationen öffnen Sie den Dateimanager und wählen Gehe zu -> Netzwerkstationen. Ein Dateimanager-Fenster erscheint. In diesem Fenster sind die Netzwerkstationen aufgeführt, auf die Sie zugreifen können. Doppelklicken Sie auf die gewünschte Netzwerkstation.
Zum Zugreifen auf UNIX-Freigaben doppelklicken Sie auf das Objekt Unix-Netzwerk (NFS). Im Dateimanager-Fenster erscheinen nun die UNIX-Freigaben, auf die Sie zugreifen können.
Zum Zugreifen auf Windows-Freigaben doppelklicken Sie auf das Objekt Windows-Netzwerk (SMB). Im Dateimanager-Fenster erscheinen nun die Windows-Freigaben, auf die Sie zugreifen können.
So fügen Sie eine Netzwerkstation hinzu
Gehen Sie wie folgt vor, um eine Netzwerkstation hinzuzufügen:
-
Öffnen Sie den Dateimanager, und wählen Sie Gehe zu -> Netzwerkstationen. Ein Dateimanager-Fenster erscheint.
-
Doppelklicken Sie auf das Objekt Neue Netzwerkstation hinzufügen. Das Dialogfeld Neue Netzwerkstation hinzufügen wird angezeigt. Geben Sie in dieses Dialogfeld wie folgt die Angaben zum Server ein:
-
Klicken Sie auf OK, um die neue Netzwerkstation hinzuzufügen.
Zugriff auf URI-Sonderadressen
Der GNOME Desktop enthält bestimmte besondere URI-Adressen, mit denen Sie bestimmte Funktionen aus dem Dateimanager heraus ausführen können. Um beispielsweise auf die Einstellungstools zuzugreifen, geben Sie in einem Dateimanager-Fenster einfach den URI preferences:/// ein. Tabelle 7–3 führt die URI-Sonderadressen auf, die Sie aus dem Dateimanager heraus aufrufen können.
Tabelle 7–3 URI-Sonderadressen|
URI-Adresse |
Beschreibung |
|---|---|
|
applications:/// |
Zeigt eine Liste der Anwendungen im GNOME Desktop an. Diese Liste entspricht den im Menü Anwendungen aufgeführten Einträgen. Um eine Anwendung zu öffnen, doppelklicken Sie darauf. |
|
burn:/// |
An diesen Speicherort können Sie Dateien und Ordner kopieren, die Sie auf eine CD schreiben möchten. Der Inhalt dieser Adresse lässt sich anschließend auf eine CD brennen. |
|
fonts:/// |
Zeigt alle auf dem System verfügbaren Schriften an. Um eine Vorschau einer bestimmten Schrift zu erhalten, doppelklicken Sie darauf. Über diese Adresse können Sie dem GNOME Desktop auch weitere Schriften hinzufügen. |
|
network:/// |
Zeigt die Sammlung der Network Places an. Network Places zeigt die Netzwerkressourcen an, zu denen Sie eine Verbindung aufbauen können (vorausgesetzt, Ihr System ist entsprechend für den Netzwerkzugriff konfiguriert). Um auf eine bestimmte Netzwerkadresse zuzugreifen, doppelklicken Sie darauf. Über diesen URI können Sie auch neue Einträge für Netzwerkadressen anlegen. |
|
nfs:/// |
Zeigt UNIX NFS-Netzwerkressourcen an, sofern Ihr System für den Zugriff auf UNIX NFS-Ressourcen konfiguriert ist. Um auf eine bestimmte NFS-Ressource zuzugreifen, doppelklicken Sie darauf. |
|
preferences:/// |
Zeigt eine Liste der Einstellungstools im GNOME Desktop an. Diese sind mit den Einstellungstools aus dem Menü Einstellungen identisch. Um ein bestimmtes Einstellungstool zu öffnen, doppelklicken Sie darauf. |
|
printers:/// |
Zeigt die verfügbaren Drucker an (sofern Ihr System entsprechend konfiguriert ist). Um auf einen bestimmten Drucker zuzugreifen, doppelklicken Sie darauf. Über diesen URI können Sie Ihrem System auch neue Drucker hinzufügen. |
|
smb:/// |
Zeigt die verfügbaren Windows-Servers an (sofern Ihr System für den Zugriff auf Windows-Server konfiguriert ist). Um einen bestimmten Windows-Server zu öffnen, doppelklicken Sie darauf. |
|
system-settings:/// |
Zeigt eine Liste derjenigen Anwendungen an, mit denen Sie Ihre Systemeinstellungen ändern können. |
Verwenden des Navigationsprotokolls
Der Dateimanager führt ein Protokoll der zuletzt angezeigten Dateien, Ordner, FTP-Sites und URIs. Über diese Protokollliste können Sie zu Dateien, Ordnern, FTP-Sites und URIs gelangen, die Sie in letzter Zeit angezeigt oder besucht haben. Ihr Verlauf enthält die zehn zuletzt angezeigten Objekte. In den folgenden Abschnitten wird die Navigation in der Protokollliste beschrieben.
Wenn Sie die Protokollliste löschen möchten, wählen Sie Gehe zu -> Protokoll löschen.
So navigieren Sie mit dem Menü "Gehe zu“ in der Protokollliste
Um eine Liste zuvor angezeigter Objekte aufzurufen, wählen Sie das Menü Gehe zu. Die Protokollliste erscheint im unteren Teil des Menüs Gehe zu. Um ein Objekt aus der Protokollliste zu öffnen, wählen Sie es im Menü Gehe zu aus.
So navigieren Sie mit der Symbolleiste in der Protokollliste
Wenn Sie mit der Symbolleiste in der Protokollliste navigieren möchten, führen Sie eine der folgenden Aktionen aus:
-
Um die vorherige Datei bzw. den vorherigen Ordner oder URI in der Protokollliste zu öffnen, klicken Sie auf die Symbolleistenschaltfläche Zurück.
-
Um die nächste Datei bzw. den nächsten Ordner oder URL in der Protokollliste zu öffnen, klicken Sie auf die Symbolleistenschaltfläche Vorwärts.
-
Um eine Liste zuvor angezeigter Objekte aufzurufen, klicken Sie auf die Nach-Unten-Taste rechts neben der Symbolleistenschaltfläche Zurück. Wenn Sie ein Objekt aus dieser Liste öffnen möchten, klicken Sie auf das Objekt.
-
Um eine Liste der Objekte aufzurufen, die Sie nach dem aktuellen Objekt angezeigt haben, klicken Sie auf die Nach-Unten-Taste rechts neben der Symbolleistenschaltfläche Vor. Wenn Sie ein Objekt aus dieser Liste öffnen möchten, klicken Sie auf das Objekt.
So navigieren Sie über das Protokoll des Seitenteilfensters in der Protokollliste
Um das Protokoll im Seitenteilfenster einzublenden, wählen Sie in der Dropdown-Liste an dessen oberen Rand die Option Protokoll. Die Liste Protokoll im Seitenteilfenster zeigt die zuletzt besuchten bzw. angezeigten Objekte und Adressen an.
Wenn Sie ein Objekt aus der Protokollliste im Ansichtsteilfenster anzeigen möchten, klicken Sie in der Liste Protokoll auf dieses Objekt.
So setzen Sie Lesezeichen für Ihre Lieblingsverzeichnisse
Um auf ein Objekt aus Ihren Lesezeichen zuzugreifen, wählen Sie es im Menü Lesezeichen aus. Sie können Ihre Lieblingsverzeichnisse zum Menü Lesezeichen hinzufügen. Lesezeichen können auf Dateien und Ordner in Ihrem Dateisystem, auf FTP-Sites oder URI-Adressen verweisen.
So setzen Sie ein Lesezeichen
Wenn Sie ein Lesezeichen setzen möchten, zeigen das zu markierende Objekt im Ansichtsteilfenster an. Wählen Sie Lesezeichen -> Lesezeichen hinzufügen.
So bearbeiten Sie ein Lesezeichen
Wenn Sie Ihre Lesezeichen bearbeiten möchten, führen Sie folgende Schritte aus:
-
Wählen Sie Lesezeichen -> Lesezeichen bearbeiten. Es erscheint das Dialogfeld Lesezeichen bearbeiten.
-
Zur Bearbeitung eines Lesezeichens wählen Sie es auf der linken Seite des Dialogfelds Lesezeichen bearbeiten aus. Die Bearbeitung der Details des Lesezeichens erfolgt auf der rechten Seite des Dialogfelds Lesezeichen bearbeiten wie folgt:
Dialogfeldelement
Beschreibung
Name
Verwenden Sie dieses Textfeld, um den Namen festzulegen, unter dem das Lesezeichen im Menü Lesezeichen erscheint.
Adresse
Verwenden Sie dieses Feld, um das Verzeichnis des Lesezeichens festzulegen.
-
Wenn Sie ein Lesezeichen löschen möchten, wählen Sie es auf der linken Seite des Dialogfelds aus. Klicken Sie auf Löschen.
Verwalten von Dateien und Ordnern
In diesem Abschnitt wird die Arbeit mit den Dateien und Ordnern beschrieben.
Drag-and-Drop im Dateimanager
Verschiedene Funktionen im Dateimanager können Sie auch per Drag-and-Drop (Ziehen und Ablegen) erledigen. Dabei informiert der Mauszeiger jeweils über die ausgeführten Schritte. Tabelle 7–4 beschreibt die Schritte, die Sie per Drag-and-Drop ausführen können. Außerdem enthält sie Abbildungen der Mauszeiger, die beim Drag-and-Drop erscheinen.
Tabelle 7–4 Drag-and-Drop im Dateimanager
So wählen Sie Dateien und Ordner aus
Es gibt verschiedene Möglichkeiten, wie Sie Dateien und Ordner im Dateimanager auswählen können. Tabelle 7–5 beschreibt, wie Sie Objekte in Dateimanager-Fenstern und auf dem Desktop auswählen.
Tabelle 7–5 Auswählen von Objekten im Dateimanager|
Schritt |
Aktion |
|---|---|
|
Objekt auswählen |
Klicken Sie auf das Objekt. |
|
Gruppe aufeinander folgender Objekte auswählen |
In der Symbolansicht ziehen Sie einen Rahmen um die auszuwählenden Dateien. In der Listenansicht klicken Sie zunächst auf das erste Objekt der gewünschten Gruppe. Halten Sie anschließend die Umschalttaste gedrückt und klicken sie auf das letzte Objekt der Gruppe. |
|
Mehrere Objekte auswählen |
Halten Sie die Taste Strg gedrückt. Klicken Sie auf die auszuwählenden Objekte. Alternativ können Sie die Taste Strg gedrückt halten und einen Rahmen um die auszuwählenden Dateien ziehen. |
|
Alle Objekte in einem Ordner auswählen |
Wählen Sie Bearbeiten -> Alle Dateien auswählen. |
Wenn Sie die Standardaktion für ein Objekt ausführen möchten, doppelklicken Sie auf das Objekt. In den Dateimanager-Einstellungen können Sie festlegen, dass Sie nur einmal auf eine Datei klicken müssen, um die Standardaktion auszuführen. Weitere Informationen finden Sie unter So richten Sie Einstellungen für das Verhalten ein.
So verschieben Sie eine Datei oder einen Ordner
In den folgenden Abschnitten werden die Möglichkeiten beschrieben, eine Datei oder einen Ordner zu verschieben.
An die neue Position in einem Ansichtsteilfenster ziehen
Wenn Sie eine Datei oder einen Ordner an eine neue Position in einem Ansichtsteilfenster ziehen möchten, müssen Sie die folgenden Schritte ausführen:
-
Öffnen Sie ein Dateimanager-Fenster. Wählen Sie Datei -> Neues Fensteri, um ein weiteres Dateimanager-Fenster zu öffnen.
-
Wählen Sie in einem der Fenster den Ordner aus, aus dem die Datei oder der Ordner verschoben werden soll. Wählen Sie im anderen Fenster den Ordner aus, in den die Datei oder der Ordner verschoben werden soll.
-
Ziehen Sie die zu verschiebende Datei oder den Ordner an die neue Position im anderen Fenster.
Wenn Sie die Datei oder den Ordner in einen Ordner eine Ebene unterhalb der aktuellen Position verschieben möchten, öffnen Sie kein neues Fenster. Ziehen Sie die Datei oder den Ordner stattdessen im selben Fenster an die neue Position.
Ausschneiden und an der neuen Position einfügen
Sie können eine Datei oder einen Ordner ausschneiden und in einem anderen Ordner wie folgt einfügen:
-
Wählen Sie die zu verschiebende Datei oder den Ordner aus, und klicken Sie anschließend auf Bearbeiten -> Datei ausschneiden.
-
Öffnen Sie den Ordner, in den die Datei oder der Ordner verschoben werden soll, und wählen Sie dann Bearbeiten -> Dateien einfügen.
So kopieren Sie eine Datei oder einen Ordner
In den folgenden Abschnitten wird beschrieben, welche Möglichkeiten Sie haben, eine Datei oder einen Ordner zu kopieren.
An die neue Position in einem Ansichtsteilfenster ziehen
Zum Kopieren einer Datei oder Ordners führen Sie die folgende Schritte aus:
-
Öffnen Sie ein Dateimanager-Fenster. Wählen Sie Datei -> Neues Fensteri, um ein weiteres Dateimanager-Fenster zu öffnen.
-
Wählen Sie in einem Fenster den Ordner aus, aus dem die Datei oder der Ordner kopiert werden soll. Wählen Sie im anderen Fenster den Ordner aus, in den die Datei oder der Ordner kopiert werden soll.
-
Greifen Sie die Datei oder den Ordner mit der Maus, und halten Sie anschließend die Taste Strg gedrückt. Ziehen Sie die Datei oder den Ordner an die neue Position im anderen Fenster.
Wenn Sie die Datei oder den Ordner in einen Ordner eine Ebene unterhalb der aktuellen Position kopieren möchten, öffnen Sie kein neues Fenster. Greifen Sie stattdessen die Datei oder den Ordner mit der Maus, und halten Sie die Taste Strg gedrückt. Ziehen Sie die Datei oder den Ordner im selben Fenster an die neue Position.
Kopieren und an der neuen Position einfügen
Sie können eine Datei oder einen Ordner kopieren und in einem anderen Ordner wie folgt einfügen:
-
Wählen Sie die zu kopierende Datei oder den Ordner aus, und klicken Sie anschließend auf Bearbeiten -> Datei kopieren.
-
Öffnen Sie den Ordner, in den die Datei oder der Ordner kopiert werden soll, und wählen Sie dann Bearbeiten -> Dateien einfügen.
So duplizieren Sie eine Datei oder einen Ordner
Wenn Sie eine Kopie einer Datei oder eines Ordners im aktuellen Ordner erstellen möchten, führen Sie die folgenden Schritte aus:
-
Wählen Sie die zu duplizierende Datei oder den Ordner im Ansichtsteilfenster aus.
-
Wählen Sie Bearbeiten -> Duplizieren. Alternativ können Sie im Ansichtsteilfenster mit der rechten Maustaste auf die Datei oder den Ordner klicken und anschließend Duplizieren wählen.
Eine Kopie der Datei oder des Ordners erscheint im aktuellen Ordner.
So erstellen Sie einen Ordner
Zum Erstellen eines Ordners führen Sie die folgende Schritte aus:
-
Wählen Sie den Ordner aus, in dem Sie den neuen Ordner erstellen möchten.
-
Wählen Sie Datei -> Neuer Ordner. Alternativ können Sie mit der rechten Maustaste auf den Hintergrund des Ansichtsteilfensters klicken und anschließend Neuer Ordner wählen.
Im Ansichtsteilfenster wird ein unbenannter Ordner hinzugefügt. Der Name des Ordners wird ausgewählt.
-
Geben Sie einen Namen für den Ordner ein, und drücken Sie die Return-Taste.
So benennen Sie eine Datei oder einen Ordner um
Zum Umbenennen einer Datei oder eines Ordners führen Sie die folgende Schritte aus:
-
Wählen Sie die umzubenennende Datei oder den Ordner im Ansichtsteilfenster aus.
-
Wählen Sie Bearbeiten -> Umbenennen. Alternativ können Sie im Ansichtsteilfenster mit der rechten Maustaste auf die Datei oder den Ordner klicken und anschließend Umbenennen wählen.
Der Name der Datei oder des Ordners wird ausgewählt.
-
Geben Sie einen neuen Namen für die Datei oder den Ordner ein, und drücken Sie dann die Return-Taste.
So verschieben Sie eine Datei oder einen Ordner in den Papierkorb
Zum Verschieben einer Datei oder Ordners in den Papierkorb führen Sie die folgenden Schritte aus:
-
Wählen Sie die in den Papierkorb zu verschiebende Datei oder den Ordner im Ansichtsteilfenster aus.
-
Wählen Sie Bearbeiten -> In den Papierkorb verschieben. Alternativ können Sie im Ansichtsteilfenster mit der rechten Maustaste auf die Datei oder den Ordner klicken und anschließend In den Papierkorb verschieben wählen.
Außerdem besteht die Möglichkeit, die Datei oder den Ordner aus dem Ansichtsteilfenster auf das Objekt Papierkorb auf dem Desktop zu ziehen.
Hinweis –
Wenn Sie eine Datei bzw. einen Ordner von einem Wechseldatenträger in den Papierkorb verschieben, wird die Datei bzw. der Ordner in einem eigenen Papierkorb auf dem jeweiligen Datenträger abgelegt. Um die Datei bzw. den Ordner endgültig von dem betreffenden Datenträger zu entfernen, müssen Sie diesen Papierkorb leeren.
So löschen Sie eine Datei oder einen Ordner
Wenn Sie eine Datei oder einen Ordner löschen, wird die Datei oder der Ordner nicht in den Papierkorb verschoben, sondern sofort aus dem Dateisystem gelöscht. Die Menüoption Löschen ist nur dann verfügbar, wenn Sie die Option Einen Löschen-Befehl aufnehmen, der den Papierkorb umgeht im Dialogfeld Folder Options aktiviert haben.
Zum Löschen einer Datei oder eines Ordners führen Sie die folgende Schritte aus:
-
Wählen Sie die zu löschende Datei oder den Ordner im Ansichtsteilfenster aus.
-
Wählen Sie Bearbeiten -> Löschen. Alternativ können Sie im Ansichtsteilfenster auf die Datei oder den Ordner klicken und anschließend Löschen wählen.
So erstellen Sie einen symbolischen Link zu einer Datei oder einem Ordner
Ein symbolischer Link ist eine besondere Art von Datei, die auf eine andere Datei oder einen Ordner verweist. Aktionen an einem symbolischen Link werden in Wirklichkeit an der Datei oder an dem Ordner ausgeführt, auf die bzw. den der symbolische Link verweist. Wenn Sie jedoch einen symbolischen Link löschen, wird nur die Link-Datei, nicht aber die Datei gelöscht, auf die der symbolische Link verweist.
Um einen symbolischen Link zu einer Datei oder einem Ordner zu erstellen, müssen Sie die entsprechende Datei bzw. den Ordner auswählen. Wählen Sie Bearbeiten -> Link erstellen. Im aktuellen Ordner wird ein Link zu dieser Datei oder diesem Ordner hinzugefügt.
Alternativ können Sie das Objekt, zu dem der Link führen soll, mit der Maus greifen und anschließend die Tastenkombination Strg + Umschalttaste gedrückt halten. Ziehen Sie das Objekt an die Position, an der Sie den Link platzieren möchten.
Standardmäßig versieht der Dateimanager symbolische Links mit einem Emblem.
Hinweis –
Die Zugriffsberechtigungen eines symbolischen Links richten sich nach der Datei bzw. dem Ordner, auf die/den er verweist.
So zeigen Sie die Eigenschaften einer Datei/eines Ordners an
Um die Eigenschaften einer Datei oder eines Ordners anzuzeigen, gehen Sie folgendermaßen vor:
-
Wählen Sie die gewünschte Datei bzw. den Ordner aus.
-
Wählen Sie Datei -> Eigenschaften. Es erscheint ein Eigenschaftsdialogfeld.
-
Aus diesem Dialogfeld sind die Eigenschaften der Datei/des Ordners ersichtlich.
-
Klicken Sie auf Schließen, um das Eigenschaftsdialogfeld zu schließen.
So ändern Sie Zugriffsberechtigungen
Bei Zugriffsberechtigungen handelt es sich um bestimmte Einstellungen, die mit einer Datei oder einem Ordner verbunden sind und festlegen, welche Benutzer in welcher Art darauf zugreifen dürfen. In der folgenden Tabelle sind die möglichen Zugriffsberechtigungen für Dateien und Ordner sowie ihre Auswirkungen auf die jeweilige Objektart aufgeführt.
|
Berechtigung |
Datei |
Ordner |
|---|---|---|
|
Lesen |
Berechtigung zum Lesen der Datei. |
Berechtigung zum Anzeigen der Ordnerinhalte. |
|
Schreiben |
Berechtigung zum Ändern der Datei. |
Berechtigung zum Anlegen und Löschen von Dateien im Ordner. |
|
Ausführen |
Berechtigung zum Ausführen der Datei als Programm. Diese Option ist lediglich relevant, wenn es sich bei der Datei um ein Programm oder Skript handelt. |
Berechtigung zum Zugriff auf Dateien im Ordner. |
Sie können unterschiedliche Berechtigungen für verschiedene Benutzerarten einrichten. Die folgende Tabelle führt die Benutzerarten auf, für die Sie Zugriffsberechtigungen einrichten können:
|
Benutzerkategorie |
Beschreibung |
|---|---|
|
Besitzer |
Der Benutzer, der die jeweilige Datei/den Ordner erstellt hat. |
|
Gruppe |
Die Gruppe, der der Besitzer angehört. |
|
Andere |
Alle sonstigen Benutzer, die nicht derselben Gruppe wie der Besitzer angehören. |
Um die Zugriffsberechtigungen für eine Datei oder einen Ordner zu ändern, gehen Sie folgendermaßen vor:
-
Wählen Sie die zu ändernde Datei oder den Ordner aus.
-
Wählen Sie Datei -> Eigenschaften. Es erscheint ein Eigenschaftsdialogfeld.
-
Klicken Sie auf das Register Berechtigungen. Ändern Sie die Zugriffsberechtigungen für die Datei oder den Ordner über das Dropdown-Listenfeld und die Kontrollkästchen im Registerabschnitt Berechtigungen. Die folgende Tabelle beschreibt die Dialogfeldelemente im Abschnitt Berechtigungen:
Element
Beschreibung
Dateibesitzer
Um den Besitzer der Datei/des Ordners zu ändern, wählen Sie den entsprechenden Benutzer aus der Dropdown-Liste aus.
Dateigruppe
Um die Gruppenzugehörigkeit der Datei/des Ordners zu ändern, wählen Sie die gewünschte Gruppe aus der Dropdown-Liste aus.
Besitzer
Legen Sie die Berechtigungen fest, die für den Besitzer der Datei/des Ordners gelten sollen.
Gruppe
Legen Sie die Berechtigungen fest, die für die Gruppe gelten sollen, welcher der Besitzer der Datei/des Ordners angehört.
Andere
Legen Sie die Berechtigungen fest, die für alle sonstigen Benutzer gelten sollen, die nicht derselben Gruppe angehören wie der Besitzer der Datei/des Ordners.
Textansicht
Zeigt die aus den Optionen Lesen, Schreiben und Ausführen ausgewählten Berechtigungen im Textformat an.
Ansichtsanzahl
Zeigt die aus den Optionen Lesen, Schreiben und Ausführen ausgewählten Berechtigungen im Textformat an.
Letzte Änderung
Zeigt Datum und Uhrzeit der letzten Änderung an der Datei/dem Ordner an.
-
Klicken Sie auf Schließen, um das Eigenschaftsdialogfeld zu schließen.
Hinzufügen von Notizen zu Dateien und Ordnern
Sie können Dateien und Ordner mit Notizen versehen. Dies kann auf folgenden Wegen geschehen:
-
Über das Eigenschaftendialogfeld
-
Über die Notizen-Seitenleiste
So legen Sie eine Notiz über das Eigenschaftendialogfeld an
Wenn Sie einer Datei oder einem Ordner eine Anmerkung hinzufügen möchten, führen Sie die folgenden Schritte aus:
-
Wählen Sie die gewünschte Datei bzw. den Ordner aus.
-
Wählen Sie Datei -> Eigenschaften. Es erscheint ein Eigenschaftsdialogfeld.
-
Klicken Sie auf das Register Notizen. Geben Sie auf diesem Registerabschnitt die gewünschten Notizen ein.
-
Klicken Sie auf Schließen, um das Eigenschaftsdialogfeld zu schließen. Die Datei bzw. der Ordner wird nun mit einem Notizen-Emblem versehen.
Um eine Notiz zu löschen, löschen Sie einfach den betreffenden Text auf dem Registerabschnitt Notizen.
So fügen Sie eine Notiz über die Option "Notizen“ im Seitenteilfenster hinzu
Wenn Sie einer Datei oder einem Ordner eine Anmerkung hinzufügen möchten, führen Sie die folgenden Schritte aus:
-
Öffnen Sie die gewünschte Datei bzw. den Ordner im Ansichtsteilfenster.
-
Wählen Sie in der Dropdown-Liste am oberen Rand des Seitenteilfensters die Option Notizen. Zum Einblenden des Seitenteilfensters wählen Sie Ansicht -> Seitenteilfenster.
-
Geben Sie die Notiz im Seitenteilfenster ein. Im Ansichtsteilfenster wird die Datei bzw. der Ordner nun mit einem Notiz-Emblem versehen; im Seitenteilfenster erscheint ein Notizensymbol. Wenn Sie die Notiz anzeigen möchten, klicken Sie einfach auf dieses Symbol.
Um eine Notiz zu löschen, löschen Sie den betreffenden Text aus den Notizen im Seitenteilfenster.
Verwenden des Papierkorbs
Folgende Objekte können in den Papierkorb verschoben werden:
-
Dateien
-
Ordner
-
Desktop-Objekte
Wenn Sie eine Datei aus dem Papierkorb aufrufen möchten, können Sie den Papierkorb anzeigen und die Datei aus dem Papierkorb verschieben. Wenn Sie den Papierkorb leeren, löschen Sie den Inhalt des Papierkorbs unwiderruflich.
So zeigen Sie den Papierkorb an
Sie haben folgende Möglichkeiten, den Inhalt des Papierkorbs anzuzeigen:
-
Aus einem Dateimanager-Fenster
Wählen Sie Gehe zu -> Papierkorb. Der Inhalt des Papierkorbs wird im Fenster angezeigt.
-
Vom Desktop
Doppelklicken Sie auf das Objekt Papierkorb auf dem Desktop.
So leeren Sie den Papierkorb
Sie haben folgende Möglichkeiten, den Inhalt des Papierkorbs zu leeren:
-
Aus einem Dateimanager-Fenster
Wählen Sie Datei -> Papierkorb leeren.
-
Vom Desktop
Klicken Sie mit der rechten Maustaste auf das Objekt Papierkorb, und wählen Sie dann Papierkorb leeren.
Ändern des Erscheinungsbildes von Dateien und Ordnern
Das Erscheinungsbild Ihrer Dateien und Ordner im Dateimanager können Sie auf verschiedene Weisen ändern. Die entsprechenden Vorgehensweisen sind in den folgenden Abschnitten beschrieben.
So fügen Sie einer Datei oder einem Ordner ein Emblem hinzu
Wenn Sie einem Objekt ein Emblem hinzufügen möchten, führen Sie die folgenden Schritte aus:
-
Wählen Sie das Objekt aus, dem Sie ein Emblem hinzufügen möchten.
-
Klicken Sie mit der rechten Maustaste auf das Objekt, und wählen Sie dann Eigenschaften. Es erscheint ein Eigenschaftsdialogfeld.
-
Klicken Sie auf das Register Embleme, um das Registerteilfenster Embleme anzuzeigen.
-
Wählen Sie das Emblem aus, das dem Objekt hinzugefügt werden soll.
-
Klicken Sie auf Schließen, um das Eigenschaftsdialogfeld zu schließen.
So fügen Sie ein neues Emblem hinzu
Zum Hinzufügen eines Emblems führen Sie die folgenden Schritte aus:
-
Wählen Sie Bearbeiten -> Hintergründe und Embleme.
-
Klicken Sie auf die Schaltfläche Emblem und anschließend auf die Schaltfläche Neues Emblem hinzufügen. Das Dialogfeld Ein neues Emblem erzeugen erscheint.
-
Geben Sie im Textfeld Schlüsselwort einen Namen für das Emblem ein.
-
Klicken Sie auf die Schaltfläche Bild. Es erscheint ein Dialogfeld. Klicken Sie auf Durchsuchen. Wenn Sie ein Emblem ausgewählt haben, klicken Sie auf OK.
-
Klicken Sie im Dialogfeld Ein neues Emblem erzeugen auf OK.
So ändern Sie das Symbol für eine Datei oder einen Ordner
Zum Ändern des Symbols, das eine einzelne Datei oder einen Ordner repräsentiert, führen Sie die folgenden Schritte aus:
-
Wählen Sie die zu ändernde Datei oder den Ordner aus.
-
Wählen Sie Datei -> Eigenschaften. Es erscheint ein Eigenschaftsdialogfeld.
-
Klicken Sie im Registerabschnitt Grundlegend auf die Schaltfläche Benutzerdefiniertes Symbol auswählen. Es erscheint das Dialogfeld Wählen Sie ein Symbol.
-
Verwenden Sie das Dialogfeld Wählen Sie ein Symbol, um das Symbol für die Datei oder den Ordner auszuwählen.
-
Klicken Sie auf Schließen, um das Eigenschaftsdialogfeld zu schließen.
Um ein benutzerdefiniertes Symbol wieder auf das im Einstellungstool
Dateizuordnungen festgelegte Standardsymbol zurückzusetzen,
rechtsklicken Sie auf das betreffende Symbol und wählen Benutzerdefiniertes Symbol entfernen. Alternativ können
Sie auf die Schaltfläche Benutzerdefiniertes Symbol entfernen im Dialogfeld Eigenschaften klicken.
Um das Symbol zu ändern, mit dem ein bestimmter Dateityp dargestellt
wird, verwenden Sie das Einstellungstool Dateizuordnungen.
So ändern Sie die Größe des Objekts in einer Ansicht
Sie können die Größe von Objekten in einer Ansicht ändern. Dies ist möglich, wenn in der Ansicht eine Datei oder ein Ordner angezeigt wird. Folgende Methoden stehen zur Auswahl:
-
Um Objekte in einer Ansicht zu vergrößern, wählen Sie Ansicht -> Vergrößern.
-
Um Objekte in einer Ansicht zu verkleinern, wählen Sie Ansicht -> Verkleinern.
-
Um die normale Größe von Objekten in einer Ansicht wiederherzustellen, wählen Sie Ansicht -> Normale Größe.
Sie können auch die Zoom-Schaltflächen der Verzeichnisleiste verwenden, um die Größe von Objekten in einer Ansicht zu ändern. Tabelle 7–6 beschreibt, wie die Zoom-Schaltflächen verwendet werden.
Tabelle 7–6 Zoom-Schaltflächen|
Schaltfläche |
Schaltflächenname |
Beschreibung |
|---|---|---|
|
Schaltfläche Verkleinern |
Klicken Sie auf diese Schaltfläche, um Objekte in einer Ansicht zu verkleinern. |
|
|
Schaltfläche Normale Größe |
Klicken Sie auf diese Schaltfläche, um die normale Größe von Objekten in einer Ansicht wiederherzustellen. |
|
|
Schaltfläche Vergrößern |
Klicken Sie auf diese Schaltfläche, um Objekte in einer Ansicht zu vergrößern. |
Die eingestellte Objektgröße wird vom Dateimanager auf Ordnerebene gespeichert. Wenn Sie den Ordner das nächste Mal anzeigen, erscheinen die Objekte in der von Ihnen gewählten Größe. Das heißt, wenn Sie die Größe von Objekten in einem Ordner ändern, passen Sie diesen Ordner so an, dass die Objekte in dieser Größe erscheinen. Wenn Sie für die Objekte wieder die in den Einstellungen festgelegte Standardgröße einstellen möchten, wählen Sie Ansicht -> Ansicht auf Standardeinstellungen zurücksetzen.
Verwenden von Ansichten zum Anzeigen der Dateien und Ordner
Im Dateimanager gibt es verschiedene Möglichkeiten, um den Inhalt Ihrer Dateien anzuzeigen. Der Dateimanager verfügt über Viewer-Komponenten, mit denen Sie bestimmte Arten von Dateien im Ansichtsteilfenster anzeigen können. So können Sie beispielsweise HTML-Dateien in einem Webseiten-Viewer anzeigen. Mit einem Text-Viewer können Sie einfache Textdateien im Ansichtsteilfenster anzeigen.
Ebenso können Sie über den Dateimanager eine Datei in der jeweils geeigneten Anwendung öffnen. Weitere Informationen finden Sie im Abschnitt Öffnen von Dateien.
Der Dateimanager enthält Ansichten, mit denen Sie den Inhalt von Ordnern auf verschiedene Weise anzeigen können. Dazu zählen beispielsweise:
-
Symbolansicht
Zeigt die Objekte im Ordner als Symbole an. Abbildung 7–1 zeigt einen Ordner in der Symbolansicht.
-
Listenansicht
Zeigt die Objekte im Ordner als Liste an. Abbildung 7–3 zeigt einen Ordner in der Listenansicht.
Abbildung 7–3 Dateimanager-Fenster in der Listenansicht
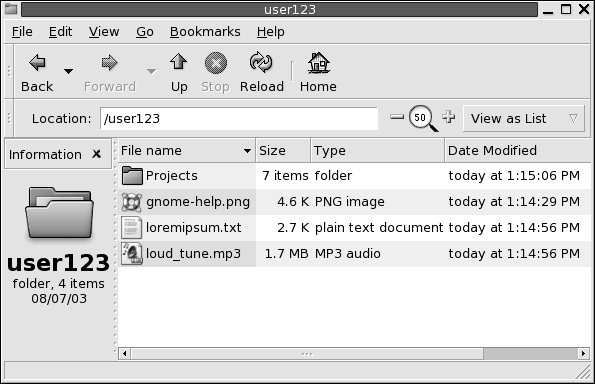
-
Audio-Ansicht:
In dieser Ansicht werden ausschließlich die im Ordner befindlichen Audio-Objekte angezeigt. Zusätzlich stehen Bedienelemente zur Verfügung, mit denen Sie die Audiodateien wiedergeben können. Abbildung 7–4 zeigt einen Ordner in der Audio-Ansicht.
Abbildung 7–4 Dateimanager-Fenster in der Audio-Ansicht
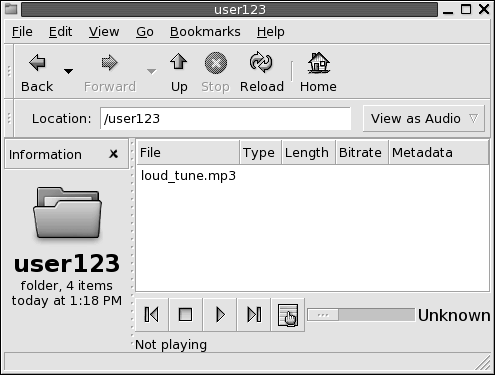
Verwenden Sie das Menü Ansicht, um die Anzeigeoption für eine Datei oder einen Ordner auszuwählen. Sie können auch das Dropdown-Listenfeld Anzeigen als verwenden, um die Anzeigeoption für eine Datei oder einen Ordner auszuwählen. Wenn Sie einen Ordner anzeigen, können Sie festlegen, wie die Objekte im Ordner angeordnet oder sortiert werden sollen. Auch die Größe von Objekten kann im Ansichtsteilfenster geändert werden. In den folgenden Abschnitten wird die Verwendung der Symbolansicht, der Listenansicht und der Dateiansichten beschrieben.
So wählen Sie die Ansichtsart für eine Datei oder einen Ordner aus
Wählen Sie die Ansichtsart für den Inhalt einer Datei oder eines Ordners im Menü Ansicht aus.
Alternativ können Sie eine Ansicht auswählen, indem Sie Ansicht -> Anzeigen als klicken. Wählen Sie die gewünschte Ansicht im Dialogfeld Mit anderem Anzeigeprogramm öffnen aus, und klicken Sie auf die Schaltfläche Auswählen.
Des Weiteren besteht die Möglichkeit, die Ansichtsart im Dropdown-Listenfeld Anzeigen als auszuwählen. Das Dropdown-Listenfeld Anzeigen als befindet sich auf der rechten Seite der Verzeichnisleiste.
Sie können verschiedene Ordner in verschiedenen Ansichten anzeigen. Die eingestellte Ansicht wird vom Dateimanager auf Ordnerebene gespeichert. Wenn Sie den betreffenden Ordner das nächste Mal anzeigen, wird automatisch die gespeicherte Ansicht für die Anzeige verwendet. Wenn Sie für den Ordner wieder die in den Einstellungen festgelegte Standardansicht einstellen möchten, wählen Sie Ansicht -> Ansicht auf Standardeinstellungen zurücksetzen.
So ordnen Sie die Dateien in der Symbolansicht an
Wenn Sie den Inhalt eines Ordners in der Symbolansicht anzeigen, können Sie festlegen, wie die Objekte im Ordner angeordnet werden sollen. Dazu wählen Sie Ansicht -> Elemente anordnen. Das Untermenü von Elemente anordnen enthält die folgenden Abschnitte:
-
Der obere Abschnitt enthält eine Option, mit der Sie die Dateien manuell anordnen können.
-
Der mittlere Abschnitt enthält Optionen, mit denen Sie die Dateien automatisch sortieren können.
-
Der untere Abschnitt enthält Optionen, mit denen Sie die Anordnungsmethode für die Dateien ändern können.
Wählen Sie die entsprechenden Optionen im Untermenü, wie in der folgenden Tabelle beschrieben:
|
Option |
Beschreibung |
|---|---|
|
Manuell |
Wählen Sie diese Option, um die Objekt manuell anzuordnen. Dazu ziehen Sie die Objekte an die gewünschte Position im Ansichtsteilfenster. |
|
Nach Name |
Wählen Sie diese Option, um die Objekte alphabetisch nach Namen zu sortieren. Die Groß-/Kleinschreibung spielt beim Sortieren der Objekte keine Rolle. Ist der Dateimanager so eingestellt, dass auch versteckte Dateien angezeigt werden, so erscheinen diese zuletzt. |
|
Nach Größe |
Wählen Sie diese Option, um die Objekte nach Größe zu ordnen, beginnend mit dem größten Objekt. Wenn Sie Objekte nach Größe ordnen, werden die Ordner nach der Anzahl der darin enthaltenen Objekte sortiert. Die Ordner werden nicht nach der Gesamtgröße aller darin enthaltenen Objekte sortiert. |
|
Nach Typ |
Wählen Sie diese Option,
um die Objekte alphabetisch nach Objekttyp zu sortieren. Die Objekte werden
dabei alphabetisch nach der Beschreibung ihres MIME-Typs
im Einstellungstool |
|
Nach Änderungsdatum |
Wählen Sie diese Option, um die Objekte nach dem Datum zu sortieren, an dem sie zuletzt geändert wurden. Das zuletzt geänderte Objekt steht an erster Stelle. |
|
Nach Emblemen |
Wählen Sie diese Option, um die Objekte nach ihren Emblemen zu sortieren. Die Objekte werden alphabetisch nach Emblemnamen geordnet. Objekte ohne Embleme stehen am Ende der Liste. |
|
Kompaktes Layout |
Wählen Sie diese Option, um die Objekte dichter aneinander zu platzieren. |
|
Umgekehrte Reihenfolge |
Wählen Sie diese Option, um die Reihenfolge der Option umzukehren, nach der Sie die Objekte sortiert haben. Wenn Sie die Objekte beispielsweise nach Namen sortiert haben, wählen Sie die Option Umgekehrte Reihenfolge, um die Objekte in umgekehrter alphabetischer Reihenfolge zu sortieren. |
Die ausgewählte Sortierung wird vom Dateimanager auf Ordnerebene gespeichert. Wenn Sie den Ordner das nächste Mal anzeigen, erscheinen die Objekte in der von Ihnen gewählten Anordnung. Das heißt, wenn Sie die Anordnung der Objekte in einem Ordner festlegen, passen Sie diesen Ordner so an, dass die Objekte in dieser Anordnung erscheinen. Um wieder die in den Einstellungen festgelegte Anordnung einzustellen, wählen Sie Ansicht -> Ansicht auf Standardeinstellungen zurücksetzen.
So ändern Sie die Größe von Symbolen in der Symbolansicht
In der Symbolansicht können Sie die Größe des Symbols für ein angezeigtes Objekt ändern. Zum Ändern der Größe eines Objekts in der Symbolansicht führen Sie die folgenden Schritte aus:
-
Klicken Sie mit der rechten Maustaste auf das Objekt, dessen Größe Sie ändern möchten, und wählen Sie dann Symbol strecken. Um das Objekt erscheint ein Rechteck mit Anfasspunkten an jeder Ecke.
-
Greifen Sie einen der Punkte mit der Maus, und ziehen Sie das Symbol dann auf die gewünschte Größe.
Wenn Sie zur Originalgröße des Objekts zurückkehren möchten, klicken Sie mit der rechten Maustaste auf das Symbol und wählen dann Originalgröße des Symbols wiederherstellen.
Die Größe von Objekten auf dem Desktop können Sie ebenfalls entsprechend verändern.
So ändern Sie das Verhalten einer Ansicht
Sie haben folgende Möglichkeiten, das Verhalten einer Ansicht zu ändern:
-
Legen Sie die Ansicht als Standardansicht für eine bestimmte Datei oder einen Ordner fest.
-
Legen Sie die Ansicht als Standardansicht für einen Dateityp oder alle Ordner fest.
-
Legen Sie die Ansicht als Objekt im Untermenü Anzeigen als für eine bestimmte Datei oder einen Ordner fest.
-
Legen Sie die Ansicht als Objekt im Untermenü Anzeigen als für alle Dateien eines bestimmten Typs oder für alle Ordner fest.
-
Legen Sie fest, dass die Ansicht kein Objekt im Untermenü Anzeigen als für eine bestimmte Datei oder einen Ordner ist.
Zum Ändern des Verhalten einer Ansicht führen Sie die folgenden Schritte aus:
-
Wählen Sie Ansicht -> Anzeigen als. Es erscheint das Dialogfeld Mit anderem Anzeigeprogramm öffnen.
-
Wählen Sie die zu ändernde Ansicht in der Tabelle im Dialogfeld aus.
-
Klicken Sie auf die Schaltfläche Ändern. Es erscheint das Dialogfeld Ändern. In der folgenden Tabelle werden die Optionen im Dialogfeld Ändern beschrieben:
Option
Beschreibung
In das Menü für alle (Objektname)-Elemente aufnehmen
Wählen Sie diese Option aus, um die Ansicht in das Untermenü Anzeigen als für diesen Objekttyp aufzunehmen.
Als Standard für alle (Objektname)-Elemente verwenden
Wählen Sie diese Option aus, um die Ansicht als Standardansicht für diesen Objekttyp zu verwenden.
Nur in das Menü für (Objektname) aufnehmen
Wählen Sie diese Option aus, um die Ansicht in das Untermenü Anzeigen als nur für dieses Objekt aufzunehmen.
Nur als Standard für (Objektname) verwenden
Wählen Sie diese Option aus, um die Ansicht als Standardansicht nur für dieses Objekt zu verwenden.
Nicht in das Menü für (Objektname)-Elemente aufnehmen
Wählen Sie diese Option aus, um die Ansicht aus dem Untermenü Anzeigen als für diesen Objekttyp auszuschließen.
-
Klicken Sie auf OK und dann auf Abbrechen, um das Dialogfeld Mit anderem Anzeigeprogramm öffnen zu schließen.
Hinweis –
Die mit einem Dateityp verbundenen Aktionen können Sie im
Dialogfeld Dateityp bearbeiten des Einstellungstools Dateizuordnungen bearbeiten. Um das Dialogfeld Dateityp bearbeiten zu öffnen, klicken Sie auf die Schaltfläche Dorthin gehen.
Zuweisen von Aktionen zu Dateien
Wenn Sie eine Datei öffnen, führt
der Dateimanager die für den jeweiligen Dateityp festgelegte Standardaktion
aus. Das Einstellungstool Dateizuordnungen enthält eine Tabelle der Dateitypen,
der jeweils zugeordneten Dateinamenserweiterungen sowie der verbundenen Standardaktionen.
Diese Tabelle legt fest, was genau passiert, wenn Sie im Dateimanager auf
eine Datei doppelklicken.
Mit dem Dateimanager können Sie auch die Aktionen bearbeiten, die mit einer bestimmten Datei oder einem Dateityp verbunden sind.
Über das Einstellungstool Dateizuordnungen können Sie folgende Aufgaben erledigen:
-
Festlegen der Standardaktion für einen Dateityp. Die Standardaktion für einen Dateityp lässt sich auch vom Dateimanager aus ändern.
-
Verknüpfen eines Dateityps mit einer oder mehreren Anwendungen. Als Standardaktion könnte das Öffnen der Datei in einer Anwendung festgelegt sein, die mit dem Dateityp verknüpft ist.
-
Verknüpfen eines Dateityps mit einem oder mehreren Viewern. Als Standardaktion könnte das Öffnen der Datei in einem Viewer festgelegt sein, der mit dem Dateityp verknüpft ist.
-
Verknüpfen einer Dateierweiterung mit einem MIME-Typ. Der MIME-Typ legt das Format der Datei fest, sodass Internet-Browser und E-Mail-Anwendungen die Datei lesen können.
So ändern Sie Aktionen
Sie können die mit einer Datei oder einem Dateityp verknüpften Aktionen ändern. Folgende Vorgehensweisen sind möglich:
-
Legen Sie die Aktion als Standardaktion für eine bestimmte Datei fest.
-
Legen Sie die Aktion als Standardaktion für einen bestimmten Dateityp fest.
-
Legen Sie die Aktion als Objekt im Untermenü Öffnen mit für eine bestimmte Datei fest.
-
Legen Sie die Aktion als Objekt im Untermenü Öffnen mit für einen bestimmten Dateityp fest.
-
Legen Sie fest, dass die Aktion kein Objekt im Untermenü Öffnen mit für einen bestimmten Dateityp ist.
Zum Ändern der mit einer Datei oder einem Dateityp verknüpften Aktionen führen Sie die folgenden Schritte aus:
-
Wählen Sie die Datei, für die Sie eine Aktion ändern möchten, im Ansichtsteilfenster aus. Wenn Sie eine mit einem Dateityp verknüpfte Aktion ändern möchten, wählen Sie eine Datei dieses Typs aus:
-
Wählen Sie Datei -> Öffnen mit. Führen Sie einen der folgenden Schritte aus:
-
Wählen Sie Andere Anwendung. Es erscheint das Dialogfeld Öffnen mit anderer Anwendung.
-
Wählen Sie Anderer Viewer. Es erscheint das Dialogfeld Mit anderem Anzeigeprogramm öffnen.
-
-
Wählen Sie aus der Tabelle im Dialogfeld die Anwendung oder den Viewer aus, für die bzw. den Sie das Verhalten ändern möchten.
-
Klicken Sie auf die Schaltfläche Ändern. Es erscheint das Dialogfeld Ändern. In der folgenden Tabelle werden die Optionen im Dialogfeld Ändern beschrieben:
Option
Beschreibung
In das Menü für alle (Dateityp)-Elemente aufnehmen
Wählen Sie diese Option aus, um die Anwendung oder den Viewer in das Untermenü Öffnen mit für diesen Dateityp aufzunehmen.
Als Standard für alle (Dateityp)-Elemente verwenden
Wählen Sie diese Option aus, um die Anwendung oder den Viewer als Standardaktion für diesen Dateityp zu verwenden.
Nur in das Menü für (Dateiname) aufnehmen
Wählen Sie diese Option aus, um die Anwendung oder den Viewer in das Untermenü Öffnen mit für diese Datei, aber nicht für andere Dateien dieses Typs aufzunehmen.
Nur als Standard für (Dateiname) verwenden
Wählen Sie diese Option aus, um die Anwendung oder den Viewer als Standardaktion für diese Datei, aber nicht für andere Dateien dieses Typs zu verwenden.
Nicht in das Menü für (Dateityp)-Elemente aufnehmen
Wählen Sie diese Option aus, um die Anwendung oder den Viewer aus dem Untermenü Öffnen mit für diesen Dateityp auszuschließen.
-
Klicken Sie auf OK und dann auf Abbrechen, um das Dialogfeld zu schließen.
Hinweis –
Die mit einem Dateityp verbundenen Aktionen können Sie im
Dialogfeld Dateityp bearbeiten des Einstellungstools Dateizuordnungen bearbeiten. Um das Dialogfeld Dateityp bearbeiten zu öffnen, klicken Sie auf die Schaltfläche Dorthin gehen.
Anpassen des Dateimanagers an Ihre Anforderungen
Sie können den Dateimanager an Ihre individuellen Anforderungen und Vorlieben anpassen. In diesem Abschnitt werden die hierfür nötigen Schritte beschrieben.
Festlegen von Einstellungen
Zum Festlegen der Dateimanager-Einstellungen dient das Dialogfeld Folder Options. Um das Dialogfeld Ordneroptionen anzuzeigen, wählen Sie Bearbeiten -> Einstellungen.
Sie können Einstellungen in den folgenden Kategorien einstellen:
-
Die Standardeinstellungen für Ansichten.
-
Das Verhalten von Dateien und Ordnern, ausführbaren Textdateien sowie dem Papierkorb.
-
Die Informationen in den Symbolbeschriftungen.
-
Vorschauoptionen zur Leistungssteigerung im Dateimanager.
So legen Sie Einstellungen für Ansichten fest
Sie können eine Standardansicht festlegen und die Sortier- und Anzeigeoptionen auswählen. Darüber hinaus können Sie die Standardeinstellungen für Symbol- und Listenansichten festlegen. Um Ihre Standard-Ansichtseinstellungen einzurichten, wählen Sie Bearbeiten -> Einstellungen . Klicken Sie auf das Register Ansichten. Der Registerabschnitt Ansichten erscheint.
In Tabelle 7–7 sind die konfigurierbaren Ansichtseinstellungen aufgeführt.
Tabelle 7–7 Einstellungen für Ansichten|
Dialogfeldelement |
Beschreibung |
|---|---|
|
Neue Ordner anzeigen mit |
Wählen Sie die Standardansicht für Ordner aus. Wenn Sie einen Ordner öffnen, wird er in der gewählten Ansicht angezeigt. |
|
Elemente anordnen |
Wählen Sie das Merkmal aus, nach dem die Objekte in den Ordnern sortiert werden sollen, die in dieser Ansicht angezeigt werden. |
|
Ordner vor Dateien anzeigen |
Wählen Sie diese Option, um beim Sortieren eines Ordners Ordner vor Dateien anzuordnen. |
|
In umgekehrter Reihenfolge sortieren |
Wählen Sie diese Option, wenn Sie die Reihenfolge, nach der die Objekte in dieser Ansicht sortiert sind, umkehren möchten. Dann wird die Reihenfolge des Merkmals umgekehrt, das Sie in der Dropdown-Liste Elemente anordnen ausgewählt haben; beispielsweise erscheinen Objekte dann in umgekehrter alphabetischer Reihenfolge, wenn die Sortieroption Nach Name ausgewählt ist. |
|
Versteckte Dateien und Sicherheitskopien anzeigen |
Wählen Sie diese Option, wenn im Ansichtsteilfenster auch versteckte Dateien und Sicherungskopien angezeigt werden sollen. Das erste Zeichen des Namens einer verborgenen Datei ist immer ein Punkt (.). Das letzte Zeichen des Namens einer Sicherungsdatei ist immer eine Tilde (~). |
|
Standard-Zoomstufe |
Symbolansicht und Listenansicht. Wählen Sie die Standard-Zoomstufe für die Ordner in dieser Ansicht aus. Damit legen Sie die Größe der Objekte in einer Ansicht fest. |
|
Kompaktes Layout verwenden |
Wählen Sie diese Option aus, um in der Symbolansicht die Objekte in den Ordnern näher aneinander zu platzieren. |
|
Text neben Symbolen: |
Wenn diese Option ausgewählt ist, erscheinen die Symbolbeschriftungen der Objekte nicht mehr unter dem Symbol, sondern daneben. |
|
Manuelle Anordnung verwenden |
Wählen Sie diese Option, wenn Sie die Objekte in der Symbolansicht selber von Hand anordnen möchten. |
|
Nur Ordner anzeigen |
Wählen Sie diese Option, um im Baum im Seitenteilfenster ausschließlich Ordner anzuzeigen. |
So richten Sie Einstellungen für das Verhalten ein
Zum Festlegen der Einstellungen für Dateien und Ordner wählen Sie Bearbeiten -> Einstellungen. Klicken Sie auf das Register Verhalten. Der Registerabschnitt Verhalten erscheint.
In Tabelle 7–8 sind die konfigurierbaren Einstellungen für Dateien und Ordner aufgeführt.
Tabelle 7–8 Verhaltenseinstellungen für Dateien und Ordner
So legen Sie Einstellungen für Symbolbeschriftungen fest
Eine Symbolbeschriftung zeigt den Namen einer Datei oder eines Ordners in einer Symbolansicht an. Darüber hinaus liefert die Symbolbeschriftung drei zusätzliche Informationen über die Datei oder den Ordner. Diese zusätzlichen Informationen werden hinter dem Dateinamen angezeigt. Im Normalfall ist immer nur eine Information sichtbar. Weitere Informationen werden angezeigt, wenn Sie das Symbol vergrößern. Sie können festlegen, welche zusätzlichen Informationen angezeigt werden.
Um Ihre Einstellungen für Symbolbeschriftungen festzulegen, wählen Sie Bearbeiten ->Einstellungen. Klicken Sie auf das Register Symbolbeschriftungen. Der Registerabschnitt Symbolbeschriftungen erscheint.
Wählen Sie aus den drei Dropdown-Listenfeldern die Informationen aus, die in der Symbolbeschriftung angezeigt werden sollen. Wählen Sie die erste Information aus dem ersten Dropdown-Listenfeld, die zweite Information aus dem zweiten Dropdown-Listenfeld usw. In der folgenden Tabelle werden die zur Auswahl stehenden Informationen beschrieben:
So legen Sie Einstellungen für die Vorschau fest
Im Dateimanager stehen einige Funktionen zur Dateivorschau zur Verfügung. Unter Umständen beeinflussen diese Vorschaufunktionen die Geschwindigkeit, mit der der Dateimanager auf Ihre Eingaben reagiert. Zur Geschwindigkeitssteigerung können Sie das Verhalten einiger Vorschaufunktionen daher ändern und anpassen. Für jede Vorschaueinstellung können Sie eine der in der folgenden Tabelle beschriebenen Optionen auswählen:
|
Option |
Beschreibung |
|---|---|
|
Immer |
Führt die Aktion für lokale Dateien und Dateien in anderen Dateisystemen aus. |
|
Nur lokale Dateien |
Führt die Aktion nur für lokale Dateien aus. |
|
Nie |
Führt die Aktion nie aus. |
Zum Festlegen der Vorschau-Einstellungen wählen Sie Bearbeiten -> Einstellungen. Klicken Sie auf das Register Vorschau. Der Registerabschnitt Vorschau erscheint.
In Tabelle 7–9 sind die konfigurierbaren Vorschaueinstellungen aufgeführt.
Tabelle 7–9 Vorschaueinstellungen|
Dialogfeldelement |
Beschreibung |
|---|---|
|
Text in Symbolen anzeigen |
Wählen Sie eine Option, um festzulegen, wann im Symbol für die Textdatei eine Vorschau des Inhalts angezeigt werden soll. |
|
Miniaturansichten anzeigen |
Wählen Sie eine Option, um festzulegen, wann Miniaturansichten von Bilddateien angezeigt werden sollen. Der Dateimanager speichert die Miniaturansichtsdateien für jeden Ordner in einem .thumbnails-Verzeichnis eine Ebene unter dem Ordner. |
|
Nur für Dateien kleiner als |
Legt die Maximalgröße von Dateien fest, für die der Dateimanager eine Miniaturansicht erstellt. |
|
Vorschau auf Audio-Dateien |
Wählen Sie eine Option, um festzulegen, wann Sound-Dateien angespielt werden sollen. |
|
Anzahl der Objekte anzeigen |
Wählen Sie eine Option aus, um festzulegen, wann die Anzahl der Objekte in Ordnern angezeigt werden soll. Wenn Sie die Symbolansicht eingestellt haben, müssen Sie möglicherweise die Standard-Zoomstufe im Register Ansichten erhöhen, damit die Anzahl der Objekte in allen Ordnern angezeigt werden kann. |
Ändern des Hintergrunds
Der Dateimanager verfügt über Hintergründe, mit denen Sie das Erscheinungsbild der folgenden Bildschirmelemente ändern können:
-
Desktop
-
Seitenteilfenster
-
Ansichtsteilfenster
-
Panels
Zum Ändern des Hintergrunds einer Bildschirmkomponente führen Sie die folgenden Schritte aus:
-
Wählen Sie Bearbeiten -> Hintergründe und Embleme. Es erscheint das Dialogfeld Hintergründe und Embleme.
-
Um eine Liste der Muster anzuzeigen, die Sie für den Hintergrund verwenden können, klicken Sie auf die Schaltfläche Muster. Um eine Liste der Farben anzuzeigen, die Sie für den Hintergrund verwenden können, klicken Sie auf die Schaltfläche Farben.
-
Wenn Sie ein neues Muster für den Hintergrund einstellen möchten, ziehen Sie das Muster auf die Bildschirmkomponente. Wenn Sie eine neue Farbe für den Hintergrund einstellen möchten, ziehen Sie die Farbe auf die Bildschirmkomponente.
-
Klicken Sie auf Schließen, um das Dialogfeld zu schließen.
Um den Hintergrund des Ansichts- bzw. Seitenteilfensters auf den Standard zurückzusetzen, rechtsklicken Sie auf den jeweiligen Hintergrund und wählen Standardhintergrund verwenden.
Wenn Sie den Hintergrund des Seiten- oder Ansichtsteilfensters eines bestimmten Ordners ändern, speichert der Dateimanager den gewählten Hintergrund. Wenn Sie den Ordner das nächste Mal anzeigen, erscheint der ausgewählte Hintergrund. Das heißt, wenn Sie den Hintergrund eines Ordners ändern, passen Sie den Ordner so an, dass er diesen Hintergrund anzeigt.
So fügen Sie ein Muster hinzu
Wenn Sie den Mustern, die Sie für die Bildschirmkomponenten verwenden können, ein weiteres Muster hinzufügen möchten, wählen Sie Bearbeiten -> Hintergründe und Embleme. Klicken Sie auf die Schaltfläche Muster und anschließend auf die Schaltfläche Neues Muster hinzufügen. Es erscheint ein Dialogfeld. Verwenden Sie dieses Dialogfeld, um das neue Muster zu suchen. Klicken Sie auf OK, um das neue Muster zum Dialogfeld Hintergründe und Embleme hinzuzufügen.
So fügen Sie eine Farbe hinzu
Wenn Sie den Farben, die Sie für die Bildschirmkomponenten verwenden können, eine weitere Farbe hinzufügen möchten, wählen Sie Bearbeiten -> Hintergründe und Embleme. Klicken Sie auf die Schaltfläche Farben und anschließend auf die Schaltfläche Neue Farbe hinzufügen. Es erscheint ein Farbauswahl-Dialogfeld. Verwenden Sie das Farbrad oder die Schieberegler, um die gewünschte Farbe auszuwählen. Klicken Sie auf OK, um die neue Farbe zum Dialogfeld Hintergründe und Embleme hinzuzufügen.
So blenden Sie Fensterkomponenten ein und aus
Die Fensterkomponenten des Dateimanagers können Sie wie folgt ein- und ausblenden:
-
Zum Ausblenden des Seitenfensters wählen Sie Ansicht -> Seitenfenster. Um das Seitenfenster wieder einzublenden, wählen Sie erneut Ansicht -> Seitenfenster.
-
Zum Ausblenden der Symbolleiste wählen Sie Ansicht -> Symbolleiste. Um die Symbolleiste wieder einzublenden, wählen Sie erneut Ansicht -> Symbolleiste.
-
Zum Ausblenden der Verzeichnisleiste wählen Sie Ansicht -> Adressleiste. Um die Verzeichnisleiste wieder einzublenden, wählen Sie erneut Ansicht -> Adressleiste.
-
Zum Ausblenden der Statusleiste wählen Sie Ansicht -> Statusleiste. Um die Statusleiste wieder einzublenden, wählen Sie erneut Ansicht -> Statusleiste.
-
Um ein Register aus dem Seitenteilfenster zu entfernen, klicken Sie mit der rechten Maustaste auf das Seitenteilfenster. Wählen Sie das zu entfernende Register im Kontextmenü aus. Um das Register wieder zum Seitenteilfenster hinzuzufügen, wählen Sie es erneut im Kontextmenü aus.
Verwenden von Wechselmedien
Der Dateimanager unterstützt alle Wechselmedien, die folgende Kriterien aufweisen:
-
Für das Wechselmedium ist ein Eintrag in der Datei /etc/fstab vorhanden. Die Datei /etc/fstab beschreibt das vom Computer verwendete Dateisystem.
-
Im Eintrag des Wechselmediums in der Datei /etc/fstab ist die Option user angegeben.
So hängen Sie Medien ein
Mit dem Einhängen von Medien wird das Dateisystem der Medien für den Zugriff vorbereitet. Wenn Sie ein Dateisystem einhängen, wird es als Unterverzeichnis an Ihr Dateisystem angehängt.
Legen Sie zum Einhängen eines Datenträgers das Medium in das dafür vorgesehene Laufwerk ein. Auf dem Desktop erscheint nun ein neues Objekt, das das jeweilige Medium repräsentiert. Dies ist jedoch nur der Fall, wenn Ihr System so konfiguriert ist, dass beim Einlegen von Medien automatisch das Gerät eingehängt wird.
Ist dies nicht der Fall, so müssen Sie das Gerät manuell einhängen. Rechtsklicken Sie auf den Desktop und wählen Sie Festplatten -> Gerätename. Um beispielsweise eine Diskette einzuhängen, wählen Sie Festplatten -> Diskette. Auf dem Desktop erscheint nun ein neues Objekt, das das jeweilige Medium repräsentiert.
Hinweis –
Der Name eines Wechselmedien-Objekts lässt sich nicht ändern.
So zeigen Sie den Inhalt eines Mediums an
Es gibt verschiedene Möglichkeiten, den Inhalt von Wechselmedien anzuzeigen:
-
Doppelklicken Sie auf das Objekt, das das Medium auf dem Desktop repräsentiert.
-
Klicken Sie mit der rechten Maustaste auf das Objekt, das das Medium auf dem Desktop repräsentiert, und wählen Sie dann Öffnen.
Es erscheint nun ein Dateimanager-Fenster, in dem der Inhalt des Mediums angezeigt wird. Zum erneuten Laden der Anzeige klicken Sie auf die Schaltfläche Erneut laden.
So zeigen Sie die Eigenschaften eines Mediums an
Um die Eigenschaften eines Wechselmediums anzuzeigen, klicken Sie mit der rechten Maustaste auf das Objekt, das das Medium auf dem Desktop repräsentiert, und wählen dann Eigenschaften. Es erscheint ein Dialogfeld mit den Eigenschaften des Mediums.
Klicken Sie auf Schließen, um das Eigenschaftsdialogfeld zu schließen.
So formatieren Sie eine Diskette
Das Formatieren eines Mediums bedeutet, es für die Verwendung in einem bestimmten Dateisystem vorzubereiten. Über den Dateimanager können Sie auch Disketten formatieren.
Beim Formatieren von Medien überschreiben Sie alle darauf vorhandenen Daten.
Zum Formatieren einer Diskette gehen Sie folgendermaßen vor:
-
Legen Sie die Diskette in das Diskettenlaufwerk ein. Hängen Sie die Diskette ein. Informationen zum Einhängen von Medien finden Sie unter So hängen Sie Medien ein.
-
Klicken Sie mit der rechten Maustaste auf das Objekt, das die Diskette auf dem Desktop repräsentiert, und wählen Sie dann Formatieren. Es erscheint das Dialogfeld Disketten-Formatierprogramm.
-
Wählen Sie die Formatoptionen im Dialogfeld Disketten-Formatierprogramm aus. Die folgende Tabelle beschreibt die Elemente des Dialogfelds:
-
Klicken Sie auf Formatieren, um die Diskette zu formatieren.
So nehmen Sie Medien aus dem Laufwerk
Um das Medium aus dem Laufwerk zu nehmen, klicken Sie mit der rechten Maustaste auf das Medienobjekt auf dem Desktop und wählen dann Auswerfen. Wenn das Laufwerk für das Medium durch einen Motor betätigt wird, sorgt dieser für die Ausgabe des Mediums aus dem Laufwerk. Wenn das betreffende Laufwerk über keinen automatischen Auswurfmechanismus verfügt, so warten Sie, bis das Medienobjekt vom Desktop verschwunden ist und entnehmen das Medium anschließend von Hand.
Medien aus Laufwerken mit automatischem Auswurfmechanismus können Sie nur entnehmen, wenn sie nicht eingehängt sind. Hängen Sie das Medium also zunächst aus, bevor Sie es entnehmen. Um eine Diskette aus dem Laufwerk zu nehmen, gehen Sie folgendermaßen vor:
-
Schließen Sie alle Dateimanager-Fenster,
Terminal-Fenster sowie alle anderen Fenster, die auf die Diskette zugreifen. -
Klicken Sie mit der rechten Maustaste auf das Objekt, das die Diskette auf dem Desktop repräsentiert, und wählen Sie dann Auswerfen. Das Desktop-Objekt für die Diskette verschwindet.
-
Nehmen Sie die Diskette aus dem Laufwerk.
 Achtung –
Achtung – Wenn Sie die Diskette aus dem Laufwerk nehmen, ohne sie vorher auszuhängen, kann dies Datenverluste zur Folge haben.
Schreiben von CDs
Der Dateimanager stellt einen besonderen Speicherort für Dateien und Ordner bereit, die Sie auf eine CD schreiben möchten. Der Inhalt dieser Adresse lässt sich anschließend bequem auf eine CD brennen.
Zum Schreiben einer CD gehen Sie folgendermaßen vor:
-
Wählen Sie Gehe zu -> CD erstellen. Der Dateimanager öffnet nun die Sonderadresse burn:///, von der aus Sie CDs schreiben können.
-
Kopieren Sie die Dateien und Ordner, die Sie auf CD schreiben möchten, nach burn:///.
-
Legen Sie eine beschreibbare CD in den CD-Brenner Ihres PCs ein.
-
Wählen Sie Datei -> Auf CD schreiben. Das Dialogfeld Dateien mithilfe eines CD-Brenners schreiben erscheint.
-
Im Dialogfeld Dateien mithilfe eines CD-Brenners schreiben können Sie mittels folgender Einstellmöglichkeiten die CD-Schreiboptionen festlegen:
Dialogfeldelement
Beschreibung
Zu beschreibendes Ziel
Wählen Sie aus der Dropdown-Liste das Gerät aus, auf dem Sie die CD schreiben möchten. Um eine CD-Imagedatei für die Dateien und Ordner zu erstellen, wählen Sie die Option Datei-Image.
Schreibgeschwindigkeit
Wählen Sie aus der Dropdown-Liste die gewünschte Schreibgeschwindigkeit für die CD aus.
Name der CD
Geben Sie einen Namen für die CD in das Textfeld ein.
CD-Inhalt löschen
Wählen Sie diese Option, um den vorhandenen Inhalt der CD zu löschen.
Die CD nach dem Schreibvorgang auswerfen
Wählen Sie diese Option, um die CD nach dem Schreibvorgang auszuwerfen.
Diese Dateien erneut für eine andere CD verwenden
Wählen Sie diese Option, wenn Sie die betreffenden Dateien und Ordner noch auf eine andere CD schreiben möchten. Wenn diese Option aktiviert ist, verbleiben die Dateien und Ordner nach dem Schreibvorgang weiterhin am Speicherort burn:/// .
-
Klicken Sie auf die Schaltfläche Dateien auf CD schreiben.
Wenn Sie in der Dropdown-Liste Zu beschreibendes Ziel die Option Datei-Image ausgewählt hatten, erscheint nun das Dialogfeld Wählen Sie einen Dateinamen für das CD-Image. Hier können Sie festlegen, wo Sie die CD-Imagedatei speichern möchten. Standardmäßig erhalten CD-Imagedateien die Namenserweiterung .iso.
Das Dialogfeld CD wird beschrieben erscheint. Sobald die CD bzw. die CD-Imagedatei vollständig geschrieben ist, erscheint hier eine entsprechende Abschlussmeldung.
CD-Imagedateien können Sie später auf Datei schreiben. Rechtsklicken Sie hierfür auf die CD-Imagedatei und wählen Sie den Befehl CD wird beschrieben aus dem Kontextmenü.
Wenn die Option Diese Dateien erneut für eine andere CD verwenden nicht aktiviert war, werden die Dateien und Ordner nach dem Schreibvorgang vom Speicherort burn:/// gelöscht.
Ausführen von Skripten aus dem Dateimanager
Der Dateimanager beinhaltet einen besonderen Ordner, in dem Sie Ihre Skripte speichern können. Wenn Sie diesem Ordner eine ausführbare Datei hinzufügen, wird sie im Untermenü Skripten angezeigt. Zum Ausführen eines Skripts wählen Sie Datei -> Skripten und anschließend das gewünschte Skript im Untermenü.
Um ein Skript für eine bestimmte Datei auszuführen, wählen Sie die Datei im Ansichtsteilfenster aus. Wählen Sie Datei -> Skripten und anschließend im Untermenü das Skript, das Sie für die Datei ausführen möchten. Sie können auch mehrere Dateien auswählen, für die das Skript ausgeführt werden soll.
Um den Inhalt des Skriptordners anzuzeigen, wählen Sie Datei -> Skripten -> Skripte-Ordner öffnen.
Ein- und Aushängen von Dateisystemen
Ein Dateisystem einhängen bzw. einbinden bedeutet, es zugänglich zu machen. Wenn Sie ein Dateisystem einhängen, wird es als Unterverzeichnis an Ihr Dateisystem angehängt.
Sie können Verzeichnisse einhängen, die sich auf entfernten Systemen oder auf an das System angeschlossenen, für es zugänglichen Geräten befinden. Zum Ein- oder Aushängen von Dateisystemen müssen Sie über root-Berechtigungen verfügen.
Wenn Sie nicht mehr auf ein eingehängtes Dateisystem zugreifen müssen, können Sie es aushängen.
So hängen Sie ein Dateisystem ein
Gehen Sie wie folgt vor, um ein Dateisystem einzuhängen:
-
Klicken Sie mit der rechten Maustaste auf einen Ordner im Dateimanager, und wählen Sie Freigeben -> Einhängen. Das Dialogfeld Ein-/Aushängen wird angezeigt.
Hinweis –Wenn das Kontextmenü den Eintrag Aushängen enthält, wurde in das ausgewählte Verzeichnis bereits ein Dateisystem einghängt.
-
Geben Sie in das Dialogfeld Ein-/Aushängen die Informationen zu dem Dateisystem ein, das eingehängt werden soll. Die folgende Tabelle beschreibt die Elemente des Dialogfelds:
Dialogfeldelement
Beschreibung
Lokales Verzeichnis einhängen
Zeigt den Namen des aktuell ausgewählten Ordners an.
als Verzeichnis
Geben Sie den Pfad des Dateisystems ein, das in den Ordner eingehängt werden soll.
auf entferntem Rechner
Ist die Option auf entferntem Rechner ausgewählt, bedeutet dies, dass das sich das einzuhängende Dateisystem auf einem anderen System befindet. Sie müssen die IP-Adresse oder den DNS-Namen des Systems eingeben.
-
Wenn Sie erweiterte Optionen für das einzuhängende Dateisystem auswählen möchten, klicken Sie auf die Schaltfläche Erweitert. Das Dialogfeld Einhängeoptionen wird angezeigt. Die folgende Tabelle beschreibt die Elemente des Dialogfelds:
Dialogfeldelement
Beschreibung
Lesen und schreiben
Wählen Sie diese Option aus, wenn Schreib- und Lesezugriffe auf das eingehängte Dateisystem zugelassen werden sollen.
Nur lesen
Wählen Sie diese Option aus, wenn nur Lesezugriffe auf das eingehängte Dateisystem zugelassen werden sollen.
Geben Sie den Einhängetyp an
Wählen Sie diese Option aus, um den Typ des einzuhängenden Dateisystems anzugeben. Geben Sie den Dateisystemtyp in das Feld ein.
Geben Sie zusätzliche Optionen an: (durch Komma getrennt)
Wählen Sie diese Option aus, um weitere Optionen für das einzuhängende Dateisystem anzugeben. Geben Sie die Optionen in das Feld ein. Trennen Sie dabei die verschiedenen Optionen durch Komma voneinander ab.
-
Klicken Sie auf die Schaltfläche Einhängen. Es wird ein Dialogfeld mit einer Erfolgs- oder Fehlermeldung angezeigt.
So hängen Sie ein Dateisystem aus
Gehen Sie wie folgt vor, um ein Dateisystem auszuhängen:
-
Klicken Sie mit der rechten Maustaste auf einen Ordner im Dateimanager, und wählen Sie Freigeben -> Aushängen. Das Dialogfeld Ein-/Aushängen mit Angaben zur eingehängten Datei wird angezeigt.
Hinweis –Wenn das Kontextmenü den Eintrag Einhängen enthält, ist kein Dateisystem in das ausgewählte Verzeichnis eingehängt.
-
Klicken Sie auf die Schaltfläche Aushängen. Es wird ein Dialogfeld mit einer Erfolgs- oder Fehlermeldung angezeigt.
Verwenden von NFS-Freigaben
Mithilfe von NFS-Freigaben (NFS = Network File System) können Sie Ordner für andere Systeme zugänglich machen. Zum Hinzufügen oder Entfernen von NFS-Freigaben müssen Sie über root-Berechtigungen verfügen.
So fügen Sie eine NFS-Freigabe hinzu
Gehen Sie wie folgt vor, um einem Ordner eine NFS-Freigabe hinzuzufügen:
-
Klicken Sie mit der rechten Maustaste auf einen Ordner im Dateimanager, und wählen Sie Freigeben -> NFS-Freigabe. Das Dialogfeld Freigabe wird geöffnet.
-
Geben Sie in das Dialogfeld Freigabe die Informationen zu dem Ordner ein, den Sie freigeben möchten. Die folgende Tabelle beschreibt die Elemente des Dialogfelds:
Dialogfeldelement
Beschreibung
Freigeben für Client(s)
Geben Sie den Namen des Systems oder der Systemgruppe ein, für welche Sie den Ordner freigeben möchten.
Nur lesen
Wählen Sie diese Option aus, wenn nur Lesezugriffe auf den Ordner zugelassen werden sollen.
Lesen und schreiben
Wählen Sie diese Option aus, wenn Lese- und Schreibzugriffe auf den Ordner zugelassen werden sollen.
-
Falls Sie erweiterte Optionen für die Freigabe feslegen möchten, klicken Sie auf Erweitert. Das Dialogfeld Erweiterte Freigabeeigenschaften wird angezeigt. Die folgende Tabelle beschreibt die Elemente des Dialogfelds:
Dialogfeldelement
Beschreibung
Verbindungen ab Port 1024 aufwärts zulassen
An Ports mit einer niedrigeren Nummer als 1024 müssen NFS-Freigaben mit root-Berechtigung gestartet werden. Wählen Sie diese Option aus, wenn auch andere Benutzer als root NFS-Freigaben starten können sollen.
Asynchrone Server-Antwort zulassen
Wählen Sie diese Option aus, damit der NFS-Server auf Anforderungen reagieren kann, bevor etwaige Änderungen durch diese Anforderung gespeichert werden.
Beim Starten des NFS-Servers nach einem Systemabsturz, während diese Option aktiviert ist, kommt es unter Umständen zu einem Datenverlust.
Synchrone Schreibzugriffe zulassen
Wählen Sie diese Option aus, wenn beim Speichern von Daten keinerlei Verzögerung entstehen soll. Wenn die Option Asynchrone Server-Antwort zulassen ausgewählt wurde, ist diese Option wirkungslos.
Bei kleinen, unzusammenhängenden Anforderungen an den NFS-Server sollte diese Option zugunsten einer besseren Leistung deaktiviert werden.
Transparente rekursive Zuordnung zulassen
Werden von einem Server zwei Dateisysteme exportiert, wovon eines im anderen eingehängt ist, dann muss der Client beide Dateisysteme einhängen.
Wenn der Client nur das übergeordnete Dateisystem einhängt, wird das andere Dateisystem nicht angezeigt und enthält lediglich ein leeres Verzeichnis.
Wählen Sie diese Option aus, um das Dateisystem anzuzeigen. Für autorisierte Clients wird dadurch ein transparenter Wechsel vom übergeordneten zu einem untergeordneten Dateisystem möglich.
Teilbaum-Konsistenzprüfung aktivieren
Wählen Sie diese Option aus, um die Prüfung von Teilbäumen zu ermöglichen. Wenn nicht ein ganzes Dateisystem, sondern nur eines seiner Unterverzeichnisse auf ein anderes System exportiert wird, prüft der Server, ob die angeforderte Datei im exportierten Unterverzeichnis enthalten ist. Bei diesem Vorhang spricht man von der Teilbaumprüfung.
Für den Export von ganzen Dateisystemen deaktivieren Sie diese Option. Dies wirkt sich günstig auf die Übertragungsrate aus.
Client-Root als Server-Root behandeln
Wählen Sie diese Option nur aus, wenn es absolut erforderlich ist.
Die Benutzer- und Gruppen-ID des root-Benutzers lauten standardmäßig 0. Root-Berechtigungen auf dem Client werden nicht in Root-Berechtigungen auf den NFS-Server übersetzt.
Wenn diese Option ausgewählt ist, werden anonymen Benutzern keine Root-Berechtigungen zugewiesen, und der root-Benutzer auf einem Client verfügt über Root-Berechtigungen zum Exportieren Ihrer Verzeichnisse.
Hinweis –Durch die Aktivierung dieser Option verringern Sie also die Sicherheit Ihres Systems.
Alle Client-Benutzer als anonyme Benutzer behandeln
Wählen Sie diese Option aus, um allen Benutzer- und Gruppen-IDs als anonyme Benutzer zu behandeln.
Lokale ID für anonyme Benutzer angeben:
Ist die Option Alle Client-Benutzer als anonyme Benutzer behandeln ausgewählt, können Sie mit dieser Option eine Benutzer-ID für anonyme Benutzer angeben.
Lokale Gruppen-ID für anonyme Benutzer angeben:
Ist die Option Alle Client-Benutzer als anonyme Benutzer behandeln ausgewählt, können Sie mit dieser Option eine Gruppen-ID für anonyme Benutzer angeben.
-
Klicken Sie auf die Schaltfläche Hinzufügen. Es wird ein Dialogfeld mit einer Erfolgs- oder Fehlermeldung angezeigt.
So entfernen Sie eine NFS-Freigabe
Gehen Sie wie folgt vor, um eine NFS-Freigabe für einen Ordner zu entfernen:
-
Klicken Sie mit der rechten Maustaste auf den Ordner im Dateimanager, und wählen Sie Freigeben -> NFS-Freigabe hinzufügen/entfernen. Das Dialogfeld Freigabe wird geöffnet.
-
Klicken Sie auf die Schaltfläche Entfernen. Es wird ein Dialogfeld mit einer Erfolgs- oder Fehlermeldung angezeigt.
- © 2010, Oracle Corporation and/or its affiliates
