Kapitel 8 Arbeiten mit dem Desktop
Für die Verwaltung des Desktops ist der Dateimanager Nautilus verantwortlich. Dieses Kapitel beschreibt, wie Sie mit dem Nautilus-Desktop arbeiten.
Einführung in den Desktop
Der Desktop liegt hinter allen anderen Komponenten des sichtbaren Desktops. Er ist eine aktive Komponente der Benutzeroberfläche. Sie können die folgenden Aufgaben über den Desktop ausführen:
-
Starten der Anwendungen und Öffnen von Dateien und Ordnern
Sie können Desktop für den bequemen Zugriff auf häufig genutzte Dateien, Ordner und Anwendungen hinzufügen. So können Sie beispielsweise ein Anwendungsstartprogramm auf dem Desktop hinzufügen oder einen symbolischen Link zu einer häufig genutzten Datei erstellen und diesen Link zum Desktop hinzufügen. Auch Dateien und Ordner können auf dem Desktop gespeichert werden.
-
Öffnen des Desktop-Menüs.
Klicken Sie mit der rechten Maustaste auf den Desktop, um das Menü Desktop zu öffnen. Das Desktop-Menü dient dazu, verschiedene Aktionen auf dem Desktop auszuführen.
-
Arbeiten mit dem Papierkorb.
Sie können Objekte in den Papierkorb verschieben und den Papierkorb leeren.
-
Anpassen des Desktops.
Sie können das Muster oder die Farbe des Desktops anpassen.
Desktop-Objekte
Ein Desktop-Objekt ist ein Symbol auf dem Desktop, mit dem Sie Dateien, Ordner und Anwendungen öffnen können. Standardmäßig enthält der Desktop drei Objekte. Sie können dem Desktop auch Objekte hinzufügen, um bequem auf häufig genutzte Dateien, Ordner und Anwendungen zuzugreifen. So können Sie dem Desktop beispielsweise ein Startprogramm hinzufügen, mit dem Sie eine bestimmte häufig genutzte Anwendung öffnen.
Tabelle 8–1 beschreibt die Arten von Objekten, die dem Desktop hinzugefügt werden können.
Tabelle 8–1 Arten von Desktop-Objekten
In den folgenden Abschnitten wird beschrieben, wie Sie mit Objekten auf dem Desktop arbeiten.
So wählen Sie Objekte auf dem Desktop aus
Zum Auswählen eines Objekts auf dem Desktop klicken Sie auf das Objekt. Zum Auswählen mehrerer Objekte halten Sie die Taste Strg gedrückt und klicken dann auf die auszuwählenden Objekte.
Sie können auch einen Bereich auf dem Desktop auswählen, um alle Objekte innerhalb dieses Bereichs auszuwählen. Klicken Sie auf den Desktop, halten Sie die Maustaste gedrückt, und ziehen Sie die Maus über den Bereich, der die auszuwählenden Objekte enthält. Dabei wird der ausgewählte Bereich von einem Rechteck umgeben.
Wenn Sie mehrere Bereiche auswählen möchten, halten Sie die Taste Strg gedrückt und ziehen die Maus dann über die auszuwählenden Bereiche.
So öffnen Sie ein Objekt auf dem Desktop
Zum Öffnen eines Objekts auf dem Desktop doppelklicken Sie auf das Objekt. Alternativ können Sie mit der rechten Maustaste auf das Objekt klicken und dann Öffnen wählen. Beim Öffnen eines Objekts wird die Standardaktion für das Objekt ausgeführt. Handelt es sich beispielsweise um eine Textdatei, wird sie in einem Dateimanager-Fenster geöffnet. Die Standardaktionen für die verschiedenen Dateitypen sind im Einstellungstool Dateizuordnungen festgelegt.
Wenn Sie eine andere Aktion als die Standardaktion für ein Objekt ausführen möchten, klicken Sie mit der rechten Maustaste auf das Objekt und wählen dann Öffnen mit. Wählen Sie eine Aktion im Untermenü Öffnen mit.
Der Inhalt des Untermenüs Öffnen mit richtet sich nach dem Inhalt der folgenden Teile des Einstellungstools Dateizuordnungen:
-
Dropdown-Listenfeld Standardaktion im Dialogfeld Dateityp bearbeiten
-
Dropdown-Listenfeld Komponente des Anzeigeprogramms im Dialogfeld Dateityp bearbeiten
In den Dateimanager-Einstellungen können Sie festlegen, dass Sie nur einmal auf eine Datei klicken müssen, um die Standardaktion auszuführen.
So erstellen Sie ein Startprogramm auf dem Desktop
Desktop-Startprogramme können entweder eine Anwendung starten oder auf eine bestimmte Datei, einen Ordner, eine FTP-Site oder URI-Adresse verweisen.
Um dem Desktop ein Startprogramm hinzuzufügen, führen Sie die folgenden Schritte aus:
-
Rechtsklicken Sie auf den Desktop und wählen Sie Neues Startprogramm. Er erscheint das Dialogfeld Startprogramm erstellen.
-
Weitere Informationen zum Eingeben von Eigenschaften für das Startprogramm im Dialogfeld Startprogramm erstellen finden Sie im Abschnitt Arbeiten mit Panels. Der Befehl, den Sie für das Startprogramm eingeben, wird ausgeführt, wenn Sie das Desktop-Objekt verwenden.
So erstellen Sie einen symbolischen Link auf dem Desktop
Sie können auf dem Desktop symbolische Links erstellen, die eine der folgenden Aktionen ausführen:
-
Öffnen einer bestimmten Datei in einer bestimmten Anwendung.
-
Öffnen eines Ordners in einem Dateimanager-Fenster.
-
Ausführen von Binärdateien oder Skripten.
Zum Erstellen eines symbolischen Links auf dem Desktop führen Sie die folgenden Schritte aus:
-
Zeigen Sie die Datei bzw. den Ordner, auf die/den der symbolische Link verweisen soll, in einem Dateimanager-Fenster an.
-
Erstellen Sie einen symbolischen Link zu dieser Datei oder diesem Ordner. Um einen symbolischen Link zu einer Datei oder einem Ordner zu erstellen, müssen Sie die entsprechende Datei bzw. den Ordner auswählen. Wählen Sie Bearbeiten -> Link erstellen. Im aktuellen Ordner wird ein Link zu dieser Datei oder diesem Ordner hinzugefügt. Symbolische Links erkennen Sie am Pfeilemblem, das standardmäßig auf allen symbolischen Links erscheint. Die folgende Abbildung zeigt einen symbolischen Link zu einer Datei:
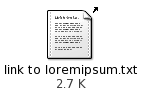
-
Ziehen Sie den symbolischen Link auf den Desktop. Das Symbol für das Objekt wird auf den Desktop verschoben.
Ablegen von Dateien und Ordnern auf dem Desktop
Die folgenden Aktionen beschreiben, wie Sie dem Desktop Datei- und Ordnerobjekte hinzufügen.
So verschieben Sie Dateien und Ordner auf den Desktop
Sie können Dateien und Ordner aus dem Dateimanager auf den Desktop verschieben. Zum Verschieben einer Datei oder eines Ordners auf den Desktop führen Sie die folgenden Schritte aus:
-
Öffnen Sie ein Dateimanager-Fenster.
-
Zeigen Sie im Ansichtsteilfenster die zu verschiebende Datei oder den Ordner an.
-
Ziehen Sie die Datei bzw. den Ordner auf den Desktop. Das Symbol für die Datei oder den Ordner wird auf den Desktop verschoben. Die Datei oder der Ordner wird in das Desktop-Verzeichnis verschoben.
Alternativ können Sie die Datei oder den Ordner und dann Bearbeiten -> Dateien ausschneiden auswählen. Klicken Sie mit der rechten Maustaste auf ein beliebiges Desktop-Objekt, und wählen Sie dann Dateien einfügen.
So kopieren Sie Dateien und Ordner auf den Desktop
Sie können Dateien und Ordner aus dem Dateimanager auf den Desktop kopieren. Zum Kopieren einer Datei oder eines Ordners auf den Desktop führen Sie die folgenden Schritte aus:
-
Öffnen Sie ein Dateimanager-Fenster.
-
Zeigen Sie im Ansichtsteilfenster die zu verschiebende Datei oder den Ordner an.
-
Halten Sie die Taste Strg gedrückt, und ziehen Sie die Datei oder den Ordner dann auf den Desktop. Dem Desktop wird ein Symbol für die Datei oder den Ordner hinzugefügt. Die Datei oder der Ordner wird in das Desktop-Verzeichnis kopiert.
Alternativ können Sie die Datei oder den Ordner und dann Bearbeiten -> Dateien kopieren auswählen. Klicken Sie mit der rechten Maustaste auf ein beliebiges Desktop-Objekt, und wählen Sie dann Dateien einfügen.
So legen Sie ein Ordnerobjekt auf dem Desktop an
Zum Erstellen eines Ordners klicken Sie zunächst mit der rechten Maustaste auf den Desktop, um so das Desktop-Menü zu öffnen. Wählen Sie Neuer Ordner. Dem Desktop wird ein unbenannter Ordner hinzugefügt. Geben Sie den Namen des neuen Ordners ein, und drücken Sie dann die Return-Taste. Der Ordner wird mit dem neuen Namen angezeigt. Der neue Ordner befindet sich im Desktop-Verzeichnis.
So benennen Sie Desktop-Objekte um
Um ein Desktop-Objekt umzubenennen, rechtsklicken Sie auf das Objekt und wählen Umbenennen. Der Name des Desktops-Objekts erscheint nun hervorgehoben. Geben Sie einen neuen Namen für das Objekt ein und drücken Sie die Eingabetaste.
So entfernen Sie ein Objekt vom Desktop
Zum Entfernen eines Objekts vom Desktop klicken Sie mit der rechten Maustaste auf das Objekt und wählen dann In Papierkorb verschieben. Alternativ können Sie das Objekt auf den Papierkorb ziehen.
Hinweis –
Wenn Sie eine Datei bzw. einen Ordner von einem Wechseldatenträger in den Papierkorb verschieben, wird die Datei bzw. der Ordner in einem eigenen Papierkorb auf dem jeweiligen Datenträger abgelegt. Um die Datei bzw. den Ordner endgültig von dem betreffenden Datenträger zu entfernen, müssen Sie diesen Papierkorb leeren.
So löschen Sie ein Objekt vom Desktop
Wenn Sie ein Objekt vom Desktop löschen, wird es nicht in den Papierkorb verschoben, sondern sofort gelöscht. Der Menüpunkt Löschen ist nur verfügbar, wenn Sie die Option Einen 'Löschen'-Befehl aufnehmen, der den Papierkorb umgeht im Nautilus-Dialogfeld File Management Preferences ausgewählt haben.
Zum Löschen eines Objekts vom Desktop klicken Sie mit der rechten Maustaste auf das Objekt und wählen dann Löschen.
Hinweis –
Die Objekte Home und Papierkorb können nicht gelöscht werden.
So zeigen Sie die Eigenschaften eines Desktop-Objekts an
Um die Eigenschaften eines Desktop-Objekts anzuzeigen, gehen Sie folgendermaßen vor:
-
Klicken Sie mit der rechten Maustaste auf das gewünschte Objekt und wählen Sie Eigenschaften. Es erscheint ein Eigenschaftsdialogfeld.
-
Aus diesem Dialogfeld sind die Eigenschaften des Desktop-Objekts ersichtlich.
-
Klicken Sie auf Schließen, um das Eigenschaftsdialogfeld zu schließen.
So ändern Sie die Zugriffsberechtigungen eines Desktop-Objekts
Um die Zugriffsberechtigungen eines Desktop-Objekts zu ändern, gehen Sie folgendermaßen vor:
-
Klicken Sie mit der rechten Maustaste auf das gewünschte Objekt und wählen Sie Eigenschaften. Es erscheint ein Eigenschaftsdialogfeld.
-
Klicken Sie auf das Register Berechtigungen. Der Registerabschnitt Berechtigungen erscheint.
-
Ändern Sie hier die Zugriffsberechtigungen je nach Bedarf anhand der Dropdown-Listen und Markierfelder. Nähere Informationen zu den Dialogelementen im Registerabschnitt Berechtigungen finden Sie unter Der Nautilus-Dateimanager.
-
Klicken Sie auf Schließen, um das Eigenschaftsdialogfeld zu schließen.
So versehen Sie ein Desktop-Objekt mit einem Emblem
Um ein Desktop-Objekt mit einem Emblem zu versehen, gehen Sie folgendermaßen vor:
-
Klicken Sie mit der rechten Maustaste auf das gewünschte Objekt und wählen Sie Eigenschaften. Es erscheint ein Eigenschaftsdialogfeld.
-
Klicken Sie auf das Register Embleme, um das Registerteilfenster Embleme anzuzeigen.
-
Wählen Sie das Emblem aus, das dem Objekt hinzugefügt werden soll.
-
Klicken Sie auf Schließen, um das Eigenschaftsdialogfeld zu schließen.
So versehen Sie ein Desktop-Objekt mit einer Notiz
Um ein Desktop-Objekt mit einer Notiz zu versehen, gehen Sie folgendermaßen vor:
-
Wählen Sie das Objekt aus, dem Sie eine Notiz hinzufügen möchten.
-
Wählen Sie Datei -> Eigenschaften. Es erscheint ein Eigenschaftsdialogfeld.
-
Klicken Sie auf das Register Notizen. Geben Sie auf diesem Registerabschnitt die gewünschten Notizen ein.
-
Klicken Sie auf Schließen, um das Eigenschaftsdialogfeld zu schließen. Das Desktop-Objekt wird nun mit einem Notizen-Emblem versehen.
Um eine Notiz zu löschen, löschen Sie den betreffenden Text aus dem Registerabschnitt Notizen.
So ändern Sie das Symbol eines Desktop-Objekts
Um das Symbol eines Desktop-Objekts zu ändern, gehen Sie folgendermaßen vor:
-
Klicken Sie mit der rechten Maustaste auf das gewünschte Objekt und wählen Sie Eigenschaften. Es erscheint ein Eigenschaftsdialogfeld.
-
Klicken Sie im Registerabschnitt Standard auf die Schaltfläche Select Custom Icon. Es erscheint das Dialogfeld Symbol auswählen.
-
Verwenden Sie das Dialogfeld Symbol auswählen, um das Symbol für die Datei oder den Ordner auszuwählen.
-
Klicken Sie auf Schließen, um das Eigenschaftsdialogfeld zu schließen.
Um statt eines benutzerdefinierten Symbols wieder das im Einstellungstool Dateitypen und Programme festgelegte Standardsymbol einzustellen, klicken Sie mit der rechten Maustaste auf das Symbol und wählen Benutzerdefiniertes Symbol entfernen. Alternativ können Sie auf die Schaltfläche Remove Custom Icon im Dialogfeld Eigenschaften klicken.
So ändern Sie die Symbolgröße eines Desktop-Objekts
Die Größe der Symbole, mit denen die Desktop-Objekte dargestellt werden, lässt sich ändern. Um die Symbolgröße eines Desktop-Objekts zu ändern, gehen Sie folgendermaßen vor:
-
Klicken Sie mit der rechten Maustaste auf das gewünschte Objekt und wählen Sie Symbol strecken. Um das Symbol erscheint ein Rechteck mit Anfasspunkten an jeder Ecke.
-
Greifen Sie einen der Punkte mit der Maus, und ziehen Sie das Symbol dann auf die gewünschte Größe.
Wenn Sie zur Originalgröße des Objekts zurückkehren möchten, klicken Sie mit der rechten Maustaste auf das Symbol und wählen dann Originalgröße des Symbols wiederherstellen.
Arbeiten mit dem Desktop-Papierkorb
Folgende Objekte können in den Papierkorb verschoben werden:
-
Dateien
-
Ordner
-
Desktop-Objekte
Wenn Sie eine Datei aus dem Papierkorb wiederherstellen müssen, können Sie den Papierkorb anzeigen und die Datei von dort verschieben. Wenn Sie den Papierkorb leeren, werden die Objekte darin endgültig gelöscht.
So zeigen Sie den Papierkorb an
Sie haben folgende Möglichkeiten, den Inhalt des Papierkorbs anzuzeigen:
-
Vom Desktop
Doppelklicken Sie auf das Objekt Papierkorb auf dem Desktop. Der Inhalt des Papierkorbs wird in einem
Nautilus-Fenster angezeigt. -
Aus einem Dateimanager-Fenster
Wählen Sie Go -> Papierkorb. Der Inhalt des Papierkorbs wird im Fenster angezeigt.
So leeren Sie den Papierkorb
Sie haben folgende Möglichkeiten, den Inhalt des Papierkorbs zu leeren:
-
Vom Desktop
Klicken Sie mit der rechten Maustaste auf das Objekt Papierkorb, und wählen Sie dann Papierkorb leeren.
-
Aus einem Dateimanager-Fenster
Wählen Sie Datei -> Papierkorb leeren.
Arbeiten mit dem Desktop-Menü
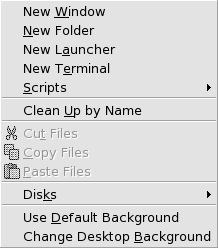
Zum Öffnen des Desktop-Menüs klicken Sie auf eine beliebige freie Stelle auf dem Desktop. Das Desktop-Menü dient dazu, verschiedene Aktionen auf dem Desktop auszuführen.
Tabelle 8–2 beschreibt den Inhalt des Desktop-Menüs.
Tabelle 8–2 Befehle des Desktop-Menüs|
Menüpunkt |
Funktion |
|---|---|
|
Neues Fenster |
Öffnet ein neues Dateimanager-Fenster, in dem Ihr Heimverzeichnis angezeigt wird. |
|
Neuer Ordner |
Erstellt einen neuen Ordner auf dem Desktop. Der neue Ordner wird in Ihrem Desktop-Verzeichnis angelegt. |
|
Neues Terminal |
Startet einen |
|
Neues Startprogramm |
Erstellt ein neues Startprogramm auf dem Desktop. Weitere Informationen finden Sie im Abschnitt So erstellen Sie ein Startprogramm auf dem Desktop. |
|
Skripts |
Öffnet ein Untermenü mit ausführbaren Skripts. |
|
Nach Namen aufräumen |
Ordnet die Objekte auf dem Desktop alphabetisch nach Namen. |
|
Keep Aligned |
Diese Option bewirkt, dass alle Objekte auf dem Desktop automatisch linksbündig aneinander ausgerichtet werden. |
|
Dateien ausschneiden |
Löscht die ausgewählten Dateien aus dem Ordner oder dem Desktop und platziert sie im Puffer. |
|
Dateien kopieren |
Kopiert die ausgewählten Dateien aus dem Ordner oder dem Desktop und platziert sie im Puffer. |
|
Dateien einfügen |
Platziert die Dateien aus dem Puffer im ausgewählten Ordner oder auf dem Desktop. |
|
Disks |
Ermöglicht das Einhängen von Disketten, CD-ROMs und anderen Wechselmedien. |
|
Standardhintergrund verwenden |
Stellt auf dem Desktop-Hintergrund das zuletzt im Dialogfeld Hintergründe und Embleme ausgewählte Muster ein. Der Zugriff auf das Dialogfeld Hintergründe und Embleme erfolgt über die |
|
Desktop-Hintergrund ändern |
Startet das Desktop-Einstellungstool |
Ändern des Musters oder der Farbe des Desktops
Sie können das Muster oder die Farbe des Desktop-Hintergrunds entsprechend Ihren Präferenzen ändern. Der Dateimanager verfügt über Hintergrundmuster und -farben, mit denen Sie das Erscheinungsbild des Desktop-Hintergrunds ändern können.
Sie können eine der folgenden Möglichkeiten auswählen, das Muster oder die Farbe des Desktop-Hintergrunds zu ändern:
-
Ziehen Sie ein Muster oder eine Farbe aus einem anderen Fenster oder Dialogfeld auf den Desktop.
Zeigt der Desktop-Hintergrund eine Farbe, können Sie einen Übergangseffekt von einer anderen Farbe in diese Farbe erzeugen. Ein Übergangseffekt ist ein visueller Effekt, bei dem eine Farbe allmählich in eine andere Farbe übergeht. Zum Erzeugen eines Übergangseffekts auf dem Desktop-Hintergrund ziehen Sie eine Farbe auf einen der Ränder des Bildschirms. Die Farbe geht von dem Rand, auf den Sie die Farbe gezogen haben, zum gegenüberliegenden Rand in die andere Farbe über.
Bevor Sie eine Farbe auf einen Bildschirmrand ziehen, prüfen Sie, ob sich an dort ein Rand-Panel befindet. Sollte dies der Fall sein, müssen Sie den Panel ausblenden, bevor Sie die Farbe dorthin ziehen.
-
Verwenden Sie das Desktop-Einstellungstool
Hintergrund. -
Wählen Sie ein Muster oder eine Farbe für den Hintergrund im Dialogfeld Hintergründe und Embleme aus. Zum Ändern des Musters oder der Farbe des Desktop-Hintergrunds führen Sie die folgenden Schritte aus:
-
Öffnen Sie ein Dateimanager-Fenster.
-
Wählen Sie Bearbeiten -> Hintergründe und Embleme. Es erscheint das Dialogfeld Hintergründe und Embleme.
-
Um die Liste der verwendbaren Muster anzuzeigen, klicken Sie auf die Schaltfläche Muster. Um die Liste der verwendbaren Farben anzuzeigen, klicken Sie auf die Schaltfläche Farben.
-
Um ein Muster als Desktop-Hintergrund einzustellen, ziehen Sie das Muster auf den Desktop-Hintergrund. Um eine Farbe als Desktop-Hintergrund einzustellen, ziehen Sie die Farbe auf den Desktop-Hintergrund.
-
Klicken Sie auf Schließen, um das Dialogfeld zu schließen.
-
- © 2010, Oracle Corporation and/or its affiliates
