Uso delle viste per file e cartelle
Il file manager offre diversi metodi per visualizzare il contenuto dei file. Il file manager include componenti di visualizzazione che permettono di visualizzare determinati tipi di file nel riquadro di visualizzazione. Ad esempio, è possibile scegliere un visualizzatore di pagine Web per mostrare i file HTML nel riquadro di visualizzazione. Oppure, è possibile usare un visualizzatore di testi per mostrare i file di testo nel riquadro di visualizzazione.
È anche possibile usare il file manager per aprire un file in un'applicazione appropriata. Per maggiori informazioni, vedere Apertura dei file.
Il file manager utilizza una serie di viste che permettono di visualizzare il contenuto delle cartelle in vari modi. Ad esempio, il contenuto delle cartelle può essere visualizzato nei seguenti modi:
-
Vista a icone
Visualizza gli oggetti contenuti nella cartella in forma di icone. La Figura 7–1 mostra una cartella con la vista a icone.
-
Vista ad elenco:
Visualizza gli oggetti contenuti nella cartella in forma di elenco. La Figura 7–3 mostra una cartella con la vista ad elenco.
Figura 7–3 Finestra del file manager con la vista ad elenco
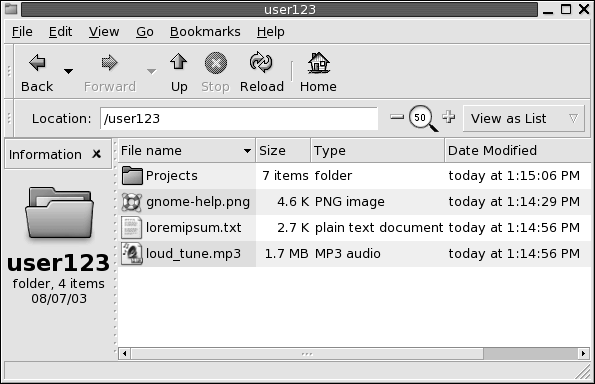
-
Vista audio
Mostra solo gli elementi audio presenti nella cartella e i controlli che permettono di riprodurre i file audio. La Figura 7–4 mostra una cartella con la vista audio.
Figura 7–4 Finestra del file manager con la vista audio
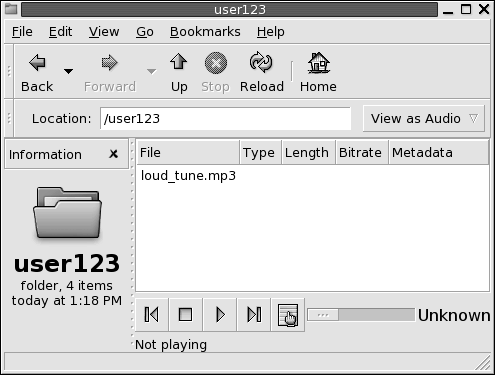
Il menu Visualizza permette di scegliere come visualizzare un file o una cartella. Per scegliere la modalità di visualizzazione di file o cartelle è anche possibile usare la casella di riepilogo Visualizza come. Quando si visualizza una cartella, è possibile specificare il modo in cui disporre o ordinare il suo contenuto. Ad esempio, è possibile modificare la dimensione degli oggetti nel riquadro di visualizzazione. Le sezioni seguenti spiegano come operare con la vista a icone, la vista ad elenco e le viste dei file.
Scelta di una vista per un file o una cartella
Per scegliere il tipo di vista da applicare al contenuto di un file o di una cartella è possibile usare il menu Visualizza.
In alternativa, per scegliere una vista, è possibile scegliere Visualizza -> Visualizza come. Selezionare la vista che si desidera usare dalla finestra di dialogo Apri con altro programma di visualizzazione e fare clic sul pulsante Scegli.
Per scegliere il tipo di vista si può anche utilizzare la casella di riepilogo a discesa Visualizza come. La casella di riepilogo a discesa Visualizza come si trova sul lato destro della barra di posizione.
È possibile visualizzare le diverse cartelle usando viste differenti. Il file manager ricorda la vista selezionata per una determinata cartella. All'apertura successiva della stessa cartella, viene usata nuovamente la vista selezionata la volta precedente. Per tornare alla vista predefinita specificata nelle preferenze, scegliere Visualizza -> Ripristina visualizzazione predefinita.
Disporre i file nella vista a icone
Quando si visualizza il contenuto di una cartella nella vista a icone, è possibile specificare il modo in cui disporre gli oggetti nella cartella. Per specificare la disposizione degli elementi in una vista a icone, scegliere Visualizza -> Disponi elementi. Il sottomenu Disponi elementi contiene le seguenti sezioni:
-
La sezione superiore contiene un'opzione che permette di disporre i file manualmente.
-
La sezione centrale contiene una serie di opzioni che permettono di ordinare i file automaticamente.
-
La sezione inferiore contiene le opzioni che permettono di modificare la disposizione dei file.
Scegliere le opzioni appropriate dal sottomenu come descritto nella tabella seguente:
|
Opzione |
Descrizione |
|---|---|
|
Manualmente |
Selezionare questa opzione per disporre gli oggetti manualmente. Per disporre il contenuto della cartella manualmente, trascinare gli oggetti nella posizione desiderata nel riquadro di visualizzazione. |
|
Per nome |
Selezionare questa opzione per ordinare gli oggetti alfabeticamente. Non viene fatta distinzione tra maiuscole e minuscole. Se il file manager è impostato in modo da visualizzare i file nascosti, questi vengono elencati per ultimi. |
|
Per dimensione |
Selezionare questa opzione per ordinare gli oggetti in base alla dimensione, iniziando dai più grandi. Quando si ordinano gli oggetti per dimensione, le cartelle vengono ordinate in base al numero di oggetti che contengono. Le cartelle non vengono ordinate in base alla dimensione totale degli oggetti che contengono. |
|
Per tipo |
Selezionare questa opzione per
ordinare gli oggetti in base al tipo. Gli elementi vengono ordinati alfabeticamente
in base alla descrizione del loro tipo MIME nella finestra
di preferenze |
|
Per data di modifica |
Selezionare questa opzione per ordinare gli oggetti in base alla data dell'ultima modifica. Viene elencato per primo l'oggetto modificato più recentemente. |
|
Per simbolo |
Selezionare questa opzione per ordinare gli oggetti in base ai simboli aggiunti alle icone. Usando questo criterio, gli oggetti vengono ordinati alfabeticamente in base al nome del simbolo. Gli oggetti a cui non è associato un simbolo vengono elencati per ultimi. |
|
Disposizione compatta |
Selezionare questa opzione per disporre gli oggetti a distanza più ravvicinata. |
|
Ordine inverso |
Selezionare questa opzione per invertire l'ordinamento degli oggetti. Ad esempio, se gli oggetti sono ordinati per nome, selezionare l'opzione Ordine inverso per disporli in ordine alfabetico inverso. |
Il file manager ricorda la disposizione selezionata per gli oggetti di una determinata cartella. All'apertura successiva della cartella, gli oggetti vengono visualizzati nella disposizione selezionata. In altre parole, quando si specifica il tipo di disposizione degli oggetti in una cartella, la cartella viene personalizzata in modo da visualizzare gli oggetti nella disposizione specificata. Per tornare alla disposizione predefinita specificata nelle preferenze, scegliere Visualizza -> Ripristina visualizzazione predefinita.
Ridimensionare un'icona nella vista a icone
Nella vista ad icone, è possibile cambiare la dimensione dell'icona che rappresenta un oggetto visualizzato. Per cambiare le dimensioni di un oggetto nella vista ad icone, procedere come segue:
-
Fare clic con il pulsante destro del mouse sull'oggetto che si desidera ridimensionare e scegliere Ridimensiona icona. L'oggetto appare circondato da un rettangolo con una maniglia su ogni angolo.
-
Afferrare una delle maniglie e trascinare l'icona fino a raggiungere la dimensione desiderata.
Per tornare alla dimensione originaria, fare clic con il pulsante destro del mouse sull'icona e scegliere Ripristina dimensione originale dell'icona.
È anche possibile ridimensionare gli oggetti sul desktop.
Modificare il comportamento di una vista
Il comportamento di una vista può essere modificato nei seguenti modi:
-
Designando la vista come vista predefinita per un determinato file o una determinata cartella.
-
Designando la vista come vista predefinita per un determinato tipo di file o per tutte le cartelle.
-
Designando la vista come opzione del sottomenu Visualizza come per un determinato file o una determinata cartella.
-
Designando la vista come opzione del sottomenu Visualizza come per un determinato tipo di file o per tutte le cartelle.
-
Escludendo la vista dalle opzioni del sottomenu Visualizza come per un determinato file o una determinata cartella.
Per modificare il comportamento di una vista, procedere come segue:
-
Scegliere Visualizza -> Visualizza come. Viene aperta la finestra di dialogo Apri con altro programma di visualizzazione.
-
Selezionare la vista da modificare nella tabella della finestra di dialogo.
-
Fare clic sul pulsante Modifica. Viene aperta la finestra di dialogo Modifica. La tabella seguente descrive le opzioni della finestra di dialogo Modifica:
Opzione
Descrizione
Includi nel menu per gli oggetti nome_oggetto
Selezionare questa opzione per includere la vista nel sottomenu Visualizza come per il tipo di oggetto specificato.
Predefinito per gli oggetti nome_oggetto
Selezionare questa opzione per usare la vista come vista predefinita per il tipo di oggetto specificato.
Includi nel menu solo per nome_oggetto
Selezionare questa opzione per includere la vista nel sottomenu Visualizza come per il solo oggetto specificato.
Usa come predefinito solo per nome_oggetto
Selezionare questa opzione per usare la vista come vista predefinita per il solo oggetto specificato.
Non includere nel menu per gli oggetti nome_oggetto
Selezionare questa opzione per escludere la vista dal sottomenu Visualizza come per il tipo di oggetto specificato.
-
Fare clic su OK e quindi su Annulla per chiudere la finestra di dialogo Apri con altro programma di visualizzazione.
Nota –
È anche possibile modificare le azioni associate a un determinato
tipo di file nella finestra di dialogo Modifica tipo di file,
accessibile dalla finestra di preferenze Associazioni di file. Per aprire la finestra di dialogo Modifica tipo di file, fare clic sul pulsante Vai.
- © 2010, Oracle Corporation and/or its affiliates
