Parte 1 Panoramica del desktop GNOME
Questa sezione presenta i componenti di base del desktop GNOME. Il desktop GNOME è ampiamente configurabile; in questa sezione sono descritte le principali possibilità funzionali dell'ambiente. Per informazioni sull'applicazione delle varie possibilità di configurazione citate in questa sezione, vedere Personalizzazione del desktop GNOME.
La sezione comprende i seguenti capitoli:
-
Operazioni fondamentali
Leggere questo capitolo per informazioni sull'utilizzo del mouse, sulle scelte rapide, sulle funzioni di base delle finestre di applicazione e delle finestre di dialogo.
-
Panoramica del desktop GNOME
Leggere questo capitolo per un'introduzione alle funzionalità e ai principali componenti del desktop GNOME. Si tratta del capitolo più importante del manuale ai fini di un'introduzione a GNOME.
-
Sessioni del desktop GNOME
Leggere questo capitolo per ottenere le informazioni necessarie per avviare, amministrare e terminare una sessione del desktop GNOME.
-
Utilizzo dei pannelli
Leggere questo capitolo per avere maggiori informazioni sull'utilizzo dei pannelli del desktop. I pannelli sono un componente chiave del desktop GNOME. Il capitolo spiega come utilizzare le diverse parti di un pannello e come richiamare le funzioni del desktop GNOME disponibili tramite i pannelli.
-
Uso dei menu
Leggere questo capitolo per avere maggiori informazioni sull'utilizzo dei menu.
-
Uso delle finestre
Leggere questo capitolo per avere maggiori informazioni sull'utilizzo delle finestre. Il capitolo descrive le funzioni di base delle finestre come lo spostamento e il ridimensionamento. Descrive anche i controlli che è possibile utilizzare nelle finestre.
-
Nautilus
Leggere questo capitolo per avere maggiori informazioni su
Nautilus. Questo capitolo descrive l'uso del file manager per l'esecuzione di varie operazioni sui file system. Descrive inoltre le procedure da seguire per personalizzare il file manager. -
Uso del desktop
Leggere questo capitolo per avere maggiori informazioni sull'utilizzo del desktop. Il desktop è la parte dell'ambiente GNOME che non contiene elementi dell'interfaccia grafica, ad esempio pannelli e finestre. Il capitolo descrive l'utilizzo del desktop per avviare le applicazioni, aprire i file e le cartelle. Il capitolo descrive anche l'utilizzo del Cestino, le voci del menu Desktop e le modalità di personalizzazione del desktop.
Capitolo 1 Operazioni fondamentali
Questo capitolo illustra le nozioni di base necessarie per iniziare ad operare sul desktop GNOME.
Uso del mouse
Anche se si utilizza abitualmente il mouse, è consigliabile leggere le convenzioni associate ai pulsanti e la terminologia usata per le operazioni in questo manuale. Questa sezione descrive anche i diversi tipi di puntatore del mouse.
Convenzioni per i pulsanti del mouse
Tutte le istruzioni presentate in questo manuale valgono per i seguenti tipi di mouse:
-
Mouse configurati per l'uso con la mano destra.
-
Mouse a tre pulsanti. Se si dispone di un mouse a due pulsanti, premendoli simultaneamente si simula l'effetto del pulsante centrale.
Le convenzioni usate in questo manuale per i pulsanti del mouse sono le seguenti:
|
Pulsante del mouse |
Definizione |
|---|---|
|
Pulsante sinistro |
Pulsante di sinistra nei mouse configurati per l'uso con la mano destra. |
|
Pulsante centrale |
Pulsante centrale nei mouse configurati per l'uso con la mano destra. |
|
Pulsante destro |
Pulsante di destra nei mouse configurati per l'uso con la mano destra. |
Per invertire le funzioni dei pulsanti del mouse, aprire la finestra
di preferenze Mouse e selezionare le opzioni richieste.
Se si inverte l'ordine dei pulsanti, andranno invertite anche le convenzioni
per i pulsanti usate in questo manuale.
Azioni con il mouse
La tabella seguente descrive le operazioni che è possibile eseguire con il mouse:
|
Pulsante del mouse |
Uso |
|---|---|
|
Pulsante sinistro |
|
|
Pulsante centrale |
|
|
Pulsante destro |
Apertura di un menu per l'oggetto selezionato (se presente). |
Ad esempio, se si desidera copiare un testo, procedere come segue:
-
Selezionare il testo con il pulsante sinistro del mouse.
-
Spostare il puntatore del mouse nel punto in cui si desidera copiare il testo.
-
Fare clic con il pulsante centrale.
In alternativa, è possibile fare clic con il pulsante destro del mouse sul desktop per aprire il menu Desktop.
Terminologia relativa alle azioni del mouse
Le convenzioni usate in questo manuale per descrivere le azioni eseguite con il mouse sono le seguenti:
|
Azione |
Definizione |
|---|---|
|
Fare clic |
Premere e rilasciare il pulsante sinistro del mouse senza spostare il mouse. |
|
Premere |
Premere senza rilasciare il pulsante sinistro dei mouse. |
|
Fare clic con il pulsante sinistro |
Equivale a fare clic. Questa dizione viene usata quando vi è una possibile confusione con il clic con il pulsante destro. |
|
Fare clic con il pulsante centrale |
Premere e rilasciare il pulsante centrale del mouse senza spostare il mouse. |
|
Fare clic con il pulsante destro |
Premere e rilasciare il pulsante destro del mouse senza spostare il mouse. |
|
Fare doppio clic |
Premere e rilasciare il pulsante sinistro due volte in rapida successione, senza spostare il mouse. |
|
Trascinare |
Premere un pulsante del mouse e spostare un oggetto. Ad esempio, è possibile trascinare una finestra o un'icona. Le operazioni di trascinamento possono essere eseguite con i pulsanti sinistro e centrale del mouse. |
|
Trascinare e rilasciare |
Premere un pulsante del mouse e spostare un oggetto. Ad esempio, è possibile trascinare e rilasciare una finestra o un'icona. Rilasciando il pulsante del mouse, l'oggetto viene collocato nella nuova posizione. |
|
Agganciare |
Spostare il puntatore su un oggetto che è possibile spostare e premere il pulsante del mouse. Ad esempio, è possibile agganciare la barra del titolo di una finestra e trascinare la finestra in una nuova posizione. |
Puntatori del mouse
Nel corso delle operazioni con il mouse, l'aspetto del puntatore può cambiare a seconda del contesto. L'aspetto del puntatore può indicare un certo tipo di operazione, una posizione o uno stato. La tabella seguente descrive alcuni tipi di puntatore del mouse.
|
Puntatore |
Azione associata |
Descrizione |
|---|---|---|
|
Spostamento del puntatore su un oggetto, scelta di un'opzione da un menu |
Puntatore normale. Questo è il puntatore che compare durante il normale uso del mouse. |
|
|
Trascinamento e rilascio |
Puntatore di spostamento. Indica che, quando si rilascia l'oggetto, questo viene spostato dalla vecchia posizione a quella nuova. |
|
|
Trascinamento e rilascio |
Puntatore di copia. Indica che, quando si rilascia l'oggetto, in quel punto viene creata una sua copia. |
|
|
Trascinamento e rilascio |
Puntatore di collegamento simbolico. Indica che, quando si rilascia l'oggetto, in quel punto viene creato un collegamento simbolico a quell'oggetto. Un collegamento simbolico è un tipo speciale di file che punta a un altro file o a una cartella. |
|
|
Trascinamento e rilascio |
Puntatore di domanda. Indica che, quando si rilascia l'oggetto, viene aperto un menu. È possibile spostare o copiare l'oggetto, oppure creare un collegamento simbolico che punti a quell'oggetto. |
|
|
Trascinamento e rilascio |
Puntatore di divieto. Indica che non è possibile rilasciare l'oggetto nella posizione corrente. |
|
|
Spostamento di un oggetto del pannello |
Puntatore di spostamento di un oggetto del pannello. Indica che è stato selezionato un oggetto del pannello per lo spostamento. |
|
|
Ridimensionamento orizzontale della finestra |
Puntatore di ridimensionamento orizzontale. Indica che è stato selezionato un bordo verticale della finestra per ridimensionarla in senso orizzontale. |
|
|
Ridimensionamento verticale della finestra |
Puntatore di ridimensionamento verticale. Indica che è stato selezionato un bordo orizzontale della finestra per ridimensionarla in senso verticale. |
|
|
Ridimensionamento verticale e orizzontale della finestra |
Puntatore di ridimensionamento angolare. Indica che è stato selezionato un angolo della finestra per ridimensionarla in senso orizzontale e verticale. |
|
|
Ridimensionamento del riquadro di una finestra o di una colonna di una tabella |
Puntatore di ridimensionamento di un riquadro di una finestra o di una colonna di una tabella. Indica che è stata selezionata una colonna di una tabella da ridimensionare. |
Uso della tastiera
Per quasi tutte le operazioni eseguibili con il mouse è disponibile un'alternativa con la tastiera. Le scelte rapide sono combinazioni di tasti che permettono di eseguire velocemente una determinata operazione.
Consentono di eseguire operazioni generali sul desktop GNOME e sugli
oggetti dell'interfaccia, ad esempio sui pannelli e sulle finestre. Queste
combinazioni di tasti possono anche essere usate all'interno delle applicazioni.
Per personalizzare le scelte rapide, usare la finestra di preferenze Scelte rapide.
È anche possibile modificare le preferenze del desktop GNOME per usare le funzioni di accessibilità della tastiera.
Le sezioni seguenti descrivono le scelte rapide disponibili.
Scelte rapide generali
Le scelte rapide generali permettono di usare la tastiera per eseguire varie operazioni sul desktop GNOME. La tabella seguente elenca alcune scelte rapide generali:
|
Scelte rapide predefinite |
Funzione |
|---|---|
|
Ctrl + Esc |
Apre il Menu principale. |
|
Super + R |
Visualizza la finestra di dialogo Avvia applicazione. |
|
Print Screen |
Cattura un'immagine dello schermo. |
|
Alt + Print Screen |
Cattura un'immagine della finestra attiva. |
|
Ctrl + Alt + freccia a destra |
Passa all'area di lavoro situata a destra di quella corrente. |
|
Ctrl + Alt + freccia a sinistra |
Passa all'area di lavoro situata a sinistra di quella corrente. |
|
Ctrl + Alt + freccia in su |
Passa all'area di lavoro situata al di sopra di quella corrente. |
|
Ctrl + Alt + freccia in giù |
Passa all'area di lavoro situata al di sotto di quella corrente. |
|
Ctrl + Alt + d |
Riduce a icona tutte le finestre e attiva il desktop. |
|
F1 |
Avvia il browser della guida in linea e visualizza l'argomento appropriato. |
Scelte rapide delle finestre
Le scelte rapide delle finestre permettono di eseguire determinate operazioni sulle finestre usando la tastiera. La tabella seguente elenca alcune scelte rapide disponibili nelle finestre:
|
Scelte rapide predefinite |
Funzione |
|---|---|
|
Alt + Tab |
Attiva un'altra finestra. Utilizzando queste scelte rapide, viene visualizzato un elenco delle finestre che è possibile selezionare. Per selezionare una finestra, rilasciare i tasti. |
|
Alt + Esc |
Attiva un'altra finestra in ordine inverso. Per selezionare una finestra, rilasciare i tasti. |
|
F10 |
Apre il primo menu da sinistra nella barra dei menu. |
|
Alt + barra spaziatrice |
Apre il menu Finestra. |
|
Tasti freccia |
Spostano il punto attivo tra gli elementi di un menu. |
|
Invio |
Seleziona un'opzione da un menu. |
|
Esc |
Chiude un menu aperto. |
|
Ctrl + Alt + freccia a destra |
Passa all'area di lavoro situata a destra di quella corrente. |
|
Ctrl + Alt + freccia a sinistra |
Passa all'area di lavoro situata a sinistra di quella corrente. |
|
Ctrl + Alt + freccia in su |
Passa all'area di lavoro situata al di sopra di quella corrente. |
|
Ctrl + Alt + freccia in giù |
Passa all'area di lavoro situata al di sotto di quella corrente. |
|
Ctrl + Alt + d |
Riduce a icona tutte le finestre e attiva il desktop. |
Scelte rapide dei pannelli
Le scelte rapide dei pannelli permettono di eseguire determinate operazioni sui pannelli usando la tastiera. La tabella seguente elenca alcune scelte rapide disponibili nei pannelli:
|
Scelte rapide predefinite |
Funzione |
|---|---|
|
Ctrl + Alt + Tab |
Sposta il punto attivo tra i pannelli e il desktop. Utilizzando queste scelte rapide, viene visualizzato un elenco degli elementi che è possibile selezionare. Per selezionare un elemento, rilasciare i tasti. |
|
Ctrl + Alt + Esc |
Sposta il punto attivo tra i pannelli e il desktop. Per selezionare un elemento, rilasciare i tasti. |
|
Ctrl + F10 |
Apre il menu popup associato al pannello selezionato. |
|
Tab |
Sposta il punto attivo tra gli oggetti di un pannello. |
|
Invio |
Seleziona l'oggetto selezionato nel pannello o l'opzione selezionata nel menu. |
|
Maiusc + F10 |
Apre il menu popup associato all'oggetto selezionato nel pannello. |
|
Tasti freccia |
Spostano il punto attivo tra le voci di un menu. Oppure, spostano il punto attivo tra gli elementi dell'interfaccia di un'applet. |
|
Esc |
Chiude un menu aperto. |
|
F10 |
Apre il menu Applicazioni dalla |
Scelte rapide delle applicazioni
Le scelte rapide delle applicazioni permettono di eseguire alcune operazioni all'interno delle applicazioni. In molti casi, le scelte rapide permettono di eseguire le operazioni ad esse associate più velocemente che con il mouse. La tabella seguente elenca alcune scelte rapide disponibili nelle applicazioni:
|
Scelte rapide |
Comando |
|---|---|
|
Ctrl + N |
Nuovo |
|
Ctrl + X |
Taglia |
|
Ctrl + C |
Copia |
|
Ctrl + V |
Incolla |
|
Ctrl + Z |
Annulla |
|
Ctrl + S |
Salva |
|
Ctrl + Q |
Esci |
Caratteri mnemonici
La barra dei menu è la barra situata nella parte superiore della finestra che contiene i menu dell'applicazione. Un carattere mnemonico è una lettera sottolineata presente in una barra dei menu, in un menu o in una finestra di dialogo che permette di eseguire una determinata operazione. Nella barra dei menu, i caratteri mnemonici sono rappresentati dalle lettere sottolineate nei nomi dei menu.
Per aprire un menu, premere il tasto Alt insieme al
carattere mnemonico. All'interno del menu, i caratteri mnemonici sono rappresentati
dalle lettere sottolineate nelle varie voci. Per scegliere un'opzione, premere
il carattere mnemonico corrispondente. La tabella seguente descrive i caratteri
mnemonici disponibili nell'Editor di testo:
|
Carattere mnemonico |
Funzione |
|---|---|
|
Alt + F |
Apre il menu File. |
|
N |
Sceglie l'opzione Nuovo nel menu File. |
I caratteri mnemonici permettono anche di accedere agli elementi delle
finestre di dialogo. Nelle finestre di dialogo, quasi tutti gli elementi presentano
una lettera sottolineata. Per accedere a un elemento specifico di una finestra
di dialogo, premere Alt e il carattere mnemonico corrispondente.
La tabella seguente descrive alcuni dei caratteri mnemonici disponibili nella
finestra di dialogo Preferenze dell'applicazione Editor di testo:
|
Carattere mnemonico |
Funzione |
|---|---|
|
Alt + U |
Attiva la casella di controllo Usa carattere del tema predefinito. |
Per spostarsi all'interno delle finestre o delle finestre di dialogo è anche possibile usare altri tasti.
Uso delle finestre
Questa sezione contiene informazioni sull'uso delle finestre.
Ridimensionare un riquadro
Alcune finestre contengono
più riquadri. Un riquadro è una suddivisione
di una finestra. Ad esempio, la finestra del file manager Nautilus contiene un riquadro laterale e un riquadro di visualizzazione.
Le finestre che contengono riquadri presentano una maniglia di ridimensionamento
sul bordo che divide i riquadri. Per ridimensionare un riquadro, agganciare
la maniglia di ridimensionamento e trascinarla nel punto desiderato.
Uso delle tabelle
Alcune finestre contengono informazioni organizzate in forma di tabella. Questa sezione spiega come operare con le tabelle.
Per cambiare la larghezza di una colonna, trascinare uno dei bordi verticali della colonna.
In alcune tabelle, è possibile ordinare le informazioni in base a una determinata colonna. Per ordinare i dati di una tabella, fare clic sull'intestazione della colonna in base alla quale si desidera ordinare le informazioni. Nel titolo della colonna usata per ordinare i dati della tabella compare una freccia in su. La figura seguente mostra la freccia in su.
Per invertire l'ordinamento dei dati, fare clic nuovamente sull'intestazione della tabella. La freccia in su si trasforma in una freccia in giù. La freccia in giù indica che le informazioni della colonna sono state disposte in ordine inverso.
In alcune tabelle è possibile selezionare più opzioni. La tabella seguente mostra come selezionare gli elementi delle tabelle.
|
Operazione |
Azione |
|---|---|
|
Selezionare un elemento |
Fare clic sull'elemento. |
|
Selezionare un gruppo di elementi contigui |
Premere il tasto Maiusc. Fare clic sul primo elemento del gruppo e quindi sull'ultimo. |
|
Selezionare più elementi |
Premere il tasto Ctrl. Fare clic sugli elementi che si desidera selezionare. |
Capitolo 2 Panoramica del desktop GNOME
Questo capitolo presenta le funzionalità e i principali componenti del desktop GNOME. Prima di iniziare ad utilizzare il desktop GNOME, si consiglia di leggere questo capitolo per familiarizzare con le varie funzioni e con le modalità operative dei principali componenti. Il desktop GNOME offre capacità di configurazione molto ampie; questo capitolo descrive la configurazione tipica predefinita e include i seguenti argomenti.
Introduzione ai componenti del desktop GNOME
Quando si avvia una sessione del desktop GNOME per la prima volta, l'aspetto predefinito dello schermo contiene alcuni pannelli, finestre e una serie di icone.
I componenti principali del desktop GNOME sono:
-
Pannelli
I pannelli sono speciali aree che consentono di accedere ai menu e alle applicazioni disponibili sul sistema. I pannelli offrono ampie possibilità di configurazione.
-
Menu
Tutte le funzioni del desktop GNOME possono essere attivate utilizzando i menu. Il menu Applicazioni permette di accedere a quasi tutte le applicazioni, i comandi e le opzioni di configurazione standard. Il menu Applicazioni è accessibile dal Menu principale e dall'applet
Barra dei menu. Il Menu principale e l'appletBarra dei menupossono essere aggiunti ai pannelli del desktop.L'applet
Barra dei menucontiene un menu Azioni. Questo menu contiene una serie di comandi per eseguire varie funzioni, ad esempio Trova file e Chiudi sessione. Le voci del menu Azioni si trovano al primo livello del Menu principale. -
Finestre
È possibile visualizzare più finestre contemporaneamente. Ogni finestra, a sua volta, può eseguire più applicazioni. La gestione delle finestre fornisce le cornici e i pulsanti delle finestre. La gestione delle finestre consente anche di eseguire alcune azioni standard, come lo spostamento, la chiusura e il ridimensionamento delle finestre.
-
Aree di lavoro
Il desktop GNOME può essere suddiviso in diverse aree di lavoro separate. Le aree di lavoro sono spazi delimitati in cui è possibile eseguire vari tipi di operazioni. È possibile specificare il numero di aree di lavoro che devono comparire nel desktop GNOME. È anche possibile passare da un'area di lavoro all'altra, ma è possibile visualizzare solo un'area di lavoro per volta.
-
File manager
NautilusIl file manager
Nautilusoffre un punto di accesso integrato ai file e alle applicazioni. È possibile visualizzare il contenuto dei file all'interno di una finestra del file manager, oppure usare il file manager per aprire i file nell'applicazione appropriata. Il file manager può essere usato per gestire i file e le cartelle. -
Desktop
Il desktop è l'area che si trova dietro gli altri componenti del desktop. Si tratta di un componente attivo dell'interfaccia utente. È possibile posizionare alcuni oggetti sul desktop per accedere più velocemente ai file o alle directory di uso frequente, o avviare le applicazioni più usate. Facendo clic con il pulsante destro del mouse sul desktop viene aperto un menu.
-
Preferenze
Il desktop di GNOME contiene alcune finestre di preferenze dedicate. Ogni finestra controlla una parte specifica del funzionamento di GNOME. Per aprire una finestra di preferenze, scegliere Preferenze dal Menu principale. Scegliere la voce da configurare dai sottomenu.
La caratteristica più avanzata del desktop GNOME è proprio l'elevatissimo livello di configurabilità e la disponibilità di più metodi per svolgere i vari compiti.
I componenti del desktop GNOME sono interoperabili. In genere, una stessa azione può essere svolta in molti modi diversi. Ad esempio, le applicazioni possono essere avviate dai pannelli, dai menu o dal desktop.
Se l'amministratore di sistema ha modificato la configurazione in base alle specifiche esigenze degli utenti, il desktop GNOME utilizzato può avere un aspetto leggermente differente da quello descritto in questo capitolo. Le informazioni qui riportate rappresentano una guida rapida generale all'utilizzo del desktop GNOME.
Pannelli
In qualsiasi momento è possibile aggiungere o eliminare i pannelli dal desktop. Quando si avvia una sessione per la prima volta, il desktop GNOME contiene almeno un pannello.
È possibile svolgere le seguenti azioni con i pannelli:
-
Creare i pannelli.
-
Eliminare i pannelli.
-
Nascondere (ridurre) i pannelli.
-
Aggiungere oggetti ai pannelli.
-
Gestire gli oggetti dei pannelli.
Creare i pannelli
Per aggiungere un pannello, fare clic con il pulsante destro del mouse in uno spazio libero del pannello, quindi scegliere Nuovo pannello. Il nuovo pannello viene aggiunto al desktop GNOME. Al suo interno non compare nessun oggetto. Il nuovo pannello può essere personalizzato in base alle proprie preferenze. Ad esempio, è possibile aggiungervi una serie di oggetti di uso frequente. È inoltre possibile modificare lo sfondo del pannello. È possibile creare un numero illimitato di pannelli.
Eliminare i pannelli
Per eliminare un pannello, fare clic sul pannello con il pulsante destro del mouse e quindi scegliere Elimina pannello.
Nascondere i pannelli
I pannelli possono contenere pulsanti di riduzione alle due estremità. I pulsanti di riduzione permettono alternativamente di nascondere e di visualizzare il pannello.
Aggiungere oggetti a un pannello
Ogni pannello può contenere diversi tipi di oggetti. Il pannello mostrato nella Figura 2–1 contiene tutti i tipi di oggetti disponibili.
Figura 2–1 Pannello con vari tipi di oggetti
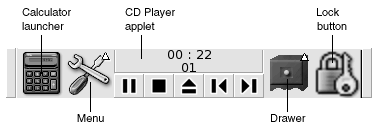
È possibile aggiungere uno qualsiasi degli oggetti seguenti a tutti i tipi di pannelli:
-
Applet
Un'applet è una piccola applicazione interattiva che risiede all'interno di un pannello, ad esempio il
Lettore CDnella Figura 2–1. Ogni applet dispone di una semplice interfaccia utente in cui è possibile operare con il mouse o con la tastiera. Le seguenti sono le applet predefinite che compaiono nei pannelli:-
Orologio: visualizza l'ora. L'Orologiopuò essere configurato in modo da visualizzare anche la data. -
Elenco finestre: visualizza un pulsante per ogni finestra aperta sul desktop. È possibile fare clic su un pulsante dell'elenco finestre per ridurre a icona e ripristinare le finestre. Nell'impostazione predefinita, l'Elenco finestreappare nel pannello posto sul lato inferiore dello schermo. -
Selettore aree di lavoro: visualizza una rappresentazione grafica delle aree di lavoro. IlSelettore aree di lavoropuò essere usato per passare da un'area di lavoro all'altra. Nell'impostazione predefinita, ilSelettore aree di lavoroappare nel pannello posto sul lato inferiore dello schermo.
Per aggiungere un'applet a un pannello, fare clic con il pulsante destro del mouse in uno spazio libero del pannello, quindi scegliere Aggiungi al pannello. Scegliere l'applet desiderata da uno dei seguenti sottomenu:
-
Accessori
-
Divertimento
-
Internet
-
Multimedia
-
Utilità
-
-
Pulsanti di avvio
Un pulsante di avvio avvia una determinata applicazione, esegue un comando o apre un file. L'icona della calcolatrice nella Figura 2–1 è un pulsante di avvio per l'applicazione
Calcolatrice di Gnome. I pulsanti di avvio possono risiedere nei pannelli o nei menu. Fare clic sul pulsante di avvio per eseguire la relativa azione.Gli utenti possono creare i propri pulsanti di avvio per le applicazioni. Ad esempio, è possibile creare un pulsante di avvio per un'applicazione di elaborazione testi usata frequentemente e inserirlo in un pannello per potervi accedere comodamente. Per aggiungere un nuovo pulsante di avvio, fare clic con il pulsante destro del mouse in uno spazio libero del pannello, quindi scegliere Aggiungi al pannello -> Pulsante di avvio.
In alternativa, per aggiungere il pulsante di avvio da un menu, fare clic con il pulsante destro del mouse su uno spazio libero del pannello e quindi scegliere Aggiungi al pannello -> Pulsanti di avvio dal menu. Scegliere dal sottomenu il pulsante di avvio da aggiungere.
-
Pulsanti di azione
È possibile aggiungere ai pannelli una serie di pulsanti che offrano un punto di accesso rapido alle azioni più comuni. Qui di seguito sono elencati i pulsanti che è possibile aggiungere ai pannelli.
-
Forza la terminazione: questo pulsante può essere usato per terminare le applicazioni che non rispondono più ai comandi.
-
Blocca: facendo clic su questo pulsante si produce il blocco dello schermo. L'icona mostrata nella Figura 2–1 indica il pulsante Blocca.
-
Chiudi sessione: questo pulsante può essere usato per chiudere la sessione del desktop
-
Esegui: facendo clic su questo pulsante viene aperta la finestra di dialogo Avvia applicazione, da cui è possibile eseguire i comandi desiderati.
-
Istantanea: fare clic su questo pulsante per catturare un'immagine dello schermo.
-
Cerca: facendo clic su questo pulsante viene avviata l'applicazione
Cerca file, con cui è possibile ricercare i file desiderati. -
Mostra desktop: questo pulsante riduce ad icona tutte le finestre e rende visibile il desktop.
Per aggiungere un pulsante a un pannello, fare clic con il pulsante destro del mouse in uno spazio libero del pannello e scegliere Aggiungi al pannello -> Azioni. È quindi possibile scegliere i pulsanti più appropriati.
-
-
Menu
Tutte le funzioni del desktop GNOME possono essere attivate utilizzando i menu. Per aprire un menu da un pannello, fare clic sulla sua icona. Per aprire un menu dalla
Barra dei menu, fare clic sul testo che lo rappresenta.I menu aggiunti ai pannelli sono rappresentati graficamente da un'icona con una freccia. La freccia indica che l'icona è un menu. Ad esempio, vedere l'icona del menu nella Figura 2–1.
Il Menu principale può essere aggiunto a qualunque pannello. Per aggiungere il Menu principale a un pannello, fare clic con il pulsante destro del mouse in uno spazio libero del pannello, quindi scegliere Aggiungi al pannello -> Menu principale.
È anche possibile aggiungere ai pannelli la
Barra dei menu. Per aggiungere laBarra dei menua un pannello, fare clic con il pulsante destro del mouse in uno spazio libero del pannello e scegliere Aggiungi al pannello -> Barra dei menu. -
Cassetti
I cassetti sono estensioni scorrevoli dei pannelli che è possibile aprire o chiudere facendo clic su un'icona, come mostrato nella Figura 2–1. I cassetti permettono di organizzare meglio il proprio lavoro quando si eseguono molte applicazioni simultaneamente. Tutti gli elementi correlati dal punto di vista funzionale possono essere inseriti nello stesso cassetto, che può quindi apparire in qualsiasi altro tipo di pannello.
Per aggiungere un cassetto a un pannello, fare clic con il pulsante destro del mouse in uno spazio libero del pannello, quindi scegliere Aggiungi al pannello -> Cassetto.
Per aprire un cassetto, fare clic sul cassetto con il mouse. Per chiudere il cassetto, farvi clic nuovamente.
Gestire gli oggetti dei pannelli
Sono disponibili le seguenti funzioni per gestire gli oggetti dei pannelli:
-
Spostare gli oggetti all'interno di un pannello o in altri pannelli.
Gli oggetti possono essere spostati in qualsiasi posizione nel pannello. Possono anche essere spostati da un pannello all'altro. Usare il pulsante centrale del mouse per trascinare l'oggetto nella nuova posizione.
-
Copiare le voci di menu in un pannello.
Trascinare la voce desiderata dal menu al pannello. In alternativa, se la voce di menu è un pulsante di avvio, fare clic con il pulsante destro del mouse sulla voce, quindi scegliere Aggiungi questo pulsante di avvio al pannello.
Menu
Tutte le funzioni del desktop GNOME possono essere attivate utilizzando i menu. I menu sono accessibili dai seguenti componenti del desktop GNOME:
-
Menu principale:
Il Menu principale contiene il menu Applicazioni e varie altre funzioni. Il menu Applicazioni permette di accedere a quasi tutte le applicazioni, i comandi e le opzioni di configurazione standard.
Per aggiungere il Menu principale a un pannello, fare clic con il pulsante destro del mouse sul pannello, quindi scegliere Aggiungi al pannello -> Menu principale. Per aprirlo, fare clic sul pulsante Menu principale nel pannello.
-
Barra dei menuLa
Barra dei menucontiene i menu Applicazioni e Azioni. Il menu Applicazioni e il menu Azioni contengono quasi tutte le applicazioni, i comandi e le opzioni di configurazione standard.Per aggiungere la
Barra dei menua un pannello, fare clic con il pulsante destro del mouse sul pannello, quindi scegliere Aggiungi al pannello -> Barra dei menu. -
Pannelli
È possibile aggiungere quanti menu si desidera a qualsiasi pannello. Per aprire un menu che è stato aggiunto a un pannello, fare clic sulla sua icona. È possibile eseguire altre azioni sui menu, come copiare gli elementi nei pannelli.
Finestre
Il desktop GNOME consente la visualizzazione contemporanea di più finestre. Ogni finestra dispone di una cornice. La cornice della finestra contiene elementi di controllo attivi che possono essere utilizzati con la finestra.
Tipi di finestre
Il desktop GNOME utilizza i seguenti tipi di finestre:
-
Finestre delle applicazioni
Quando si esegue un'applicazione, la finestra è in genere circondata da una cornice. Il lato superiore della finestra dell'applicazione contiene una barra del titolo. La barra del titolo contiene alcuni pulsanti che possono essere utilizzati con le finestre. I pulsanti presenti nella cornice di una finestra permettono di eseguire particolari azioni, come ad esempio l'apertura del Menu della finestra o la chiusura della finestra. Il Menu della finestra contiene i comandi che è possibile utilizzare con la finestra.
-
Finestre di dialogo
Le finestre di dialogo sono associate ai processi interattivi. Una finestra di dialogo consiste di una cornice e di un singolo riquadro interattivo che fornisce informazioni e controlli all'utente In questo manuale, la parte interattiva della finestra viene definita dialogo. La cornice delle finestre di dialogo contiene alcuni pulsanti che permettono di aprire il Menu della finestra o di chiudere la finestra di dialogo.
Eseguire operazioni con le finestre
La cornice della finestra di un'applicazione o di una finestra di dialogo consente di eseguire una serie di azioni. La maggior parte degli elementi di controllo sono situati nella parte superiore della cornice. La Figura 2–2 mostra un esempio di cornice superiore della finestra di un'applicazione.
Figura 2–2 Esempio di cornice superiore della finestra di un'applicazione
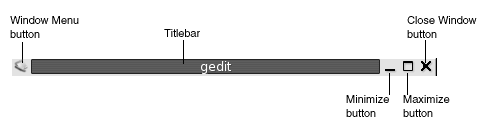
Gli elementi di controllo attivi di una cornice sono i seguenti:
|
Elemento di controllo |
Descrizione |
|---|---|
|
Pulsante Menu della finestra |
Fare clic sul pulsante Menu della finestra per aprire il Menu della finestra. |
|
Barra del titolo |
La barra del titolo può essere utilizzata per spostare e arrotolare la finestra. |
|
Pulsante Riduci a icona |
Fare clic sul pulsante Riduci a icona per ridurre a icona la finestra. |
|
Pulsante Ingrandisci |
Usare il pulsante Ingrandisci per ingrandire e ripristinare la finestra. Per ingrandire una finestra, fare clic sul pulsante Ingrandisci. Per ripristinare la finestra, fare clic nuovamente sul pulsante Ingrandisci. |
|
Pulsante Chiudi finestra |
Fare clic sul pulsante Chiudi finestra per chiudere la finestra. |
|
Bordo |
Fare clic con il pulsante destro del mouse sul bordo di una finestra per aprire il Menu della finestra. |
Per modificare le dimensioni di una finestra, agganciare il bordo della finestra, non la barra del titolo. Trascinare il bordo fino alla dimensione desiderata.
Attivare una finestra
Le finestre attive possono ricevere l'input del mouse e della tastiera. Solo una finestra per volta può essere attiva. La finestra attiva ha un aspetto differente dalle altre.
Sono disponibili i seguenti metodi per attivare una finestra:
|
Elemento |
Azione |
|---|---|
|
Con il mouse |
Fare clic sulla finestra, se è visibile. |
|
Scelte rapide |
Usare le scelte rapide per passare da una finestra aperta all'altra. Per attivare una finestra, rilasciare i tasti. La scelta rapida predefinita per passare da una finestra all'altra è Alt + Tab. |
|
|
Fare clic sul pulsante che rappresenta la finestra nell' |
|
Con l'applet |
Fare clic sulla finestra da rendere attiva nella zona
del |
Aree di lavoro
Il desktop GNOME consente la visualizzazione contemporanea di più finestre. Le finestre vengono visualizzate in speciali spazi del desktop GNOME denominati aree di lavoro. Le aree di lavoro sono spazi delimitati in cui è possibile eseguire vari tipi di operazioni.
Ogni area di lavoro contiene lo stesso desktop, gli stessi pannelli e gli stessi menu. Tuttavia, in ognuna è possibile eseguire applicazioni differenti e aprire finestre differenti. Sul desktop GNOME è possibile visualizzare una sola area di lavoro alla volta, ma è possibile avere finestre aperte in altre aree di lavoro.
Le aree di lavoro consentono di organizzare meglio il desktop GNOME quando si eseguono molte applicazioni contemporaneamente. Quando il desktop risulta troppo affollato di finestre, è possibile spostarne alcune in un'altra area di lavoro. È anche possibile passare ad un'altra area di lavoro per avviare nuove applicazioni.
Le aree di lavoro vengono visualizzate nell'applet Selettore
aree di lavoro. Nella Figura 2–3, il Selettore aree di lavoro contiene quattro aree di lavoro. Le
prime tre contengono alcune finestre aperte. La quarta non contiene finestre.
Figura 2–3 Finestre visualizzate nel Selettore aree di lavoro
Passare da un'area di lavoro all'altra
Sono disponibili i seguenti metodi per passare da un'area di lavoro all'altra:
-
Nel
Selettore aree di lavoro, fare clic sull'area di lavoro in cui si intende operare. -
Premere Ctrl + Alt + freccia a destra per passare all'area di lavoro sulla destra di quella corrente.
-
Premere Ctrl + Alt + freccia a sinistra per passare all'area di lavoro sulla sinistra di quella corrente.
Aggiungere un'area di lavoro
Per aggiungere un'area di lavoro al desktop GNOME, fare
clic con il pulsante destro del mouse sull'applet Selettore aree
di lavoro e scegliere Preferenze.
Viene aperta la finestra di dialogo Preferenze del selettore aree
di lavoro. Usare la casella di selezione Numero di aree
di lavoro per specificare il numero di aree di lavoro appropriato.
Nautilus
Il file manager Nautilus fornisce
un punto di accesso integrato a tutti i file, le applicazioni, i siti FTP
e gli URI. Per aprire una finestra del file manager,
fare doppio clic sull'oggetto Documenti sul desktop. La
figura seguente mostra una finestra del file manager con il contenuto di una
cartella:
Le finestre del file manager possono contenere i seguenti riquadri:
- Riquadro laterale
-
Consente la navigazione all'interno del file system. Questo riquadro contiene anche informazioni sul file o la cartella corrente. Il riquadro laterale si trova nella parte sinistra della finestra.
- Riquadro di visualizzazione
-
Visualizza il contenuto dei file e delle cartelle. Il riquadro di visualizzazione si trova nella parte destra della finestra.
Il file manager permette di eseguire le seguenti operazioni:
-
Visualizzazione di file e cartelle
È possibile visualizzare file e cartelle come icone o in forma di elenco. È anche possibile visualizzare il contenuto di determinati tipi di file all'interno della finestra del file manager. Oppure, è possibile usare la finestra del file manager per aprire i file nelle applicazioni appropriate.
-
Gestione di file e cartelle
Il file manager può essere utilizzato per creare, spostare, copiare, rinominare e rimuovere file e cartelle.
-
Esecuzione di script
Il file manager permette di eseguire gli script e di selezionare i file e le cartelle su cui eseguirli.
-
Personalizzazione di file e cartelle
È possibile aggiungere speciali contrassegni (simboli) ai file per indicare uno stato particolare. Ad esempio, è possibile applicare uno speciale simbolo Importante per indicare che il file corrispondente è importante. È anche possibile personalizzare le cartelle nel modo seguente:
-
Aggiungere una nota a una cartella.
-
Specificare un modello di sfondo personalizzato per una cartella.
-
Specificare un valore di ingrandimento per una cartella.
-
-
Apertura di URI (Uniform Resource Identifiers) speciali
Il desktop GNOME contiene URI speciali che permettono di accedere a determinate funzioni dal file manager. Ad esempio, per accedere alle finestre di preferenze, è possibile accedere all'URI preferences:/// in una finestra del file manager.
-
Masterizzazione di CD
Il file manager dispone di una speciale posizione in cui è possibile copiare i file e le cartelle che si desidera scrivere su un CD. Il contenuto di questa posizione può essere masterizzato facilmente su un CD.
Il file manager è anche l'applicazione che crea il desktop.
Aprire i file con il file manager
Per spostarsi nella cartella in cui si trova il file da aprire, fare doppio clic sulle icone della cartelle nel riquadro di navigazione. Quando il file che si desidera aprire è visualizzato, fare doppio clic sul file per aprirlo.
Spostare i file tra le cartelle
Aprendo due o più finestre del file manager è possibile spostare facilmente i file tra una cartella e l'altra. Aprire una cartella differente in ogni finestra, quindi trascinare i file da una finestra all'altra.
Desktop e oggetti del desktop
Il desktop è un componente attivo dell'interfaccia utente. Può essere utilizzato per svolgere le seguenti azioni:
-
Avviare le applicazioni, aprire i file e le cartelle.
È possibile aggiungere oggetti del desktop per accedere comodamente ai file, alle cartelle e alle applicazioni di uso più frequente. Ad esempio, è possibile creare un pulsante di avvio per un'applicazione usata molto spesso.
-
Aprire il menu Desktop.
Fare clic con il pulsante destro del mouse per aprire il menu Desktop. Il menu Desktop permette di eseguire una serie di operazioni sul desktop.
Per gestire il desktop è possibile usare il file manager.
Aprire gli oggetti del desktop
Per aprire un oggetto dal desktop, farvi doppio clic. È possibile
impostare una preferenza in Nautilus per fare in
modo che un clic su un oggetto esegua l'azione predefinita.
Aggiungere oggetti al desktop
È possibile aggiungere oggetti del desktop per accedere comodamente ai file, alle cartelle e alle applicazioni di uso più frequente. Per aggiungere oggetti al desktop è possibile procedere nei seguenti modi:
-
Usare il menu Desktop per aggiungere un pulsante di avvio.
-
Trascinare un oggetto da una finestra del file manager sul desktop. Ad esempio, è possibile creare un collegamento simbolico ai file di uso più frequente e quindi trascinare il collegamento sul desktop. L'icona del collegamento viene spostata sul desktop. Per aprire il file, fare doppio clic sull'icona. È anche possibile trascinare i file e le cartelle sul desktop.
-
Trascinare un pulsante di avvio da un menu al desktop. Ad esempio, aprire il menu che contiene un pulsante di avvio per un'applicazione di uso frequente, quindi trascinare il programma sul desktop.
Preferenze del desktop GNOME
Le finestre di preferenze permettono di configurare quasi tutte le caratteristiche del desktop GNOME. Ogni finestra controlla una parte specifica del funzionamento di GNOME. Ad esempio, una finestra di preferenze permette di selezionare un tema per il desktop GNOME. Un tema è un gruppo di impostazioni coordinate che specifica l'aspetto di una parte dell'interfaccia.
Le finestre di preferenze possono essere aperte nei due modi seguenti:
-
Scegliere Preferenze dal Menu principale, quindi scegliere l'opzione desiderata.
-
Fare doppio clic sull'oggetto Computer nel desktop. Viene aperta una finestra di
Nautilusnella posizione Computer. Fare doppio clic sull'oggetto Preferenze per aprire la finestra corrispondente. Fare doppio clic sulla categoria di interesse.
Applicazioni
Le applicazioni che vengono fornite con il desktop GNOME
hanno in comune una serie di caratteristiche. Ad esempio, condividono lo stesso “look-and-feel”.
La condivisione delle caratteristiche deriva dall'utilizzo delle stesse librerie
di programmazione. Le applicazioni che utilizzano le librerie di programmazione
standard di GNOME sono denominate applicazioni GNOME
Ad esempio, Nautilus e l'editor di testo gedit sono applicazioni GNOME.
GNOME comprende alcune librerie aggiuntive oltre a quelle fornite dal sistema operativo. Questa librerie consentono a GNOME di eseguire le applicazioni esistenti oltre alle applicazioni GNOME. Ad esempio, se si utilizza un sistema operativo UNIX, è possibile eseguire le applicazioni X11 e Motif all'interno del desktop GNOME.
Alcune funzionalità delle applicazioni GNOME sono:
-
“Look and feel” omogeneo
Le applicazioni GNOME hanno un aspetto e un comportamento omogeneo. Tutte le applicazioni GNOME usano le impostazioni specificate nelle finestre di preferenze. I seguenti strumenti permettono di modificare il look-and-feel delle applicazioni GNOME:
-
Finestra di preferenze
Menu e barre degli strumenti -
Finestra di preferenze
Tema
-
-
Barre dei menu, barre degli strumenti e barre di stato
La maggior parte delle applicazioni GNOME dispone di una barra dei menu, una barra degli strumenti e una barra di stato. La barra dei menu contiene sempre un menu File e un menu Guida. Il menu File include sempre una voce Esci mentre il menu Guida contiene sempre la voce Informazioni su.
La barra degli strumenti è una barra posizionata al di sotto della barra dei menu. La barra degli strumenti contiene una serie di pulsanti che permettono di eseguire i comandi più comuni. La barra di stato è una barra posta nella parte inferiore di una finestra che fornisce informazioni sullo stato corrente dei dati visualizzati. Le applicazioni GNOME possono contenere anche altre barre. Ad esempio,
Nautiluscontiene una barra di posizione.Alcune delle barre nelle applicazioni GNOME possono diventare mobili. Infatti le barre contengono un'area che permette di agganciare la barra e spostarla in un'altra posizione. La barra può essere spostata in un diverso punto della finestra o in un'altra parte dello schermo. Ad esempio, è possibile staccare la barra dei menu, la barra degli strumenti e la barra di posizione del file manager.
-
Scelte rapide predefinite
Le applicazioni GNOME usano le stesse scelte rapide per eseguire le stesse azioni. Ad esempio, per uscire da un'applicazione GNOME, premere Ctrl + Q. Per annullare un'azione in un'applicazione GNOME, premere Ctrl + Z.
-
Trascinare e rilasciare
Le applicazioni GNOME usano lo stesso protocollo per le operazioni di trascinamento e rilascio. Questo garantisce un comportamento omogeneo in questo genere di operazioni.
L'uso dello stesso protocollo consente anche alle applicazioni GNOME di interoperare in modo molto sofisticato. Ad esempio, le applicazioni GNOME possono riconoscere il formato degli elementi che vengono trascinati. Quando si trascina un file HTML dalla finestra di
Nautilusin un Web browser, il file viene visualizzato nel browser in formato HTML. Tuttavia, quando lo stesso file HTML viene trascinato su un editor di testo, il file viene visualizzato in formato testo.
Altre informazioni
Il desktop GNOME comprende un sistema di guida sulle seguenti aree:
-
Argomenti del desktop GNOME
-
Applet
-
Applicazioni
Altre informazioni sugli argomenti del desktop GNOME
Altre informazioni su specifici argomenti relativi al desktop GNOME sono disponibili nel sistema di guida integrato. Per avviare il sistema di guida, scegliere Aiuto dal Menu principale.
Altre informazioni sulle applet
Per trovare altre informazioni su una specifica applet, fare clic con il pulsante destro del mouse sull'applet, quindi scegliere Guida.
Altre informazioni sulle applicazioni
Per trovare altre informazioni su una specifica applicazione, avviarla e quindi scegliere Guida -> Sommario. In alternativa, avviare l'applicazione e premere F1.
Capitolo 3 Sessioni del desktop GNOME
Questo capitolo contiene le informazioni necessarie per avviare, amministrare e terminare una sessione del desktop GNOME.
Avvio di una sessione
Per sessione del desktop si intende il periodo di tempo e le attività che intercorrono tra il login e la chiusura della sessione (logout) nel desktop GNOME. La schermata di login rappresenta il punto di accesso al desktop GNOME. Questa schermata include i campi per l'inserimento del nome utente e della password. La schermata di login permette di selezionare varie opzioni di login, ad esempio la lingua della sessione.
Al momento del login si avvia la sessione. La gestione delle sessioni ha inizio una volta autenticati il nome di login e la password. La gestione delle sessioni consente l'amministrazione della sessione. Consente ad esempio di salvare lo stato della sessione più recente e di ripresentarla al successivo login. La gestione delle sessioni memorizza e ripristina i seguenti elementi:
-
Le impostazioni relative all'aspetto e al comportamento del desktop, ad esempio i tipi di carattere, i colori e le impostazioni del mouse.
-
Le applicazioni in esecuzione: ad esempio, le applicazioni di gestione dei file e gli editor di testo. Non è possibile salvare e ripristinare le impostazioni delle applicazioni che non sono amministrate dalla gestione delle sessioni. Ad esempio, l'editor
vieseguito in una finestra di terminale non potrà essere ripristinato nella sessione successiva.
Eseguire il login in una sessione
Per effettuare il login in una sessione, procedere come segue:
-
Nella schermata di login, fare clic sull'icona Sessione. Scegliere il desktop GNOME dall'elenco dei desktop disponibili.
-
Inserire il nome utente nel campo Nome utente della schermata di login e premere Invio.
-
Inserire la password nel campo Password della schermata di login e premere Invio.
Se il login riesce correttamente, la gestione delle sessioni avvia una sessione. Se si tratta del primo login, la gestione delle sessioni avvia una nuova sessione. Se non si tratta del primo login e alla chiusura della sessione precedente erano state salvate le impostazioni attive, il gestore delle sessioni ripristina la sessione precedente.
Per arrestare o riavviare il sistema prima di eseguire il login, fare clic sull'icona Sistema nella schermata di login. Viene aperta una finestra di dialogo. Selezionare l'opzione desiderata e fare clic su OK.
Avviare una sessione in una lingua diversa
Per avviare una sessione in una lingua differente, procedere come segue.
-
Nella schermata di login, fare clic sull'icona Lingua. Scegliere la lingua desiderata tra le opzioni disponibili.
-
Inserire il nome utente nel campo Nome utente della schermata di login e premere Invio.
-
Inserire la password nel campo Password della schermata di login e premere Invio.
Nota –
Quando si esegue il login in una sessione scegliendo una lingua
differente, la lingua prescelta è quella che viene utilizzata per l'interfaccia
utente. Non viene richiesto di specificare la disposizione della tastiera
per la sessione. Per specificare una determinata disposizione della tastiera,
usare l'applet Selettore disposizione tastiera.
Bloccare lo schermo
Per bloccare lo schermo, procedere come segue:
-
Scegliere Azioni -> Blocca schermo.
-
Se il pulsante Blocca è presente in un pannello, fare clic sul pulsante.
Per aggiungere il pulsante Blocca a un pannello, fare clic con il pulsante destro del mouse sul pannello. Scegliere Aggiungi al pannello -> Azioni -> Blocca.
Quando lo schermo viene bloccato viene avviato il salvaschermo. Per sbloccare lo schermo, spostare il mouse in modo da visualizzare la finestra di dialogo dello schermo bloccato. Inserire il nome utente e la password nella finestra di dialogo, quindi premere Invio.
Per informazioni sulla configurazione del salvaschermo, vedere Uso delle preferenze.
Nota –
Per bloccare lo schermo in modo corretto deve essere abilitato un salvaschermo.
Gestione delle sessioni
Per configurare la gestione delle sessioni del desktop GNOME, usare
la finestra di preferenze Sessioni. La finestra
di preferenze Sessioni riconosce i seguenti tipi
di applicazioni:
-
Applicazioni gestite dalla sessione. Quando si salvano le impostazioni di una sessione, la gestione delle sessioni memorizza tutte le applicazioni gestite della sessione. Se si chiude e quindi si riavvia una sessione, la gestione delle sessioni avvia automaticamente tutte le applicazioni gestite dalla sessione.
-
Applicazioni non gestite dalla sessione. Quando si salvano le impostazioni di una sessione, la gestione delle sessioni non salva le applicazioni non gestite dalla sessione. Se si chiude e quindi si riavvia una sessione, la gestione delle sessioni non riavvia automaticamente le applicazioni non gestite dalla sessione. Queste applicazioni devono essere riavviate manualmente. In alternativa, è possibile usare la finestra di preferenze
Sessioniper specificare le applicazioni non gestite dalla sessione che si intende avviare automaticamente.
Definizione del comportamento della sessione all'avvio e alla chiusura
Per impostare il comportamento
delle sessioni all'avvio e alla chiusura, usare la finestra di preferenze Sessioni. Apportare le modifiche richieste nella scheda Opzioni sessione. Ad esempio, è possibile selezionare una
schermata iniziale da visualizzare all'avvio.
Impostare l'avvio automatico delle applicazioni
È possibile
configurare le sessioni in modo che alcune applicazioni non gestite dalla
sessione vengano avviate automaticamente. Per configurare le applicazioni
di configurazione non gestite dalle sessioni, usare la finestra di preferenze Sessioni. Usare la scheda Programmi all'avvio
per aggiungere, modificare ed eliminare le applicazioni. Se si salvano le
impostazioni e si chiude la sessione, al successivo avvio della sessione tutte
le applicazioni specificate verranno avviate automaticamente.
Visualizzare le applicazioni della sessione corrente
Per visualizzare le applicazioni della sessione
attiva, usare la finestra di preferenze Sessioni.
La scheda Sessione corrente contiene le seguenti voci:
-
Tutte le applicazioni GNOME in esecuzione in quel momento, in grado di connettersi alla gestione delle sessioni e di salvare lo stato dell'applicazione.
-
Tutte le finestre di preferenze in grado di connettersi alla gestione delle sessioni e di salvare il proprio stato.
È possibile utilizzare la scheda Sessione corrente per eseguire alcune azioni sulle proprietà della sessione di un'applicazione o di una finestra di preferenze. Ad esempio, è possibile modificare l'ordine di avvio e lo stile di riavvio di tutte le applicazioni GNOME o delle finestre di preferenze comprese nell'elenco.
Salvare le impostazioni della sessione
Per salvare le impostazioni di una sessione, procedere come segue:
-
Configurare la sessione in modo che memorizzi automaticamente le impostazioni all'uscita. Per configurare la sessione, usare la finestra di preferenze
Sessioni. Viene avviata la finestra di preferenzeSessioni. Selezionare l'opzione Salva automaticamente le modifiche alla sessione nella scheda Opzioni sessione. -
Terminare la sessione.
Se l'opzione Salva automaticamente le modifiche alla sessione non è selezionata, alla chiusura della sessione una finestra di dialogo chiede se si intende memorizzare le impostazioni. Per salvare le impostazioni, selezionare l'opzione appropriata e proseguire la chiusura della sessione.
Termine di una sessione
Per terminare la sessione, chiudere tutti i processi attivi ed eseguire una delle azioni seguenti:
-
Fare clic sul pulsante Chiudi sessione.
-
Aprire il Menu principale, quindi scegliere Chiudi sessione nome.
Prima di terminare una sessione può essere opportuno memorizzare
le impostazioni in modo che possano essere ripristinate in un secondo momento.
Al momento della chiusura, una finestra di dialogo richiede il salvataggio
delle impostazioni. Nella finestra di preferenze Sessioni,
è possibile impostare il salvataggio automatico delle impostazioni
correnti.
Capitolo 4 Utilizzo dei pannelli
Le informazioni presentate in questo capitolo descrivono l'utilizzo dei pannelli.
Introduzione ai pannelli
I pannelli sono aree del desktop GNOME che consentono di avviare le applicazioni, le applet e di eseguire altre attività. Quando si avvia una sessione per la prima volta, il desktop GNOME contiene almeno un pannello. L'amministratore di sistema può avere configurato i pannelli predefiniti in base ad esigenze specifiche; in questo caso, i pannelli visualizzati potranno apparire leggermente diversi da quelli qui descritti.
È possibile modificare il comportamento e l'aspetto dei pannelli in base alle proprie esigenze. Ad esempio, è possibile aggiungere o rimuovere oggetti dai pannelli. Possono essere create altre copie del pannello ed è possibile assegnarvi diverse proprietà, oggetti e sfondi. I pannelli possono anche essere nascosti.
Gestione dei pannelli
Le sezioni seguenti descrivono l'utilizzo dei pannelli.
Aggiungere un nuovo pannello
Per aggiungere un pannello, fare clic con il pulsante destro del mouse in uno spazio libero del pannello, quindi scegliere Nuovo pannello. Il nuovo pannello viene aggiunto al desktop GNOME. Al suo interno non compare nessun oggetto. Il pannello può essere personalizzato in base alle proprie esigenze.
Interagire con i pannelli
Per interagire con un pannello, fare clic con uno dei pulsanti del mouse su uno spazio libero del pannello. È anche possibile fare clic con il pulsante centrale, o destro, su uno dei pulsanti di riduzione per selezionare il pannello, se questo non dispone di spazi liberi. Se i pulsanti di riduzione non sono visibili, modificare le proprietà del pannello in modo da visualizzarli.
I pulsanti del mouse permettono di interagire con un pannello nel modo seguente:
- Pulsante centrale
-
Consente di selezionare un pannello e quindi di spostarlo nella posizione desiderata.
- Pulsante destro
-
Apre il menu popup del pannello.
Spostare un pannello
È possibile spostare i pannelli in posizioni diverse. Per spostare un pannello, fare clic con il pulsante centrale del mouse in un punto libero del pannello, quindi trascinare il pannello nella nuova posizione.
Nascondere un pannello
I pannelli possono essere visualizzati o nascosti. Per nascondere un pannello, usare il pulsante di riduzione. Se i pulsanti di riduzione non sono visibili, modificare le proprietà del pannello in modo da visualizzarli.
Questi pulsanti si trovano alle due estremità dei pannelli. I pulsanti di riduzione possono contenere una freccia (opzionale). L'illustrazione seguente mostra i pulsanti di riduzione.
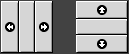
Per nascondere un pannello, fare clic su uno dei pulsanti di riduzione. Il pannello si riduce nella direzione della freccia visualizzata sul pulsante di riduzione. Il pulsante di riduzione posto all'altra estremità del pannello resta visibile.
Per mostrare di nuovo il pannello che è stato nascosto, fare clic sul pulsante di riduzione visibile. Il pannello si espande nella direzione indicata sulla freccia del pulsante. Entrambi i pulsanti sono ora visibili.
È possibile anche impostare i pannelli in modo che si riducano automaticamente. Quando questa impostazione è attiva, il pannello si riduce automaticamente quando il puntatore del mouse non è al suo interno. Il pannello riappare quando si sposta il mouse nella parte del schermo in cui risiede il pannello. Per configurare un pannello in questo modo, modificarne le proprietà.
Modificare le proprietà dei pannelli
Per modificare le preferenze relative a tutti i pannelli, usare la finestra di preferenze Pannello. Ad esempio, è possibile modificare le preferenze per l'animazione dei pannelli.
È anche possibile modificare le proprietà di un singolo pannello. Possono essere modificate le caratteristiche, ad esempio la posizione del pannello, il suo comportamento e l'aspetto.
Per modificare le proprietà di un pannello, procedere come segue:
-
Fare clic con il pulsante destro del mouse in uno spazio libero del pannello, quindi scegliere Proprietà per visualizzare la finestra di dialogo Proprietà del pannello. La finestra di dialogo Proprietà del pannello contiene le seguenti schede:
-
Generale
-
Sfondo
-
-
Per modificare la dimensione, la posizione e le proprietà di visualizzazione del pannello, fare clic sulla scheda Generale. La tabella seguente descrive gli elementi della scheda Generale:
Elemento
Descrizione
Nome
Inserire un nome per il pannello. Quando si utilizza la barra dei collegamenti per spostarsi tra i pannelli e il desktop, il pannello viene identificato con questo nome.
Orientamento
Seleziona la posizione del pannello sullo schermo. Fare clic sulla posizione selezionata per il pannello.
Dimensione
Usare questa casella di selezione per specificare la dimensione del pannello.
Espandi
Selezionare questa opzione per allargare il pannello a tutto schermo.
Riduci automaticamente
Selezionare questa opzione per abilitare la riduzione automatica.
Mostra pulsanti di riduzione
Selezionare questa opzione per visualizzare i pulsanti di riduzione sul pannello.
Mostra frecce sui pulsanti di riduzione
Selezionare questa opzione per visualizzare le frecce sui pulsanti di riduzione, se questi ultimi sono abilitati.
-
Per modificare lo sfondo del pannello, fare clic sulla scheda Sfondo. Scegliere quindi il tipo di sfondo desiderato. Le opzioni disponibili sono:
Elemento
Descrizione
Nessuno (usare tema di sistema)
Selezionare questa opzione per usare lo sfondo predefinito per i pannelli. Lo sfondo predefinito dipende dalle impostazioni specificate nella finestra di preferenze
Tema.Colore pieno
Selezionare questa opzione per specificare un unico colore per lo sfondo del pannello. Facendo clic sul pulsante Colore viene aperta una finestra di dialogo per la selezione del colore. Scegliere il colore desiderato nella finestra di selezione dei colori.
Usare il cursore Stile per specificare il grado di trasparenza o di opacità del colore. Ad esempio, per rendere il pannello trasparente, spostare il cursore verso l'estremità Trasparente.
Immagine di sfondo
Selezionare questa opzione per specificare l'immagine da utilizzare per lo sfondo del pannello. Inserire il nome del file da utilizzare nella casella combinata a discesa. In alternativa, per cercare il file, fare clic sul pulsante Sfoglia. Dopo aver selezionato il file, fare clic su OK.
È anche possibile trascinare un colore o un'immagine su un pannello per impostarli come sfondo del pannello. Per altre informazioni, vedere Trascinare un colore o un'immagine sullo sfondo del pannello.
-
Fare clic su Chiudi per chiudere la finestra di dialogo Proprietà del pannello.
Trascinare un colore o un'immagine sullo sfondo del pannello
È possibile trascinare un colore o un'immagine su
un pannello per impostarli come sfondo del pannello. Il colore o l'immagine
possono provenire da varie applicazioni. Ad esempio, è possibile trascinare
un colore da Nautilus su un pannello per impostarlo
come sfondo. I colori possono essere tratti anche dalle finestre di selezione
dei colori.
È possibile trascinare un'immagine su un pannello per impostarla come sfondo. Per impostare lo sfondo del pannello è anche possibile trascinare le immagini dei motivi desiderati dal file manager.
Eliminare un pannello
Per eliminare un pannello dal desktop GNOME, fare clic con il pulsante destro del mouse sul pannello da eliminare, quindi scegliere Elimina pannello.
Nota –
Il desktop GNOME deve sempre contenere almeno un pannello. Se sul desktop è presente un solo pannello, questo non può essere eliminato.
Oggetti dei pannelli
Questa sezione descrive gli oggetti che è possibile aggiungere e utilizzare nei pannelli.
Interazione con gli oggetti dei pannelli
I pulsanti del mouse permettono di interagire con un oggetto del pannello nel modo seguente:
- Pulsante sinistro
-
Avvia l'oggetto.
- Pulsante centrale
-
Consente di selezionare un oggetto e quindi di spostarlo nella posizione desiderata.
- Pulsante destro
-
Apre il menu popup dell'oggetto.
L'interazione con gli oggetti dei pannelli si svolge in diversi modi. Per maggiori informazioni, vedere Selezionare un'applet.
Aggiungere un oggetto a un pannello
Sono disponibili diversi metodi per aggiungere un oggetto a un pannello:
-
Dal menu popup del pannello
Fare clic con il pulsante destro del mouse in uno spazio libero del pannello per aprire il relativo menu popup. Il menu popup del pannello contiene un sottomenu Aggiungi al pannello. Il sottomenu Aggiungi al pannello consente di aggiungere i seguenti oggetti ai pannelli:
-
Applet delle seguenti categorie: Accessori, Divertimento, Internet, Multimedia, Utilità.
-
Pulsanti di accesso rapido alle azioni di uso più comune: Forza la terminazione, Blocca, Chiudi sessione, Esegui, Istantanea, Cerca, Mostra desktop.
-
Pulsanti di avvio
-
Pulsanti di avvio dai menu
-
Menu principale:
-
Barra dei menu -
Cassetti
-
-
Da qualsiasi menu
Quando si fa clic con il pulsante destro su un pulsante di avvio posto in qualsiasi menu, viene aperto il menu popup relativo a quell'oggetto. Questo menu popup può essere usato per aggiungere il pulsante di avvio a un pannello.
I menu, i pulsanti di avvio e le applet possono anche essere trascinate dai menu ai pannelli.
-
Dal file manager
Ogni pulsante di avvio corrisponde a un file .desktop. Il file .desktop può essere trascinato sul pannello per aggiungere il pulsante di avvio al pannello.
Modificare le proprietà di un oggetto
Alcuni oggetti dei pannelli, come i pulsanti di avvio e i cassetti, sono associati a una serie di proprietà. Le proprietà sono differenti per ogni tipo di oggetto. Tali proprietà specificano ad esempio le seguenti informazioni:
-
Il comando usato per eseguire un pulsante di avvio.
-
La posizione dei file sorgenti del menu.
-
L'icona che rappresenta l'oggetto.
Per modificare le proprietà di un oggetto, procedere come segue:
-
Fare clic con il pulsante destro del mouse sull'oggetto per aprire il relativo menu popup, come indicato nella Figura 4–1
Figura 4–1 Menu popup degli oggetti dei pannelli
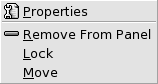
-
Scegliere Proprietà. Usare la finestra di dialogo Proprietà per modificare le proprietà come richiesto. Le proprietà riportate nella finestra di dialogo Proprietà dipendono dal tipo di oggetto selezionato al punto 1.
-
Fare clic su OK per applicare le modifiche, quindi chiudere la finestra di dialogo Proprietà.
Spostare gli oggetti dei pannelli
Gli oggetti possono essere spostati all'interno di un pannello e tra un pannello e l'altro. Possono anche essere spostati dai pannelli ai cassetti e viceversa.
Per spostare un oggetto, fare clic con il pulsante centrale del mouse e trascinarlo in una nuova posizione. Quando si rilascia il pulsante centrale del mouse, l'oggetto si blocca nella nuova posizione.
In alternativa, è possibile spostare l'oggetto usando il relativo menu popup, come segue:
-
Fare clic con il pulsante destro del mouse sull'oggetto, quindi scegliere Sposta.
-
Spostare il puntatore nella nuova posizione scelta per l'oggetto, quindi fare clic con uno qualsiasi dei pulsanti del mouse per bloccare l'oggetto in quel punto. La posizione prescelta può essere un punto qualsiasi di un pannello presente sul desktop GNOME.
Lo spostamento di un oggetto ha effetto sulla posizione degli altri oggetti nello stesso pannello. Per controllare il modo in cui gli oggetti si spostano all'interno del pannello è possibile specificare una modalità di spostamento. Per specificare la modalità di spostamento, premere uno dei seguenti tasti durante lo spostamento dell'oggetto:
|
Tasto |
Modalità di spostamento |
Descrizione |
|---|---|---|
|
Nessun tasto |
Scambio |
L'oggetto scambia il suo posto con quello degli altri oggetti presenti nel pannello. Lo scambio è la modalità di spostamento predefinita. |
|
Tasto Alt |
Spostamento libero |
L'oggetto “salta” gli oggetti presenti e prende posto nel primo spazio vacante del pannello. |
|
Tasto Maiusc |
Spinta |
L'oggetto “spinge” lateralmente gli altri oggetti presenti all'interno del pannello. |
Bloccare gli oggetti dei pannelli
È possibile bloccare gli oggetti dei pannelli in modo che rimangano fissi nella stessa posizione. Questa funzione è utile per evitare che determinati oggetti cambino posizione durante lo spostamento di altri oggetti del pannello.
Per bloccare un oggetto nella sua posizione attuale nel pannello, fare clic con il pulsante destro del mouse sull'oggetto per aprire il menu popup corrispondente e scegliere Blocca. Per sbloccare l'oggetto, farvi clic nuovamente con il pulsante destro del mouse e scegliere Sblocca.
Rimuovere gli oggetti dei pannelli
Per rimuovere un oggetto da un pannello, fare clic con il pulsante destro del mouse sul pannello per aprire il relativo menu popup, quindi scegliere Rimuovi dal pannello.
Applet
Un'applet è una piccola applicazione la cui interfaccia utente risiede in un pannello. Gli oggetti dei pannelli di tipo applet vengono usati per interagire con l'applet. Ad esempio, la figura seguente mostra le seguenti applet, da sinistra a destra:
-
Elenco finestre: visualizza graficamente le finestre aperte sul sistema. -
Lettore CD: consente di controllare il lettore di compact disc del sistema. -
Controllo volume: consente di controllare il volume dell'altoparlante interno del sistema.

Aggiungere un'applet a un pannello
Il menu popup del pannello consente di aggiungere le applet ai pannelli. Fare clic con il pulsante destro del mouse in uno spazio libero del pannello per aprire il menu popup. Scegliere Aggiungi al pannello, quindi scegliere l'applet da aggiungere da uno dei seguenti sottomenu:
-
Accessori
-
Divertimento
-
Internet
-
Multimedia
-
Utilità
In alternativa, trascinare l'applet dal sottomenu sul pannello.
Selezionare un'applet
Per modificare le proprietà di un'applet, per prima cosa fare clic con il pulsante destro del mouse sull'applet per aprire il relativo menu popup. Per spostare un'applet, fare clic con il pulsante centrale del mouse.
Esistono alcune limitazioni riguardo al punto in cui è possibile fare clic in un'applet per visualizzare il menu popup o spostare l'applet, elencate qui di seguito:
-
Alcune applet dispongono di menu popup specifici che si aprono quando si fa clic con il pulsante destro del mouse su un punto particolare dell'applet. Ad esempio, l'applet
Elenco finestreinclude un'area di spostamento verticale sulla sinistra e speciali pulsanti che rappresentano le finestre sulla destra. Per aprire il menu popup dell'oggetto dell'appletElenco finestre, è necessario fare clic con il pulsante destro del mouse sull'area di spostamento verticale. Se si fa clic clic con il pulsante destro del mouse su uno dei pulsanti posti sulla destra, viene aperto il menu popup del pulsante. -
Le aree di alcune applet non possono essere utilizzate per selezionare l'applet. Ad esempio, l'applet
Riga di comandocontiene un campo in cui vengono inseriti i comandi. Non è possibile fare clic con il pulsante destro o centrale del mouse in questo punto per selezionare l'applet. Fare clic con il pulsante destro o centrale del mouse in un altro punto.
Modificare le preferenze di un'applet
Per modificare le preferenze di un'applet, procedere come segue:
-
Fare clic con il pulsante destro del mouse sull'applet, quindi scegliere Preferenze. Usare la finestra di dialogo Preferenze per apportare le modifiche richieste. Le preferenze visualizzate sono differenti per ogni applet.
-
Fare clic su Chiudi per chiudere la finestra di dialogo Preferenze.
Pulsanti di avvio
Quando si fa clic su un pulsante di avvio, si esegue una delle seguenti azioni:
-
Si avvia un'applicazione.
-
Si esegue un comando.
-
Si apre una cartella in una finestra del file manager.
-
Si apre un browser ad un URL (Uniform Resource Locator) particolare. L'URL è l'indirizzo di una determinata posizione sul Web.
-
Aprire speciali URI (Uniform Resource Identifiers). Il desktop GNOME contiene URI speciali che permettono di accedere a determinate funzioni dal file manager.
I pulsanti di avvio si possono trovare nei seguenti punti del desktop GNOME:
-
Pannelli: sui pannelli, i pulsanti di avvio hanno la forma di icone.
-
Menu: nei menu, i pulsanti di avvio hanno la forma di voci di menu. Le voci di menu, in genere, hanno un'icona posta accanto alla voce.
-
Desktop: sul desktop, i pulsanti di avvio hanno la forma di icone.
Alcune proprietà di un pulsante di avvio possono essere modificate. Esempi di proprietà di un pulsante di avvio sono il nome, l'icona e la modalità di esecuzione del programma.
Aggiungere un pulsante di avvio a un pannello
Sono disponibili diversi metodi per aggiungere un pulsante di avvio a un pannello:
-
Dal menu popup del pannello
Per creare un nuovo pulsante di avvio, fare clic con il pulsante destro del mouse in uno spazio libero del pannello, quindi scegliere Aggiungi al pannello -> Pulsante di avvio. Viene visualizzata la finestra di dialogo Crea pulsante di avvio. Per maggiori informazioni su come compilare questa finestra di dialogo, vedere Creare un pulsante di avvio con la finestra di dialogo Crea pulsante di avvio.
In alternativa, per aggiungere al pannello un pulsante di avvio esistente, scegliere Aggiungi al pannello -> Pulsanti di avvio dal menu dal menu popup del pannello. Scegliere dal menu il pulsante di avvio da aggiungere.
-
Da qualsiasi menu
Per aggiungere un pulsante di avvio a un pannello prelevandolo da un menu, procedere come segue:
-
Aprire un menu che contiene il pulsante di avvio. Trascinare il programma sul pannello.
-
Aprire il menu che contiene il pulsante di avvio desiderato dal pannello in cui si vuole trasferire il pulsante di avvio. Fare clic con il pulsante destro del mouse sul titolo del pulsante di avvio. Scegliere Aggiungi questo pulsante di avvio al pannello.
-
-
Dal file manager
Per aggiungere un pulsante di avvio a un pannello prelevandolo dal file manager, individuare il file .desktop relativo al pulsante di avvio nel file system. Per aggiungere il pulsante di avvio, trascinare il file .desktop sul pannello.
Creare un pulsante di avvio con la finestra di dialogo Crea pulsante di avvio
Per creare un pulsante di avvio con la finestra di dialogo Crea pulsante di avvio, procedere come segue:
-
Fare clic con il pulsante destro del mouse in qualsiasi punto di un pannello per aprire il menu popup del pannello. Scegliere Aggiungi al pannello -> Pulsante di avvio per visualizzare la finestra di dialogo Crea pulsante di avvio. La finestra di dialogo visualizza la scheda Generale.
-
Inserire le proprietà del pulsante di avvio nella finestra di dialogo. La tabella seguente descrive gli elementi della finestra di dialogo Generale:
-
Per impostare le proprietà avanzate del pulsante di avvio, fare clic sulla scheda Avanzate. La finestra di dialogo Proprietà pulsante di avvio visualizza la scheda Avanzate.
-
Inserire le proprietà avanzate che si desidera modificare nella finestra di dialogo. La tabella seguente descrive gli elementi della finestra di dialogo nella parte superiore della scheda Avanzate:
Elemento
Descrizione
Prova prima di eseguire
Inserire in questo punto un controllo da eseguire prima del pulsante di avvio. Se il comando è un eseguibile ed è incluso nel percorso di ricerca dell'utente, il pulsante di avvio appare nel pannello.
Documentazione
Inserire il percorso del file della guida relativo al pulsante di avvio. Inserendo un percorso in questo campo, nel menu popup del pulsante di avvio viene inclusa la voce Guida sull'applicazione nome_pulsante_di_avvio.
-
In questa finestra è possibile inserire una traduzione dei campi Nome, Nome generico e Commento della scheda Generale. Per aggiungere una traduzione, inserirla nella tabella Traduzioni Nome/Commento in base alle seguenti indicazioni:
Campo
Descrizione
Primo campo
Inserire il codice di due lettere della lingua per cui si intende inserire una traduzione.
Secondo campo
Inserire la traduzione per il campo Nome del pulsante di avvio.
Terzo campo
Inserire la traduzione per il campo Nome generico del pulsante di avvio.
Quarto campo
Inserire la traduzione per il campo Commento del pulsante di avvio.
Quindi fare clic sul pulsante Aggiungi/Imposta.
Per modificare una traduzione, selezionarla. Il testo tradotto appare nella parte inferiore della finestra di dialogo. Apportare le necessarie modifiche, quindi fare clic sul pulsante Aggiungi/Imposta.
Per rimuovere una traduzione, selezionarla, quindi fare clic sul pulsante Rimuovi.
-
Per creare il pulsante di avvio e chiudere la finestra di dialogo Proprietà pulsante di avvio, fare clic su OK.
Comandi dei pulsanti di avvio
I tipi di comando che è possibile inserire nel campo Comando dipendono dall'opzione selezionata nella casella combinata a discesa Tipo. Se in questa casella combinata a discesa viene selezionata l'opzione Applicazione, è possibile inserire i comandi normali. La tabella seguente mostra alcuni esempi di comandi e le relative azioni.
|
Esempi di comandi di applicazioni |
Azione |
|---|---|
|
gedit |
Avvia l'editor di testo |
|
gedit /utente123/loremipsum.txt |
Apre il file /utente123/loremipsum.txt nell'editor di testo |
|
nautilus /utente123/Progetti |
Apre la cartella /utente123/Progetti in una finestra del file manager. |
Se nella casella combinata a discesa Tipo viene selezionata l'opzione Collegamento, è possibile inserire un comando di collegamento. La tabella seguente mostra alcuni esempi di comandi di collegamento e le relative azioni.
|
Esempi di comandi di collegamento |
Azione |
|---|---|
|
http://www.gnome.org |
Apre il sito Web di GNOME nel browser predefinito. |
|
ftp://ftp.gnome.org |
Apre il sito FTP di GNOME nel browser predefinito. |
|
applications:/// |
Apre la risorsa Applicazioni in una finestra del file manager. Fare doppio clic su un'applicazione per avviarla. |
|
preferences:/// |
Apre la risorsa Preferenze del desktop in una finestra del file manager. Per aprire una finestra di preferenze, farvi doppio clic. |
Modificare le proprietà di un pulsante di avvio
Per modificare le proprietà di un pulsante di avvio, procedere come segue:
-
Fare clic con il pulsante destro del mouse sul pulsante di avvio per aprire il menu popup dell'oggetto.
-
Scegliere Proprietà. Usare la finestra di dialogo Proprietà pulsante di avvio per modificare le proprietà come richiesto. Per maggiori informazioni sulla finestra di dialogo Proprietà pulsante di avvio, vedere Creare un pulsante di avvio con la finestra di dialogo Crea pulsante di avvio.
-
Fare clic su Chiudi per chiudere la finestra di dialogo Proprietà pulsante di avvio.
Pulsanti
È possibile aggiungere ai pannelli una serie di pulsanti per disporre di un punto di accesso rapido alle azioni e alle funzioni più comuni.
Pulsante Forza la terminazione
Il pulsante Forza la terminazione permette di selezionare una finestra per terminare l'applicazione corrispondente. Questo pulsante è utile se si desidera terminare un'applicazione che non risponde più ai comandi.
Per terminare un'applicazione, fare clic sul pulsante Forza la terminazione, quindi fare clic su una finestra dell'applicazione che si desidera terminare. Se dopo aver premuto il pulsante Forza la terminazione si decide di non terminare nessuna applicazione, premere Esc.
Pulsante Blocca
Il pulsante Blocca blocca lo schermo e attiva il salvaschermo. Per accedere nuovamente alla sessione è necessario inserire la password. Per bloccare lo schermo in modo corretto deve essere abilitato un salvaschermo.
Per aggiungere un pulsante Blocca a un pannello, fare clic con il pulsante destro del mouse in uno spazio vuoto nel pannello. Scegliere Aggiungi al pannello -> Azioni -> Blocca.
Fare clic con il pulsante destro del mouse sul pulsante Blocca per aprire il menu popup del salvaschermo. La Tabella 4–1 descrive i comandi disponibili nel menu.
Tabella 4–1 Voci del menu Blocca schermo|
Opzione |
Funzione |
|---|---|
|
Attiva salvaschermo |
Attiva immediatamente il salvaschermo, ma non blocca lo schermo. |
|
Blocca schermo |
Blocca lo schermo immediatamente. Questo comando esegue la stessa funzione del pulsante Blocca. |
|
Termina daemon del salvaschermo |
Termina il processo del salvaschermo. Una volta terminato il processo, non è più possibile bloccare lo schermo. |
|
Riavvia daemon del salvaschermo |
Termina e riavvia i processi del salvaschermo. Usare questo comando dopo la modifica della password. Quando si riavvia il processo del salvaschermo, usare la nuova password. |
|
Proprietà |
Apre la finestra di preferenze XScreenSaver. |
Pulsante Chiudi sessione
Il pulsante Chiudi sessione avvia la chiusura della sessione di GNOME.
Per aggiungere un pulsante Chiudi sessione a un pannello, fare clic con il pulsante destro del mouse in uno spazio vuoto nel pannello. Scegliere Aggiungi al pannello -> Azioni -> Chiudi sessione. Per chiudere la sessione o spegnere il sistema, fare clic sul pulsante Chiudi sessione.
Pulsante Esegui
Il pulsante Esegui permette di aprire la finestra di dialogo Avvia applicazione.
Per aggiungere un pulsante Esegui a un pannello, fare clic con il pulsante destro del mouse in uno spazio vuoto nel pannello. Scegliere Aggiungi al pannello -> Azioni -> Esegui. Per aprire la finestra di dialogo Avvia applicazione, fare clic sul pulsante Esegui.
Per maggiori informazioni sulla finestra di dialogo Avvia applicazione, vedere Uso dei menu.
Pulsante Istantanea
Il pulsante Istantanea permette di catturare un'immagine dell'intero schermo.
Per aggiungere un pulsante Istantanea a un pannello, fare clic con il pulsante destro del mouse in uno spazio vuoto nel pannello. Scegliere Aggiungi al pannello -> Azioni -> Istantanea. Per catturare un'immagine dello schermo, fare clic sul pulsante Istantanea.
Per maggiori informazioni sulla cattura di immagini dello schermo, vedere Uso dei menu.
Pulsante Cerca
Il pulsante Cerca permette di aprire l'applicazione Cerca file.
Per aggiungere un pulsante Cerca a un pannello,
fare clic con il pulsante destro del mouse in uno spazio vuoto nel pannello.
Scegliere Aggiungi al pannello -> Azioni -> Cerca.
Per aprire l'applicazione Cerca file, fare clic
sul pulsante Cerca.
Per maggiori informazioni sull'applicazione Cerca file, vedere il Manuale di Cerca file.
Pulsante Mostra desktop
Il pulsante Mostra desktop riduce a icona tutte le finestre aperte e rende visibile il desktop.
Per aggiungere il pulsante Mostra desktop a un pannello, fare clic con il pulsante destro del mouse in uno spazio vuoto nel pannello. Scegliere Aggiungi al pannello -> Azioni -> Mostra desktop. Per ridurre a icona tutte le finestre e rendere visibile il desktop, fare clic sul pulsante Mostra desktop.
Applet Area di notifica
L'applet Area di notifica mostra le icone
di diverse applicazioni per indicarne l'attività. Ad esempio, se si
utilizza l'applicazione Lettore CD per riprodurre
un CD, nell'applet Area di notifica viene visualizzata
l'icona di un CD. La figura precedente mostra l'icona del CD nell'applet Area di notifica.
Per aggiungere un'applet Area di notifica
a un pannello, fare clic con il pulsante destro del mouse in uno spazio vuoto
nel pannello. Scegliere Aggiungi al pannello -> Utilità -> Area
di notifica.
Menu
È possibile aggiungere i seguenti tipi di menu ai pannelli:
-
Menu principale: il Menu principale permette di accedere a quasi tutte le applicazioni, i comandi e le opzioni di configurazione standard. Per aggiungere il Menu principale a un pannello, fare clic con il pulsante destro del mouse in uno spazio libero del pannello, quindi scegliere Aggiungi al pannello -> Menu principale. È possibile aggiungere qualsiasi numero di oggetti Menu principale ai pannelli del desktop.
-
Barra dei menu: i menu dellaBarra dei menupermettono di accedere a quasi tutte le applicazioni, i comandi e le opzioni di configurazione standard. LaBarra dei menucontiene i menu Applicazioni e Azioni. Per aggiungere laBarra dei menua un pannello, fare clic con il pulsante destro del mouse in uno spazio libero del pannello e scegliere Aggiungi al pannello -> Barra dei menu. È possibile aggiungere qualsiasi numero di oggettiBarra dei menuai pannelli del desktop. -
Menu di sistema: i menu di sistema contengono le applicazioni e gli strumenti standard richiesti per l'utilizzo del desktop GNOME. I menu Applicazioni e Azioni sono menu di sistema. Per aggiungere un menu di sistema a un pannello, fare clic con il pulsante destro del mouse su un pulsante di avvio nel menu, quindi scegliere Tutto il menu -> Aggiungi come menu al pannello.
I menu aggiunti ai pannelli sono rappresentati graficamente da un'icona con una freccia. La freccia indica che l'icona è un menu, o un cassetto. La Figura 4–2 mostra l'aspetto tipico dei menu nei pannelli.
Figura 4–2 Esempi di oggetti menu in un pannello
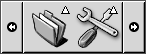
Cassetti
Un “cassetto” è un'estensione di un pannello. È possibile aprire e chiudere i cassetti in modo analogo a quanto accade con i pannelli. Un cassetto può contenere qualsiasi oggetto, inclusi i pulsanti di avvio, i menu, le applet, altri oggetti del pannello e altri cassetti. Quando si apre un cassetto, gli oggetti che contiene possono essere utilizzati allo stesso modo di quelli del pannello.
La figura seguente mostra un cassetto aperto che contiene due oggetti del pannello.

La freccia sul cassetto indica che l'icona rappresenta graficamente un cassetto o un menu.
È possibile aggiungere, spostare e rimuovere gli oggetti dai cassetti nello stesso modo in cui si opera con gli oggetti dei pannelli.
Aprire e chiudere un cassetto
Per aprire un cassetto, fare clic sull'oggetto del cassetto nel pannello. Per chiudere un cassetto seguire uno dei metodi qui indicati:
-
Fare clic sul cassetto.
-
Fare clic sul pulsante di riduzione del cassetto.
Aggiungere un cassetto a un pannello
Sono disponibili i seguenti metodi per aggiungere un cassetto a un pannello:
-
Dal menu popup del pannello
Fare clic con il pulsante destro del mouse su uno spazio libero del pannello, quindi scegliere Aggiungi al pannello -> Cassetto.
-
Da qualsiasi menu
I menu possono essere aggiunti come oggetti di tipo cassetto ai pannelli.
Per aggiungere un menu come cassetto a un pannello, aprire il menu dal pannello. Fare clic con il pulsante destro del mouse su uno dei pulsanti di avvio del menu, quindi scegliere Tutto il menu -> Aggiungi come cassetto al pannello.
Aggiungere un oggetto a un cassetto
Per aggiungere un oggetto a un cassetto, è possibile usare la stessa procedura descritta per l'aggiunta di oggetti ai pannelli. Per maggiori informazioni, vedere Aggiungere un oggetto a un pannello.
Modificare le proprietà dei cassetti
Per modificare le preferenze per tutti i pannelli
e i cassetti, usare la finestra di preferenze Pannello.
È possibile, ad esempio, modificare una serie di opzioni legate all'aspetto
e al comportamento dei pannelli e dei cassetti. È possibile anche selezionare
opzioni che si riferiscono in modo specifico ai cassetti. Ad esempio, impostare
la chiusura dei cassetti quando si fa clic su un pulsante di avvio incluso
nel cassetto.
È anche possibile modificare le proprietà di un singolo cassetto. Possono essere modificate alcune caratteristiche, ad esempio l'aspetto del cassetto e la presenza dei pulsanti di riduzione.
Per modificare le proprietà di un cassetto, procedere come segue:
-
Fare clic con il pulsante destro del mouse sul cassetto, quindi scegliere Proprietà per visualizzare la finestra di dialogo Proprietà del pannello. La finestra di dialogo visualizza la scheda Generale.
-
Selezionare le proprietà del cassetto nella finestra di dialogo. La tabella seguente descrive gli elementi della scheda Generale:
Elemento
Descrizione
Nome
Inserire un nome per il pannello. Quando si utilizza la barra dei collegamenti per spostarsi tra i pannelli e il desktop, il pannello viene identificato con questo nome.
Dimensione
Selezionare la dimensione del pannello.
Icona
Scegliere l'icona che deve rappresentare graficamente il cassetto. Fare clic sul pulsante Icona per scegliere l'icona desiderata. Scegliere un'icona dalla finestra di dialogo. In alternativa, per scegliere un'icona da un'altra directory, fare clic su Sfoglia. Dopo aver scelto l'icona, fare clic su OK.
Mostra pulsanti di riduzione
Selezionare questa opzione per visualizzare i pulsanti di riduzione sul pannello.
Mostra frecce sui pulsanti di riduzione
Selezionare questa opzione per visualizzare le frecce sui pulsanti di riduzione, se questi ultimi sono abilitati.
-
Usare la scheda Sfondo per impostare lo sfondo del cassetto. Per informazioni sulla compilazione della scheda Sfondo, vedere il punto relativo a questo argomento in Modificare le proprietà dei pannelli. È anche possibile trascinare un colore o un'immagine su un cassetto per impostare il colore o l'immagine come sfondo del cassetto. Per altre informazioni, vedere Trascinare un colore o un'immagine sullo sfondo del pannello.
-
Fare clic su Chiudi per chiudere la finestra di dialogo Proprietà del pannello.
Capitolo 5 Uso dei menu
Questo capitolo spiega come usare i menu del desktop GNOME.
Introduzione ai menu
Tutte le funzioni del desktop GNOME possono essere attivate utilizzando i menu. I pannelli contengono vari menu, che possono essere usati in combinazione con i pannelli per svolgere le varie attività. È possibile eseguire diversi tipi di operazioni, ad esempio copiare le voci di menu nei pannelli.
Dal desktop GNOME è possibile accedere ai seguenti menu:
-
Menu principale: dal Menu principale è possibile accedere alle voci del menu Applicazioni. È possibile includere nei pannelli molti pulsanti del Menu principale. Dal Menu principale è inoltre possibile accedere alle voci del menu Azioni. Le opzioni del menu Azioni si trovano al primo livello del Menu principale.
-
Barra dei menu: dalla Barra dei menu è possibile accedere alle voci dei menu Azioni e Applicazioni. All'interno dei pannelli possono trovarsi molte appletBarra dei menu. -
Menu Applicazioni: permette di accedere a molte delle applicazioni, dei comandi e delle opzioni di configurazione disponibili sul desktop.
-
Menu Azioni: il menu Azioni contiene vari comandi che permettono di eseguire una serie di operazioni. Ad esempio, contiene i comandi per avviare l'applicazione
Cerca fileo per uscire dal desktop GNOME.
In alternativa, è possibile fare clic con il pulsante destro del mouse sul desktop per aprire il menu Desktop. Il menu Desktop permette di eseguire varie operazioni inerenti il desktop.
Tutti questi menu offrono vari metodi per eseguire le operazioni e permettono di usare il desktop nel modo preferito.
Funzioni dei menu
I menu possono contenere i seguenti elementi:
-
Sottomenu
-
Voci o pulsanti di avvio
Una freccia a destra di una voce indica la presenza di un sottomenu. Puntando al sottomenu vengono visualizzate le relative opzioni. È così possibile scegliere le opzioni desiderate dal sottomenu.
Quando si sceglie un pulsante di avvio, viene avviata un'applicazione o viene eseguito un comando. Facendo clic con il pulsante destro del mouse su un pulsante di avvio viene aperto un menu popup. Questo menu permette di aggiungere l'elemento a un pannello e di eseguire altre operazioni. Per maggiori informazioni sul menu popup, vedere la sezione successiva.
È anche possibile modificare l'aspetto dei menu cambiando il
tema della sessione. Per cambiare il tema, usare la finestra di preferenze Tema.
Menu popup delle voci dei menu
Le voci dei menu sono associate a un menu popup che permette di eseguire varie operazioni. Facendo clic con il pulsante destro del mouse su una voce di un menu, viene aperto il menu popup associato a quella voce. Il menu popup contiene anche un sottomenu che permette di eseguire altre operazioni.
I menu popup associati alle voci dei menu permettono di:
-
Aggiungere ai pannelli nuove voci di menu come pulsanti di avvio.
-
Rimuovere le voci esistenti dai menu.
-
Aprire la finestra di dialogo Avvia applicazione che contiene il comando associato alla voce del menu.
-
Aggiungere un menu a un pannello. I menu possono essere aggiunti come oggetti menu o come oggetti cassetto.
-
Aggiungere nuove opzioni ai menu.
-
Cambiare le proprietà dei sottomenu e delle voci del menu.
La Figura 5–1 mostra il menu popup.
Figura 5–1 Voce Menu popup

La Tabella 5–1 descrive i menu popup delle voci dei menu.
Tabella 5–1 Menu popup delle voci dei menu|
Voce |
Descrizione |
|---|---|
|
Aggiungi pulsante di avvio al pannello |
Aggiunge il pulsante di avvio al pannello da cui è stato aperto il menu. |
|
Rimuovi questo elemento |
Rimuove il pulsante di avvio selezionato dal menu. |
|
Inserisci nella finestra di esecuzione |
Apre la finestra di dialogo Avvia applicazione predisposta per l'esecuzione del comando incluso nel campo Comando del pulsante di avvio. |
|
Guida su applicazione |
Apre la guida in linea relativa all'applicazione. |
|
Proprietà |
Apre una finestra di dialogo che permette di modificare le proprietà del pulsante di avvio. |
|
Tutto il menu -> Aggiungi come cassetto al pannello |
Aggiunge il sottomenu in forma di cassetto al pannello da cui è stato aperto. |
|
Tutto il menu -> Aggiungi come menu al pannello |
Aggiunge il sottomenu come oggetto menu al pannello da cui è stato aperto. |
|
Tutto il menu -> Aggiungi nuovi elementi a questo menu |
Permette di aggiungere nuove opzioni al sottomenu. |
|
Tutto il menu -> Proprietà |
Apre una finestra di dialogo che permette di modificare le proprietà del sottomenu. |
Menu Applicazioni
Il menu Applicazioni contiene una gerarchia di sottomenu da cui è possibile avviare le applicazioni e le finestre di preferenze standard di GNOME.
Il menu Applicazioni si trova nelle seguenti posizioni:
-
Menu principale:
-
Barra dei menu
Menu Azioni
Il menu Azioni contiene vari comandi che permettono di eseguire una serie di operazioni nel desktop GNOME. La Tabella 5–2 descrive i comandi disponibili nel menu Azioni.
Tabella 5–2 Comandi del menu Azioni|
Opzione |
Funzione |
|---|---|
|
Avvia applicazione |
Apre la finestra di dialogo Avvia applicazione. Questa finestra di dialogo può essere usata per l'esecuzione di un comando. Per altre informazioni, vedere Uso della finestra di dialogo Avvia applicazione. |
|
Apri recente |
Apre un sottomenu contenente gli ultimi dieci file che sono stati salvati. |
|
Trova file |
Avvia l'applicazione |
|
Blocca schermo |
Blocca lo schermo. |
|
Chiudi sessione |
Chiude la sessione corrente. |
Il menu Azioni si trova nelle seguenti posizioni:
-
Menu principale. Le voci del menu Azioni si trovano al primo livello del Menu principale.
-
Barra dei menu.
Uso della finestra di dialogo Avvia applicazione
La finestra di dialogo Avvia applicazione permette di accedere alla riga di comando. Eseguendo un comando nella finestra di dialogo Avvia applicazione, tuttavia, non è possibile ricevere l'output di quel comando.
Per eseguire un comando dalla riga di comando, procedere come segue:
-
Aprire la finestra di dialogo Avvia applicazione. Per aprire la finestra di dialogo Avvia applicazione si può procedere nei modi seguenti:
-
Da qualunque pannello
Aggiungere il pulsante Esegui a un pannello. Fare clic con il pulsante destro del mouse sul pannello, quindi scegliere Aggiungi al pannello -> Azioni -> Esegui. Fare clic su Esegui.
-
Dal Menu principale
Aprire il Menu principale e scegliere Avvia applicazione.
-
Dalla
Barra dei menuScegliere Azioni -> Avvia applicazione.
-
Usare le scelte rapide appropriate
I tasti di scelta rapida predefiniti per aprire la finestra di dialogo Avvia applicazione sono Super + R. La scelta rapida predefinita può essere modificata dalla finestra di preferenze
Tasti di scelta rapida. -
Da un menu popup di una voce di menu
Fare clic con il pulsante destro del mouse su una voce di un menu e scegliere Inserisci nella finestra di avvio dal menu popup. Viene aperta la finestra di dialogo Avvia applicazione con il comando del menu nel campo del comando.
Viene aperta la finestra di dialogo Avvia applicazione.
-
-
Inserire il comando da eseguire nel campo vuoto. In alternativa, per scegliere un comando già eseguito in precedenza, fare clic sulla freccia in giù vicino al campo del comando e scegliere il comando da eseguire.
In alternativa, selezionare l'opzione Mostra la lista delle applicazioni conosciute per visualizzare l'elenco delle applicazioni disponibili.
È anche possibile usare il pulsante Avvia col file per scegliere un file da aggiungere alla riga di comando. Ad esempio, è possibile inserire
emacscome comando e scegliere un file da modificare.Scegliere la voce Esegui in terminale per eseguire l'applicazione o il comando in una finestra di terminale. Scegliere questa opzione per i comandi che non creano una finestra apposita per la loro esecuzione.
-
Fare clic sul pulsante Esegui nella finestra di dialogo Avvia applicazione.
Acquisire un'immagine dello schermo
Per acquisire un'immagine dello schermo procedere in uno dei seguenti modi:
-
Da qualunque pannello
Aggiungere il pulsante Istantanea a un pannello. Fare clic con il pulsante destro del mouse sul pannello, quindi scegliere Aggiungi al pannello -> Azioni -> Istantanea. Fare clic sul pulsante Istantanea per catturare un'immagine dell'intero schermo. Usare la finestra di dialogo Salva schermata per salvare l'immagine.
-
Usare le scelte rapide appropriate
Per acquisire un'immagine, usare le seguenti scelte rapide:
Scelte rapide predefinite
Funzione
Print Screen
Acquisisce un'immagine dell'intero schermo e apre la finestra di dialogo Salva schermata. Usare la finestra di dialogo Salva schermata per salvare l'immagine.
Alt + Print Screen
Cattura un'immagine della finestra a cui punta il mouse e visualizza la finestra di dialogo Salva schermata. Usare la finestra di dialogo Salva schermata per salvare l'immagine.
Per modificare le scelte rapide predefinite è possibile usare la finestra di preferenze
Scelte rapide. -
Dalla
Barra dei menuPer acquisire un'immagine dell'intero schermo, scegliere Azioni -> Cattura schermata. Viene aperta la finestra di dialogo Salva schermata. Per salvare l'immagine, scegliere la voce Salva schermata nel file. Inserire il percorso e il nome del file in cui salvare l'immagine nella casella combinata a discesa. In alternativa, per salvare l'immagine in un'altra directory, fare clic su Sfoglia. Dopo aver selezionato la directory, fare clic su OK.
È anche possibile salvare l'immagine sul desktop. Per salvare l'immagine sul desktop, selezionare la voce Salva schermata sul desktop.
-
Usare un comando
Per acquisire un'immagine dello schermo è possibile usare il comando gnome-panel-screenshot. Il comando gnome-panel-screenshot acquisisce un'immagine dell'intero schermo e visualizza la finestra di dialogo Salva schermata. Usare la finestra di dialogo Salva schermata per salvare l'immagine.
È inoltre possibile usare le seguenti opzioni del comando gnome-panel-screenshot:
Opzione
Funzione
--window
Acquisisce un'immagine della finestra attiva e apre la finestra di dialogo Salva schermata. Usare la finestra di dialogo Salva schermata per salvare l'immagine.
--delay= secondi
Ritarda l'acquisizione dell'immagine per il numero di secondi specificato e apre la finestra di dialogo Salva schermata. Usare la finestra di dialogo Salva schermata per salvare l'immagine.
--help
Visualizza le opzioni del comando.
Menu principale
Il Menu principale permette di accedere al menu Applicazioni e a molte delle voci del menu Azioni. Il Menu principale permette di accedere a quasi tutte le applicazioni, i comandi e le opzioni di configurazione standard.
I pulsanti del Menu principale possono essere aggiunti ai pannelli.
Aprire il menu principale
Per aprire il Menu principale procedere in uno dei modi seguenti:
-
Da un pannello con un Menu principale
Fare clic sul Menu principale.
-
Usare le scelte rapide appropriate
Per aprire il Menu principale è possibile usare i tasti di scelta rapida appropriati. Utilizzando questo metodo, il Menu principale compare in corrispondenza del puntatore del mouse.
I tasti di scelta rapida predefiniti per aprire il Menu principale sono Ctrl + Esc. Per cambiare i tasti di scelta rapida necessari per aprire il Menu principale, usare la finestra di preferenze
Tasti di scelta rapida.
Aggiungere un menu principale a un pannello
È possibile aggiungere qualsiasi numero di pulsanti del Menu principale ai pannelli del desktop. Per aggiungere un Menu principale a un pannello, fare clic con il pulsante destro del mouse in uno spazio vuoto nel pannello. Scegliere Aggiungi al pannello -> Menu principale.
Barra dei menu
La Barra dei menu permette di accedere ai
menu Applicazioni e Azioni. La Barra dei menu permette di accedere a quasi tutte le applicazioni,
i comandi e le opzioni di configurazione standard.
Aggiungere una barra dei menu a un pannello
È possibile aggiungere qualsiasi numero
di applet Barra dei menu ai pannelli del desktop.
Per aggiungere una Barra dei menu a un pannello,
fare clic con il pulsante destro del mouse in uno spazio vuoto nel pannello.
Scegliere Aggiungi al pannello -> Barra dei menu.
Personalizzazione dei menu
È possibile modificare il contenuto dei seguenti menu:
-
Menu Applicazioni
-
Menu Preferenze
Per personalizzare i menu si possono utilizzare i seguenti componenti del desktop GNOME:
-
Menu dei pannelli
-
File manager
Nautilus
Per personalizzare i menu attraverso i pannelli, occorre usare il menu popup della voce del menu. Per maggiori informazioni, vedere Menu popup delle voci dei menu.
Per personalizzare i menu usando il file manager, accedere al menu Applicazioni o al menu Preferenze dalla finestra del file manager. Per accedere al menu Applicazioni o al menu Preferenze, aprire una finestra del file manager.
Per accedere ai menu del file manager, inserire uno dei seguenti URI nel campo della barra di posizione:
|
Menu |
URI |
|---|---|
|
Menu Applicazioni |
applications:/// |
|
Menu Preferenze |
preferences:/// |
Per maggiori informazioni sul file manager, vedere File manager Nautilus.
Aggiungere un menu
Per aggiungere un menu, procedere come segue:
-
In una finestra del file manager, accedere alla posizione in cui si desidera aggiungere il menu. Ad esempio, se si desidera aggiungere un menu al menu Applicazioni, digitare applications:/// nel campo della barra di posizione.
-
Scegliere File -> Nuova cartella. Nel riquadro di visualizzazione viene aggiunta una cartella senza titolo. Il nome della cartella appare selezionato.
-
Digitare un nome per la cartella e premere Invio.
Al login successivo, il menu comparirà nella posizione designata.
Aggiungere un pulsante di avvio a un menu
Per aggiungere un pulsante di avvio a un menu, procedere come segue:
-
Fare clic con il pulsante destro del mouse sull'opzione del menu a cui si desidera aggiungere il pulsante di avvio.
-
Scegliere Tutto il menu -> Aggiungi nuovi elementi a questo pannello. Viene visualizzata la finestra di dialogo Crea pulsante di avvio.
-
Inserire le proprietà del pulsante di avvio nella finestra di dialogo. Per maggiori informazioni sugli elementi della finestra di dialogo Crea pulsante di avvio, vedere Uso dei pannelli.
-
Fare clic su OK.
Aggiungere un pulsante di avvio a un menu vuoto
Per aggiungere un pulsante di avvio a un menu vuoto, procedere come segue:
-
Nella finestra del file manager, accedere al menu a cui si desidera aggiungere il pulsante di avvio.
-
Scegliere File -> Nuovo pulsante di avvio. Viene aperta la finestra di dialogo Crea pulsante di avvio.
-
Inserire le proprietà del pulsante di avvio nella finestra di dialogo. Per maggiori informazioni sugli elementi della finestra di dialogo Crea pulsante di avvio, vedere Uso dei pannelli.
-
Fare clic su OK.
Copiare un pulsante di avvio in un menu
Per copiare un pulsante di avvio in un menu, procedere come segue:
-
In una finestra del file manager, accedere alla posizione da cui si desidera copiare il pulsante di avvio. Ad esempio, per copiare un pulsante di avvio dal menu Applicazioni, digitare applications:/// nel campo della barra di posizione.
-
Selezionare il pulsante di avvio da copiare e scegliere Modifica -> Copia file.
-
In una finestra del file manager, accedere alla posizione in cui si desidera copiare il pulsante di avvio.
-
Scegliere Modifica -> Incolla i file. Il pulsante di avvio viene aggiunto nella nuova posizione.
In alternativa, è possibile trascinare il pulsante di avvio dalla posizione di origine alla destinazione designata.
Al login successivo, il pulsante di avvio comparirà nella posizione designata.
Modificare le proprietà di un menu
Per modificare le proprietà di un menu, procedere come segue:
-
Fare clic con il pulsante destro del mouse sulla voce del menu che si desidera modificare.
-
Scegliere Tutto il menu -> Proprietà. Viene visualizzata la finestra di dialogo Proprietà pulsante di avvio.
-
Usare la finestra di dialogo Proprietà pulsante di avvio per apportare le modifiche richieste. Per maggiori informazioni sugli elementi della finestra di dialogo Proprietà pulsante di avvio, vedere Uso dei pannelli.
-
Fare clic su OK.
Modificare una voce di menu
Per modificare una voce di un menu, procedere come segue:
-
Fare clic con il pulsante destro del mouse sulla voce da modificare.
-
Scegliere Proprietà. Viene visualizzata la finestra di dialogo Proprietà pulsante di avvio.
-
Usare la finestra di dialogo Proprietà pulsante di avvio per apportare le modifiche richieste. Per maggiori informazioni sugli elementi della finestra di dialogo Proprietà pulsante di avvio, vedere Uso dei pannelli.
-
Fare clic su OK.
Eliminare una voce da un menu
Per eliminare una voce da un menu, usare il menu popup di quella voce. Per eliminare una voce da un menu, procedere come segue:
-
Fare clic con il pulsante destro del mouse sulla voce da eliminare.
-
Scegliere Rimuovi questo elemento.
Capitolo 6 Uso delle finestre
Questo capitolo spiega come usare le finestre nel desktop
GNOME. Il desktop di GNOME permette di usare diversi sistemi di gestione delle
finestre, ad esempio Metacity e Sawfish. Molte delle funzioni di Metacity
sono disponibili anche in Sawfish. Questo capitolo
spiega le funzioni associate al gestore di finestre Metacity.
Finestre e aree di lavoro
Il desktop GNOME consente la visualizzazione contemporanea di più finestre. Le finestre vengono visualizzate in speciali spazi del desktop GNOME denominati aree di lavoro. Le aree di lavoro sono spazi delimitati in cui è possibile eseguire vari tipi di operazioni. Ogni area di lavoro contiene lo stesso desktop, gli stessi pannelli e gli stessi menu. Tuttavia, in ognuna è possibile eseguire applicazioni differenti e aprire finestre differenti. Sul desktop è possibile visualizzare una sola area di lavoro alla volta, ma è possibile avere finestre aperte in altre aree di lavoro.
L'applet Selettore aree di lavoro presenta
una rappresentazione visiva delle finestre e delle aree di lavoro, come appare
dalla Figura 6–1.
Figura 6–1 L'applet Selettore aree di lavoro
Se le aree di lavoro correnti non sono sufficienti, è possibile
aggiungerne di nuove. Per aggiungere un'area di lavoro al desktop GNOME, fare
clic con il pulsante destro del mouse sull'applet Selettore aree
di lavoro e scegliere Preferenze.
Viene aperta la finestra di dialogo Preferenze del selettore aree
di lavoro. Usare la casella di riepilogo Numero di aree
di lavoro per specificare il numero di aree di lavoro necessarie.
Comportamento del gestore finestre
Il gestore finestre controlla l'aspetto e il comportamento delle finestre sullo schermo. In particolare, permette di gestire la posizione delle finestre e le modalità per la loro attivazione. La cornice contiene i pulsanti per le operazioni più comuni, ad esempio lo spostamento, la chiusura e il ridimensionamento delle finestre.
Alcune impostazioni possono essere configurate nella finestra di preferenze Finestre. Questo manuale descrive le funzioni associate alla
configurazione predefinita del gestore di finestre Metacity.
La configurazione predefinita è specificata nella finestra di preferenze Finestre.
Tipi di finestre
Il desktop GNOME utilizza i seguenti tipi di finestre:
-
Finestre delle applicazioni
Quando si avvia un'applicazione, viene aperta un'apposita finestra. Il gestore finestre applica una cornice alla finestra dell'applicazione. Nella configurazione predefinita, il bordo superiore della finestra contiene la barra del titolo. La barra del titolo contiene alcuni pulsanti che possono essere utilizzati con le finestre. I pulsanti situati nella cornice della finestra dell'applicazione permettono ad esempio di aprire il Menu della finestra o di chiudere la finestra. Il Menu della finestra contiene una serie di opzioni utilizzabili per la gestione della finestra.
La figura seguente mostra un esempio di finestra di applicazione.
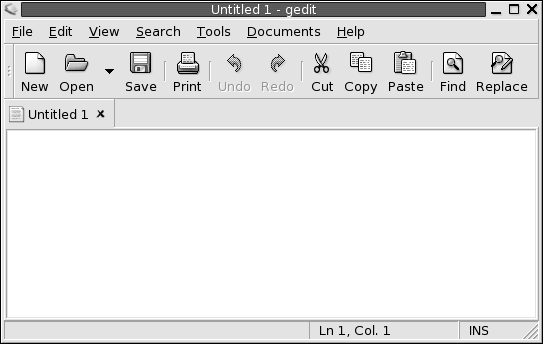
-
Finestre di dialogo
Una finestra di dialogo è una finestra popup in cui è possibile inserire informazioni o comandi. Le finestre di dialogo appaiono all'interno della cornice della finestra da cui sono state richiamate.
Il bordo superiore della cornice può essere usato per eseguire varie operazioni sulla finestra. Ad esempio, è possibile usare la barra del titolo per spostare la finestra di dialogo. La cornice contiene inoltre i pulsanti che consentono di eseguire le seguenti operazioni:
-
Aprire il Menu della finestra
-
Chiudere la finestra di dialogo
In genere, le finestre di dialogo vengono aperte dalle finestre delle applicazioni. All'apertura, le finestre di dialogo vengono solitamente visualizzate in primo piano e vengono rese attive. Alcune finestre di dialogo non consentono di usare l'applicazione finché non vengono chiuse.
La figura seguente mostra un esempio di finestra di dialogo.
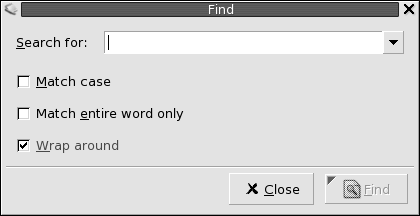
-
Cornici delle finestre
La cornice è il bordo che circonda una finestra. La parte superiore della cornice è occupata dalla barra del titolo. La barra del titolo contiene alcuni pulsanti che possono essere utilizzati con le finestre.
Temi
È possibile applicare vari temi alle cornici delle finestre.
Il tema è l'elemento che determina l'aspetto della cornice. Per scegliere
un tema per tutte le cornici delle finestre, usare la finestra di preferenze Tema.
Elementi di controllo
La cornice delle finestre permette di eseguire diverse operazioni. In particolare, la barra del titolo contiene una serie di pulsanti. La figura seguente mostra la barra del titolo della finestra di un'applicazione:
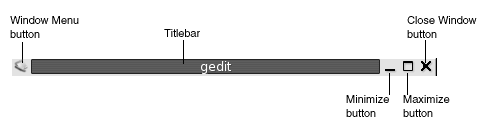
Anche le finestre di dialogo contengono alcuni elementi di controllo. La Tabella 6–1 descrive gli elementi di controllo attivi situati nelle cornici delle finestre, da sinistra a destra.
Tabella 6–1 Elementi di controllo delle cornici delle finestre
Menu e applet per operare con finestre e aree di lavoro
Questa sezione descrive i menu e le applet che permettono di operare con le finestre e le aree di lavoro.
Menu di controllo della finestra
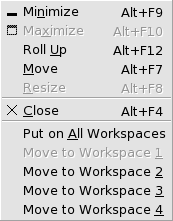
Il Menu della finestra contiene i comandi che è possibile usare per operare con le finestre. Per aprire il Menu della finestra, procedere in uno dei modi seguenti:
-
Fare clic sul pulsante Menu della finestra della finestra su cui si desidera operare.
-
Premere Alt + barra spaziatrice.
-
Premere Alt e fare clic con il pulsante destro del mouse nel punto della finestra su cui si desidera operare.
La Tabella 6–2 descrive i comandi e i sottomenu disponibili nel Menu della finestra.
Tabella 6–2 Comandi e sottomenu del Menu della finestra|
Opzione |
Funzione |
|---|---|
|
Riduci a icona |
Riduce la finestra a icona. |
|
Ingrandisci o Ripristina |
Ingrandisce la finestra. Se la finestra è già alla dimensione massima, scegliere Ripristina per riportarla alla dimensione precedente. |
|
Arrotola o Srotola |
La finestra viene ridotta in modo da lasciare visibile solo la barra del titolo. Se la finestra è già stata arrotolata, scegliere Srotola per riportarla alla dimensione precedente. |
|
Sposta |
Permette di usare i tasti freccia per spostare la finestra. |
|
Ridimensiona |
Permette di usare i tasti freccia per ridimensionare la finestra. |
|
Chiudi |
Chiude la finestra. |
|
Sopra a tutte le aree di lavoro o Solo in questa area di lavoro |
Colloca la finestra in tutte le aree di lavoro. Se la finestra si trova già in tutte le aree di lavoro, scegliere Solo in questa area di lavoro per includerla solo nell'area di lavoro corrente. |
|
Sposta in area_di_lavoro o Solo su area_di_lavoro |
Sposta la finestra nell'area di lavoro selezionata. Se la finestra si trova già in tutte le aree di lavoro, scegliere Solo su area_di_lavoro per includerla solo nelle aree di lavoro desiderate. |
L'applet Elenco finestre
L'applet Elenco finestre visualizza
un pulsante per ogni finestra aperta. Questa applet permette di eseguire le
seguenti operazioni:
-
Ridurre a icona una finestra
Fare clic sul pulsante che rappresenta la finestra.
-
Ripristinare una finestra ridotta a icona
Fare clic sul pulsante che rappresenta la finestra.
-
Attivare una finestra
Fare clic sul pulsante che rappresenta la finestra.
Quando si apre la finestra di un'applicazione, l'applet Elenco finestre visualizza un pulsante che la rappresenta. I
pulsanti mostrano quali finestre sono aperte. In questo modo è possibile
sapere quali finestre sono aperte anche se alcune sono ridotte a icona o nascoste
da altre sovrapposte. I pulsanti dell'applet Elenco finestre possono riferirsi solo alle finestre dell'area di lavoro corrente
o a quelle di tutte le aree di lavoro. Per selezionare questa opzione, è
necessario modificare le preferenze relative a Elenco finestre.
È anche possibile fare clic con il pulsante destro del mouse
su uno dei pulsanti dell'elenco delle finestre per aprire il Menu
della finestra della finestra rappresentata. Quando si apre il Menu della finestra dall'applet Elenco finestre,
il menu non contiene i comandi relativi alle aree di lavoro. Per maggiori
informazioni sui comandi del Menu della finestra, vedere Menu di controllo della finestra.
La Figura 6–2 mostra l'applet Elenco finestre con le seguenti finestre aperte:
-
gedit -
Dizionario -
GHex -
Terminale GNOME
Figura 6–2 L'applet Elenco finestre
I pulsanti dell'applet permettono di identificare lo stato delle finestre. La Tabella 6–3 descrive le informazioni fornite dai pulsanti riguardo alle finestre aperte. Gli esempi della Tabella 6–3 fanno riferimento alla Figura 6–2.
Tabella 6–3 Informazioni sullo stato delle finestre nei pulsanti dell'applet Elenco finestre|
Stato |
Significato |
Esempio |
|---|---|---|
|
Il pulsante è premuto. |
La finestra è in stato attivo. |
gedit |
|
Parentesi quadre intorno al titolo della finestra. |
La finestra è ridotta a icona. |
[Dizionario] |
|
Il pulsante non è premuto, il titolo non è racchiuso tra parentesi quadre. |
La finestra è aperta e non è ridotta a icona. |
ghex |
|
Il pulsante presenta un numero tra parentesi. |
Il pulsante rappresenta un gruppo di pulsanti. |
Gnome-terminal (3) |
Pulsanti di raggruppamento
L'applet Elenco finestre
può raggruppare i pulsanti che rappresentano finestre della stessa
classe in un unico pulsante. Il pulsante Gnome-terminal
nella Figura 6–2 è un esempio di pulsante che
rappresenta un gruppo di pulsanti. La figura seguente mostra un esempio dell'applet Elenco finestre con un gruppo di pulsanti aperto:

Per aprire le finestre racchiuse in un gruppo, fare clic sul pulsante che rappresenta il gruppo. Facendo clic sugli elementi della lista è possibile attivare le finestre, ridurle a icona e ripristinarle alla dimensione originaria.
Per aprire l'elenco delle finestre per una finestra appartenente a un
gruppo, fare clic con il pulsante destro del mouse sul pulsante che rappresenta
il gruppo. Viene visualizzato l'elenco delle finestre incluse nel gruppo.
Per aprire il Menu della finestra per una finestra appartenente
al gruppo, fare clic sulla voce corrispondente nell'elenco. Quando si apre
il Menu della finestra dall'applet Elenco
finestre, il menu non contiene i comandi relativi alle aree
di lavoro. Per maggiori informazioni sui comandi del Menu della finestra, vedere Menu di controllo della finestra.
L'applet Selettore aree di lavoro
L'applet Selettore
aree di lavoro mostra una rappresentazione visiva delle aree
di lavoro, come appare nella Figura 6–3. La Figura 6–3 mostra l'aspetto dell'applet in una sessione
di GNOME con quattro aree di lavoro. Le aree di lavoro vengono rappresentate
come pulsanti. Lo sfondo del pulsante dell'applet che rappresenta lo spazio
di lavoro corrente appare evidenziato. Nella Figura 6–3,
l'area di lavoro corrente è la prima a sinistra. Per passare a un'altra
area di lavoro, fare clic sul pulsante corrispondente nell'applet.
Figura 6–3 L'applet Selettore aree di lavoro
L'applet Selettore aree di lavoro visualizza
anche le finestre delle applicazioni e le finestre di dialogo aperte nelle
aree di lavoro.
Le aree di lavoro vengono presentate da sinistra a destra lungo le righe dell'applet. Nella Figura 6–3, l'applet è configurata per visualizzare le aree di lavoro in un'unica riga. È possibile specificare il numero di righe in cui devono essere visualizzate le aree di lavoro. È possibile cambiare il comportamento predefinito dell'applet in modo da visualizzare i nomi delle aree di lavoro.
Uso del Pannello del bordo superiore per la gestione delle finestre
Dal pannello del bordo superiore è possibile visualizzare l'elenco delle finestre aperte in quel momento. È anche possibile scegliere una finestra da attivare. Per visualizzare l'elenco delle finestre, fare clic sull'icona all'estrema destra del pannello del bordo superiore. La figura seguente mostra un esempio dell'elenco delle finestre visualizzato dal pannello del bordo superiore:
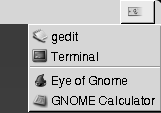
Quando si sposta l'attivazione su un'altra finestra, l'icona su cui si è fatto clic per visualizzare l'elenco delle finestre cambia aspetto. La nuova icona rappresenta la finestra attiva. Per attivare una finestra, scegliere la finestra desiderata dall'elenco.
L'elenco delle finestre si riferisce a tutte le aree di lavoro. Le finestre contenute in aree di lavoro diverse da quella corrente vengono elencate in una riga separata.
Operazioni generali sulle finestre
Questa sezione descrive le operazioni di carattere generale che è possibile eseguire sulle finestre.
Attivare una finestra
Le finestre attive possono ricevere l'input del mouse e della tastiera. Solo una finestra per volta può essere attiva. La finestra attiva ha un aspetto differente dalle altre.
Sono disponibili i seguenti metodi per attivare una finestra:
|
Elemento |
Azione |
|---|---|
|
Con il mouse |
Fare clic sulla finestra, se è visibile. |
|
Scelte rapide |
Usare le scelte rapide per passare da una finestra aperta all'altra. Per attivare una finestra, rilasciare i tasti. La scelta rapida predefinita per passare da una finestra all'altra è Alt + Tab. |
|
|
Fare clic sul pulsante che rappresenta la finestra desiderata nell'applet |
|
Con l'applet |
Fare clic sulla finestra che si desidera attivare nell'applet |
|
Pannello superiore |
Fare clic sull'icona all'estrema destra del pannello superiore. Viene visualizzato un elenco delle finestre aperte. Scegliere la finestra desiderata dall'elenco. |
Ridurre a icona una finestra
Per ridurre a icona una finestra, procedere in uno dei modi seguenti:
-
Fare clic sul pulsante Riduci a icona nella cornice della finestra.
-
Aprire il Menu della finestra e scegliere Riduci a icona.
-
Se la finestra è attiva, fare clic sul pulsante che la rappresenta nell'applet
Elenco finestre. Se la finestra non è attiva, fare clic due volte sul pulsante che la rappresenta. -
Fare clic con il pulsante destro del mouse sul pulsante che rappresenta la finestra nell'applet
Elenco finestree scegliere Riduci a icona dal menu popup.
Ingrandire una finestra
Quando si ingrandisce una finestra, questa assume la massima dimensione possibile. Per ingrandire una finestra, procedere in uno dei modi seguenti:
-
Fare clic sul pulsante Ingrandisci nella cornice della finestra. In alternativa, aprire il Menu della finestra e scegliere Ingrandisci.
-
Fare clic con il pulsante destro del mouse sul pulsante che rappresenta la finestra nell'applet
Elenco finestree scegliere Ingrandisci.
Ripristinare una finestra
Per ripristinare una finestra ingrandita alla dimensione massima, procedere in uno dei modi seguenti:
-
Fare clic sul pulsante Ingrandisci nella cornice della finestra.
-
Aprire il Menu della finestra. Scegliere Ripristina.
-
Fare clic con il pulsante destro del mouse sul pulsante che rappresenta la finestra nell'applet
Elenco finestreper aprire il Menu della finestra. Scegliere Ripristina.
Per ripristinare una finestra ridotta a icona, fare clic sul pulsante
che la rappresenta nell'applet Elenco finestre.
Chiudere una finestra
Per chiudere una finestra, procedere in uno dei modi seguenti:
-
Fare clic sul pulsante Chiudi finestra nella cornice della finestra.
-
Aprire il Menu della finestra. Scegliere Chiudi.
-
Fare clic con il pulsante destro del mouse sul pulsante che rappresenta la finestra nell'applet
Elenco finestree scegliere Chiudi.
Se la finestra contiene dati non salvati, viene richiesto di salvarli.
Ridimensionare una finestra
Per ridimensionare una finestra, procedere in uno dei modi seguenti:
-
Spostare il puntatore su un angolo della finestra. Il puntatore del mouse cambia aspetto per indicare che è possibile ridimensionare la finestra. Agganciare l'angolo e trascinare la finestra nella nuova posizione.
-
Fare clic con il pulsante destro del mouse sul pulsante che rappresenta la finestra nell'applet
Elenco finestre. Scegliere Ridimensiona dal Menu della finestra. Usare i tasti freccia per ridimensionare la finestra. -
Premere Alt e quindi fare clic con il pulsante centrale del mouse vicino all'angolo da usare per il ridimensionamento. Il puntatore del mouse cambia aspetto per indicare che è possibile ridimensionare la finestra dall'angolo. Per ridimensionare la finestra, trascinare il puntatore dall'angolo su cui si è fatto clic.
-
Per ridimensionare la finestra in senso orizzontale, spostare il puntatore su uno dei bordi verticali della finestra. Il puntatore del mouse cambia aspetto per indicare che è possibile ridimensionare la finestra. Agganciare il bordo e trascinare fino alla dimensione desiderata.
-
Per ridimensionare la finestra in senso verticale, spostare il puntatore sul bordo inferiore della finestra. Il puntatore del mouse cambia aspetto per indicare che è possibile ridimensionare la finestra. Agganciare il bordo e trascinare fino alla dimensione desiderata.
Nota –
Alcune finestre di dialogo non possono essere ridimensionate. Inoltre, alcune finestre delle applicazioni non possono essere ridotte oltre una certa dimensione minima.
Spostare una finestra
Per spostare una finestra, procedere in uno dei modi seguenti:
-
Agganciare la barra del titolo e trascinare la finestra nella nuova posizione desiderata.
-
Premere Alt e trascinare la finestra nella nuova posizione.
-
Aprire il Menu della finestra e scegliere Sposta. Usare i tasti freccia per spostare la finestra nella nuova posizione.
-
Fare clic con il pulsante destro del mouse sul pulsante che rappresenta la finestra nell'applet
Elenco finestree scegliere Sposta. Usare i tasti freccia per spostare la finestra nella nuova posizione.
Arrotolare una finestra
Le finestre possono essere arrotolate e srotolate come segue:
- Arrotolamento
-
La finestra viene ridotta in modo da lasciare visibile solo la barra del titolo.
- Srotolamento
-
La finestra arrotolata viene riportata alla dimensione originaria.
Per arrotolare una finestra, procedere in uno dei modi seguenti:
-
Fare doppio clic sulla barra del titolo. Per srotolare la finestra, fare nuovamente doppio clic sulla barra del titolo.
-
Aprire il Menu della finestra. Scegliere Arrotola. Per srotolare la finestra, scegliere Srotola.
-
Fare clic con il pulsante destro del mouse sul pulsante che rappresenta la finestra nell'applet
Elenco finestree scegliere Arrotola. Per srotolare la finestra, scegliere Srotola.
Collocare una finestra in tutte le aree di lavoro
Per collocare una finestra in tutte le aree di lavoro, aprire il Menu della finestra. Scegliere Sopra a tutte le aree di lavoro. Per collocare la finestra solo nell'area di lavoro corrente, scegliere Solo in questa area di lavoro.
Spostare una finestra in un'area di lavoro differente
Per spostare una finestra in un'altra area di lavoro, procedere in uno dei modi seguenti:
-
Usare l'applet
Selettore aree di lavoroNell'applet
Selettore aree di lavoro, trascinare la finestra nell'area di lavoro desiderata. -
Usare il Menu della finestra
Aprire il Menu della finestra. Per spostare la finestra nell'area di lavoro successiva, scegliere Sposta in area_di_lavoro.
Operazioni generali sulle aree di lavoro
Questa sezione descrive le operazioni di carattere generale che è possibile eseguire sulle aree di lavoro.
Passare da un'area di lavoro all'altra
Per spostarsi tra le aree di lavoro è possibile procedere nei modi seguenti:
-
Usare l'applet
Selettore aree di lavoroFare clic sull'area di lavoro in cui spostarsi nell'applet
Selettore aree di lavoro. -
Usare le scelte rapide appropriate
Le scelte rapide predefinite per lo spostamento tra le aree di lavoro sono le seguenti:
Scelte rapide predefinite
Funzione
Ctrl + Alt + freccia a destra
Seleziona l'area di lavoro a destra di quella corrente.
Ctrl + Alt + freccia a sinistra
Seleziona l'area di lavoro a sinistra di quella corrente.
Aggiungere un'area di lavoro
Per aggiungere nuove aree di lavoro al desktop GNOME, fare
clic con il pulsante destro del mouse sull'applet Selettore aree
di lavoro e scegliere Preferenze.
Viene aperta la finestra di dialogo Preferenze del selettore aree
di lavoro. Usare la casella di riepilogo Numero di aree
di lavoro per specificare il numero di aree di lavoro necessarie.
Le nuove aree di lavoro vengono aggiunte dopo quelle già esistenti.
Assegnare un nome alle aree di lavoro
I nomi predefiniti per le aree di lavoro
sono Area di lavoro 1, Area di lavoro 2, Area di lavoro 3, ecc. Per assegnare nomi di propria scelta alle
aree di lavoro, fare clic con il pulsante destro del mouse sull'applet Selettore aree di lavoro e scegliere Preferenze. Viene aperta la finestra di dialogo Preferenze del
selettore aree di lavoro. Usare la casella di riepilogo Nomi delle aree di lavoro per specificare i nomi delle aree di
lavoro. Selezionare un'area di lavoro e digitare il nuovo nome desiderato.
Eliminare un'area di lavoro
Quando si elimina un'area di lavoro, le finestre che vi erano contenute vengono spostate in un'altra area di lavoro.
Per eliminare un'area di lavoro dal desktop GNOME, fare clic con il
pulsante destro del mouse sull'applet Selettore aree di lavoro e scegliere Preferenze. Viene aperta
la finestra di dialogo Preferenze del selettore aree di lavoro.
Usare la casella di riepilogo Numero di aree di lavoro
per specificare il numero di aree di lavoro necessarie. L'applet Selettore aree di lavoro elimina le aree di lavoro necessarie
per raggiungere il valore specificato, partendo dal fondo dell'elenco.
Capitolo 7 Il file manager Nautilus
Questo capitolo descrive l'uso di Nautilus per la gestione dei file.
Introduzione a Nautilus
Il file manager Nautilus offre
un punto di accesso integrato ai file e alle applicazioni. Il file manager
permette di eseguire le seguenti operazioni:
-
Visualizzazione dei file e delle cartelle.
-
Gestione dei file e delle cartelle.
-
Esecuzione di script.
-
Personalizzazione dei file e delle cartelle.
-
Apertura di URI speciali.
-
Scrittura di dati su un CD.
Nautilus permette inoltre di gestire il desktop.
Il desktop è l'area che si trova dietro gli altri componenti del desktop.
Si tratta di un componente attivo dell'interfaccia utente.
Le finestre del file manager permettono di visualizzare e gestire i file e le cartelle. Per aprire una finestra del file manager, fare doppio clic sull'oggetto Documenti sul desktop. La finestra del file manager mostra il contenuto della cartella predefinita per i documenti nel riquadro di visualizzazione.
Finestre del file manager
Le finestre del file manager permettono di visualizzare e gestire i file e le cartelle. La Figura 7–1 mostra una finestra del file manager con il contenuto di una cartella.
Figura 7–1 Contenuto di una cartella in una finestra del file manager
La Tabella 7–1 descrive i componenti delle finestre del file manager.
Tabella 7–1 Componenti delle finestre del file manager
Dalle finestre del file manager è anche possibile aprire un menu popup. Per aprire il menu popup, fare clic con il pulsante destro del mouse in una finestra del file manager. Le opzioni disponibili nel menu dipendono dalla posizione in cui si è fatto clic. Ad esempio, facendo clic con il pulsante destro del mouse su un file o su una cartella, vengono visualizzate opzioni che permettono di operare sul file o sulla cartella. Facendo clic con il pulsante destro del mouse sullo sfondo di un riquadro di visualizzazione, le opzioni presentate si riferiscono alla visualizzazione degli oggetti in quel riquadro.
Nota –
In altre distribuzioni del desktop GNOME, il pulsante Home nella barra degli strumenti può avere un'altra designazione, ad esempio Documenti.
Riquadro di visualizzazione
Il riquadro di visualizzazione mostra il contenuto di:
-
Tipi specifici di file
-
Cartelle
-
Siti FTP
-
Posizioni corrispondenti a URI speciali
Il file manager contiene componenti di visualizzazione che permettono di mostrare determinati tipi di file nel riquadro di visualizzazione. Ad esempio, è possibile usare un visualizzatore di testo per leggere file di testo nel riquadro di visualizzazione. La Figura 7–2 mostra un file di testo nel riquadro di visualizzazione.
Figura 7–2 File di testo in una finestra del file manager
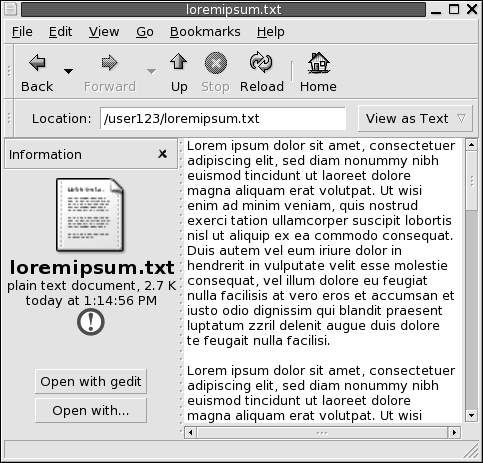
La possibilità di visualizzare i file nel riquadro di visualizzazione offre i seguenti vantaggi:
-
Si utilizzano meno risorse del sistema rispetto a quelle consumate avviando un'applicazione.
-
Il file viene visualizzato più velocemente rispetto all'avvio dell'applicazione appropriata.
Il riquadro di visualizzazione non consente tuttavia di modificare i file.
Il file manager utilizza inoltre una serie di viste che permettono di visualizzare il contenuto delle cartelle in vari modi. Ad esempio, il contenuto delle cartelle può essere visualizzato nei seguenti modi:
-
Vista a icone: visualizza gli oggetti contenuti nella cartella in forma di icone.
-
Vista ad elenco: visualizza gli oggetti contenuti nella cartella in forma di elenco.
-
Vista audio: mostra solo gli elementi audio presenti nella cartella.
Per scegliere il tipo di vista da applicare a una cartella, usare il menu Visualizza. Per maggiori informazioni sulle viste, vedere Uso delle viste per file e cartelle.
Riquadro laterale
Per visualizzare il riquadro laterale, scegliere Visualizza -> Riquadro laterale. È possibile scegliere i tipi di informazioni da visualizzare nel riquadro laterale. In particolare, è possibile scegliere di visualizzare:
-
Informazioni
Mostra un'icona che rappresenta il file o la cartella attiva. Mostra inoltre informazioni relative al file o alla cartella attiva. Se un file è visualizzato nel riquadro di visualizzazione, nel riquadro laterale compare una serie di pulsanti. Tali pulsanti permettono di eseguire sul file operazioni diverse da quella predefinita.
-
Simboli
Contiene i simboli che è possibile aggiungere a un file o a una cartella. Per maggiori informazioni sui simboli, vedere la sezione successiva.
-
Cronologia
Contiene un elenco cronologico dei file, delle cartelle, dei siti FTP e degli URI che sono stati visitati più di recente.
-
Note
Permette di aggiungere note ai file e alle cartelle.
-
Albero
Mostra una rappresentazione gerarchica del file system. L'Albero permette di spostarsi tra i file.
Per chiudere il riquadro laterale, fare clic sul pulsante X nel suo angolo superiore destro.
Icone e simboli
Nella vista a icone, il file manager mostra i file e le cartelle in forma di icone. Alle icone dei file e delle cartelle è possibile aggiungere dei simboli. Un simbolo è una piccola icona che è possibile aggiungere a un oggetto per contrassegnarlo visivamente. Ad esempio, per contrassegnare un file importante, è possibile aggiungere un simbolo Importante alla sua icona per creare il seguente effetto visivo:
Per maggiori informazioni su come aggiungere un simbolo a un'icona, vedere Aggiungere un simbolo a un file o a una cartella.
La tabella seguente descrive la struttura dell'icona del file:
|
Componente |
Descrizione |
|---|---|
|
Simbolo. Questo è il simbolo Importante. |
|
|
Icona che rappresenta il file. Questa icona può contenere un'anteprima del contenuto del file. |
|
|
Didascalia dell'icona. Gli elementi informativi visualizzati nella didascalia dell'icona possono essere modificati. |
Il file manager utilizza alcuni simboli predefiniti per i seguenti tipi di elementi:
-
Collegamenti simbolici
-
Oggetti per i quali si dispone delle seguenti autorizzazioni:
-
Autorizzazioni di sola lettura
-
Nessuna autorizzazione di lettura e nessuna autorizzazione di scrittura
-
La tabella seguente mostra i simboli predefiniti:
|
Simbolo predefinito |
Descrizione |
|---|---|
|
Autorizzazioni di sola lettura |
|
|
Nessuna autorizzazione di lettura e nessuna autorizzazione di scrittura |
Navigazione nel computer
Ogni finestra del file manager mostra il contenuto di un singolo file, cartella, sito FTP o URI. Questa sezione descrive le seguenti procedure:
-
Visualizzare gli oggetti nelle finestre del file manager.
-
Aprire i file dalle finestre del file manager.
-
Spostarsi tra file e cartelle nel file system.
-
Spostarsi nei siti FTP.
-
Accedere a speciali URI.
Visualizzare una cartella
Per visualizzare il contenuto di una cartella si può procedere nei modi seguenti:
-
Fare doppio clic sulla cartella nel riquadro di visualizzazione.
-
Nel campo Posizione, digitare il percorso della cartella che si desidera visualizzare a premere Invio. Il campo Posizione dispone di una funzione di completamento automatico. Quando si digita un percorso, il file manager legge il file system. Non appena i caratteri digitati sono sufficienti per identificare in modo univoco una directory, il file manager completa automaticamente il nome della directory nel campo Posizione.
-
Usare l'Albero nel riquadro laterale. Per maggiori informazioni, vedere Uso dell'Albero dal riquadro laterale.
-
Usare il pulsante Indietro e il pulsante Avanti della barra degli strumenti per spostarsi nella cronologia di navigazione.
Per spostarsi alla cartella di livello superiore rispetto a quella corrente, scegliere Vai a -> Su. In alternativa, fare clic sul pulsante Su nella barra degli strumenti.
Per ricaricare gli oggetti visualizzati, fare clic sul pulsante Ricarica.
Se non si riesce a trovare la cartella che si desidera visualizzare,
è possibile usare lo strumento Cerca file. Per
avviare Cerca file, scegliere Trova
file dal Menu principale.
Uso dell'Albero dal riquadro laterale
L'Albero mostra una rappresentazione gerarchica del file system. Questa struttura offre un metodo comodo per spostarsi all'interno del file system. Per visualizzare l'Albero nel riquadro laterale, scegliere Albero nella casella di riepilogo situata nella parte superiore del riquadro laterale.
Nell'Albero, le cartelle sono rappresentate come segue:
|
Stato della cartella |
Rappresentazione grafica |
|---|---|
|
Cartella chiusa |
Freccia a destra |
|
Cartella aperta |
Freccia in giù |
La Tabella 7–2 descrive le operazioni che è possibile eseguire con l'Albero e la relativa procedura.
Tabella 7–2 Attività eseguibili con l'Albero|
Operazione |
Azione |
|---|---|
|
Aprire l'Albero. |
Scegliere Albero nella casella di riepilogo situata nella parte superiore del riquadro laterale. |
|
Chiudere l'Albero. |
Scegliere un'altra opzione nella casella di riepilogo situata nella parte superiore del riquadro laterale. |
|
Aprire una cartella nell'Albero. |
Fare clic sulla freccia posta accanto alla cartella nell'Albero. |
|
Chiudere una cartella nell'Albero. |
Fare clic sulla freccia posta accanto alla cartella nell'Albero. |
|
Visualizzare il contenuto di una cartella nel riquadro di visualizzazione. |
Selezionare la cartella nell'Albero. |
|
Visualizzare il contenuto di un file nel riquadro di visualizzazione. |
Selezionare il file nell'Albero. |
È possibile impostare le preferenze in modo che l'Albero non visualizzi i file. Per maggiori informazioni, vedere Impostare le preferenze di visualizzazione.
Apertura dei file
Quando si apre un file, il file manager esegue l'azione predefinita per quel tipo di file. L'azione predefinita può essere una delle seguenti:
-
Uso di un componente di visualizzazione per mostrare il contenuto del file nel riquadro di visualizzazione.
-
Avvio di un'applicazione che permetta di aprire il file.
Per determinare il tipo di file, il file manager ne controlla il contenuto. Se le prime righe non permettono di determinare il tipo di file, il file manager controlla la sua estensione.
Se non si riesce a trovare il file che si desidera aprire, è
possibile usare lo strumento Cerca file. Per
avviare Cerca file, scegliere Trova
file dal Menu principale.
Visualizzazione dei file nel riquadro di visualizzazione
Il file manager contiene componenti di visualizzazione che permettono di visualizzare determinati tipi di file nel riquadro di visualizzazione. Ad esempio, è possibile visualizzare i seguenti tipi di file:
-
File di testo
-
File PNG
-
File JPEG (Joint Photographic Experts Group)
Per ricaricare il contenuto del riquadro di visualizzazione, scegliere Visualizza -> Ricarica. Per interrompere un'operazione di caricamento nel riquadro di visualizzazione, scegliere Visualizza -> Interrompi.
Quando si apre un file nel riquadro di visualizzazione, il componente di visualizzazione può aggiungere alcune voci ai menu del file manager. Tali opzioni si riferiscono al tipo di file correntemente visualizzato. Ad esempio, quando si visualizza un file PNG, il menu Modifica contiene voci per la rotazione e il capovolgimento del contenuto.
Inoltre, quando si visualizzano alcuni tipi di file nel riquadro di visualizzazione, è possibile usare i pulsanti di zoom del file manager per cambiarne la dimensione.
Eseguire l'azione predefinita
Per eseguire l'azione predefinita di un file, fare doppio clic su quel file. Ad esempio, l'azione predefinita dei documenti di testo è l'apertura del file in un editor di testo. In questo caso, facendo doppio clic sul file, il documento viene aperto in un editor di testo.
È possibile impostare le preferenze nel file manager per fare in modo che un clic su un file esegua l'azione predefinita. Per maggiori informazioni, vedere Impostare le preferenze di comportamento.
Eseguire un'azione diversa da quella predefinita usando il sottomenu Apri con
Per eseguire su un file un'operazione diversa da quella predefinita, procedere come segue:
-
Nel riquadro di visualizzazione, selezionare il file su cui si desidera eseguire l'operazione. Scegliere File -> Apri con. Viene aperto il sottomenu Apri con. Le voci di questo sottomenu corrispondono al contenuto delle seguenti parti della finestra di preferenze
Associazioni di file:-
Casella di riepilogo a discesa Azione predefinita nella finestra di dialogo Modifica tipo di file
-
Casella di riepilogo a discesa Componente di visualizzazione nella finestra di dialogo Modifica tipo di file
-
-
Scegliere un'azione dal sottomenu Apri con.
Eseguire altre azioni durante la visualizzazione di un file
Quando si visualizza un file nel riquadro di visualizzazione, il riquadro laterale può contenere alcuni pulsanti. La Figura 7–2 mostra i pulsanti del riquadro laterale che compaiono quando è visualizzato un file di testo.
I pulsanti rappresentano le azioni definite nella finestra di preferenze Associazioni di file. Le azioni sono definite nella casella
di riepilogo Azione predefinita della finestra di dialogo Modifica tipo di file, accessibile dalla finestra di preferenze Associazioni di file. Fare clic su un pulsante per eseguire
l'azione corrispondente. Ad esempio, si supponga che una delle azioni definite
per i documenti di testo sia l'apertura del file nell'editor di testo gedit. In questo caso, nel riquadro laterale compare il pulsante Apri con gedit. Per aprire il file nell'applicazione gedit, fare clic sul pulsante Apri con gedit.
Nota –
I pulsanti che rappresentano le azioni non compaiono nel riquadro laterale, le azioni corrispondenti vengono eseguite nelle seguenti finestre di dialogo:
-
Apri con altra applicazione
-
Apri con altro programma di visualizzazione
Accedere a un sito FTP
Il file manager può essere utilizzato per accedere ai siti FTP. Per accedere a un sito FTP, inserire l'URL del sito nel campo della barra di posizione e premere Invio. Il contenuto del sito viene mostrato nel riquadro di visualizzazione. Per copiare un file dal sito FTP, trascinarlo nella nuova posizione.
Per accedere a un sito FTP che richiede un nome utente e una password, è possibile inserire l'URL nella forma seguente:
ftp://nome_utente:password @nome_host.dominio
Per ricaricare il sito FTP nel riquadro di visualizzazione, scegliere Visualizza -> Ricarica. Per interrompere il caricamento del sito FTP, scegliere Visualizza -> Interrompi.
Accedere alle risorse di rete
Se il sistema è configurato in modo da accedere a risorse di rete, è possibile usare il file manager per accedere a quelle risorse.
Per accedere alle risorse di rete, aprire il file manager e scegliere Vai a -> Risorse di rete. Viene aperta una finestra del file manager. La finestra mostra le risorse di rete a cui è possibile accedere. Fare doppio clic sulla risorsa di rete a cui si desidera accedere.
Per accedere alle risorse UNIX condivise, fare doppio clic sull'oggetto Rete Unix (NFS). Nella finestra del file manager compare l'elenco delle unità condivise UNIX disponibili.
Per accedere alle risorse Windows condivise, fare doppio clic sull'oggetto Rete Windows (SMB). Nella finestra del file manager compare l'elenco delle unità condivise Windows disponibili.
Aggiungere una risorsa di rete
Per aggiungere una risorsa di rete, procedere come segue:
-
Aprire il file manager e scegliere Vai a -> Risorse di rete. Viene aperta una finestra del file manager.
-
Fare doppio clic sull'oggetto Aggiungi risorsa di rete. Viene aperta la finestra di dialogo Aggiungi risorsa di rete. Inserire nella finestra di dialogo le seguenti informazioni sul server:
-
Fare clic su OK per aggiungere la risorsa di rete.
Accesso a URI speciali
Il desktop GNOME contiene speciali URI che permettono di accedere a determinate funzioni dal file manager. Ad esempio, per accedere alle finestre di preferenze, è possibile accedere all'URI preferences:/// in una finestra del file manager. Tabella 7–3 elenca gli URI speciali che è possibile usare con il file manager.
Tabella 7–3 URI speciali|
URI |
Descrizione |
|---|---|
|
applications:/// |
Mostra l'elenco delle applicazioni del desktop GNOME. Le applicazioni elencate sono le stesse che compaiono nel menu Applicazioni. Per aprire un'applicazione, farvi doppio clic. |
|
burn:/// |
Copia i file e le cartelle che si desidera scrivere su un CD nella posizione specificata. È possibile scrivere il contenuto di questa posizione su un CD. |
|
fonts:/// |
Visualizza tutti i tipi di carattere disponibili sul sistema. Per visualizzare l'anteprima di un carattere, farvi doppio clic. Questa posizione può anche essere utilizzata per aggiungere nuovi tipi di carattere al desktop GNOME. |
|
network:/// |
Visualizza la posizione Risorse di rete. La posizione Risorse di rete mostra le posizioni all'interno della rete a cui è possibile connettersi se il sistema è configurato in modo appropriato per l'accesso. Per accedere a una risorsa di rete, farvi doppio clic. Questo URI può anche essere utilizzato per aggiungere risorse di rete al sistema. |
|
nfs:/// |
Visualizza le risorse di rete UNIX NFS, se il sistema è configurato per accedere a tali risorse. Per accedere a una risorsa NFS, farvi doppio clic. |
|
preferences:/// |
Mostra l'elenco delle finestre di preferenze disponibili nel desktop GNOME. Le finestre di preferenze elencate sono uguali a quelle disponibili nel menu Preferenze. Per aprire una finestra di preferenze, farvi doppio clic. |
|
printers:/// |
Visualizza le stampanti, se il sistema è configurato per accedervi. Per accedere a una stampante, farvi doppio clic. Questo URI può anche essere utilizzato per aggiungere nuove stampanti al sistema. |
|
smb:/// |
Mostra i server Windows, se il sistema è configurato per accedervi. Per aprire un server Windows, farvi doppio clic. |
|
system-settings:/// |
Mostra un elenco delle applicazioni che è possibile usare per modificare le impostazioni del sistema. |
Uso della cronologia di navigazione
Il file manager mantiene un elenco cronologico dei file, delle cartelle, dei siti FTP e degli URI. Questo elenco può essere utilizzato per accedere ai file, alle cartelle, ai siti FTP e alle risorse URI visitate di recente. La cronologia contiene gli ultimi dieci elementi visualizzati. Le sezioni seguenti descrivono le procedure da seguire per utilizzare il proprio elenco cronologico.
Per cancellare l'elenco cronologico, scegliere Vai a -> Cancella cronologia.
Navigare nell'elenco cronologico usando il menu Vai a
Per visualizzare l'elenco degli oggetti visualizzati in precedenza, scegliere il menu Vai a. Nella parte inferiore del menu viene visualizzata la cronologia degli ultimi oggetti utilizzati. Per aprire un elemento dell'elenco cronologico, sceglierlo dal menu Vai a.
Navigare nell'elenco cronologico usando la barra degli strumenti
Per navigare nella cronologia usando la barra degli strumenti, procedere in uno dei modi seguenti:
-
Per aprire il file, la cartella o l'URI precedente nell'elenco cronologico, fare clic sul pulsante Indietro nella barra degli strumenti.
-
Per aprire il file, la cartella o l'URI successivo nell'elenco cronologico, fare clic sul pulsante Avanti nella barra degli strumenti.
-
Per visualizzare l'elenco degli oggetti visualizzati in precedenza, fare clic sulla freccia in giù a destra del pulsante Indietro nella barra degli strumenti. Per aprire un elemento dell'elenco, farvi clic.
-
Per visualizzare l'elenco degli oggetti visualizzati dopo quello corrente, fare clic sulla freccia in giù a destra del pulsante Avanti nella barra degli strumenti. Per aprire un elemento dell'elenco, farvi clic.
Navigare nella cronologia usando il riquadro laterale
Per visualizzare la Cronologia nel riquadro laterale, scegliere Cronologia nella casella di riepilogo situata nella parte superiore del riquadro laterale. La Cronologia visualizzata nel riquadro laterale mostra l'elenco degli oggetti visualizzati in precedenza.
Per visualizzare un elemento della cronologia nel riquadro di visualizzazione, fare clic sull'elemento desiderato nell'elenco Cronologia.
Contrassegnare con un segnalibro le posizioni preferite
Per accedere a un elemento contrassegnato con un segnalibro, selezionarlo dal menu Segnalibri. Il menu Segnalibri permette di creare un elenco delle proprie posizioni preferite. È possibile aggiungere segnalibri ai file e alle cartelle presenti nei file system, ai siti FTP o alle risorse URI.
Aggiungere un segnalibro
Per aggiungere un segnalibro, visualizzare l'elemento che si desidera contrassegnare nel riquadro di visualizzazione. Scegliere Segnalibri -> Aggiungi segnalibro.
Modificare un segnalibro
Per modificare un segnalibro, procedere come segue:
-
Scegliere Segnalibri -> Modifica segnalibri. Viene aperta la finestra di dialogo Modifica segnalibri.
-
Per modificare un segnalibro, selezionarlo nella parte sinistra della finestra di dialogo Modifica segnalibri. Modificare le informazioni relative al segnalibro nella parte destra della finestra di dialogo Modifica segnalibri come segue:
Elemento
Descrizione
Nome
Usare questa casella di testo per specificare il nome che identifica il segnalibro nel menu Segnalibri.
Posizione
Usare questo campo per specificare la posizione del segnalibro.
-
Per eliminare un segnalibro, selezionarlo nella parte sinistra della finestra di dialogo. Fare clic su Elimina.
Gestione di file e cartelle
Questa sezione spiega come operare su file e cartelle.
Uso della tecnica Drag-and-Drop nel file manager
La tecnica Drag-and.Drop (trascinamento e rilascio) può essere utilizzata per eseguire diverse operazioni nel file manager. Quando si utilizza questo metodo, il puntatore del mouse fornisce indicazioni sull'operazione eseguita. La Tabella 7–4 descrive le operazioni che è possibile eseguire trascinando e rilasciando gli oggetti. La tabella mostra inoltre i puntatori del mouse che compaiono durante le operazioni di trascinamento e rilascio.
Tabella 7–4 Uso della tecnica Drag-and-Drop nel file manager
Selezionare file e cartelle
Il file manager offre diversi metodi per la selezione di file e cartelle. La Tabella 7–5 descrive le possibili procedure per la selezione degli oggetti nelle finestre del file manager e nel desktop.
Tabella 7–5 Selezione di oggetti nel file manager|
Operazione |
Azione |
|---|---|
|
Selezionare un elemento |
Fare clic sull'elemento. |
|
Selezionare un gruppo di elementi contigui |
Nella visualizzazione a icone, trascinare il puntatore in modo da evidenziare i file che si desidera selezionare. Nella vista ad elenco, fare clic sulla prima voce del gruppo. Premere Maiusc e fare clic sull'ultimo elemento del gruppo. |
|
Selezionare più elementi |
Premere il tasto Ctrl. Fare clic sugli elementi che si desidera selezionare. In alternativa, premere Ctrl e trascinare il puntatore del mouse intorno ai file che si desidera selezionare. |
|
Selezionare l'intero contenuto di una cartella |
Scegliere Modifica -> Seleziona tutti i file. |
Per eseguire l'operazione predefinita su un oggetto, farvi doppio clic. È possibile impostare le preferenze nel file manager per fare in modo che un clic su un file esegua l'azione predefinita. Per maggiori informazioni, vedere Impostare le preferenze di comportamento.
Spostare un file o una cartella
Le sezioni seguenti descrivono i metodi disponibili per spostare un file o una cartella.
Trascinare l'oggetto nella nuova posizione in un riquadro di visualizzazione
Per trascinare un file o una cartella in una nuova posizione in un riquadro di visualizzazione, procedere come segue:
-
Aprire una finestra del file manager. Scegliere File -> Nuova finestra per aprire una seconda finestra del file manager.
-
In una finestra, selezionare la cartella di origine del file o della cartella. Nell'altra finestra, selezionare la cartella di destinazione del file o della cartella.
-
Trascinare il file o la cartella da spostare nella nuova posizione nella seconda finestra.
Se il file o la cartella devono essere spostati in una cartella di livello superiore rispetto a quella corrente, non è necessario aprire una nuova finestra. È infatti possibile trascinare il file o la cartella nella nuova posizione all'interno della stessa finestra.
Tagliare e incollare l'oggetto nella nuova posizione
Per tagliare un file o una cartella e incollarli in un'altra cartella, procedere come segue:
-
Selezionare il file o la cartella da spostare e scegliere Modifica -> Taglia file.
-
Aprire la cartella in cui si desidera spostare il file o la cartella e scegliere Modifica -> Incolla i file.
Copiare un file o una cartella
Le sezioni seguenti descrivono i metodi disponibili per copiare un file o una cartella.
Trascinare l'oggetto nella nuova posizione in un riquadro di visualizzazione
Per copiare un file o una cartella, procedere come segue:
-
Aprire una finestra del file manager. Scegliere File -> Nuova finestra per aprire una seconda finestra del file manager.
-
In una finestra, selezionare la cartella da cui si desidera copiare il file o la cartella. Nell'altra finestra, selezionare la cartella in cui si desidera copiare il file o la cartella.
-
Selezionare il file o la cartella e premere Ctrl. Trascinare il file o la cartella nella nuova posizione nell'altra finestra.
Se il file o la cartella devono essere copiati in una cartella di livello superiore rispetto a quella corrente, non è necessario aprire una nuova finestra. Selezionare il file o la cartella e premere Ctrl. Trascinare il file o la cartella nella nuova posizione nella stessa finestra.
Copiare e incollare nella nuova posizione
Per copiare un file o una cartella e incollarli in un'altra cartella, procedere come segue:
-
Selezionare il file o la cartella da copiare e scegliere Modifica -> Copia file.
-
Aprire la cartella in cui si desidera copiare il file o la cartella e scegliere Modifica -> Incolla i file.
Duplicare un file o una cartella
Per creare una copia di un file o di una cartella nella cartella corrente, procedere come segue:
-
Selezionare il file o la cartella che si desidera duplicare nel riquadro di visualizzazione.
-
Scegliere Modifica -> Duplica. In alternativa, fare clic con il pulsante destro del mouse sul file o sulla cartella nel riquadro di visualizzazione e scegliere Duplica.
Nella cartella corrente viene creata una copia del file o della cartella.
Creare una cartella
Per creare una cartella, procedere come segue:
-
Selezionare la cartella in cui si desidera creare quella nuova.
-
Scegliere File -> Nuova cartella. In alternativa, fare clic con il pulsante destro del mouse sullo sfondo del riquadro di visualizzazione e scegliere Nuova cartella.
Nel riquadro di visualizzazione viene creata una cartella senza titolo. Il nome della cartella appare selezionato.
-
Digitare un nome per la cartella e premere Invio.
Cambiare nome a un file o a una cartella
Per rinominare un file o una cartella, procedere come segue:
-
Selezionare il file o la cartella che si desidera rinominare nel riquadro di visualizzazione.
-
Scegliere Modifica -> Rinomina. In alternativa, fare clic con il pulsante destro del mouse sul file o sulla cartella nel riquadro di visualizzazione e scegliere Rinomina.
Il nome del file o della cartella appare selezionato.
-
Digitare un nuovo nome per il file o per la cartella e premere Invio.
Spostare un file o una cartella nel Cestino
Per spostare un file o una cartella nel Cestino procedere come segue:
-
Selezionare il file o la cartella che si desidera spostare nel Cestino nel riquadro di visualizzazione.
-
Scegliere Modifica -> Sposta nel Cestino. In alternativa, fare clic con il pulsante destro del mouse sul file o sulla cartella nel riquadro di visualizzazione e scegliere Sposta nel Cestino.
Oppure, è possibile trascinare il file o la cartella dal riquadro di visualizzazione all'oggetto Cestino sul desktop.
Nota –
Quando si sposta un file o una cartella da un supporto removibile nel Cestino, il file o la cartella viene memorizzato in una cartella Cestino sul supporto removibile. Per eliminare il file o la cartella in modo definitivo dal supporto removibile, è necessario vuotare il Cestino.
Eliminare un file o una cartella
Quando si elimina un file o una cartella, l'oggetto non viene spostato nel Cestino, bensì viene eliminato immediatamente dal file system. La voce Elimina è disponibile solo se si seleziona l'opzione Includere un comando «Elimina» che scavalchi il Cestino nella finestra di dialogo Opzioni cartella.
Per eliminare un file o una cartella, procedere come segue:
-
Selezionare il file o la cartella che si desidera eliminare nel riquadro di visualizzazione.
-
Scegliere Modifica -> Elimina. In alternativa, fare clic con il pulsante destro del mouse sul file o sulla cartella nel riquadro di visualizzazione e scegliere Elimina.
Creare un collegamento simbolico a un file o a una cartella
Un collegamento simbolico è un tipo speciale di file che punta a un altro file o a una cartella. Quando si esegue un'operazione su un collegamento simbolico, l'operazione viene eseguita sul file o sulla cartella a cui punta il collegamento. Tuttavia, quando si elimina un collegamento simbolico, viene eliminato solo il collegamento, non il file a cui punta.
Per creare un collegamento simbolico a un file o a una cartella, selezionare il file o la cartella per la quale si desidera creare il collegamento. Scegliere Modifica -> Crea collegamento. Viene creato un collegamento al file o alla cartella nella cartella corrente.
In alternativa, selezionare l'oggetto verso il quale si desidera creare il collegamento e premere Ctrl + Maiusc. Trascinare l'oggetto nella posizione in cui si desidera collocare il collegamento.
Nella configurazione predefinita, il file manager aggiunge un simbolo ai collegamenti simbolici.
Nota –
Le autorizzazioni di un collegamento simbolico sono determinate dal file o dalla cartella a cui punta il collegamento.
Visualizzare le proprietà di un file o di una cartella
Per visualizzare le proprietà di un file o di una cartella, procedere come segue:
-
Selezionare il file o la cartella di cui si desidera visualizzare le proprietà.
-
Scegliere File -> Proprietà. Viene aperta una finestra di dialogo di proprietà.
-
Usare la finestra di dialogo per visualizzare le proprietà del file o della cartella.
-
Fare clic su Chiudi per chiudere la finestra di dialogo di proprietà.
Cambiare le autorizzazioni
Le autorizzazioni sono impostazioni assegnate singolarmente ad ogni file e cartella che determinano il tipo di accesso a cui gli utenti sono autorizzati. La tabella seguente elenca le autorizzazioni che è possibile impostare per i file e le cartelle e i relativi effetti:
|
Autorizzazione |
File |
Cartella |
|---|---|---|
|
Lettura |
Autorizzazione alla lettura del file. |
Autorizzazione a visualizzare il contenuto della cartella. |
|
Scrittura |
Autorizzazione a modificare il file. |
Autorizzazione a creare ed eliminare i file nella cartella. |
|
Esecuzione |
Autorizzazione ad eseguire il file come programma. Questa autorizzazione è rilevante solo se il file è un programma o uno script. |
Autorizzazione ad accedere ai file contenuti nella directory. |
È possibile impostare le autorizzazioni in base al tipo di utente. La tabella seguente elenca i tipi di utente che è possibile configurare per l'assegnazione delle autorizzazioni:
|
Categoria di utenti |
Descrizione |
|---|---|
|
Proprietario |
L'utente che ha creato il file o la cartella. |
|
Gruppo |
Il gruppo a cui appartiene il proprietario. |
|
Altri |
Tutti gli altri utenti non inclusi nel gruppo a cui appartiene il proprietario. |
Per cambiare le autorizzazioni di un file o di una cartella, procedere come segue:
-
Selezionare il file o la cartella di cui si desidera modificare le autorizzazioni.
-
Scegliere File -> Proprietà. Viene aperta una finestra di dialogo di proprietà.
-
Fare clic sulla scheda Permessi. Nella scheda Permessi, usare le caselle di riepilogo a discesa e le caselle di controllo per cambiare le autorizzazioni di file e cartelle. La tabella seguente descrive gli elementi della scheda Permessi:
Elemento
Descrizione
Proprietario del file
Per cambiare il proprietario del file o della cartella, selezionarlo nella casella di riepilogo.
Gruppo file
Per cambiare il gruppo a cui appartiene un file o una cartella, selezionarlo nella casella di riepilogo.
Proprietario
Selezionare le autorizzazioni che si desidera applicare al proprietario del file o della cartella.
Gruppo
Selezionare le autorizzazioni che si desidera applicare al gruppo a cui appartiene il proprietario del file o della cartella.
Altri
Selezionare le autorizzazioni che si desidera applicare a tutti gli utenti non inclusi nel gruppo a cui appartiene il proprietario.
Visualizzazione di testo
Mostra le autorizzazioni selezionate con le opzioni Lettura, Scrittura ed Esecuzione in formato numerico.
Vista numerica
Mostra le autorizzazioni selezionate con le opzioni Lettura, Scrittura ed Esecuzione in formato numerico.
Ultima modifica
Mostra la data e l'ora dell'ultima modifica del file o della cartella.
-
Fare clic su Chiudi per chiudere la finestra di dialogo di proprietà.
Aggiunta di note a file e cartelle
È possibile aggiungere una nota ai file e alle cartelle. Per aggiungere una nota è possibile procedere nei seguenti modi:
-
Dalla finestra di proprietà
-
Dall'area Note nel riquadro laterale
Aggiungere una nota dalla finestra di proprietà
Per aggiungere una nota a un file o a una cartella, procedere come segue:
-
Selezionare il file o la cartella a cui si desidera aggiungere la nota.
-
Scegliere File -> Proprietà. Viene aperta una finestra di dialogo di proprietà.
-
Fare clic sulla scheda Note. All'interno della scheda Note, digitare la nota desiderata.
-
Fare clic su Chiudi per chiudere la finestra di dialogo di proprietà. Al file o alla cartella viene aggiunto il simbolo di una nota.
Per eliminare una nota, eliminarne il testo dalla scheda Note.
Aggiungere una nota dalla scheda Note nel riquadro laterale
Per aggiungere una nota a un file o a una cartella, procedere come segue:
-
Aprire il file o la cartella a cui si desidera aggiungere la nota nel riquadro di visualizzazione.
-
Scegliere Note nella casella di riepilogo situata nella parte superiore del riquadro laterale. Per visualizzare il riquadro laterale, scegliere Visualizza -> Riquadro laterale.
-
Digitare la nota nel riquadro laterale. Nel riquadro di visualizzazione, al file o alla cartella viene aggiunto il simbolo della nota, mentre nel riquadro laterale viene aggiunta un'icona di nota. Fare clic su questa icona per visualizzare la nota corrispondente.
Per eliminare una nota, eliminarne il testo dalla scheda Note nel riquadro laterale.
Uso del Cestino
È possibile spostare nel Cestino i seguenti oggetti:
-
File
-
Cartelle
-
Oggetti del desktop
Se occorre recuperare un file dal Cestino, è possibile visualizzare il contenuto e spostare al di fuori del Cestino il file desiderato. Quando si vuota il Cestino, il suo contenuto viene eliminato in modo permanente.
Visualizzare il contenuto del Cestino
Per visualizzare il contenuto del Cestino si può procedere nei seguenti modi:
-
Da una finestra del file manager
Scegliere Vai a -> Cestino. Il contenuto del Cestino viene visualizzato nella finestra.
-
Dal desktop
Fare doppio clic sull'oggetto Cestino nel desktop.
Vuotare il Cestino
Per vuotare il Cestino si può procedere come segue:
-
Da una finestra del file manager
Scegliere File -> Svuota Cestino.
-
Dal desktop
Fare clic con il pulsante destro del mouse sull'oggetto Cestino e scegliere Svuota Cestino.
Modifica dell'aspetto di file e cartelle
Il file manager offre diversi metodi per modificare l'aspetto dei file e delle cartelle, come descritto nelle sezioni seguenti.
Aggiungere un simbolo a un file o a una cartella
Per aggiungere un simbolo a un file o a una cartella, procedere come segue:
-
Selezionare l'oggetto a cui si desidera aggiungere il simbolo.
-
Fare clic con il pulsante destro del mouse sull'oggetto e scegliere Proprietà. Viene aperta una finestra di dialogo di proprietà.
-
Fare clic sulla scheda Simboli.
-
Selezionare il simbolo da aggiungere all'oggetto.
-
Fare clic su Chiudi per chiudere la finestra di dialogo di proprietà.
Aggiungere un nuovo simbolo
Per aggiungere un nuovo simbolo, procedere come segue:
-
Scegliere Modifica -> Sfondi e simboli.
-
Fare clic sul pulsante Simboli e quindi su Aggiungi nuovo simbolo. Viene aperta la finestra di dialogo Crea un nuovo simbolo.
-
Digitare un nome per il simbolo nella casella di testo Parola chiave.
-
Fare clic sul pulsante Immagine. Viene aperta una finestra di dialogo. Fare clic su Sfoglia. Dopo aver scelto il simbolo, fare clic su OK.
-
Fare clic su OK nella finestra di dialogo Crea un nuovo simbolo.
Cambiare l'icona di un file o di una cartella
Per cambiare l'icona che rappresenta un singolo file o una singola cartella, procedere come segue:
-
Selezionare il file o la cartella di cui si desidera cambiare l'icona.
-
Scegliere File -> Proprietà. Viene aperta una finestra di dialogo di proprietà.
-
Nella scheda Generale, fare clic sul pulsante Seleziona icona personalizzata. Viene aperta la finestra di dialogo Seleziona un'icona.
-
Usare la finestra di dialogo per scegliere l'icona con cui rappresentare il file o la cartella.
-
Fare clic su Chiudi per chiudere la finestra di dialogo di proprietà.
Per ripristinare l'icona predefinita specificata nella finestra di preferenze Tipi di file e programmi, fare clic con il pulsante destro del
mouse sull'icona e scegliere Rimuovi icona personalizzata.
In alternativa, fare clic sul pulsante Rimuovi icona personalizzata nella finestra di dialogo Proprietà.
Per cambiare l'icona che rappresenta un tipo di file, usare la
finestra di preferenze Associazioni di file.
Cambiare le dimensioni degli oggetti
È possibile cambiare le dimensioni degli oggetti visualizzati. In particolare, è possibile cambiare le dimensioni di visualizzazione dei file e delle cartelle. Per cambiare la dimensione degli oggetti visualizzati, procedere come segue:
-
Per ingrandire gli oggetti visualizzati, scegliere Visualizza -> Zoom avanti.
-
Per rendere più piccoli gli oggetti visualizzati, scegliere Visualizza -> Zoom indietro.
-
Per tornare alla visualizzazione normale, scegliere Visualizza -> Dimensione normale.
Per cambiare la dimensione degli oggetti in una vista è anche possibile usare i pulsanti di zoom disponibili nella barra di posizione. La Tabella 7–6 spiega come usare i pulsanti di zoom.
Tabella 7–6 Pulsanti di zoom|
Pulsante |
Nome del pulsante |
Descrizione |
|---|---|---|
|
Pulsante Zoom indietro |
Fare clic su questo pulsante per ridurre la dimensione degli oggetti in una vista. |
|
|
Pulsante Dimensione normale |
Fare clic su questo pulsante per riportare la visualizzazione alla dimensione normale. |
|
|
Pulsante Zoom avanti |
Fare clic su questo pulsante per aumentare le dimensioni degli oggetti in una vista. |
Il file manager ricorda la dimensione degli elementi di una determinata cartella. All'apertura successiva della cartella, gli oggetti vengono visualizzati nella dimensione selezionata. In altre parole, quando si cambiano le dimensioni degli oggetti in una cartella, la cartella viene personalizzata in modo da visualizzare gli oggetti con la dimensione specificata. Per tornare alla dimensione predefinita specificata nelle preferenze, scegliere Visualizza -> Ripristina visualizzazione predefinita.
Uso delle viste per file e cartelle
Il file manager offre diversi metodi per visualizzare il contenuto dei file. Il file manager include componenti di visualizzazione che permettono di visualizzare determinati tipi di file nel riquadro di visualizzazione. Ad esempio, è possibile scegliere un visualizzatore di pagine Web per mostrare i file HTML nel riquadro di visualizzazione. Oppure, è possibile usare un visualizzatore di testi per mostrare i file di testo nel riquadro di visualizzazione.
È anche possibile usare il file manager per aprire un file in un'applicazione appropriata. Per maggiori informazioni, vedere Apertura dei file.
Il file manager utilizza una serie di viste che permettono di visualizzare il contenuto delle cartelle in vari modi. Ad esempio, il contenuto delle cartelle può essere visualizzato nei seguenti modi:
-
Vista a icone
Visualizza gli oggetti contenuti nella cartella in forma di icone. La Figura 7–1 mostra una cartella con la vista a icone.
-
Vista ad elenco:
Visualizza gli oggetti contenuti nella cartella in forma di elenco. La Figura 7–3 mostra una cartella con la vista ad elenco.
Figura 7–3 Finestra del file manager con la vista ad elenco
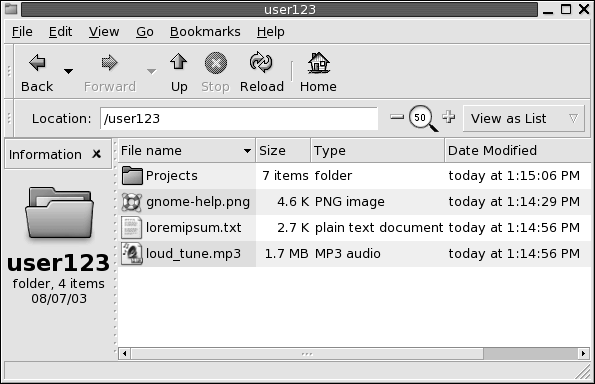
-
Vista audio
Mostra solo gli elementi audio presenti nella cartella e i controlli che permettono di riprodurre i file audio. La Figura 7–4 mostra una cartella con la vista audio.
Figura 7–4 Finestra del file manager con la vista audio
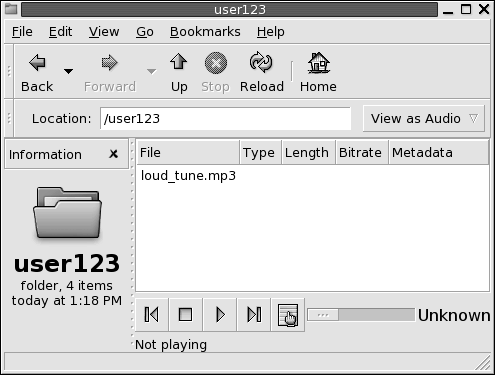
Il menu Visualizza permette di scegliere come visualizzare un file o una cartella. Per scegliere la modalità di visualizzazione di file o cartelle è anche possibile usare la casella di riepilogo Visualizza come. Quando si visualizza una cartella, è possibile specificare il modo in cui disporre o ordinare il suo contenuto. Ad esempio, è possibile modificare la dimensione degli oggetti nel riquadro di visualizzazione. Le sezioni seguenti spiegano come operare con la vista a icone, la vista ad elenco e le viste dei file.
Scelta di una vista per un file o una cartella
Per scegliere il tipo di vista da applicare al contenuto di un file o di una cartella è possibile usare il menu Visualizza.
In alternativa, per scegliere una vista, è possibile scegliere Visualizza -> Visualizza come. Selezionare la vista che si desidera usare dalla finestra di dialogo Apri con altro programma di visualizzazione e fare clic sul pulsante Scegli.
Per scegliere il tipo di vista si può anche utilizzare la casella di riepilogo a discesa Visualizza come. La casella di riepilogo a discesa Visualizza come si trova sul lato destro della barra di posizione.
È possibile visualizzare le diverse cartelle usando viste differenti. Il file manager ricorda la vista selezionata per una determinata cartella. All'apertura successiva della stessa cartella, viene usata nuovamente la vista selezionata la volta precedente. Per tornare alla vista predefinita specificata nelle preferenze, scegliere Visualizza -> Ripristina visualizzazione predefinita.
Disporre i file nella vista a icone
Quando si visualizza il contenuto di una cartella nella vista a icone, è possibile specificare il modo in cui disporre gli oggetti nella cartella. Per specificare la disposizione degli elementi in una vista a icone, scegliere Visualizza -> Disponi elementi. Il sottomenu Disponi elementi contiene le seguenti sezioni:
-
La sezione superiore contiene un'opzione che permette di disporre i file manualmente.
-
La sezione centrale contiene una serie di opzioni che permettono di ordinare i file automaticamente.
-
La sezione inferiore contiene le opzioni che permettono di modificare la disposizione dei file.
Scegliere le opzioni appropriate dal sottomenu come descritto nella tabella seguente:
|
Opzione |
Descrizione |
|---|---|
|
Manualmente |
Selezionare questa opzione per disporre gli oggetti manualmente. Per disporre il contenuto della cartella manualmente, trascinare gli oggetti nella posizione desiderata nel riquadro di visualizzazione. |
|
Per nome |
Selezionare questa opzione per ordinare gli oggetti alfabeticamente. Non viene fatta distinzione tra maiuscole e minuscole. Se il file manager è impostato in modo da visualizzare i file nascosti, questi vengono elencati per ultimi. |
|
Per dimensione |
Selezionare questa opzione per ordinare gli oggetti in base alla dimensione, iniziando dai più grandi. Quando si ordinano gli oggetti per dimensione, le cartelle vengono ordinate in base al numero di oggetti che contengono. Le cartelle non vengono ordinate in base alla dimensione totale degli oggetti che contengono. |
|
Per tipo |
Selezionare questa opzione per
ordinare gli oggetti in base al tipo. Gli elementi vengono ordinati alfabeticamente
in base alla descrizione del loro tipo MIME nella finestra
di preferenze |
|
Per data di modifica |
Selezionare questa opzione per ordinare gli oggetti in base alla data dell'ultima modifica. Viene elencato per primo l'oggetto modificato più recentemente. |
|
Per simbolo |
Selezionare questa opzione per ordinare gli oggetti in base ai simboli aggiunti alle icone. Usando questo criterio, gli oggetti vengono ordinati alfabeticamente in base al nome del simbolo. Gli oggetti a cui non è associato un simbolo vengono elencati per ultimi. |
|
Disposizione compatta |
Selezionare questa opzione per disporre gli oggetti a distanza più ravvicinata. |
|
Ordine inverso |
Selezionare questa opzione per invertire l'ordinamento degli oggetti. Ad esempio, se gli oggetti sono ordinati per nome, selezionare l'opzione Ordine inverso per disporli in ordine alfabetico inverso. |
Il file manager ricorda la disposizione selezionata per gli oggetti di una determinata cartella. All'apertura successiva della cartella, gli oggetti vengono visualizzati nella disposizione selezionata. In altre parole, quando si specifica il tipo di disposizione degli oggetti in una cartella, la cartella viene personalizzata in modo da visualizzare gli oggetti nella disposizione specificata. Per tornare alla disposizione predefinita specificata nelle preferenze, scegliere Visualizza -> Ripristina visualizzazione predefinita.
Ridimensionare un'icona nella vista a icone
Nella vista ad icone, è possibile cambiare la dimensione dell'icona che rappresenta un oggetto visualizzato. Per cambiare le dimensioni di un oggetto nella vista ad icone, procedere come segue:
-
Fare clic con il pulsante destro del mouse sull'oggetto che si desidera ridimensionare e scegliere Ridimensiona icona. L'oggetto appare circondato da un rettangolo con una maniglia su ogni angolo.
-
Afferrare una delle maniglie e trascinare l'icona fino a raggiungere la dimensione desiderata.
Per tornare alla dimensione originaria, fare clic con il pulsante destro del mouse sull'icona e scegliere Ripristina dimensione originale dell'icona.
È anche possibile ridimensionare gli oggetti sul desktop.
Modificare il comportamento di una vista
Il comportamento di una vista può essere modificato nei seguenti modi:
-
Designando la vista come vista predefinita per un determinato file o una determinata cartella.
-
Designando la vista come vista predefinita per un determinato tipo di file o per tutte le cartelle.
-
Designando la vista come opzione del sottomenu Visualizza come per un determinato file o una determinata cartella.
-
Designando la vista come opzione del sottomenu Visualizza come per un determinato tipo di file o per tutte le cartelle.
-
Escludendo la vista dalle opzioni del sottomenu Visualizza come per un determinato file o una determinata cartella.
Per modificare il comportamento di una vista, procedere come segue:
-
Scegliere Visualizza -> Visualizza come. Viene aperta la finestra di dialogo Apri con altro programma di visualizzazione.
-
Selezionare la vista da modificare nella tabella della finestra di dialogo.
-
Fare clic sul pulsante Modifica. Viene aperta la finestra di dialogo Modifica. La tabella seguente descrive le opzioni della finestra di dialogo Modifica:
Opzione
Descrizione
Includi nel menu per gli oggetti nome_oggetto
Selezionare questa opzione per includere la vista nel sottomenu Visualizza come per il tipo di oggetto specificato.
Predefinito per gli oggetti nome_oggetto
Selezionare questa opzione per usare la vista come vista predefinita per il tipo di oggetto specificato.
Includi nel menu solo per nome_oggetto
Selezionare questa opzione per includere la vista nel sottomenu Visualizza come per il solo oggetto specificato.
Usa come predefinito solo per nome_oggetto
Selezionare questa opzione per usare la vista come vista predefinita per il solo oggetto specificato.
Non includere nel menu per gli oggetti nome_oggetto
Selezionare questa opzione per escludere la vista dal sottomenu Visualizza come per il tipo di oggetto specificato.
-
Fare clic su OK e quindi su Annulla per chiudere la finestra di dialogo Apri con altro programma di visualizzazione.
Nota –
È anche possibile modificare le azioni associate a un determinato
tipo di file nella finestra di dialogo Modifica tipo di file,
accessibile dalla finestra di preferenze Associazioni di file. Per aprire la finestra di dialogo Modifica tipo di file, fare clic sul pulsante Vai.
Assegnazione di azioni ai file
Quando si apre un file, il file manager
esegue l'azione predefinita per quel tipo di file. La finestra di preferenze Associazioni di file contiene una tabella dei tipi di file,
con le estensioni associate e le relative azioni predefinite. Questa tabella
specifica ciò che accade in risposta a un doppio clic su un file nel
file manager.
Il file manager permette inoltre di modificare le azioni associate a un determinato file o tipo di file.
Usando la finestra di preferenze Associazioni di file, è possibile eseguire le seguenti
operazioni:
-
Specificare l'azione predefinita per un tipo di file. È inoltre possibile cambiare l'azione predefinita per un determinato tipo di file.
-
Associare una o più applicazioni a un determinato tipo di file. Ad esempio, l'azione predefinita può specificare l'apertura del file in un'applicazione associata a quel tipo di file.
-
Associare un tipo di file a uno o più visualizzatori. Ad esempio, l'azione predefinita può specificare l'apertura del file in un visualizzatore associato a quel tipo di file.
-
Associare un'estensione a un tipo MIME. Il tipo MIME specifica il formato del file per consentirne la lettura con i browser Internet e le applicazioni di posta elettronica.
Modificare le azioni
È possibile modificare le azioni associate ai file o ai tipi di file. In particolare, è possibile:
-
Designare l'azione come azione predefinita per un determinato file.
-
Designare l'azione come azione predefinita per un determinato tipo di file.
-
Designare l'azione come opzione del sottomenu Apri con per un determinato file.
-
Designare l'azione come opzione del sottomenu Apri con per un determinato tipo di file.
-
Escludere l'azione dalle opzioni del sottomenu Apri con per un determinato tipo di file.
Per modificare le azioni associate a un file o a un tipo di file, procedere come segue:
-
Nel riquadro di visualizzazione, selezionare il file per il quale si desidera modificare un'azione. Se si desidera modificare un'azione associata a un tipo di file, selezionare un file di quel tipo.
-
Scegliere File -> Apri con. Procedere in uno dei modi seguenti:
-
Scegliere Altre applicazioni. Viene aperta la finestra di dialogo Apri con altra applicazione.
-
Scegliere Altri visualizzatori. Viene aperta la finestra di dialogo Apri con altro programma di visualizzazione.
-
-
Dalla tabella della finestra di dialogo, selezionare l'applicazione o il visualizzatore di cui si desidera modificare il comportamento.
-
Fare clic sul pulsante Modifica. Viene aperta la finestra di dialogo Modifica. La tabella seguente descrive le opzioni della finestra di dialogo Modifica:
Opzione
Descrizione
Includi nel menu per gli oggetti tipo_di_file
Selezionare questa opzione per includere l'applicazione o il visualizzatore nel sottomenu Apri con per il tipo di file specificato.
Predefinito per gli oggetti tipo_di_file
Selezionare questa opzione per usare l'applicazione o il visualizzatore come azione predefinita per il tipo di file specificato.
Includi nel menu solo per nome_file
Selezionare questa opzione per includere l'applicazione o il visualizzatore nel sottomenu Apri con per il file specificato ma non per gli altri file dello stesso tipo.
Usa come predefinito solo per nome_file
Selezionare questa opzione per usare l'applicazione o il visualizzatore come azione predefinita per il file specificato ma non per gli altri file dello stesso tipo.
Non includere nel menu per gli oggetti tipo_di_file
Selezionare questa opzione per escludere l'applicazione o il visualizzatore dal sottomenu Apri con per il tipo di file specificato.
-
Fare clic su OK e quindi su Annulla per chiudere la finestra di dialogo.
Nota –
È anche possibile modificare le azioni associate a un determinato
tipo di file nella finestra di dialogo Modifica tipo di file,
accessibile dalla finestra di preferenze Associazioni di file. Per aprire la finestra di dialogo Modifica tipo di file, fare clic sul pulsante Vai.
Personalizzazione del file manager
È possibile personalizzare il file manager in base alle proprie esigenze e preferenze. Questa sezione descrive le procedure da seguire per personalizzare il file manager.
Impostazione delle preferenze
Usare la finestra di dialogo Opzioni cartella per impostare le preferenze per il file manager. Per visualizzare la finestra di dialogo Opzioni cartella, scegliere Modifica -> Preferenze.
È possibile impostare le seguenti categorie di preferenze:
-
Le impostazioni predefinite per le viste.
-
Il comportamento di file e cartelle, dei file di testo eseguibili e del Cestino.
-
Le informazioni visualizzate nelle didascalie delle icone.
-
Le opzioni di anteprima per migliorare le prestazioni del file manager.
Impostare le preferenze di visualizzazione
È possibile specificare una vista predefinita e scegliere le relative opzioni di ordinamento e visualizzazione. È inoltre possibile specificare le impostazioni predefinite per le viste ad icone e ad elenco. Per specificare le impostazioni di visualizzazione predefinite, scegliere Modifica -> Preferenze. Fare clic sulla scheda Visualizzazione per visualizzarla.
La Tabella 7–7 mostra le preferenze di visualizzazione che è possibile modificare.
Tabella 7–7 Preferenze di visualizzazione|
Elemento |
Descrizione |
|---|---|
|
Visualizza nuove cartelle usando |
Selezionare la vista predefinita per le cartelle. Quando si apre una cartella, il suo contenuto viene visualizzato usando la vista selezionata. |
|
Disponi elementi |
Selezionare le caratteristiche in base alle quali si desidera ordinare gli oggetti nelle cartelle a cui è applicata la vista selezionata. |
|
Elencare le cartelle prima dei file |
Selezionare questa opzione per elencare il contenuto delle cartelle mostrando le cartelle prima dei file. |
|
Ordinamento inverso |
Selezionare questa opzione per invertire l'ordine di disposizione degli oggetti nella vista. Selezionando questa opzione, si inverte l'ordine della caratteristica selezionata nella casella di riepilogo Disponi elementi. Ad esempio, selezionando Per nome, gli elementi vengono elencati in ordine alfabetico inverso. |
|
Mostrare file nascosti e di backup |
Selezionare questa opzione per mostrare i file nascosti e i file di backup nel riquadro di visualizzazione. Nei nomi dei file nascosti, il primo carattere è un punto (.). L'ultimo carattere dei file di backup è una tilde (~). |
|
Livello di zoom predefinito |
Vista a icone e vista ad elenco. Selezionare il livello di zoom predefinito per le cartelle a cui è applicata la vista selezionata. Il livello di zoom determina le dimensioni degli oggetti visualizzati. |
|
Usa disposizione compatta |
Selezionare questa opzione per disporre gli oggetti nella vista ad icone a distanza più ravvicinata. |
|
Testo accanto alle icone |
Selezionare questa opzione per collocare le didascalie delle icone in posizione laterale anziché al di sotto dell'icona. |
|
Usare la disposizione manuale |
Selezionare questa opzione per disporre manualmente gli elementi nella vista ad icone. |
|
Mostrare solo le cartelle |
Selezionare questa opzione per visualizzare solo le cartelle nell'Albero nel riquadro laterale. |
Impostare le preferenze di comportamento
Per impostare le preferenze relative a file e cartelle, scegliere Modifica -> Preferenze. Fare clic sulla scheda Comportamento per visualizzarla.
La Tabella 7–8 elenca le preferenze che è possibile modificare per i file e le cartelle.
Tabella 7–8 Preferenze per il comportamento di file e cartelle
Impostare le preferenze per le didascalie delle icone
Le didascalie delle icone mostrano il nome del file o della cartella corrispondente nella vista ad icone. La didascalia contiene altri tre elementi di informazione relativi al file o alla cartella. Le informazioni aggiuntive sono visualizzate dopo il nome del file. Nella visualizzazione normale è visibile un solo elemento di informazione, ma ingrandendo l'icona diventano visibili anche gli altri elementi. È possibile modificare i tipi di informazioni aggiuntive da visualizzare nelle didascalie delle icone.
Per impostare le preferenze relative alle didascalie delle icone, scegliere Modifica -> Preferenze. Fare clic sulla scheda Titoli delle icone per visualizzarla.
Selezionare gli elementi di informazione che si desidera visualizzare nelle didascalie delle icone usando le tre caselle di riepilogo. Selezionare il primo elemento dalla prima casella di riepilogo, il secondo dalla seconda casella di riepilogo e così via. La tabella seguente descrive gli elementi di informazione che è possibile selezionare:
Impostare le preferenze per l'anteprima
Il file manager include alcune funzioni di anteprima dei file. Le funzioni di anteprima possono influire sulla velocità con cui il file manager risponde alle richieste. È tuttavia possibile modificare il comportamento di alcune di queste richieste per migliorare la velocità del file manager. Per ogni preferenza, è possibile selezionare una delle opzioni descritte nella tabella seguente:
|
Opzione |
Descrizione |
|---|---|
|
Sempre |
Esegue l'azione sia sui file locali che sui file residenti in altri file system. |
|
Solo per i file locali |
Esegue l'azione solo sui file locali. |
|
Mai |
Non esegue mai l'azione. |
Per impostare le preferenze per l'anteprima, scegliere Modifica -> Preferenze. Fare clic sulla scheda Anteprima per visualizzarla.
La Tabella 7–9 mostra le preferenze relative all'anteprima che è possibile modificare.
Tabella 7–9 Preferenze per l'anteprima|
Elemento |
Descrizione |
|---|---|
|
Mostrare il testo nelle icone |
Selezionare un'opzione per specificare quando visualizzare il contenuto dei file di testo nell'icona che li rappresenta. |
|
Mostrare provini e miniature |
Selezionare un'opzione per specificare quando visualizzare le miniature dei file grafici. Il file manager memorizza i provini per ogni cartella in una directory .thumbnails situata un livello più in basso rispetto alla cartella. |
|
Solo per file più piccoli di |
Specificare la dimensione massima dei file per i quali il file manager deve creare i provini. |
|
Anteprima dei file audio |
Selezionare un'opzione per specificare quando riprodurre un'anteprima dei file audio. |
|
Calcolare il numero di oggetti |
Selezionare un'opzione per specificare quando visualizzare il numero di voci nelle cartelle. Se è stata selezionata la vista a icone, per visualizzare l'intero contenuto delle cartelle può essere necessario aumentare il livello di ingrandimento predefinito nella scheda Viste. |
Modifica degli sfondi
Il file manager include una serie di sfondi che è possibile utilizzare per cambiare l'aspetto dei seguenti componenti dello schermo.
-
Desktop
-
Riquadro laterale
-
Riquadro di visualizzazione
-
Pannelli
Per cambiare lo sfondo di un componente dello schermo, procedere come segue:
-
Scegliere Modifica -> Sfondi e simboli. Viene aperta la finestra di dialogo Sfondi e simboli.
-
Per visualizzare l'elenco dei motivi che è possibile usare per lo sfondo, fare clic sul pulsante Motivi. Per visualizzare l'elenco dei colori che è possibile usare per lo sfondo, fare clic sul pulsante Colori.
-
Per cambiare lo sfondo usando un motivo, trascinare il motivo sul componente dello schermo. Per cambiare lo sfondo applicando un colore, trascinare il colore sul componente dello schermo.
-
Fare clic su Chiudi per chiudere la finestra di dialogo.
Per ripristinare lo sfondo predefinito del riquadro di visualizzazione o del riquadro laterale, fare clic con il pulsante destro del mouse sullo sfondo del riquadro e scegliere Usa sfondo predefinito.
Quando si cambia lo sfondo del riquadro laterale o del riquadro di visualizzazione per una determinata cartella, il file manager ricorda lo sfondo prescelto. All'apertura successiva della cartella, verrà visualizzato lo sfondo selezionato. In altre parole, quando si cambia lo sfondo di una cartella, la cartella viene personalizzata in modo da usare lo sfondo selezionato.
Aggiungere un motivo
Per aggiungere un motivo ai motivi disponibili per i componenti dello schermo, scegliere Modifica -> Sfondi e simboli. Fare clic sul pulsante Motivi e quindi su Aggiungi nuovo modello. Viene aperta una finestra di dialogo. Usare la finestra di dialogo per ricercare il nuovo motivo. Fare clic su OK per aggiungere il nuovo motivo alla finestra di dialogo Sfondi e simboli.
Aggiungere un colore
Per aggiungere un colore ai colori disponibili per i componenti dello schermo, scegliere Modifica -> Sfondi e simboli. Fare clic sul pulsante Colori e quindi su Aggiungi nuovo colore. Viene aperta una finestra di dialogo per la selezione dei colori. Usare la ruota dei colori o i cursori per scegliere il colore desiderato. Fare clic su OK per aggiungere il nuovo colore alla finestra di dialogo Sfondi e simboli.
Visualizzare e nascondere i componenti delle finestre
È possibile visualizzare o nascondere i componenti delle finestre del file manager:
-
Per nascondere il riquadro laterale, scegliere Visualizza -> Riquadro laterale. Per visualizzare nuovamente il riquadro laterale, scegliere nuovamente Visualizza -> Riquadro laterale.
-
Per nascondere la barra degli strumenti, scegliere Visualizza -> Barra degli strumenti. Per visualizzare nuovamente la barra degli strumenti, scegliere nuovamente Visualizza -> Barra degli strumenti.
-
Per nascondere la barra di posizione, scegliere Visualizza -> Barra di posizione. Per visualizzare nuovamente la barra di posizione, scegliere ancora Visualizza -> Barra di posizione.
-
Per nascondere la barra di stato, scegliere Visualizza -> Barra di stato. Per visualizzare nuovamente la barra di stato, scegliere ancora Visualizza -> Barra di stato.
-
Per rimuovere una scheda dal riquadro laterale, fare clic con il pulsante destro del mouse nel riquadro laterale. Scegliere la scheda da rimuovere dal menu popup. Per aggiungere nuovamente una scheda al riquadro laterale, scegliere la scheda dal menu popup.
Uso dei supporti removibili
Il file manager supporta tutti i supporti removibili che presentano le seguenti caratteristiche:
-
Il supporto removibile è presente con una voce nel file /etc/fstab. Il file /etc/fstab descrive i file system utilizzati dal computer.
-
Nella voce relativa al supporto removibile nel file /etc/fstab è specificata l'opzione user.
Attivare un supporto
Attivare un supporto significa rendere il file system del supporto accessibile per l'uso. Quando si attiva un supporto, il suo file system viene incluso nel file system esistente come sottodirectory.
Per attivare un supporto, inserirlo nel dispositivo appropriato. Al desktop viene aggiunto un oggetto che rappresenta il supporto. L'oggetto viene aggiunto solo se il sistema è configurato in modo da attivare il dispositivo automaticamente quando il supporto viene rilevato.
Se il sistema non è configurato per attivare il dispositivo automaticamente, sarà necessario attivarlo manualmente. Fare clic con il pulsante destro del mouse sul desktop e scegliere Dischi -> nome-dispositivo. Ad esempio, per attivare un dischetto, scegliere Dischi -> Dischetto. Al desktop viene aggiunto un oggetto che rappresenta il supporto.
Nota –
Non è possibile cambiare il nome degli oggetti che rappresentano supporti removibili.
Visualizzare il contenuto dei supporti
Per visualizzare il contenuto dei supporti si può procedere nei seguenti modi:
-
Fare doppio clic sull'oggetto che rappresenta il supporto nel desktop.
-
Fare clic con il pulsante destro del mouse sull'oggetto che rappresenta il supporto nel desktop e scegliere Apri.
Il contenuto del supporto viene visualizzato in una finestra del file manager. Per aggiornare la visualizzazione, fare clic sul pulsante Ricarica.
Visualizzare le proprietà dei supporti
Per visualizzare le proprietà di un supporto removibile, fare clic con il pulsante destro del mouse sull'oggetto che lo rappresenta nel desktop e scegliere Proprietà. Una finestra di dialogo mostra le proprietà del supporto.
Per chiudere la finestra di dialogo delle proprietà, fare clic su Chiudi.
Formattare un dischetto
Formattare un supporto significa prepararlo per l'uso con un determinato file system. Il file manager permette di formattare i dischetti.
Quando si formatta un supporto, si sostituiscono le informazioni preesistenti.
Per formattare un dischetto, procedere come segue:
-
Inserire il dischetto nell'unità. Attivare il dischetto. Per informazioni sull'attivazione dei supporti, vedere Attivare un supporto.
-
Fare clic con il pulsante destro del mouse sull'oggetto che rappresenta il dischetto sul desktop e scegliere Formatta. Viene aperta la finestra di dialogo Formattazione floppy.
-
Nella finestra di dialogo, selezionare le opzioni di formattazione desiderate. La tabella seguente descrive gli elementi della finestra di dialogo:
-
Fare clic su Formatta per iniziare la formattazione del dischetto.
Espellere un supporto
Per espellere un supporto, fare clic con il pulsante destro del mouse sull'oggetto che lo rappresenta nel desktop e scegliere Espelli. Se il supporto è inserito in un'unità motorizzata, viene espulso automaticamente. Se l'unità del supporto non è motorizzata, attendere la scomparsa dell'oggetto del desktop che lo rappresenta e quindi espellere il supporto manualmente.
Se un supporto si trova in un'unità motorizzata ed è attivato, non è possibile espellerlo. Per espellere il supporto è prima necessario disattivarlo. Per rimuovere un dischetto dall'unità, procedere come segue:
-
Chiudere tutte le finestre del file manager, le finestre di
Terminalee tutte le altre finestre che accedono al dischetto. -
Fare clic con il pulsante destro del mouse sull'oggetto che rappresenta il dischetto sul desktop e scegliere Espelli. L'oggetto che rappresenta il dischetto scompare dal desktop.
-
Espellere il dischetto dall'unità.
 Avvertenza –
Avvertenza – Se si espelle il dischetto prima di disattivarlo, è possibile perdere una parte dei dati.
Scrittura dei CD
Il file manager dispone di una speciale posizione in cui è possibile copiare i file e le cartelle che si desidera scrivere su un CD. Il contenuto di questa posizione può essere masterizzato facilmente su un CD.
Per masterizzare un CD, procedere come segue:
-
Scegliere Vai a -> Creazione CD. Il file manager apre una risorsa speciale, burn:///, da cui è possibile scrivere il CD.
-
Copiare i file e le cartelle da scrivere sul CD in burn:///.
-
Inserire un CD scrivibile nel masterizzatore del sistema.
-
Scegliere File -> Scrivi su CD. Viene aperta la finestra di dialogo Scrittura di file con masterizzatore.
-
Nella finestra di dialogo, specificare la modalità di scrittura per il CD:
Elemento
Descrizione
Supporto su cui scrivere
Selezionare nella casella di riepilogo il dispositivo su cui si desidera scrivere il CD. Per creare un'immagine del CD per i file e le cartelle, selezionare l'opzione File immagine.
Velocità di scrittura
Selezionare nella casella di riepilogo la velocità con cui si desidera scrivere il CD.
Etichetta del CD
Digitare un nome per il CD nella casella di testo.
Cancella CD
Selezionare questa opzione per cancellare il contenuto precedente del CD.
Espelli CD al termine
Selezionare questa opzione per espellere il CD dall'unità al termine della scrittura.
Riusa questi file per un altro CD
Selezionare questa opzione se si desidera scrivere i file e le cartelle su un altro CD. Selezionando questa opzione, i file e le cartelle non vengono rimossi dalla risorsa burn:/// al termine della scrittura del CD.
-
Fare clic sul pulsante Scrivi i file su CD.
Se nella casella di riepilogo Supporto su cui scrivere è stata selezionata l'opzione File immagine, compare la finestra di dialogo Scelta di un nome per l'immagine del CD ROM. Usare la finestra di dialogo per specificare la posizione in cui si desidera salvare l'immagine del CD. Se non specificato diversamente, le immagini dei CD vengono salvate con l'estensione .iso.
Viene aperta la finestra di dialogo Scrittura del CD. Al termine della scrittura del CD o della creazione dell'immagine del CD, nella finestra di dialogo compare un messaggio indicante che il processo è stato completato.
Se è stata creata un'immagine del CD, è possibile scrivere questo file su un CD. Per scrivere il file dell'immagine su un CD, fare clic con il pulsante destro del mouse sul file dell'immagine e scegliere Scrivi su CD dal menu popup.
Se l'opzione Riusa questi file per un altro CD non è stata selezionata, i file e le cartelle vengono rimossi da burn:///.
Esecuzione di script dal file manager
Il file manager include una cartella speciale per la memorizzazione degli script. Quando si aggiunge un file eseguibile a questa cartella, il file viene aggiunto al sottomenu Script. Per eseguire uno script, scegliere File -> Script, quindi scegliere lo script che si desidera eseguire dal sottomenu.
Per eseguire uno script per un determinato file, selezionare il file nel riquadro di visualizzazione. Scegliere File -> Script, quindi scegliere lo script che si desidera eseguire dal sottomenu. È anche possibile selezionare più file su cui eseguire uno script.
Per visualizzare il contenuto della cartella degli script, scegliere File -> Script -> Apri la cartella Scripts.
Attivazione e disattivazione dei file system
Attivare un file system significa renderlo accessibile. Quando si attiva un file system, questo viene incluso nel file system esistente come sottodirectory.
È possibile attivare una directory su un sistema remoto, oppure un file system su un dispositivo collegato a un sistema a cui si ha accesso. Per attivare o disattivare un file system è necessario possedere le autorizzazioni dell'utente root.
Se non è più necessario accedere a un file system, è possibile disattivarlo.
Attivare un file system
Per attivare un file system, procedere come segue:
-
Fare clic con il pulsante destro del mouse su una cartella nel file manager e scegliere Condivisione -> Attiva. Viene aperta la finestra di dialogo Attivazione/Disattivazione.
Nota –Se il menu popup contiene la voce Disattiva, significa che la directory selezionata contiene già un file system attivato.
-
Inserire le informazioni relative al file system da attivare nella finestra di dialogo Attivazione/Disattivazione. La tabella seguente descrive gli elementi della finestra di dialogo:
Elemento
Descrizione
attiva directory locale
Mostra il nome della cartella attualmente selezionata.
come directory
Inserire il percorso del file system che si desidera attivare nella cartella.
sul sistema remoto
Se questa opzione è selezionata, significa che il file system da attivare si trova su un altro sistema. In questo caso, è necessario inserire l'indirizzo IP o il nome DNS del sistema.
-
Per selezionare opzioni avanzate per il file system da attivare, fare clic sul pulsante Avanzate. Viene aperta la finestra di dialogo Opzioni di attivazione. La tabella seguente descrive gli elementi della finestra di dialogo:
Elemento
Descrizione
Lettura Scrittura
Selezionare questa opzione per assegnare autorizzazioni di lettura e scrittura al file system attivato.
Sola lettura
Selezionare questa opzione per assegnare solo le autorizzazioni di lettura al file system attivato.
Specifica il tipo di attivazione
Selezionare questa opzione per specificare il tipo di file system da attivare. Inserire il tipo di file system nel campo.
Specifica altre opzioni: (separate da virgole)
Selezionare questa opzione per specificare ulteriori opzioni per il file system da attivare. Inserire le opzioni nel campo. Per inserire due o più opzioni, separarle con una virgola.
-
Fare clic sul pulsante Attiva. Viene aperta una finestra di dialogo che indica se l'operazione è riuscita.
Disattivare un file system
Per disattivare un file system, procedere come segue:
-
Fare clic con il pulsante destro del mouse su una cartella nel file manager e scegliere Condivisione -> Disattiva. Viene aperta la finestra di dialogo Attivazione/Disattivazione con informazioni sul file attivato.
Nota –Se il menu popup contiene la voce Attiva, significa che la directory selezionata non contiene un file system attivato.
-
Fare clic sul pulsante Disattiva. Viene aperta una finestra di dialogo indicante se l'operazione è riuscita o meno.
Uso delle condivisioni NFS
Le condivisioni NFS (Network File System) permettono di rendere le cartelle disponibili ad altri sistemi. Per aggiungere o rimuovere una condivisione NFS è necessario possedere le autorizzazioni dell'utente root.
Aggiungere una condivisione NFS
Per aggiungere una condivisione NFS a una cartella, procedere come segue:
-
Fare clic con il pulsante destro del mouse su una cartella nel file manager e scegliere Condivisione -> Aggiungi/Rimuovi condivisione NFS. Viene aperta una finestra di dialogo Condividi.
-
Inserire le informazioni sulla cartella da condividere nella finestra di dialogo Condividi. La tabella seguente descrive gli elementi della finestra di dialogo:
Elemento
Descrizione
Condividi con i client
Inserire il nome del sistema o del gruppo di sistemi con cui si desidera condividere la cartella.
Sola lettura
Selezionare questa opzione per assegnare alla cartella solo le autorizzazioni di lettura.
Lettura Scrittura
Selezionare questa opzione per assegnare alla cartella le autorizzazioni di lettura e scrittura.
-
Per configurare opzioni avanzate per la condivisione, fare clic su Avanzate. Viene aperta la finestra di dialogo Proprietà di condivisione avanzate. La tabella seguente descrive gli elementi della finestra di dialogo:
Elemento
Descrizione
Consenti connessioni dalle porte 1024 e superiori
Le condivisioni NFS che partono da numeri di porta inferiori a 1024 richiedono le autorizzazioni dell'utente root. Selezionare questa opzione per consentire agli utenti diversi da root di avviare le condivisioni NFS.
Consenti risposta asincrona del server
Selezionare questa opzione per consentire al server NFS di rispondere a una richiesta prima che vengano salvate le modifiche prodotte da tale richiesta.
Se si avvia il server NFS dopo un crash del sistema, questa opzione può causare la perdita o il danneggiamento dei dati.
Consenti scritture sincrone
Selezionare questa opzione per evitare ritardi durante il salvataggio dei dati. Questa opzione non ha effetto se è selezionata l'opzione Consenti risposta asincrona del server.
Se un server NFS riceve piccole richieste non correlate, deselezionando questa opzione è possibile migliorare le prestazioni.
Consenti mappatura ricorsiva trasparente
Se un server esporta due file system, uno dei quali è attivato sull'altro, il client deve attivare entrambi i file system.
Se il client attiva solo il file system di livello superiore, l'altro non viene visualizzato e contiene una directory vuota.
Selezionare questa opzione per visualizzare il file system. In questo modo, usando un client autorizzato è possibile spostarsi in modo trasparente dal file system di livello superiore a un altro file system.
Abilita il controllo della coerenza dell'albero interno
Selezionare questa opzione per abilitare il controllo dell'albero interno. Se una sottodirectory di un file system viene esportata su un altro sistema senza che venga esportato il file system, il server controlla se il file richiesto è contenuto nella sottodirectory esportata. Questa operazione è il cosiddetto controllo dell'albero interno.
Se si desidera esportare un intero file system, è opportuno deselezionare questa opzione per aumentare la velocità di trasferimento.
Tratta l'utente root del client come root del server
Questa opzione deve essere selezionata solo se assolutamente necessario.
Nella configurazione predefinita, l'ID utente e l'ID di gruppo dell'utente root sono entrambi impostati su 0. Le autorizzazioni dell'utente root del client non vengono mappate come autorizzazioni dell'utente root sul server NFS.
Selezionando questa opzione, le autorizzazioni di root non vengono mappate su un utente anonimo e l'utente root di un client dispone delle autorizzazioni di root per esportare le directory.
Nota –La selezione di questa opzione comporta una riduzione della sicurezza del sistema.
Tratta tutti gli utenti dei client come utenti anonimi
Selezionare questa opzione per mappare tutti gli ID utente e gli ID di gruppo su un utente anonimo.
Specificare l'ID locale per gli utenti anonimi:
Se l'opzione Tratta tutti gli utenti dei client come utenti anonimi è selezionata, è possibile specificare l'ID utente per un utente anonimo.
Specificare l'ID di gruppo locale per gli utenti anonimi:
Se l'opzione Tratta tutti gli utenti dei client come utenti anonimi è selezionata, è possibile specificare l'ID di gruppo per un utente anonimo.
-
Fare clic su Aggiungi. Viene aperta una finestra di dialogo indicante se l'operazione è riuscita o meno.
Rimuovere una condivisione NFS
Per rimuovere una condivisione NFS da una cartella, procedere come segue:
-
Fare clic con il pulsante destro del mouse su una cartella nel file manager e scegliere Condivisione -> Aggiungi/Rimuovi condivisione NFS. Viene aperta una finestra di dialogo Condividi.
-
Fare clic sul pulsante Rimuovi. Viene aperta una finestra di dialogo indicante se l'operazione è riuscita o meno.
Capitolo 8 Uso del desktop
Il file manager Nautilus è lo strumento che si occupa della gestione del desktop. Questo capitolo descrive l'uso di Nautilus per la gestione del desktop.
Introduzione al desktop
Il desktop è l'area che si trova dietro gli altri componenti del desktop. Si tratta di un componente attivo dell'interfaccia utente. Dal desktop è infatti possibile eseguire le seguenti operazioni:
-
Avviare le applicazioni, aprire i file e le cartelle.
È possibile aggiungere oggetti del desktop per accedere comodamente ai file, alle cartelle e alle applicazioni di uso più frequente. Ad esempio, è possibile aggiungere il pulsante di avvio di un'applicazione. È possibile creare un collegamento simbolico a un file di uso frequente e quindi aggiungerlo al desktop. Infine, il desktop può anche essere usato per memorizzare file e cartelle.
-
Aprire il menu Desktop.
Fare clic con il pulsante destro del mouse per aprire il menu Desktop. Il menu Desktop permette di eseguire una serie di operazioni sul desktop.
-
Usare il Cestino.
È possibile spostare un oggetto nel Cestino e svuotare il Cestino.
-
Personalizzare il desktop.
È possibile personalizzare il disegno o il colore del desktop.
Oggetti del desktop
Un oggetto del desktop è un'icona posta sul desktop che è possibile usare per aprire i file, le cartelle e le applicazioni. Nella configurazione predefinita, il desktop contiene tre oggetti. A questi è possibile aggiungere altri oggetti per disporre di un facile accesso a file, cartelle, applicazioni e URI di uso frequente. Ad esempio, è possibile aggiungere un pulsante di avvio che permetta di aprire una determinata applicazione di uso frequente.
La Tabella 8–1 descrive i tipi di oggetti che è possibile aggiungere al desktop.
Tabella 8–1 Tipi di oggetti del desktop
Le sezioni seguenti spiegano come operare sugli oggetti del desktop.
Selezionare gli oggetti nel desktop
Per selezionare un oggetto sul desktop, fare clic sull'oggetto. Per selezionare più oggetti, premere Ctrl e fare clic sugli oggetti da selezionare.
È anche possibile selezionare un'area del desktop per selezionare tutti gli oggetti all'interno di quell'area. Premere il pulsante sinistro del mouse sul desktop e trascinare il puntatore in modo da designare l'area che contiene gli oggetti da selezionare. Durante il trascinamento, compare un rettangolo che delinea l'area selezionata.
Per selezionare più aree, premere Ctrl e trascinare il puntatore sulle aree da selezionare.
Aprire un oggetto dal desktop
Per aprire un oggetto dal desktop, farvi doppio clic. In alternativa, fare clic con il pulsante destro del mouse sull'oggetto e scegliere Apri. Quando si apre un oggetto, viene eseguita l'azione predefinita associata a quell'oggetto. Ad esempio, se l'oggetto è un file di testo, il file viene aperto in una finestra del file manager. Le azioni predefinite per i tipi di file sono specificate nella finestra di preferenze Associazioni di file.
Per eseguire un'azione diversa da quella predefinita, fare clic con il pulsante destro del mouse sull'oggetto e scegliere Apri con. Scegliere un'azione dal sottomenu Apri con.
Le voci del sottomenu Apri con corrispondono al contenuto delle seguenti parti della finestra di preferenze Associazioni di file:
-
Casella di riepilogo a discesa Azione predefinita nella finestra di dialogo Modifica tipo di file
-
Casella di riepilogo a discesa Componente di visualizzazione nella finestra di dialogo Modifica tipo di file
È possibile impostare una preferenza nel file manager per fare in modo che un clic su un file esegua l'azione predefinita.
Aggiungere un pulsante di avvio al desktop
Un pulsante di avvio posto sul desktop può avviare un'applicazione o un collegamento a un determinato file, a una cartella, a un sito FTP o a un URI.
Per aggiungere un pulsante di avvio al desktop, procedere come segue:
-
Fare clic con il pulsante destro del mouse sul desktop e scegliere Nuovo pulsante di avvio. Viene visualizzata la finestra di dialogo Crea pulsante di avvio.
-
Per informazioni su come inserire le proprietà del pulsante di avvio nella finestra di dialogo Crea pulsante di avvio, vedere Uso dei pannelli. Il comando inserito per il pulsante di avvio è quello che viene eseguito quando si seleziona l'oggetto del desktop.
Aggiungere un collegamento simbolico al desktop
È possibile creare collegamenti simbolici sul desktop per eseguire le seguenti operazioni:
-
Aprire un determinato file in un'applicazione specifica.
-
Aprire una cartella specifica nella finestra del file manager.
-
Eseguire un file binario o uno script.
Per creare un collegamento simbolico sul desktop, procedere come segue:
-
Visualizzare il file o la cartella per i quali si desidera creare il collegamento simbolico in una finestra del file manager.
-
Creare un collegamento simbolico al file o alla cartella. Per creare un collegamento simbolico a un file o a una cartella, selezionare il file o la cartella per la quale si desidera creare il collegamento. Scegliere Modifica -> Crea collegamento. Viene creato un collegamento al file o alla cartella nella cartella corrente. Questi oggetti sono identificati dal simbolo a freccia predefinito che compare su tutti i collegamenti simbolici. La figura seguente mostra un collegamento simbolico a un file:
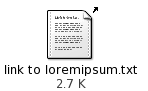
-
Trascinare il collegamento simbolico sul desktop. L'icona dell'oggetto viene spostata sul desktop.
Aggiunta di un file o di una cartella al desktop
Le sezioni seguenti spiegano come aggiungere file e cartelle al desktop.
Spostare un file o una cartella sul desktop
È possibile spostare un file o una cartella dal file manager al desktop. Per spostare un file o una cartella sul desktop, procedere come segue:
-
Aprire una finestra del file manager.
-
Nel riquadro di visualizzazione, visualizzare il file o la cartella che si desidera spostare.
-
Trascinare il file o la cartella sul desktop. L'icona del file o della cartella viene spostata sul desktop. Il file o la cartella vengono spostati nella directory designata per gli oggetti del desktop.
In alternativa, selezionare il file o la cartella e scegliere Modifica -> Taglia i file. Fare clic con il pulsante destro del mouse su qualsiasi oggetto del desktop e scegliere Incolla i file.
Copiare un file o una cartella sul desktop
È possibile copiare un file o una cartella dal file manager al desktop. Per copiare un file o una cartella sul desktop, procedere come segue:
-
Aprire una finestra del file manager.
-
Nel riquadro di visualizzazione, visualizzare il file o la cartella che si desidera spostare.
-
Premere Ctrl e trascinare il file o la cartella sul desktop. Sul desktop viene aggiunta un'icona per il file o per la cartella. Il file o la cartella vengono copiati nella directory designata per gli oggetti del desktop.
In alternativa, selezionare il file o la cartella e scegliere Modifica -> Copia i file. Fare clic con il pulsante destro del mouse su qualsiasi oggetto del desktop e scegliere Incolla i file.
Creare un oggetto cartella sul desktop
Per creare un oggetto che rappresenti una cartella, fare clic con il pulsante destro del mouse sul desktop per aprire il menu Desktop. Scegliere Nuova cartella. Sul desktop viene creata una cartella senza titolo. Digitare il nome della nuova cartella e premere Invio. La cartella viene visualizzata con il nuovo nome. La nuova cartella risiede nella directory designata per gli oggetti del desktop.
Rinominare un oggetto del desktop
Per rinominare un oggetto dal desktop, fare clic con il pulsante destro del mouse sull'oggetto e quindi scegliere Rinomina. Il nome dell'oggetto del desktop viene evidenziato. Digitare il nuovo nome per l'oggetto e premere Invio.
Rimuovere un oggetto dal desktop
Per rimuovere un oggetto dal desktop, fare clic con il pulsante destro del mouse sull'oggetto e quindi scegliere Sposta nel Cestino. In alternativa, trascinare l'oggetto nel Cestino.
Nota –
Quando si sposta un file o una cartella da un supporto removibile nel Cestino, il file o la cartella viene memorizzato in una cartella Cestino sul supporto removibile. Per eliminare il file o la cartella in modo definitivo dal supporto removibile, è necessario vuotare il Cestino.
Eliminare un oggetto dal desktop
Quando si elimina un oggetto dal desktop, l'oggetto non viene spostato nel Cestino ma viene immediatamente eliminato dal desktop. L'opzione Elimina è disponibile solo se si seleziona l'opzione Includere un comando "Elimina" che scavalchi il Cestino nella finestra di dialogo Preferenze della gestione dei file di Nautilus.
Per eliminare un oggetto dal desktop, fare clic con il pulsante destro del mouse sull'oggetto e quindi scegliere Elimina.
Nota –
Gli oggetti del desktop Home e Cestino non possono essere eliminati.
Visualizzare le proprietà di un oggetto del desktop
Per visualizzare le proprietà di un oggetto del desktop, procedere come segue:
-
Fare clic con il pulsante destro del mouse sull'oggetto e scegliere Proprietà. Viene aperta una finestra di dialogo di proprietà.
-
Usare la finestra di dialogo per visualizzare le proprietà dell'oggetto del desktop.
-
Fare clic su Chiudi per chiudere la finestra di dialogo di proprietà.
Cambiare le autorizzazioni di un oggetto del desktop
Per modificare le autorizzazioni di un oggetto del desktop, procedere come segue:
-
Fare clic con il pulsante destro del mouse sull'oggetto e scegliere Proprietà. Viene aperta una finestra di dialogo di proprietà.
-
Fare clic sulla scheda Permessi per visualizzarla.
-
Nella scheda Permessi, usare le caselle di riepilogo e le caselle di selezione per modificare le autorizzazioni del file o della cartella. Per maggiori informazioni sugli elementi della scheda Permessi, vedere File manager Nautilus.
-
Fare clic su Chiudi per chiudere la finestra di dialogo di proprietà.
Aggiungere un simbolo a un oggetto del desktop
Per aggiungere un simbolo a un oggetto del desktop, procedere come segue:
-
Fare clic con il pulsante destro del mouse sull'oggetto e scegliere Proprietà. Viene aperta una finestra di dialogo di proprietà.
-
Fare clic sulla scheda Simboli.
-
Selezionare il simbolo da aggiungere all'oggetto.
-
Fare clic su Chiudi per chiudere la finestra di dialogo di proprietà.
Aggiungere una nota a un oggetto del desktop
Per aggiungere una nota a un oggetto del desktop, procedere come segue:
-
Selezionare l'oggetto a cui si desidera aggiungere la nota.
-
Scegliere File -> Proprietà. Viene aperta una finestra di dialogo di proprietà.
-
Fare clic sulla scheda Note. All'interno della scheda Note, digitare la nota desiderata.
-
Fare clic su Chiudi per chiudere la finestra di dialogo di proprietà. All'oggetto del desktop viene aggiunto il simbolo di una nota.
Per eliminare una nota, eliminarne il testo dalla scheda Note.
Cambiare l'icona di un oggetto del desktop
Per cambiare l'icona di un oggetto del desktop, procedere come segue:
-
Fare clic con il pulsante destro del mouse sull'oggetto e scegliere Proprietà. Viene aperta una finestra di dialogo di proprietà.
-
Nella scheda Generale, fare clic sul pulsante Seleziona icona personalizzata. Viene aperta la finestra di dialogo Seleziona un'icona.
-
Usare la finestra di dialogo per scegliere l'icona con cui rappresentare il file o la cartella.
-
Fare clic su Chiudi per chiudere la finestra di dialogo di proprietà.
Per ripristinare l'icona predefinita specificata nella finestra di preferenze Tipi di file e programmi, fare clic con il pulsante destro del mouse sull'icona e scegliere Rimuovi icona personalizzata. In alternativa, fare clic sul pulsante Rimuovi icona personalizzata nella finestra di dialogo Proprietà.
Ridimensionare l'icona di un oggetto del desktop
È possibile cambiare le dimensioni delle icone che rappresentano gli oggetti del desktop. Per cambiare le dimensioni di un'icona del desktop, procedere come segue:
-
Fare clic con il pulsante destro del mouse sull'oggetto di cui si desidera ridimensionare l'icona e scegliere Ridimensiona icona. L'icona appare circondata da un rettangolo con una maniglia su ogni angolo.
-
Afferrare una delle maniglie e trascinare l'icona fino a raggiungere la dimensione desiderata.
Per tornare alla dimensione originaria, fare clic con il pulsante destro del mouse sull'icona e scegliere Ripristina dimensione originale dell'icona.
Uso del Cestino nel desktop
È possibile spostare nel Cestino i seguenti oggetti:
-
File
-
Cartelle
-
Oggetti del desktop
Se occorre recuperare un file dal Cestino, è possibile visualizzare il contenuto del Cestino e spostare al di fuori il file desiderato. Quando si vuota il Cestino, il suo contenuto viene eliminato in modo permanente.
Visualizzare il contenuto del Cestino
Per visualizzare il contenuto del Cestino si può procedere nei seguenti modi:
-
Dal desktop
Fare doppio clic sull'oggetto Cestino nel desktop. Il contenuto del Cestino viene visualizzato in una finestra di
Nautilus. -
Da una finestra del file manager
Scegliere Vai a -> Cestino. Il contenuto del Cestino viene visualizzato nella finestra.
Vuotare il Cestino
Per vuotare il Cestino si può procedere come segue:
-
Dal desktop
Fare clic con il pulsante destro del mouse sull'oggetto Cestino e scegliere Svuota Cestino.
-
Da una finestra del file manager
Scegliere File -> Svuota Cestino.
Uso del menu Desktop
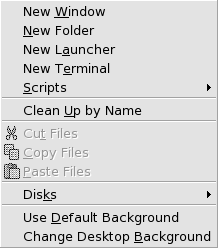
Per aprire il menu Desktop, fare clic con il pulsante destro del mouse in uno spazio vuoto nel desktop. Il menu Desktop permette di eseguire una serie di operazioni sul desktop.
La Tabella 8–2 descrive le voci del menu Desktop.
Tabella 8–2 Voci del menu Desktop|
Opzione |
Funzione |
|---|---|
|
Nuova finestra |
Apre una nuova finestra del file manager che visualizza la cartella home dell'utente. |
|
Nuova cartella |
Crea un nuovo oggetto cartella nel desktop. La cartella viene creata nella directory designata per gli oggetti del desktop. |
|
Nuovo terminale |
Avvia un |
|
Nuovo pulsante di avvio |
Crea un pulsante di avvio nel desktop. Per maggiori informazioni, vedere Aggiungere un pulsante di avvio al desktop. |
|
Script |
Apre un sottomenu di script che è possibile eseguire. |
|
Disponi per nome |
Dispone gli oggetti sul desktop in ordine alfabetico. |
|
Mantieni allineate |
Mantiene allineati i bordi sinistri degli oggetti situati sul desktop. |
|
Taglia i file |
Elimina i file selezionati dalla cartella o dal desktop e li colloca nel buffer. |
|
Copia i file |
Copia i file selezionati dalla cartella o dal desktop e li colloca nel buffer. |
|
Incolla i file |
Inserisce i file contenuti nel buffer nella cartella selezionata o nel desktop. |
|
Dischi |
Consente di attivare dischetti e altri supporti removibili. |
|
Usa sfondo predefinito |
Ripristina sullo sfondo del desktop l'ultimo motivo selezionato dalla finestra di dialogo Sfondi e simboli. La finestra di dialogo Sfondi e simboli è accessibile dalle finestre di |
|
Cambia sfondo del desktop |
Apre la finestra di preferenze |
Modifica del motivo o del colore del desktop
Il motivo o il colore dello sfondo del desktop possono essere cambiati in base alle proprie preferenze. Il file manager include motivi e colori di sfondo che è possibile utilizzare per cambiare l'aspetto dello sfondo del desktop.
Per modificare il motivo o il colore di sfondo del desktop è possibile procedere come segue:
-
Trascinare un motivo o un colore da un'altra finestra o finestra di dialogo sul desktop.
Se lo sfondo del desktop è un colore, è possibile creare un effetto sfumato partendo da un colore di propria scelta per arrivare al colore di sfondo. La sfumatura viene prodotta miscelando gradualmente un colore con l'altro. Per creare un effetto sfumato sullo sfondo del desktop, trascinare un colore su uno dei bordi dello schermo. Il colore viene miscelato dal bordo su cui è stato trascinato al bordo opposto dello schermo.
Prima di trascinare un colore su un bordo dello schermo, verificare se sul bordo è presente un pannello laterale. Se è presente un pannello, è necessario nasconderlo prima di trascinare il colore.
-
Usare la finestra di preferenze
Sfondo. -
Scegliere un motivo o un colore per lo sfondo dalla finestra di dialogo Sfondi e simboli. Per cambiare il motivo o il colore dello sfondo del desktop, procedere come segue:
-
Aprire una finestra del file manager.
-
Scegliere Modifica -> Sfondi e simboli. Viene aperta la finestra di dialogo Sfondi e simboli.
-
Per visualizzare l'elenco dei motivi disponibili, fare clic sul pulsante Motivi. Per visualizzare l'elenco dei colori disponibili, fare clic sul pulsante Colori.
-
Per cambiare lo sfondo del desktop usando un motivo, trascinare il motivo sullo sfondo del desktop. Per cambiare lo sfondo del desktop usando un colore, trascinare il colore sullo sfondo del desktop.
-
Fare clic su Chiudi per chiudere la finestra di dialogo.
-
- © 2010, Oracle Corporation and/or its affiliates
