Menu e applet per operare con finestre e aree di lavoro
Questa sezione descrive i menu e le applet che permettono di operare con le finestre e le aree di lavoro.
Menu di controllo della finestra
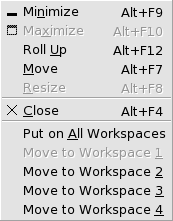
Il Menu della finestra contiene i comandi che è possibile usare per operare con le finestre. Per aprire il Menu della finestra, procedere in uno dei modi seguenti:
-
Fare clic sul pulsante Menu della finestra della finestra su cui si desidera operare.
-
Premere Alt + barra spaziatrice.
-
Premere Alt e fare clic con il pulsante destro del mouse nel punto della finestra su cui si desidera operare.
La Tabella 6–2 descrive i comandi e i sottomenu disponibili nel Menu della finestra.
Tabella 6–2 Comandi e sottomenu del Menu della finestra|
Opzione |
Funzione |
|---|---|
|
Riduci a icona |
Riduce la finestra a icona. |
|
Ingrandisci o Ripristina |
Ingrandisce la finestra. Se la finestra è già alla dimensione massima, scegliere Ripristina per riportarla alla dimensione precedente. |
|
Arrotola o Srotola |
La finestra viene ridotta in modo da lasciare visibile solo la barra del titolo. Se la finestra è già stata arrotolata, scegliere Srotola per riportarla alla dimensione precedente. |
|
Sposta |
Permette di usare i tasti freccia per spostare la finestra. |
|
Ridimensiona |
Permette di usare i tasti freccia per ridimensionare la finestra. |
|
Chiudi |
Chiude la finestra. |
|
Sopra a tutte le aree di lavoro o Solo in questa area di lavoro |
Colloca la finestra in tutte le aree di lavoro. Se la finestra si trova già in tutte le aree di lavoro, scegliere Solo in questa area di lavoro per includerla solo nell'area di lavoro corrente. |
|
Sposta in area_di_lavoro o Solo su area_di_lavoro |
Sposta la finestra nell'area di lavoro selezionata. Se la finestra si trova già in tutte le aree di lavoro, scegliere Solo su area_di_lavoro per includerla solo nelle aree di lavoro desiderate. |
L'applet Elenco finestre
L'applet Elenco finestre visualizza
un pulsante per ogni finestra aperta. Questa applet permette di eseguire le
seguenti operazioni:
-
Ridurre a icona una finestra
Fare clic sul pulsante che rappresenta la finestra.
-
Ripristinare una finestra ridotta a icona
Fare clic sul pulsante che rappresenta la finestra.
-
Attivare una finestra
Fare clic sul pulsante che rappresenta la finestra.
Quando si apre la finestra di un'applicazione, l'applet Elenco finestre visualizza un pulsante che la rappresenta. I
pulsanti mostrano quali finestre sono aperte. In questo modo è possibile
sapere quali finestre sono aperte anche se alcune sono ridotte a icona o nascoste
da altre sovrapposte. I pulsanti dell'applet Elenco finestre possono riferirsi solo alle finestre dell'area di lavoro corrente
o a quelle di tutte le aree di lavoro. Per selezionare questa opzione, è
necessario modificare le preferenze relative a Elenco finestre.
È anche possibile fare clic con il pulsante destro del mouse
su uno dei pulsanti dell'elenco delle finestre per aprire il Menu
della finestra della finestra rappresentata. Quando si apre il Menu della finestra dall'applet Elenco finestre,
il menu non contiene i comandi relativi alle aree di lavoro. Per maggiori
informazioni sui comandi del Menu della finestra, vedere Menu di controllo della finestra.
La Figura 6–2 mostra l'applet Elenco finestre con le seguenti finestre aperte:
-
gedit -
Dizionario -
GHex -
Terminale GNOME
Figura 6–2 L'applet Elenco finestre
I pulsanti dell'applet permettono di identificare lo stato delle finestre. La Tabella 6–3 descrive le informazioni fornite dai pulsanti riguardo alle finestre aperte. Gli esempi della Tabella 6–3 fanno riferimento alla Figura 6–2.
Tabella 6–3 Informazioni sullo stato delle finestre nei pulsanti dell'applet Elenco finestre|
Stato |
Significato |
Esempio |
|---|---|---|
|
Il pulsante è premuto. |
La finestra è in stato attivo. |
gedit |
|
Parentesi quadre intorno al titolo della finestra. |
La finestra è ridotta a icona. |
[Dizionario] |
|
Il pulsante non è premuto, il titolo non è racchiuso tra parentesi quadre. |
La finestra è aperta e non è ridotta a icona. |
ghex |
|
Il pulsante presenta un numero tra parentesi. |
Il pulsante rappresenta un gruppo di pulsanti. |
Gnome-terminal (3) |
Pulsanti di raggruppamento
L'applet Elenco finestre
può raggruppare i pulsanti che rappresentano finestre della stessa
classe in un unico pulsante. Il pulsante Gnome-terminal
nella Figura 6–2 è un esempio di pulsante che
rappresenta un gruppo di pulsanti. La figura seguente mostra un esempio dell'applet Elenco finestre con un gruppo di pulsanti aperto:

Per aprire le finestre racchiuse in un gruppo, fare clic sul pulsante che rappresenta il gruppo. Facendo clic sugli elementi della lista è possibile attivare le finestre, ridurle a icona e ripristinarle alla dimensione originaria.
Per aprire l'elenco delle finestre per una finestra appartenente a un
gruppo, fare clic con il pulsante destro del mouse sul pulsante che rappresenta
il gruppo. Viene visualizzato l'elenco delle finestre incluse nel gruppo.
Per aprire il Menu della finestra per una finestra appartenente
al gruppo, fare clic sulla voce corrispondente nell'elenco. Quando si apre
il Menu della finestra dall'applet Elenco
finestre, il menu non contiene i comandi relativi alle aree
di lavoro. Per maggiori informazioni sui comandi del Menu della finestra, vedere Menu di controllo della finestra.
L'applet Selettore aree di lavoro
L'applet Selettore
aree di lavoro mostra una rappresentazione visiva delle aree
di lavoro, come appare nella Figura 6–3. La Figura 6–3 mostra l'aspetto dell'applet in una sessione
di GNOME con quattro aree di lavoro. Le aree di lavoro vengono rappresentate
come pulsanti. Lo sfondo del pulsante dell'applet che rappresenta lo spazio
di lavoro corrente appare evidenziato. Nella Figura 6–3,
l'area di lavoro corrente è la prima a sinistra. Per passare a un'altra
area di lavoro, fare clic sul pulsante corrispondente nell'applet.
Figura 6–3 L'applet Selettore aree di lavoro
L'applet Selettore aree di lavoro visualizza
anche le finestre delle applicazioni e le finestre di dialogo aperte nelle
aree di lavoro.
Le aree di lavoro vengono presentate da sinistra a destra lungo le righe dell'applet. Nella Figura 6–3, l'applet è configurata per visualizzare le aree di lavoro in un'unica riga. È possibile specificare il numero di righe in cui devono essere visualizzate le aree di lavoro. È possibile cambiare il comportamento predefinito dell'applet in modo da visualizzare i nomi delle aree di lavoro.
Uso del Pannello del bordo superiore per la gestione delle finestre
Dal pannello del bordo superiore è possibile visualizzare l'elenco delle finestre aperte in quel momento. È anche possibile scegliere una finestra da attivare. Per visualizzare l'elenco delle finestre, fare clic sull'icona all'estrema destra del pannello del bordo superiore. La figura seguente mostra un esempio dell'elenco delle finestre visualizzato dal pannello del bordo superiore:
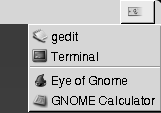
Quando si sposta l'attivazione su un'altra finestra, l'icona su cui si è fatto clic per visualizzare l'elenco delle finestre cambia aspetto. La nuova icona rappresenta la finestra attiva. Per attivare una finestra, scegliere la finestra desiderata dall'elenco.
L'elenco delle finestre si riferisce a tutte le aree di lavoro. Le finestre contenute in aree di lavoro diverse da quella corrente vengono elencate in una riga separata.
- © 2010, Oracle Corporation and/or its affiliates
