Finestre
Il desktop GNOME consente la visualizzazione contemporanea di più finestre. Ogni finestra dispone di una cornice. La cornice della finestra contiene elementi di controllo attivi che possono essere utilizzati con la finestra.
Tipi di finestre
Il desktop GNOME utilizza i seguenti tipi di finestre:
-
Finestre delle applicazioni
Quando si esegue un'applicazione, la finestra è in genere circondata da una cornice. Il lato superiore della finestra dell'applicazione contiene una barra del titolo. La barra del titolo contiene alcuni pulsanti che possono essere utilizzati con le finestre. I pulsanti presenti nella cornice di una finestra permettono di eseguire particolari azioni, come ad esempio l'apertura del Menu della finestra o la chiusura della finestra. Il Menu della finestra contiene i comandi che è possibile utilizzare con la finestra.
-
Finestre di dialogo
Le finestre di dialogo sono associate ai processi interattivi. Una finestra di dialogo consiste di una cornice e di un singolo riquadro interattivo che fornisce informazioni e controlli all'utente In questo manuale, la parte interattiva della finestra viene definita dialogo. La cornice delle finestre di dialogo contiene alcuni pulsanti che permettono di aprire il Menu della finestra o di chiudere la finestra di dialogo.
Eseguire operazioni con le finestre
La cornice della finestra di un'applicazione o di una finestra di dialogo consente di eseguire una serie di azioni. La maggior parte degli elementi di controllo sono situati nella parte superiore della cornice. La Figura 2–2 mostra un esempio di cornice superiore della finestra di un'applicazione.
Figura 2–2 Esempio di cornice superiore della finestra di un'applicazione
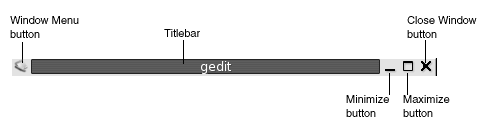
Gli elementi di controllo attivi di una cornice sono i seguenti:
|
Elemento di controllo |
Descrizione |
|---|---|
|
Pulsante Menu della finestra |
Fare clic sul pulsante Menu della finestra per aprire il Menu della finestra. |
|
Barra del titolo |
La barra del titolo può essere utilizzata per spostare e arrotolare la finestra. |
|
Pulsante Riduci a icona |
Fare clic sul pulsante Riduci a icona per ridurre a icona la finestra. |
|
Pulsante Ingrandisci |
Usare il pulsante Ingrandisci per ingrandire e ripristinare la finestra. Per ingrandire una finestra, fare clic sul pulsante Ingrandisci. Per ripristinare la finestra, fare clic nuovamente sul pulsante Ingrandisci. |
|
Pulsante Chiudi finestra |
Fare clic sul pulsante Chiudi finestra per chiudere la finestra. |
|
Bordo |
Fare clic con il pulsante destro del mouse sul bordo di una finestra per aprire il Menu della finestra. |
Per modificare le dimensioni di una finestra, agganciare il bordo della finestra, non la barra del titolo. Trascinare il bordo fino alla dimensione desiderata.
Attivare una finestra
Le finestre attive possono ricevere l'input del mouse e della tastiera. Solo una finestra per volta può essere attiva. La finestra attiva ha un aspetto differente dalle altre.
Sono disponibili i seguenti metodi per attivare una finestra:
|
Elemento |
Azione |
|---|---|
|
Con il mouse |
Fare clic sulla finestra, se è visibile. |
|
Scelte rapide |
Usare le scelte rapide per passare da una finestra aperta all'altra. Per attivare una finestra, rilasciare i tasti. La scelta rapida predefinita per passare da una finestra all'altra è Alt + Tab. |
|
|
Fare clic sul pulsante che rappresenta la finestra nell' |
|
Con l'applet |
Fare clic sulla finestra da rendere attiva nella zona
del |
- © 2010, Oracle Corporation and/or its affiliates
