Skapa ett möte
Du kan använda Kalendern för att skapa ett heldagsmöte eller ett kortare möte. Du kan skapa ett enstaka möte eller en serie möten.
Så här skapar du ett enstaka möte
Du skapar ett enstaka möte genom att utföra följande steg:
-
Välj Arkiv -> Nytt -> Möte.
-
Ange detaljer om mötet i flikavsnittet Möte. Tabellen som följer beskriver elementen i flikavsnittet Möte:
-
Du kan schemalägga en varning som påminner dig om mötet genom att klicka på fliken Påminnelse. Följande tabell beskriver elementen i flikavsnittet Påminnelse:
Element
Beskrivning
Grundläggande
Visar datum, starttid och sluttid för mötet.
Visa ett meddelande
Välj någon av följande varningstyper från den nedrullningsbara listan:
-
Visa ett meddelande
-
Spela upp ett ljud
-
Kör ett program
-
Skicka e-post
Rotationsruta för tidsenheter
Ange antalet tidsenheter med rotationsrutan.
minut
Välj någon av följande tidsenheter från den nedrullningsbara listan:
-
minut
-
timme
-
dag
före
Välj något av följande alternativ från den nedrullningsbara listan:
-
före
-
efter
start på möte
Välj något av följande alternativ från den nedrullningsbara listan:
-
start på möte
-
slut på möte
Alternativ
När du klickar på knappen Alternativ visas dialogfönstret Alternativ för alarm. Se Dialogfönstret Alternativ för alarm.
Alarmlista
Det här elementet visar en lista över alarm som är inställda för det markerade mötet.
Lägg till
När du klickar på Lägg till läggs det angivna alarmet till i listan Påminnelser.
Ta bort
När du klickar på Ta bort tas det markerade alarmet bort från listan Påminnelser.
-
-
Om du vill spara mötet väljer du Arkiv -> Spara.
Om du vill spara mötet och sedan stänga fönstret Möte väljer du Arkiv -> Spara och stäng.
Om du vill spara ett möte i en fil väljer du Arkiv -> Spara som så att dialogfönstret Spara som visas. Skriv filnamnet och klicka på OK.
Om du vill stänga dialogfönstret Möte utan att spara mötet väljer du Arkiv -> Stäng.
-
Du kan förhandsgranska detaljerna för mötet genom att välja Arkiv -> Förhandsgranska.
Du kan skriva ut mötet genom att välja Arkiv -> Skriv ut.
Dialogfönstret Alternativ för alarm
Använd dialogfönstret Alternativ för alarm för att ange ytterligare alternativ för alarm. Tabellen som följer beskriver elementen i dialogfönstret Alternativ för alarm:
Så här skapar du ett heldagsmöte
Du skapar ett heldagsmöte genom att utföra följande steg:
-
Välj Arkiv -> Nytt -> Heldagsmöte. Dialogfönstret Möte visas, med alternativet Heldagsevenemang markerat. Dialogfönstret Möte liknar det fönster som visas när du väljer Arkiv -> Nytt -> Möte , förutom att starttid och sluttid inte visas.
-
Ange lämplig information i dialogfönstret Möte, som beskrivs i Så här skapar du ett enstaka möte.
-
Välj Arkiv -> Spara och stäng.
Evolutionsparar heldagsmötet och stänger sedan dialogfönstret Möte.
Så här skapar du ett återkommande möte
Du skapar ett återkommande möte genom att utföra följande steg:
-
Skapa ett möte, som beskrivs i Så här skapar du ett enstaka möte.
-
Visa flikavsnittet Upprepning genom att klicka på fliken Upprepning i dialogfönstret Möte. Tabellen som följer beskriver elementen i flikavsnittet Upprepning:
Element
Beskrivning
Grundläggande
Visar datum, starttid och sluttid för mötet.
Upprepnings- regel
Välj något av följande alternativ:
-
Ingen upprepning: Välj det här alternativet om du bara vill boka ett möte.
-
Enkel upprepning: Välj det här alternativet om du vill använda fördefinierade inställningar för att boka en serie möten.
-
Anpassad upprepning: Om det här alternativet är markerat innehåller mötet upprepningar som du inte kan redigera i
Evolution.
Var
I den här rotationsrutan anger du antalet tidsenheter mellan mötena i serien.
dag
Välj någon av följande tidsenheter från den nedrullningsbara listan:
-
dag
-
vecka
-
månad
-
år
för alltid
Ange när serien av möten ska sluta genom att välja något av följande alternativ från den nedrullningsbara listan:
-
för alltid: Välj det här alternativet om du vill att serien av möten ska fortsätta under överskådlig tid.
-
i: När du väljer det här alternativet visas rotationsrutan förekomster. Använd rotationsrutan för att ange antalet möten i serien.
-
till: När du väljer det här alternativet visas den nedrullningsbara kombinationsrutan. Ange datum för det senaste mötet i serien med de nedrullningsbara kombinationsrutorna.
Undantag
Använd den här nedrullningsbara kombinationsrutan för att ange de datum i serien när du inte vill boka ett möte.
Lägg till
Lägg till det angivna datumet i listan med undantag genom att klicka på Lägg till.
Ändra
Klicka på Ändra och gör angivna ändringar av det markerade datumet i listan med undantag.
Ta bort
När du klickar på Ta bort tas det markerade datumet bort från listan med undantag.
Förhands- granska
Avsnittet Förhandsgranska visar alla datum i den aktuella månaden. Det aktuella datumet visas med röd kontur. Datum där det finns ett möte bokat i den aktuella serien visas med fet stil. Figur 5–2 visar ett typiskt Förhandsgranska-avsnitt.
Du kan visa föregående månad genom att klicka på vänsterpilen till vänster om månadens namn i avsnittet Förhandsgranska. Om du vill gå tillbaka flera månader klickar du flera gånger på vänsterpilen.
Du kan visa nästa månad genom att klicka på högerpilen till höger om månadens namn i avsnittet Förhandsgranska. Om du vill gå framåt flera månader klickar du flera gånger på högerpilen.
-
-
Välj Arkiv -> Spara och stäng.
Evolutionsparar serien med möten och stänger sedan dialogfönstret Möte.
Figur 5–2 Typiskt Förhandsgranska-avsnitt
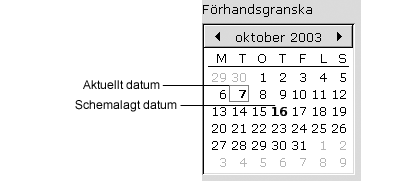
- © 2010, Oracle Corporation and/or its affiliates
