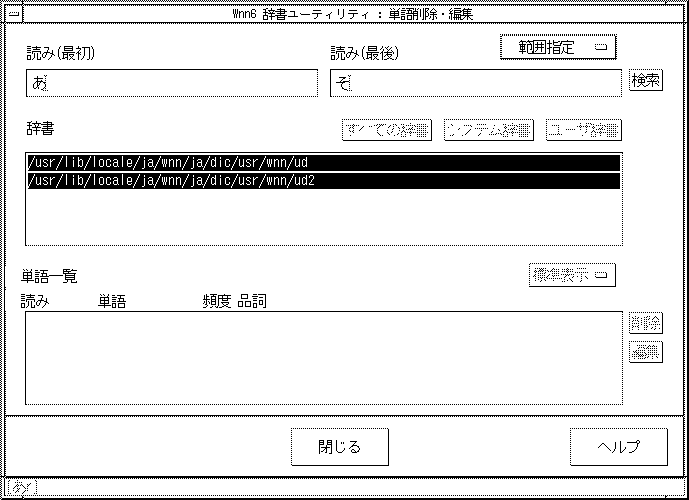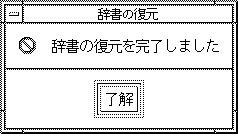第 2 章 辞書操作
この章では、Wnn6 辞書ユーティリティを使って辞書を操作する方法を説明します。
Wnn6 辞書ユーティリティには次の機能があります。
-
単語登録
対話的に単語をユーザー辞書に登録します。
-
単語削除・編集
対話的に単語をユーザー辞書から削除します。また、ユーザー辞書およびシステム辞書に登録された単語に関する情報を編集します。
-
単語一括登録
あらかじめ作成しておいたテキスト形式の単語ファイルに含まれる単語を、一括してユーザー辞書に登録します。
-
単語一括削除
あらかじめ作成しておいたテキスト形式の単語ファイルに含まれる単語を、一括してユーザー辞書から削除します。
-
辞書の併合
ユーザー辞書に登録されている単語を、別のユーザー辞書に登録します。
-
辞書の保存
ユーザー辞書や学習情報などを保存します。後で保存された状態に戻すことができます。
-
辞書の復元
ユーザー辞書や学習情報などを、「辞書の保存」が実行された時の状態に戻します。
Wnn6 辞書ユーティリティの起動方法
Wnn6 辞書ユーティリティは次の方法で起動することができます。
-
Solaris 共通デスクトップ環境 (以降、「Solaris CDE」とします) を使用している場合
-
Solaris CDE を使用している場合は端末エミュレータなどの中からコマンド行で起動することができます。
Wnn6 辞書ユーティリティの各機能は、メニューから選択できます。
図 2–1 Wnn6 辞書ユーティリティメニュー
 表 2–1 Wnn6 辞書ユーティリティメニューの画面説明
表 2–1 Wnn6 辞書ユーティリティメニューの画面説明|
(1) |
辞書の保存、辞書の復元、辞書ユーティリティの終了 |
|
(2) |
単語登録、単語一括登録、単語削除・編集、単語一括削除、辞書の併合 |
|
(3) |
辞書ユーティリティの説明 |
単語登録
-
Wnn6 辞書ユーティリティの「辞書の編集」メニューから「単語登録」を選択し、単語登録ウィンドウを開きます。
図 2–2 Wnn6 辞書ユーティリティの「辞書の編集」メニュー
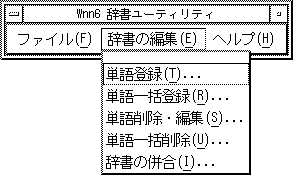
Wnn6/Htt のメインウィンドウの「単語登録...」ボタンをクリックしても、同じウィンドウが開きます。
図 2–3 「単語登録」ウィンドウ
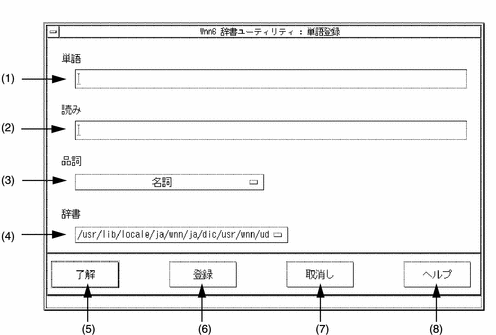
(1) 〜 (8) の説明については、表 2–2 を参照してください。
表 2–2 単語登録ウィンドウの画面説明(1)
登録する単語を入力する
(2)
登録する単語の読みを入力する
(3)
登録する単語の品詞をプルダウンメニューから選択する (初期値 : 名詞)
(4)
単語を登録する辞書ファイルをプルダウンメニューから選択する
(5)
単語を登録し、ウィンドウを閉じる
(6)
単語を登録する (ウィンドウは閉じない)
(7)
登録を中断して、ウィンドウを閉じる
(8)
単語登録操作のヘルプを表示する
-
「登録」ボタンをクリックします。
選択した辞書に単語が登録されます。
登録する単語の品詞メニューは図 2–4 に示すように表示されます。
図 2–4 単語品詞メニュー
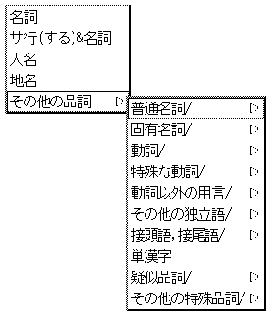
単語一括登録
テキスト形式の単語ファイルで指定される単語を、一括して辞書に登録します。単語ファイルの書式については『Wnn6 上級ユーザーおよびシステム管理者ガイド』を参照してください。
-
Wnn6 辞書ユーティリティの「辞書の編集」メニューから「単語一括登録」を選択します。
図 2–5 単語一括登録ウィンドウ
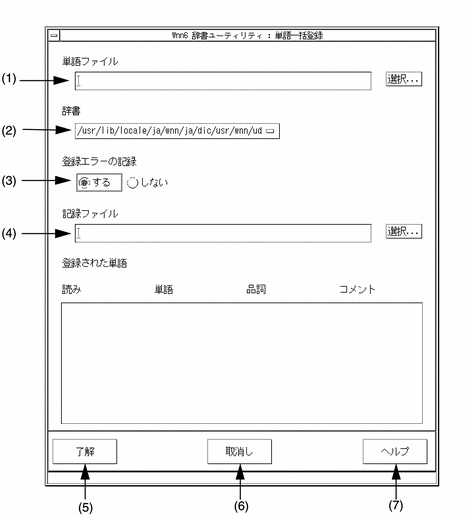
(1) 〜 (7) の説明については表 2–3 を参照してください。
表 2–3 単語一括登録ウィンドウの画面説明(1)
登録する単語を指定する単語ファイルを入力する。「選択」ボタンをクリックすると、図 2–6 のダイアログボックスが開き、ファイル名を選択できる
(2)
単語一括登録を行う辞書をプルダウンメニューから選択する。標準の状態で辞書は 1 つだけ存在する
(3)
「する」を選択した場合、登録に失敗した単語情報を記録する
(4)
登録に失敗した単語情報を記録するファイル
(5)
単語一括登録を実行する
(6)
単語一括登録を中断して、単語一括登録ウィンドウを閉じる
(7)
単語一括登録操作のヘルプを表示する
図 2–6 「単語ファイル選択」ウィンドウ

-
「単語ファイル」の入力領域に単語ファイル名を入力します。
-
「了解」をクリックします。
指定された単語がすべて辞書に登録されます。
単語削除・編集
単語を削除、編集します。
まず、単語を検索し、該当する単語を選択してから、削除または編集を行います。「単語検索」を読んでから、「単語削除」または 「単語編集」の節に進んでください。
図 2–7 「単語削除・編集」ウィンドウ
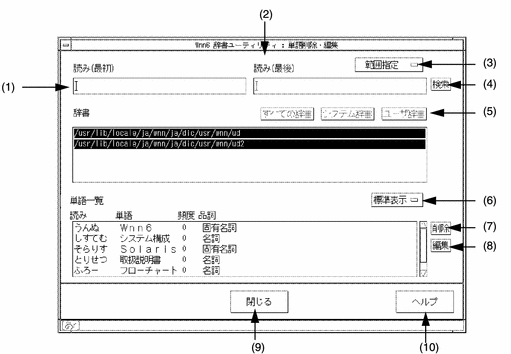
(1) 〜 (10) の説明については、表 2–4 を参照してください。
表 2–4 単語削除・編集ウィンドウの画面説明|
(1) |
削除・編集する単語の読みを入力する |
|
(2) |
削除・編集する単語の読みを入力する (単一読み指定のときは入力できない) |
|
(3) |
削除・検索する単語の指定方法を切り替える (範囲指定、単一読み指定) |
|
(4) |
単語の検索を実行する |
|
(5) |
削除する単語が登録されている辞書ファイルを指定する。 反転表示されている辞書ファイルが検索対象になる |
|
(6) |
単語一覧の表示方法を切り替える (標準表示、拡張表示) |
|
(7) |
単語一覧から選択した単語の削除を実行する |
|
(8) |
単語一覧で選択された単語を編集する |
|
(9) |
ウィンドウを閉じる |
|
(10) |
単語削除・編集操作のヘルプを表示する |
単語検索
単語を検索します。
-
読みを入力します。
-
検索する辞書を指定します。
検索の対象となる辞書は反転表示されます。クリックすることで、検索の対象からはずしたり、検索の対象に戻したりできます。
-
読みの入力で「範囲指定」を選択している場合、ユーザー辞書のみ選択できます。
-
読みの入力で「単一読み指定」を選択している場合、ユーザー辞書とシステム辞書を検索の対象として指定することができます。
「すべての辞書」をクリックすると、ユーザー辞書とシステム辞書の両方が選択されます。
「システム辞書」をクリックすると、システム辞書だけが選択されます。
「ユーザー辞書」をクリックすると、ユーザー辞書だけが選択されます。
個々の辞書をクリックして、検索の対象にしたり、はずしたりできます。
-
-
「検索」ボタンをクリックします。
検索された単語が「単語一覧」に表示されます。
「標準表示」から「拡張表示」に変更すると、詳しい単語情報 (品詞、辞書、辞書頻度など) が表示されます。
図 2–9 単語検索実行後
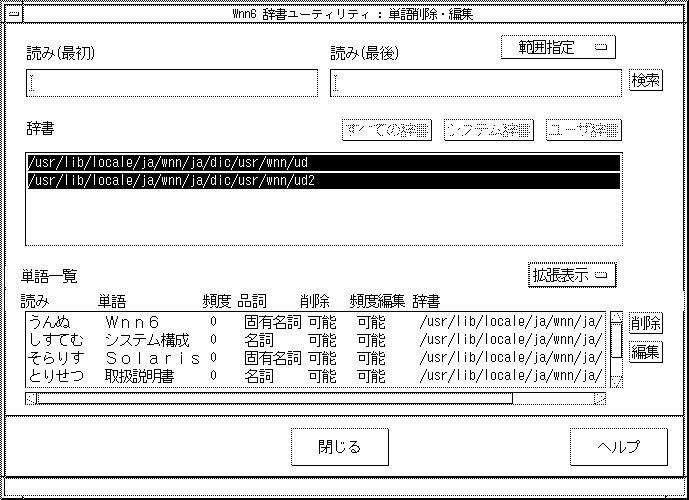
次に例を示します。
-
「あ」から「そ」までの単語を検索する場合
-
「範囲指定」を選択します。
-
「読み (最初)」に「あ」、「読み (最後)」に「そ」と入力します。
-
辞書を選択して「検索」ボタンをクリックすると、図 2–10 に示すように検索結果が表示されます。
図 2–10 単語検索「範囲指定」
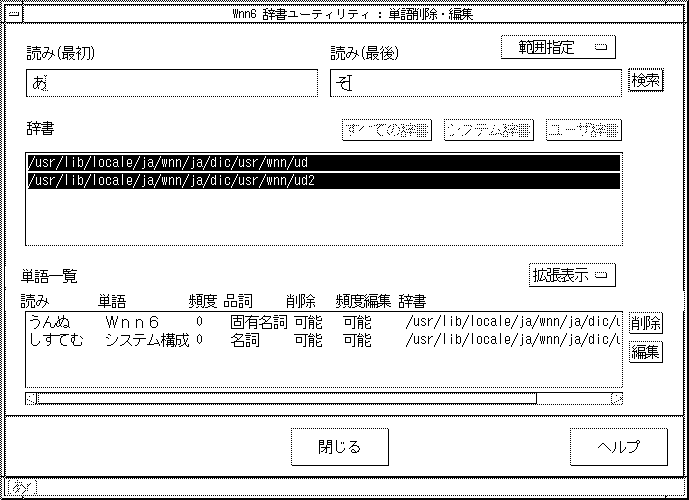
-
「しすてむ」という読みを持つ単語を検索する場合
-
「単一読み指定」を選択します。
-
「読み (最初)」に「しすてむ」と入力します。
-
辞書を選択して「検索」ボタンをクリックすると、図 2–11 に示すように検索結果が表示されます。
図 2–11 単語検索「単一読み指定」
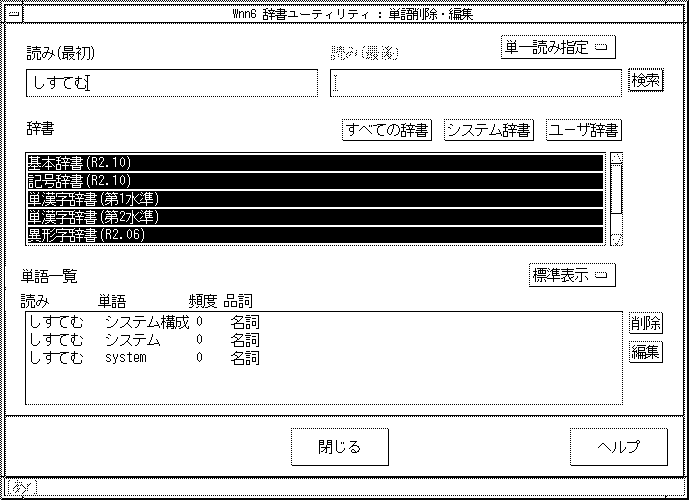
単語削除
辞書から単語を削除します。
注 –
削除できるのは、検索結果の表示欄で「削除」が「可能」と表示されている単語だけです (拡張表示に切り替えると表示されます)。
-
削除する単語を検索します。
-
検索結果の表示エリアから、削除する単語をクリックして選択します。
反転表示されている単語が削除対象になります (もう一度クリックすると、削除対象からはずれます)。削除する単語は、1 度に複数個指定することができます。
図 2–12 削除単語の指定
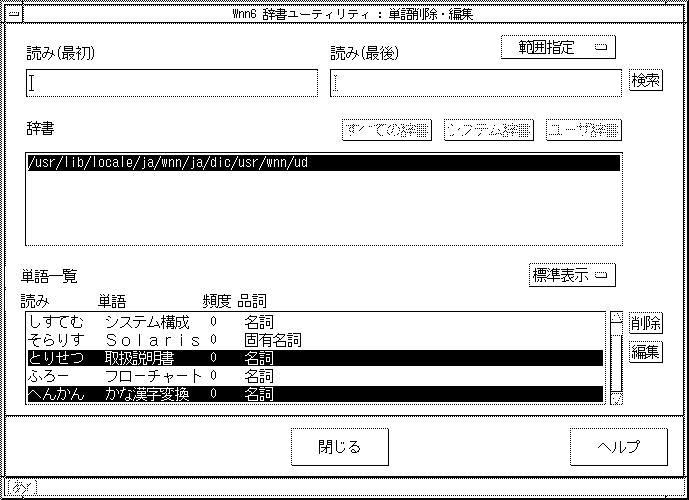
-
「削除」ボタンをクリックします。
図 2–13 に示す確認のためのウィンドウが開きます。
図 2–13 単語削除の実行確認ウィンドウ
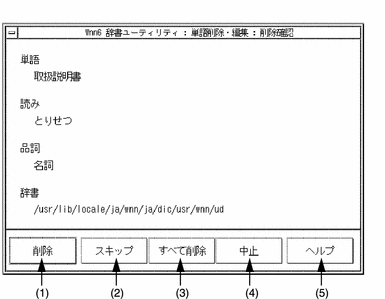
(1) 〜 (5) の説明については、表 2–5 を参照してください。
表 2–5 単語削除確認ウィンドウの画面説明(1)
現在表示中の単語を辞書から削除する
(2)
現在表示中の単語の削除を行わずに、次の単語を表示する。
単語を 1 つしか選択していない場合はクリックできない
(3)
選択したすべての単語を削除する。単語を 1 つしか選択していない場合はクリックできない
(4)
単語の削除を中断してウィンドウを閉じる
(5)
単語削除操作のヘルプを表示する
-
「削除」ボタンをクリックすると、表示されている単語が削除されます。
 注意 –
注意 – 「すべて削除」を選択すると、以降の単語に対する削除実行の確認は行われません。
単語編集
単語の頻度値を変更したり、コメントを編集したりすることができます。
頻度値を変更することによって、変換候補表示の優先度を操作することができます。
注 –
頻度編集やコメントの追加が行えるのは、検索結果の表示欄で「頻度編集」が「可能」と表示されている単語だけです (拡張表示に切り替えると表示されます)。
-
検索結果の表示ウィンドウで「編集」ボタンをクリックします。
図 2–14 に示すウィンドウが開きます。
図 2–14 「編集」ウィンドウ
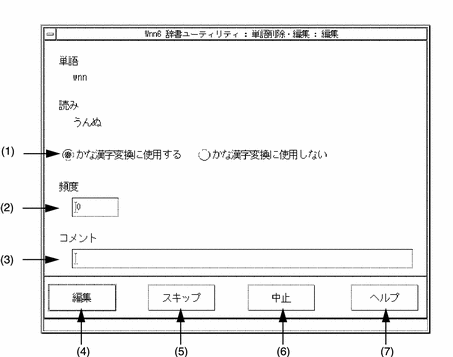
(1) 〜 (7) の説明については表 2–6 を参照してください。
表 2–6 「編集」ウィンドウの画面説明(1)
「かな漢字変換に使用しない」を選択すると、変換時の候補として表示されなくなる。初期設定は「かな漢字変換に使用する」
(2)
頻度値を入力する。あらかじめ現在の頻度値が表示されている。なお (1) で「かな漢字変換に使用しない」を指定している場合は入力することができない
(3)
コメントを記述する
(4)
頻度値、コメントを辞書に登録する
(5)
表示中の単語の頻度値、コメントを辞書に登録せずに、次の単語の編集に移る。単語を 1 つしか選択していない場合はクリックできない
(6)
編集を中断して編集ウィンドウを閉じる
(7)
編集操作のヘルプを表示する
-
表示されている単語に対して、頻度値の設定、コメントの編集を行います。
単語一括削除
テキスト形式の単語ファイルで指定される単語を、一括して辞書から削除します。「読み」、「単語」、および「品詞」が一致する単語が削除の対象となります。
一括削除実行に際して確認は行われませんので、注意して行なってください。
-
Wnn6 辞書ユーティリティの「辞書の編集」メニューから「単語一括削除」を選択します。
図 2–15 「単語一括削除」ウィンドウ
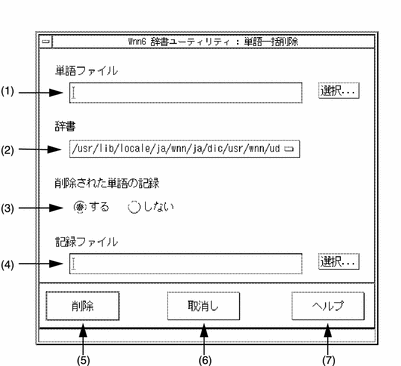
(1) 〜 (7) の説明については表 2–7 を参照してください。
表 2–7 「単語一括削除」ウィンドウの画面説明(1)
削除する単語を指定する単語ファイルを入力する。「選択」ボタンをクリックすると、図 2–16 のダイアログボックスが開き、ファイル名を選択することができる
(2)
単語一括削除を行う辞書をプルダウンメニューから選択する。標準の状態で辞書は 1 つだけ存在する
(3)
「する」を指定した場合、削除した単語情報を記録ファイルに記録する
(4)
削除した単語を保存するファイル名を入力する
(5)
指定した削除条件で単語一括削除を実行する
(6)
単語一括削除を中断して、単語一括登録ウィンドウを閉じる
(7)
単語一括削除操作のヘルプを表示する
図 2–16 「ファイル選択」ウィンドウ
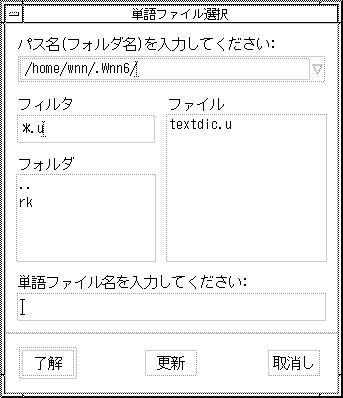
-
単語ファイルの入力領域に、削除の対象となる単語を指定する単語ファイルを入力します。
-
「了解」をクリックします。
指定された単語が辞書から削除されます。
辞書の併合
ユーザー辞書に登録されている単語情報を、別のユーザー辞書に登録します。
「単語を読み出す辞書」自体がこの操作によって影響を受けることはありません。
-
Wnn6 辞書ユーティリティの「辞書の編集」メニューから「辞書の併合」を選択します。
図 2–17 「辞書の併合」ウィンドウ
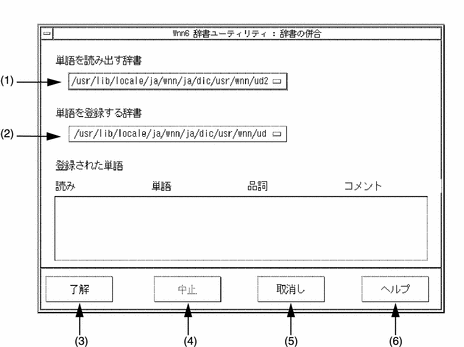
(1) 〜 (6) の説明については表 2–8 を参照してください。
表 2–8 辞書の併合ウィンドウの画面説明(1)
単語を読み出す辞書をプルダウンメニューから選択する
(2)
単語を登録する辞書をプルダウンメニューから選択する
(3)
辞書の併合を実行する
(4)
辞書の併合を中止する
(5)
ウィンドウを閉じる
(6)
辞書の併合操作のヘルプを表示する
-
「単語を読み出す辞書」と「単語を登録する辞書」を指定します。
-
「了解」ボタンをクリックします。
「単語を読み出す辞書」に登録されている単語情報が「単語を登録する辞書」に登録されます。
辞書の併合が終了すると、図 2–18 に示すメッセージウィンドウが表示されます。
図 2–18 辞書の併合終了
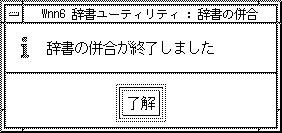
-
「了解」ボタンをクリックすると、辞書併合のウィンドウが閉じます。
辞書の保存
使用中のユーザー辞書と学習情報を保存します。
-
Wnn6 辞書ユーティリティの「ファイル」メニューから「辞書の保存」を選択します。
図 2–19 Wnn6 辞書ユーティリティの「ファイル」メニュー
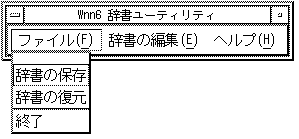
自動的に保存が開始され、図 2–20 に示すメッセージウィンドウが表示されます。
図 2–20 辞書保存中

保存が終了すると、図 2–21 に示すメッセージウィンドウが表示されます。
図 2–21 辞書の保存完了
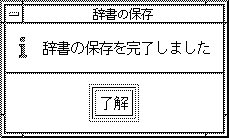
-
「了解」ボタンをクリックすると、メッセージウィンドウが閉じます。
辞書の復元
「辞書の保存」で保存した辞書を復元します。
辞書を保存していない場合は、復元することはできません。
復元を実行すると、保存後に登録した単語や、保存後に学習した情報はすべて失われます。
- © 2010, Oracle Corporation and/or its affiliates