管理面板
以下部分介绍如何管理面板。
添加新面板
要添加面板,请右击任意面板的空白区域,然后选择“新建面板”。新面板即添加到 Java Desktop System 中。新面板中不包含任何对象。可以根据您的喜好定制新面板。
与面板交互
要与面板交互,必须左击、中击或右击面板上的空白区域。如果面板上没有空白区域,也可中击或右击其中的一个隐藏按钮以选择面板。如果在面板上看不到隐藏按钮,可以修改面板的属性以便隐藏按钮是可见的。
可以通过以下方式使用鼠标按钮与面板进行交互:
- 中击
-
使您可以抓取一个面板,然后将该面板拖到新位置。
- 右击
-
打开面板弹出菜单。
移动面板
您可以将面板移动到不同的位置。要移动面板,中击并按住面板上的任何空白区域,然后将面板拖到新位置。
隐藏面板
您可以隐藏或显示面板。要隐藏面板,可以使用隐藏按钮。如果在面板上看不到隐藏按钮,可以修改面板的属性以便隐藏按钮是可见的。
隐藏按钮位于面板的两端上。隐藏按钮包含一个可选的箭头图标。下图显示了隐藏按钮。
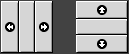
要隐藏面板,请单击其中一个隐藏按钮。面板会沿着隐藏按钮上的箭头方向缩小。面板另一端的隐藏按钮仍然可见。
要再次显示一个已隐藏的面板,请单击可见的隐藏按钮。面板会沿着隐藏按钮上的箭头方向展开。两个隐藏按钮现在都可见了。
可以将面板设置为自动隐藏。设置为自动隐藏后,当鼠标不指向面板时,它就会自动隐藏。当将鼠标指向面板所在的屏幕位置时,该面板又会重新出现。要将面板设置为自动隐藏,请修改面板属性。
修改面板属性
要修改所有面板的首选项,请使用“面板”首选项工具进行您所需的更改。例如,可以修改面板的动画首选项。
也可以修改单个面板的属性。可以更改每个面板的特性,如面板位置、隐藏行为和可视外观。
要修改面板属性,请执行以下步骤:
-
右击面板上的空白区域,然后选择“属性”以显示“面板属性”对话框。“面板属性”对话框包含以下选项卡式部分:
-
常规
-
背景
-
-
要修改面板的大小、位置和隐藏属性,单击“常规”选项卡。下表介绍了“常规”选项卡式部分上的对话框元素:
对话框元素
说明
名称
为面板键入名称。当您使用快捷键在面板和桌面之间切换时,会显示该面板名称。
定位
选择面板在屏幕上的位置。单击要放置该面板的位置。
大小
使用此旋转框可以指定面板大小。
展开
如果您要该面板展开至其所在屏幕边缘的整个长度,请选择该选项。
自动隐藏
选择此选项将启用自动隐藏。
显示隐藏按钮
选择此选项将显示面板上的隐藏按钮。
隐藏按钮上的箭头
如果启用隐藏按钮,选择此选项将显示隐藏按钮上的箭头。
-
要修改面板背景,单击“背景”选项卡。给面板选择一种背景类型。选项如下:
对话框元素
说明
无(使用系统主题)
选择该选项将使用默认的面板背景。默认面板背景取决于
主题首选项工具中的设置。单色
选择该选项可将面板背景指定为单色。单击“颜色”按钮将显示颜色选择器对话框。从颜色选择器对话框选择您需要的颜色。
使用“样式”滑块可指定颜色的透明度或不透明度。例如,要使面板透明,可将滑块移向“透明”端。
背景图像
选择该选项可为面板背景指定一个图像。在下拉组合框中输入该图像要使用的文件名。或者,要浏览文件,请单击“浏览”按钮。当选定文件后,请单击“确定”。
您也可以将颜色或图像拖到面板上,将这种颜色或图像设置为面板背景。有关的更多信息,请参阅 将颜色或图像拖到面板背景上。
-
单击“关闭”,关闭“面板属性”对话框。
将颜色或图像拖到面板背景上
您可以将颜色或图像拖到面板上,将这种颜色或图像设置为面板背景。您可以从许多应用程序中拖动颜色或图像。例如,可以从文件管理器中将某一种颜色拖到一面板上,从而将该颜色设置为此面板的背景色。也可以从任意“颜色选择器”对话框中拖动颜色。
可以将图像拖到面板上,从而将其设置为该面板的背景图像。还可以从文件管理器拖动样品图像,从而将其设置为面板的背景。
删除面板
要从 Java Desktop System 上删除面板,请右击您要删除的面板,然后选择“删除此面板”。
注意 –
Java Desktop System 上至少要有一个面板。如果 Java Desktop System 上只有一个面板,则不能删除该面板。
- © 2010, Oracle Corporation and/or its affiliates
