第 8 章 使用联系人
本章介绍如何使用电子邮件和日历管理联系人信息。
“联系人”简介
电子邮件和日历使您可以在联系人文件夹中存储有关您的联系人的信息。对于每个联系人,您可以存储姓名、职务、电话号码、电子邮件地址等等。您还可以创建联系人列表。您可以使用联系人列表同时向您的多个联系人发送邮件。
图 8–1 显示了典型的联系人窗口。
图 8–1 典型的联系人窗口
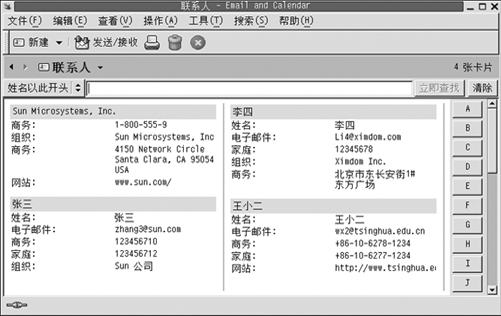
电子邮件和日历的联系人信息使用 Vcard 格式。
电子邮件和日历还使您可以将 LDAP 服务器用于联系人信息。有关如何配置 LDAP 服务器的详细信息,请参阅添加 LDAP 服务器。
搜索联系人
电子邮件和日历使您能够搜索联系人。您可以使用搜索栏对文件夹中的所有联系人进行简单搜索。例如,可以搜索包含特定文本字符串的邮件。您可以使用字母索引按钮搜索姓名以特定字母开头的联系人。
也可以执行高级搜索,使用更为复杂的搜索标准。例如,您可以按电子邮件地址或类别搜索联系人。
搜索文件夹中的所有联系人
请执行以下步骤:
-
显示包含您要搜索的联系人的文件夹。
-
从搜索栏的下拉式列表中选择要通过其进行搜索的联系人组件。
-
在搜索栏上的文本框中键入要搜索的文本。
-
单击“立即查找”按钮。或者,选择“搜索”->“立即查找”。系统会显示匹配搜索条件的联系人。
要清除搜索条件并显示文件夹中的所有联系人,请选择“搜索”->“清除”。或者,单击搜索栏中的“清除”按钮。
您还可以使用窗口右侧的字母索引按钮搜索联系人。要搜索姓名以特定字母开头的联系人,请单击该字母。要搜索其姓名以数字或其他非字母字符开头的联系人,请单击“123”索引按钮。
对联系人执行高级搜索
请执行以下步骤:
-
显示包含您要搜索的联系人的文件夹。
-
选择“工具”->“搜索联系人”。或者,从搜索栏的下拉式列表中选择“高级”。即可显示“高级搜索”对话框。
-
使用“如果”组框创建搜索的标准。要创建条件,请执行以下步骤:
-
从第一个下拉式列表中选择要通过其搜索的联系人组件。例如,选择“电子邮件”在联系人的电子邮件地址中搜索该文本。
-
从第二个下拉式列表中,选择联系人组件和搜索文本之间的关系。例如,要搜索电子邮件地址中包含搜索文本的联系人,请从第二个下拉式列表中选择“包含”。
-
在文本框中,键入搜索文本。此文本不区分大小写。
-
要添加更多的条件,请单击“添加”按钮。要删除条件,请单击该条件旁边的“删除”按钮。
-
-
从“执行操作”下拉列表中选择适当的选项。选择以下选项之一:
-
如果满足任意条件:如果您希望搜索返回满足任意指定条件的匹配结果,请选择此选项。
-
如果满足所有条件:如果您希望搜索只返回满足所有指定条件的匹配结果,请选择此选项。
-
-
单击“确定”,执行高级搜索。匹配的联系人会显示在联系人文件夹中。
要清除高级搜索条件并显示文件夹中的所有邮件,请选择“搜索”->“清除”。
管理联系人
以下部分介绍如何执行下面的任务:
-
添加联系人和联系人列表。
-
编辑联系人和联系人列表。
-
删除联系人和联系人列表。
-
保存联系人和联系人列表。
-
转发联系人和联系人列表。
-
保存联系人和联系人列表。
-
移动和复制联系人和联系人列表。
-
向联系人和联系人列表发送邮件。
-
选择多个联系人和联系人列表。
添加联系人
请执行以下步骤:
-
选择“文件”->“新建”->“联系人”。即可显示“联系人编辑器”窗口。
-
在“常规”选项卡式部分中输入联系人详细信息。下表介绍了“常规”选项卡式部分中的元素:
元素
说明
全名
键入联系人的全名。
或者,单击“全名”按钮。使用“全名”对话框创建联系人的全名。
职务
键入联系人的职务。
组织
键入联系人所属的组织。
记录方式
使用该下拉式列表选择如何在您的联系人列表中记录该联系人。该下拉式列表中的选项是从您输入的全名生成的。
业务、家庭、业务传真、移动电话
使用这些元素输入联系人的电话号码和其他信息。
从该文本框左侧的类别下拉式列表中选择要输入的信息类别。例如,要输入联系人的业务电话号码,请从该下拉式列表中选择“业务”。要输入联系人的寻呼机号码,请选择“寻呼机”等等。
在文本框中键入所选类别的联系人信息。
主电子邮件
键入联系人的主电子邮件地址。
要输入其他电子邮件地址,请从文本框左侧的类别下拉式列表中选择“电子邮件 2”或“电子邮件 3”。在文本框中键入联系人的其他电子邮件地址。
要接收 HTML 邮件
如果联系人要接收 HTML 格式的电子邮件,请选择此选项。如果没有选择此选项,当您向此联系人发送 HTML 格式的电子邮件时,
电子邮件和日历会将该电子邮件转换为纯文本格式。公司电话
从该地址文本区左侧的类别下拉式列表中选择要输入的地址的类别。例如,要输入联系人的家庭地址,请从下拉式列表中选择“家庭”。
地址字段
输入联系人的地址。
或者,单击“地址”按钮。使用“完整地址”对话框创建联系人的完整地址。
这是通信地址
选择此选项使用地址字段中的该地址作为联系人的通信地址。
Web 页地址
在该字段中输入联系人的 Web 页的 URL。单击连接按钮,在缺省的 Web 浏览器中打开指定的 URL。
类别
在文本框中键入联系人所属的类别。如果您键入多个类别,请用逗号分隔这些类别。
或者,单击“类别”按钮。即可显示“编辑类别”对话框。要选择类别,请单击该类别的复选框以显示复选标记。
要添加新类别,请单击“编辑主类别列表”按钮。即可显示“编辑全局类别列表”对话框。单击类别列表顶部的文本区,键入新类别的名称,然后按回车键。要删除类别,请选择该类别,然后单击“删除”按钮。单击“关闭”关闭“编辑全局类别列表”对话框。
单击“确定”将“编辑类别”对话框中的信息放置到“常规”选项卡式部分的文本框中,然后关闭该对话框。
-
要输入更多的联系人详细信息,请单击“详细信息”选项卡。下表介绍了“详细信息”选项卡式部分的元素:
元素
说明
部门
键入联系人工作的部门。
办公室
键入联系人工作的办公室。
职业
键入联系人的职业。
主管姓名
键入联系人的主管姓名。
助手姓名
键入联系人助手的姓名。
昵称
键入联系人的昵称。
配偶
键入联系人配偶的姓名。
生日
使用该下拉式组合框指定联系人的出生日期。
周年纪念
使用该下拉式组合框指定联系人结婚周年纪念的日期。
便笺
键入您要为该联系人添加的任何其他信息。
-
要输入联系人的空闲或忙碌信息或其他日历信息,请单击“协作”选项卡。下表介绍了“协作”选项卡式部分中的元素:
元素
说明
公共日历 URL
输入您可以访问的用于查看联系人公共日历信息的 URL。单击连接按钮,在缺省的 Web 浏览器中打开指定的 URL。
空闲/忙碌 URL
输入您可以访问的用于查看联系人空闲或忙碌信息的 URL。单击连接按钮,在缺省的 Web 浏览器中打开指定的 URL。
-
要保存该联系人,请选择“文件”->“保存”。
要保存联系人然后关闭“联系人编辑器”窗口,请选择“文件”->“保存并关闭”。
要以 Vcard 格式文件保存联系人,请选择“文件”->“另存为”以显示“将联系人另存为 VCard”窗口。键入文件名,然后单击“确定”。
要关闭“联系人编辑器”窗口,但是不保存联系人,请选择“文件”->“关闭”。
-
要打印联系人的详细信息,请选择“文件”->“打印”。
注意 –
在“电话列表”和“按公司”视图中,您可以将联系人直接添加到联系人窗口中。要在这些视图中添加联系人,请单击“单击此处添加联系人”区,然后在每个可用的字段中输入联系人信息。
添加联系人列表
请执行以下步骤:
-
选择“文件”->“新建”->“联系人列表”。
-
在“联系人列表编辑器”窗口的“列表名称”文本框中键入列表的名称。
-
要向联系人列表添加电子邮件地址,请在“成员”组框顶部的文本框中键入电子邮件地址,然后单击“添加”按钮。该电子邮件地址就会添加到联系人列表中。
-
要从“联系人”文件夹中向该列表添加联系人,请在单独的窗口中打开您的“联系人”文件夹。将该联系人从“联系人”文件夹中拖曳到“成员”组框下半部分的列表中。
-
要从联系人列表中删除成员,请在“成员”组框下半部分的列表中选择该成员,然后单击“删除”。
-
当向联系人列表发送邮件时,列表成员的姓名或电子邮件地址会添加到邮件的“收件人”字段中。如果向列表发送邮件时不希望发送成员的姓名或电子邮件地址,请选择“向此列表发送邮件时隐藏地址”选项。如果选择此选项,当向联系人列表发送邮件时,列表成员的姓名或电子邮件地址会添加到邮件的“隐藏抄送”字段中。
-
要保存该联系人列表,请选择“文件”->“保存”。
要保存联系人列表然后关闭“联系人列表编辑器”窗口,请选择“文件”->“保存并关闭”。
要以 Vcard 格式文件保存联系人列表,请选择“文件”->“另存为”以显示“将列表另存为 VCard”窗口。键入文件名,然后单击“确定”。
要关闭“联系人列表编辑器”窗口,但是不保存联系人,请选择“文件”->“关闭”。
编辑联系人
请执行以下步骤:
-
在联系人文件夹中,选择要编辑的联系人,然后选择“文件”->“打开”。或者,双击该联系人。
即可显示“联系人编辑器”对话框,该对话框包含联系人的详细信息。
-
使用“联系人编辑器”对话框修改该联系人的信息。有关“联系人编辑器”对话框中的元素的信息,请参阅添加联系人。
-
选择“文件”->“保存”保存所作的更改。
编辑联系人列表
请执行以下步骤:
-
在联系人文件夹中,选择要编辑的联系人列表,然后选择“文件”->“打开”。或者,双击该联系人列表。
即可显示“联系人列表编辑器”对话框,该对话框包含联系人列表的详细信息。
-
使用“联系人列表编辑器”对话框修改该联系人列表的信息。有关“联系人列表编辑器”对话框中的元素的信息,请参阅添加联系人列表。
-
选择“文件”->“保存”保存所作的更改。
以 Vcard 格式保存联系人或联系人列表
请执行以下步骤:
-
在联系人文件夹中,选择要保存的联系人或联系人列表,然后选择“文件”->“另存为 VCard”。
或者,选择联系人或联系人列表,然后右击该联系人或联系人列表。从弹出式菜单中选择“另存为 VCard”。
-
使用“另存为 VCard”对话框指定该文件的位置和名称。
转发联系人或联系人列表
要以文件附件的形式发送 Vcard 格式的联系人或联系人列表,请执行以下步骤:
-
在联系人文件夹中,选择要发送的联系人或联系人列表,然后选择“操作”->“转发联系人”。
或者,选择联系人或联系人列表,然后右击该联系人或联系人列表。从弹出式菜单中选择“转发联系人”。
即可显示一个邮件窗口,该窗口中包含以附件形式添加的联系人或联系人列表。
-
在“收件人”字段中输入要将联系人或联系人列表发送到的电子邮件地址。
-
在内容区键入要添加到邮件中的任何文本,然后从邮件窗口中选择“文件”->“发送”。
保存接收到的联系人或联系人列表
如果您在邮件中以附件形式收到 Vcard 格式的联系人或联系人列表,您可以将该联系人或联系人列表保存到您的联系人中。
在该邮件中,单击按钮左侧的右箭头图标,然后选择“查看内置内容”。联系人或联系人列表就显示在邮件中。单击“保存到通讯录”按钮添加该联系人或联系人列表。
移动联系人或联系人列表
要将联系人或联系人列表移动到其他文件夹,请执行以下步骤:
-
在联系人文件夹中,选择要移动的联系人或联系人列表,然后选择“操作”->“移动到文件夹”。
或者,选择联系人或联系人列表,然后右击该联系人或联系人列表。从弹出式菜单中选择“移动到文件夹”。
-
使用“将卡移动至”对话框指定要将联系人或联系人列表移动到的文件夹。
注意 –
您只能将联系人或联系人列表移动到文件夹类型为“联系人”的文件夹中。
复制联系人或联系人列表
要将联系人或联系人列表复制到其他文件夹,请执行以下步骤:
-
在联系人文件夹中,选择要复制的联系人或联系人列表,然后选择“操作”->“复制到文件夹”。
或者,选择联系人或联系人列表,然后右击该联系人或联系人列表。从弹出式菜单中选择“复制到文件夹”。
-
使用“将卡复制至”对话框指定要将联系人或联系人列表复制到的文件夹。
注意 –
您只能将联系人或联系人列表复制到文件夹类型为“联系人”的文件夹中。
删除联系人或联系人列表
选择要删除的联系人或联系人列表,然后选择“编辑”->“删除”。即可显示确认对话框。单击“删除”即可删除该联系人或联系人列表。
发送邮件到联系人或联系人列表
选择联系人文件夹中的联系人或联系人列表,然后选择“操作”->“发送邮件至联系人”。即可打开“编写邮件”窗口,并且在相应的字段中显示联系人。编写邮件,然后发送该邮件。
- © 2010, Oracle Corporation and/or its affiliates
