第 7 章 使用任务
本章提供有关在电子邮件和日历中处理任务的信息。
“任务”简介
您可以使用“任务”创建任务、查看现有任务、排序任务列表或更改任务的状态。
图 7–1 显示了一个典型的“任务”窗口。
图 7–1 典型的任务窗口
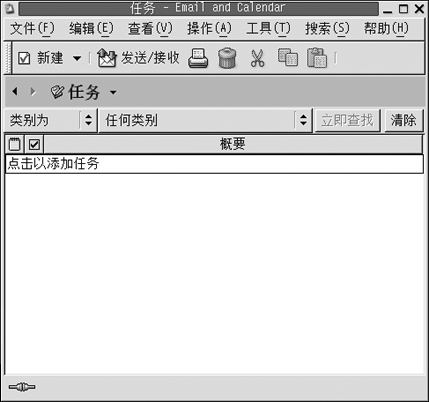
在“任务”窗口中,您的任务组织成一个表格。该表格的行显示有关任务的信息。该表格的列表示任务的信息字段,例如任务的完成状态、任务的摘要等等。从左至右,“任务”窗口缺省显示以下列:
-
类型
由图标指示的任务类型。下表列出和介绍了任务类型图标:
图标
说明

任务未分配。

任务已分配。
-
完成
完成状态由图标指示。下表列出并介绍了完成状态图标:
图标
说明

任务未完成。

任务已完成。
-
摘要
“摘要”是任务的一个简短文字说明。
有关如何更改当前视图、保存当前视图或创建自定义视图的信息,请参阅使用视图。
任务在“任务”窗口中以不同的格式显示,显示的格式取决于任务的状态。下表列出和介绍了任务格式:
|
格式 |
说明 |
|---|---|
|
常规 |
任务未开始或正在进行中。 |
|
突出显示 |
当前已选中任务。 |
|
删除线 |
任务已完成。 |
|
着色 |
任务已过期或今天到期。 |
创建任务
要创建任务,请执行以下步骤:
-
选择“文件”->“新建”->“任务”。
-
在“任务”窗口的“基本”选项卡式部分输入任务信息。下表介绍了“基本”选项卡式部分的元素:
元素
说明
摘要
键入任务的简短说明。
到期日期
使用下拉组合框指定要完成任务的日期和时间。
开始日期
使用下拉组合框指定要开始任务的日期和时间。
地球按钮
要指定其他时区的时间,请单击下拉组合框右侧的地球按钮。即可显示“选择时区”对话框。单击地图选择时区,或从下拉列表中选择时区,然后单击“确定”。
说明
键入任务的详细说明。
分类
-
公用:选择此选项,您的网络上的其他用户就能够查看您的日程安排中有关此任务的所有详细信息。
-
专用:选择此选项,可以防止您的网络上的其他用户查看您的日程安排中有关此任务的任何详细信息。
-
机密:选择此选项,您的网络上的其他用户只能看到此任务在您的日程安排中。其他用户无法看到该任务的详细信息。
“类别”和文本框
键入类别名称,为此任务分配一个类别。如果您想指定不止一种类别,则将这些类别用逗号隔开。
或者,单击“类别”。使用“编辑类别”对话框选择一个类别。
-
-
要输入关于任务的更多详细信息,请单击“详细信息”选项卡。下表介绍了“详细信息”选项卡式部分的元素:
元素
说明
状态
-
未开始
-
正在处理
-
已完成
-
已取消
优先级
-
未定义
-
低
-
常规
-
高
完成百分比
使用此旋转框指定任务的完成情况或在文本框中键入百分比。
完成日期
从第一个下拉式组合框中选择日期,从第二个下拉式组合框中选择时间,这样就可以指定完成该任务的日期和时间。
URL
键入与该任务关联的 URL(如果有的话)。单击连接按钮,在缺省的 Web 浏览器中打开指定的 URL。
-
-
要保存该任务,请选择“文件”->“保存”。
要保存该任务并关闭“任务”窗口,请选择“文件”->“保存并关闭”。
要将任务详细资料保存在文件中,请选择“文件”->“另存为”,以显示“另存为”窗口。输入文件名,然后单击“确定”。
要关闭“任务”窗口但是不保存任务,请选择“文件”->“关闭”。
-
要预览任务的详细资料,请选择“文件”->“打印预览”。
要打印任务的详细资料,请选择“文件”->“打印”。
分配任务
您只能从本地文件夹分配任务。您不能从 Sun Java System 日历服务器文件夹分配任务。
要分配任务,请执行以下步骤:
-
双击“任务”窗口中的任务,打开一个“任务” 窗口,该窗口包含如创建任务中所述的选项卡式部分。
-
选择“操作”->“分配任务”,以显示“分配”选项卡式部分。
-
从“组织者”下拉列表中选择任务的组织者。
-
任务分配是按照表格的格式列出的。您可以通过添加或删除列来定制表格,如使用视图中所述。缺省情况下,任务分配表格包含下表所述的列:
-
单击“邀请其他人”按钮在分配表中创建一个新条目。
电子邮件和日历也会显示“从通讯录选择联系人”对话框,您可以从中选择与会者。 -
选择“文件”->“保存并关闭”。
电子邮件和日历创建任务分配,然后询问您是否要发送任务分配信息。 -
单击“是”将任务分配信息发送给指定的邮件地址。
单击“否”保存任务分配信息,但是不发送给指定的邮件地址。您可以在稍后发送任务分配信息,如发送任务信息所述。
发送任务信息
要发送任务信息,请执行以下步骤:
-
双击“任务”窗口中的任务,打开一个“任务”窗口。
-
选择“操作”->“作为 iCalendar 转发”以显示任务信息窗口。任务信息窗口是一个电子邮件窗口,类似于“收件箱”的“撰写邮件”窗口。
电子邮件和日历自动在“主题”文本框和邮件内容区域中插入文本。电子邮件和日历将任务信息作为邮件附件包含在其中。 -
在“收件人”文本框中键入您要将任务信息发送到的电子邮件地址。如果要将此信息发送给多个地址,各个地址之间以逗号分隔。或者,单击“收件人”按钮。使用“从通讯簿选择联系人”对话框来选择地址。
有关任务信息窗口中元素的信息,请参阅发送新邮件。
-
选择“文件”->“发送”,将任务信息发送到指定的电子邮件地址。
-
选择“文件”->“关闭”,关闭“任务”窗口。
将任务标记为完成
-
选择“任务”窗口中的任务。
-
选择“编辑”->“标记为完成”。
删除任务
您可以删除单个任务或标记为完成的所有任务。
删除单个任务
请执行以下步骤:
-
选择“任务”窗口中的任务。
-
选择“编辑”->“删除”,显示确认报警。
-
单击“是”删除选中的任务。
删除标记为完成的所有任务
请执行以下步骤:
-
选择“操作”->“清除”,显示确认报警。
-
单击“是”删除标记为完成的所有任务。
- © 2010, Oracle Corporation and/or its affiliates
