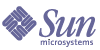
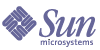
| |
| Sun Java Enterprise System 2004T2 - Série d’exemples de déploiement : Scénario d’évaluation | |
Chapitre 7
Configuration et utilisation de l’authentification de proxyCe chapitre décrit la procédure à suivre pour configurer l’authentification de proxy pour les services de portail, de messagerie et de calendrier sur votre hôte d'évaluation.
Ce chapitre se compose des sections suivantes :
À propos de l’authentification de proxyLe bureau Portal par défaut est doté de canaux de messagerie et de calendrier qui permettent d’établir la connexion aux services de messagerie et de calendrier fournis par Messaging Server et Calendar Server. Chaque fois que l’utilisateur actualise le bureau Portal, les canaux de messagerie et de calendrier se connectent à leurs services back-end respectifs et extraient les informations de messagerie et de calendrier.
Jusqu’à ce stade du scénario d’évaluation, le bureau Portal utilise l’ID de l’utilisateur particulier pour s’authentifier auprès des services de messagerie et de calendrier. Il est également possible d’utiliser l’authentification de proxy qui permet d’afficher sur le bureau Portal des informations de messagerie et de calendrier plus détaillées. L’authentification de proxy permet également à l’utilisateur de lancer Messenger Express et Calendar Express directement à partir du bureau Portal.
L’authentification de proxy remplace l’ID d’un utilisateur particulier par l’ID d’un utilisateur de proxy. Lorsque l’utilisateur se connecte au bureau Portal, le service de portail utilise l’ID de l’utilisateur de proxy pour s’authentifier auprès des canaux de messagerie et de calendrier.
Pour permettre l’authentification de proxy, vous devez effectuer la configuration suivante :
- Configurez les canaux de messagerie et de calendrier du bureau Portal pour pouvoir utiliser le service Adaptateur SSO.
- Établissez des comptes utilisateur de proxy pour les canaux de messagerie et de calendrier.
- Configurez Messaging Server et Calendar Server de sorte qu’ils authentifient les requêtes provenant des comptes utilisateur de proxy.
Les comptes utilisateur de proxy jouent le rôle d’agents de confiance approuvés par les utilisateurs Portal. Lorsque le portail accède aux services de messagerie et de calendrier, les canaux de portail utilisent pour l’authentification des ID d’utilisateurs de proxy et non l’ID d’un utilisateur particulier.
Ainsi les canaux de portail peuvent accéder aux services de messagerie et de calendrier sans utiliser les ID et les mots de passe des utilisateurs particuliers pour s’authentifier. Les utilisateurs qui accèdent au bureau Portail peuvent lancer les interfaces de messagerie et de calendrier à partir du bureau Portal sans se reconnecter.
Configuration du canal de calendrier Portal pour l’authentification de proxyPour permettre l’authentification de proxy pour le canal de calendrier Portal, configurez le service Adaptateur SSO. Vous devez effectuer cette configuration sur la console Identity Server.
Pour configurer le canal de calendrier de Portal pour le service Adaptateur SSO
- Entrez l’URL suivant dans votre navigateur Web :
http://hôte_évaluation/amconsole/index.html
La page de connexion d’Identity Server s’affiche.
- Saisissez votre nom d’utilisateur (amadmin) et votre mot de passe (password).
Cliquez sur Connexion. La fenêtre de la console Identity Server s’affiche.
- Sélectionnez l’onglet de configuration des services.
Les services d’Identity Server sont alors affichés.
- Faites défiler la liste dans le volet de gauche. Recherchez l’adaptateur SSO et cliquez sur la flèche située en regard.
Les propriétés du service Adaptateur SSO sont affichées dans le volet de droite. Un écran similaire à celui représenté dans la Figure 7-1 s’affiche.
Figure 7-1 Propriétés de l’adaptateur SSO
- Modifiez les propriétés de configuration de SUN-ONE-CALENDAR. Procédez comme suit :
- Recherchez la propriété host. Cliquez sur Merge.
L’écran Modifier les types de propriété s’affiche dans le volet de droite.
- Vous devez remplacer la valeur Merge des propriétés suivantes par la valeur Default. Procédez comme suit :
- Sélectionnez la propriété host. Cliquez sur Passer au type par défaut.
- Sélectionnez la propriété port. Cliquez sur Passer au type par défaut.
- Sélectionnez la propriété clientPort. Cliquez sur Passer au type par défaut.
Cliquez sur Enregistrer. Vous obtenez la liste des propriétés de l’adaptateur SUN-ONE-CALENDAR.
- Utilisez les zones de texte pour modifier les valeurs des propriétés suivantes :
- Recherchez la propriété enableProxyAuth. Attribuez-lui la valeur true.
- Recherchez la propriété proxyAdminUid. Attribuez-lui la valeur calmaster.
- Recherchez la propriété proxyAdminPassword. Attribuez-lui la valeur password.
- Recherchez la propriété host. Attribuez-lui la valeur hôte_évaluation.
- Recherchez la propriété port. Attribuez-lui la valeur 89.
- Recherchez la propriété clientPort. Attribuez-lui la valeur 89.
Cliquez sur Enregistrer pour appliquer les modifications.
Vous avez configuré le canal de calendrier de Portal pour l’authentification de proxy. Vous allez continuer à utiliser la console Identity Server.
Configuration du canal de messagerie de Portal pour l’authentification de proxyPour activer l’authentification de proxy pour l’exemple de canal de messagerie de Portal, configurez le service Adaptateur SSO. Vous devez effectuer cette configuration sur la console Identity Server.
Pour configurer le canal de messagerie de Portal pour le service Adaptateur SSO
- Dans le volet de gauche, cliquez sur la flèche figurant après le nom Adaptateur SSO.
Les propriétés du service Adaptateur SSO sont affichées dans le volet de droite. Un écran similaire à celui représenté dans la Figure 7-1 s’affiche.
- Modifiez les propriétés de configuration de SUN-ONE-MAIL. Procédez comme suit :
- Recherchez la propriété host. Cliquez sur « merge ».
L’écran Modifier les types de propriété s’affiche dans le volet de droite.
- Remplacez la valeur merge des propriétés suivantes par la valeur default :
- Utilisez les zones de texte pour modifier les valeurs des propriétés suivantes :
- Recherchez la propriété enableProxyAuth. Attribuez-lui la valeur true.
- Recherchez la propriété proxyAdminUid. Attribuez-lui la valeur admin.
- Recherchez la propriété proxyAdminPassword. Attribuez-lui la valeur password.
- Recherchez la propriété host. Attribuez-lui la valeur hôte_évaluation.
- Recherchez la propriété clientPort. Attribuez-lui la valeur 88.
- Cliquez sur Enregistrer pour appliquer les modifications.
- Déconnectez-vous de la console.
- À partir de la ligne de commande, placez-vous dans le répertoire de Web Server :
cd /opt/SUNWwbsvr/https_hôte_évaluation
- Exécutez la commande suivante pour arrêter Web Server :
./stop
- Pour redémarrer Web Server, exécutez la commande :
./start
Le processus de démarrage affiche une série de messages de démarrage. Ce processus peut prendre quelques instants. Une fois le démarrage terminé, le message suivant s’affiche :
startup: server started successfully
Le redémarrage de Web Server entraîne le redémarrage de Portal Server et rend effectives toutes les modifications de configuration que vous avez effectuées.
Configuration de Messaging Server pour l’authentification de proxyPour configurer Messaging Server pour l’authentification de proxy, vous devez exécuter les commandes de configuration dans la ligne de commande.
Pour configurer Messaging Server pour l’authentification de proxy
- Placez-vous dans le répertoire de Messaging Server :
cd /opt/SUNWmsgsr/sbin
- Exécutez la commande suivante pour configurer Messaging Server :
./configutil -o store.admins admin
Cette commande permet à l’ID administrateur de gérer la mémoire des messages Messaging Server et d’accéder aux boîtes aux lettres des utilisateurs.
- Exécutez la commande suivante pour passer à la racine du serveur de messagerie :
su mailsrv
- Exécutez la commande suivante pour configurer Messaging Server :
./configutil -o service.http.allowadminproxy -v yes
Cette commande permet à Messaging Server d’authentifier des comptes de proxy.
- Exécutez la commande suivante pour quitter la racine du serveur de messagerie :
exit
- Exécutez la commande suivante pour arrêter Messaging Server :
./stop-msg
- Exécutez la commande suivante pour redémarrer Messaging Server :
./start-msg
Le processus de démarrage affiche une série de messages de démarrage. Ce processus peut prendre quelques instants. Une fois le démarrage terminé, le message suivant s’affiche :
starting job-controller server
Vous avez configuré Messaging Server pour accepter l’authentification de proxy.
Configuration de Calendar Server pour l’authentification de proxyPour configurer Calendar Server de manière à accepter l’authentification de proxy, vous devez modifier le fichier de configuration de Calendar Server à l’aide d’un éditeur de texte. Vous devez également exécuter des commandes de configuration dans la ligne de commande.
Pour configurer Calendar Server pour l’authentification de proxy
- Placez-vous dans le répertoire de Calendar Server :
cd /etc/opt/SUNWics5/config
- Ouvrez le fichier ics.conf dans un éditeur de texte.
Recherchez chacune des propriétés suivantes et effectuez les modifications indiquées. Dans certains cas, il s’agit en fait de modifier la valeur et d’annuler le commentaire de la ligne. Dans d’autres cas, il suffit d’annuler le commentaire de la ligne.
- Recherchez la propriété service.http.allowadminproxy. Assurez-vous qu’aucun commentaire ne lui est associée. Vérifiez que la valeur définie est yes :
service.http.allowadminproxy=”yes”
- Recherchez la propriété service.admin.calmaster.userid. Assurez-vous qu’aucun commentaire ne lui est associée. Vérifiez que la valeur définie est bien calmaster :
service.admin.calmaster.userid=”calmaster”
- Recherchez la propriété service.admin.calmaster.cred. Assurez-vous qu’aucun commentaire ne lui est associée. Vérifiez que la valeur définie est bien password :
service.admin.calmaster.cred=”password”
- Enregistrez et fermez le fichier ics.conf.
- Placez-vous dans le répertoire de Calendar Server :
cd /opt/SUNWics5/cal/sbin
- Exécutez la commande suivante pour arrêter Calendar Server :
./stop-cal
- Pour redémarrer Calendar Server, exécutez la commande :
./start-cal
Le processus de démarrage affiche une série de messages de démarrage. Ce processus peut prendre quelques instants. Une fois le démarrage terminé, le message suivant s’affiche :
Calendar services were started.
Vous avez configuré Calendar Server pour l’authentification de proxy.
Utilisation de l’authentification de proxyDans cette section, vous allez vous connecter au bureau Portal et utiliser l’authentification de proxy pour ouvrir les interfaces Messenger Express et Calendar Express directement à partir du bureau Portal.
Pour utiliser la fonction d’authentification de proxy
- Entrez l’URL suivant dans votre navigateur Web :
http://hôte_évaluation/portal/dt
L’exemple de bureau Portal s’affiche.
- Utilisez les zones Ouverture de session membre pour vous connecter. Saisissez les valeurs suivantes :
- Nom d’utilisateur : TestUser
- Mot de passe : password
Cliquez sur Connexion. Les canaux de calendrier et de messagerie du bureau Portal affichent les informations de messagerie et de calendrier pour l’utilisateur test. Un écran similaire à celui représenté dans la Figure 7-2 s’affiche.
Figure 7-2 Affichage des services de calendrier et de messagerie dans le bureau Portal
- Notez que les canaux de calendrier et de messagerie affichent maintenant des informations.
- Cliquez sur Démarrer le calendrier.
La fenêtre principale de Calendar Express est affichée. Cela signifie que l’authentification de proxy est correctement configurée pour Calendar Server.
- Cliquez sur Démarrer la messagerie.
La fenêtre principale de Messenger Express est affichée. Cela signifie que l’authentification de proxy est correctement configurée pour Messaging Server.
- Cliquez sur Fermer la session.
Vous avez terminé le scénario d’évaluation. Vous pouvez continuer à découvrir les autres aspects de votre déploiement d’évaluation.