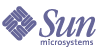
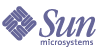
| |
| Sun Java System Portal Server 6 2005Q1 管理指南 | |
第 17 章
配置通訊通道本章針對 Sun™ Java System Portal Server 通訊通道提供循序漸進的介紹,首先是一般性的描述,接著提出通訊通道在安裝之後、配置之前的狀態說明,最後說明依據站台需求進行通訊通道配置的各種實際操作步驟。
本章篇幅著重探討配置方面的資訊,包括管理員及一般使用者的配置工作。一般使用者只要在各通道中按一下可存取的編輯按鈕,即可從 Portal Desktop 直接編輯各通道的配置。如此會讓一般使用者存取編輯頁面 (一頁或多頁),以便編輯特定伺服器配置資訊,以及通道中開放一般使用者查看的特定功能,例如在通訊錄通道中可視的多筆通訊錄項目。
管理員可限制或擴增一般使用者的編輯選項。管理員甚至可以透過預先配置讓通道無需經過一般使用者伺服器配置即可運作;如需更多資訊,請參閱管理員代理伺服器驗證:結束一般使用者憑證配置。
由於管理員能夠自行設計各通道的編輯頁面,因此有權選擇一般使用者能夠使用的特定功能;如需更多資訊,請參閱應用程式喜好設定編輯:配置通訊通道編輯頁面。
此外,假如某站台具有一個以上的特定應用程式執行實例可供使用,例如具有兩個或以上的郵件應用程式執行實例時,管理員可開放讓一般使用者在其 Portal Desktop 上配置第二個郵件通道;如需更多資訊,請參閱允許一般使用者設定通訊通道類型的多重實例。
本章包含以下各節:
通訊通道簡介Sun Java System Portal Server 產品提供四個通訊通道,可供一般使用者透過 Portal Desktop 直接存取。這些通道能讓一般使用者存取相對應的應用程式 (如郵件應用程式),裨便一般使用者更有效進行管理、排程及通訊。
這四個通訊通道分別是:
通訊錄通道在於顯示通訊錄項目供一般使用者檢視。要存取通訊錄以建立、編輯通訊錄項目時,請先按一下 [啟動通訊錄]。
行事曆通道 行事曆通道會顯示行事曆事件與作業供一般使用者檢視。若要存取行事曆應用程式以建立新的作業及事件,請先按一下 [啟動行事曆]。
Instant Messaging 通道會顯示其他能夠存取 Sun™ Java System Instant Messenger 的使用者之上線狀態。這些聯絡人來自於一般使用者在 Instant Messenger 應用程式中建立的聯絡人清單。按一下上線狀態圖示,在通道中開闢聊天室,也是啟動 Instant Messenger 的方法之一。如要直接從通道中得知上線更新狀態,需重新載入 [Portal Desktop]。如要在其他使用者上線時得知更新狀態,需啟動應用程式以檢視聯絡人的上線狀態,此時請按一下 [Instant Messenger]。
郵件通道 郵件通道在於顯示已傳至一般使用者供其讀取的郵件訊息。若要存取郵件應用程式以閱讀和撰寫訊息,按一下 [啟動郵件]。
通訊通道支援軟體Sun Java System Portal Server 軟體支援下列通訊通道用的資源伺服器平台:
安裝程式與通訊通道Sun Java System Portal Server 安裝程式會執行數項與通訊通道相關的作業。此外安裝程式也處理一般性的通訊通道配置作業。至於更細部的配置,則由管理員及一般使用者視站台及個人需要自行設定。
Sun Java System Portal Server 安裝程式作業
Sun Java System Portal Server 安裝程式負責:
- 安裝下列封包:SUNWpsso、SUNWpsap、SUNWpsmp、SUNWpscp 及 SUNWiimps,將這些封包部署至預設的 Sun Java System Portal Server 實例。因此,安裝程式不會將通訊通道安裝在所有的 Sun Java System Portal Server 實例上。如需多重伺服器部署的資訊,請參閱多重實例部署。
- 建立通道、通訊錄、行事曆、Instant Messaging 及郵件。安裝程式會將 Sun Java System 伺服器專用的通道放置在範例機構的 [我的首頁標籤] 窗格容器內。因此,通訊通道唯有在範例入口網站安裝時才會安裝。Microsoft Exchange Server 與 IBM Lotus Notes 伺服器不會自動放置於容器中。如有需要,管理員可能需自行將這些通道加入容器中。
多重實例部署
如要進行多重 Sun Java System Portal Server 部署,需將通訊通道手動部署到 Sun Java System Portal Server 的各個附加實例,然後逐一重新啟動實例。若要進行部署,請鍵入:
PortalServer-base/SUNWps/bin/deploy redeploy -instance instancename -deploy_admin_password deployadminpassword
其中,instancename 是非預設的特定實例名稱,而 deployadminpassword 是 Web 容器 (Web 伺服器或應用程式伺服器) 的管理員密碼。當 Web 容器為 Sun™ Java System Application Server 或 BEA WebLogic Server™ 時,才會用到 Web 容器管理員密碼。不過您若在使用另外一個可接受的 Web 容器時加入密碼,也不至於造成問題。Sun™ Java System 然而使用 Web Server 或 IBM WebSphere® Application Server 時,密碼會被忽略。
程式碼範例 17-1 列舉將通訊通道手動部署至兩個非預設的 Sun Java System Portal Server 實例並重新開機時使用的指令,其中 myinstance1 和 myinstance2 為非預設的 Sun Java System Portal Server 實例名稱,而 Admin 是 Web 容器管理員密碼。
通訊通道配置作業以下說明有關設定通訊通道的高階作業。並非每項作業均適用於所有網站。您應當根據網站的業務需求,判定網站所需執行的作業。
如果您已在相同或不同伺服器上安裝 Sun Java System Messaging Server 與 Sun Java System Calendar Server,請在建立通道時指定各自的 URL。
啟用對郵件與行事曆應用程式的存取
Messaging Server 和 Calendar Server 兩者均檢驗瀏覽器請求登入階段作業 ID 之處的主機網際網路通訊協定 (IP) 位址。如果 IP 位址與核發階段作業 ID 的主機 IP 位址不同,則 Messaging Server 和 Calendar Server 會發出階段作業逾時訊息來拒絕該階段作業。
您必須變更負責啟用和停用 IP 安全檢查的參數值,這樣使用者才能透過 Portal Server 存取郵件。指定是否限制階段作業存取登入 IP 位址的參數是:
service.http.ipsecurity
若要停用 Messaging Server 的 ipsecurity
若要停用 Messaging Server 的 ipsecurity,請利用執行郵件伺服器之機器上的指令行來執行下列步驟。
- 登入 Messaging Server。
- 輸入下列指令:
MessagingServer-base/sbin/server5/msg-messaging-server-hostname/configutil -o service.http.ipsecurity -v no
- 使用 su 指令更改為超級使用者。
- 使用以下指令停止 Messaging Server
MessagingServer-base/sbin/server5/msg-messaging-server-hostname/stop-msg
- 使用以下指令啟動 Messaging Server:
MessagingServer-base/sbin/server5/msg-messaging-server-hostname/start-msg
若要停用 Calendar Server 的 ipsecurity
若要停用 Calendar Server 的 ipsecurity,請利用執行 Calendar Server 之機器上的指令行來執行下列步驟。
更新或向 Portal Desktop 重新請求認證;[啟動行事曆] 連結應該有效。
配置服務供預設機構使用
通訊通道安裝完成後,需進一步對 Instant Messaging 及通訊錄通道進行後述的細部配置。至於行事曆及郵件通道則具有範例或預設的設定,無需管理員做進一步的配置即可運作。任何通訊通道 (包括行事曆及郵件通道) 中都可能會發生網站特定的問題,需要管理員在通道開始運作前特別注意,或根據網站需求予以適當配置。
以下各節提供有關通訊通道配置的重要資訊。
通訊通道配置資訊
涉及所有通訊通道
一般使用者配置
除非您採用代理伺服器認證進行通訊通道配置 (如需更多資訊,請參閱管理員代理伺服器驗證:結束一般使用者憑證配置),否則使用者仍需按一下個別通訊通道中的編輯按鈕,進入各個通道的編輯頁面做進一步的通道配置。
警告—未偵測到的錯誤:缺少啟動連結
如有任何通訊通道的用戶端連接埠號輸入不正確,一般使用者將無法收到錯誤訊息。但是當各個通道不顯示啟動連結時則表示有錯誤發生,這對一般使用者釐清問題的根本原因將沒有任何幫助。管理員及一般使用者都有可能輸入不正確的用戶端連接埠號,不過由於一般使用者僅能編輯行事曆及郵件通道的用戶端連接埠號,因此只有這兩種通道才會發生這個問題。
警告—未偵測到的錯誤:缺少通道
各種情況都可能造成一般使用者未能看見通訊通道,也未能看見說明此問題的錯誤訊息。可能造成這種情況的原因是範本或配置名稱的配置不正確,因而使得使用者沒有辦法看見範本或配置。當下列任何情況為 true 時,將不會顯示通訊通道:
涉及郵件通道
HTTPS 啟用型 Messaging Server
當郵件通道連接安全性較高的 HTTPS 啟用型傳訊伺服器,而非基本 HTTP 啟用型傳訊伺服器時,為使郵件通道依預期方式運作,您需要做一些安全方面的調整。如需詳細資訊,請參閱配置郵件提供者使其配合啟用 HTTPS 的運作 Messaging Server。
配置 Instant Messaging 通道
Sun Java System 如在安裝 Sun Java System Instant Messaging Server 過程中選取了 Portal Server 選項中的 [啟用 IM],則 Instant Messaging Server 會在安裝 Sun Java System Portal Server 過程中一併安裝。
儘管 Instant Messaging Portal 通道具備隨裝即用的特色,但依據實際的網站需求,仍有可能需要進行其他配置。因此,當您完成 Instant Messaging 通道配置步驟中的步驟後,請參閱 Instant Messaging 通道附加配置,以判定該節中是否有任何小節內容符合您的安裝情形。
Instant Messaging 通道是由一位 Portal Server 內容提供者所建,名為 IMProvider。IMProvider 在 Portal Server 中屬於 JSPProvider 的延伸。作為 JSPProvider 的延伸,IMProvider 將使用 JSP 檔案來產生 Instant Messaging 通道的內容頁面和編輯頁面。JSP 檔案亦可用來產生啟動 Instant Messenger 的頁面。IMProvider 也用來定義一項 JSP 檔案專用的即時傳訊標記程式庫。JSP 檔案及標記程式庫使用 IMProvider 所定義的通道屬性。
如需 Sun Java System Instant Messaging Server 的詳細資訊,請參閱「Instant Messaging 管理員指南」。如需 Sun Java System Portal Server Instant Messaging 通道標記程式庫的特定資訊,以及藉由編輯 JSP 檔案來自訂 Instant Messaging 通道的方法,請參閱「Sun Java System Portal Server 6 2005Q1 Desktop Customization Guide」。此外,管理員及一般使用者可造訪 Instant Messaging 通道配置程式碼屬性中使用的 URL,存取有關 Sun Java System Instant Messaging Server 的資訊。
Instant Messaging 通道配置步驟
- 透過網際網路瀏覽器登入 Sun™ Java System Access Manager 主控台 (http://hostname:port/amconsole),例如 http://psserver.company22.example.com:80/amconsole
- 按一下 [識別管理] 標籤,使瀏覽窗格中顯示 [檢視] 下拉清單 (左下框架)。
- 在 [檢視] 下拉清單中選取 [服務],顯示可配置的服務清單。
- 在 Portal Server 配置標題下,按一下 Portal 桌面旁的箭頭,資料窗格中即出現 [Portal 桌面] 頁面 (右下框架)。
- 按一下 [管理通道與容器]。
- 向下捲動到 [通道] 標題,按一下 IMChannel 旁的 [編輯屬性] 以顯示包含 [基本屬性] 的 Instant Messaging 服務面板。
以下是 [編輯 IMChannel] 頁面中顯示的部分屬性清單,其中附帶各項屬性的範例值。
特性
範例值
authMethod
idsvr
authUsernameAttr
uid
clientRunMode
plugin
codebase
imapplet.example.com
contactGroup
My Contacts
mux
imserver.example.com
muxport
49909
netletRule
IM
password
(當 authmethod 使用 idsvr 時不適用)
port
49999
Server
imserver.example.com
username
(當 authmethod 使用 idsvr 時不適用)
- 在您要輸入的各項屬性旁之文字欄位中,輸入所要設定的值。表 17-1 說明可設定的屬性值及其資訊類型。
表 17-1 編輯 IMChannel 頁面之屬性及屬性值說明
屬性
值
authMenthod
通常較為偏好輸入 idsvr 作為屬性值,表示認證方法採用的是 Sun Java System Access Manager 認證法。
以下兩者為可能值:idsvr 或 ldap。idsvr 值可以讓單次登入運作。它也會移除 Instant Messaging 通道編輯頁中的 username 和 password 欄位。
authUsernameAttr
輸入使用 idsvr 認證方法時用於使用者名稱的屬性名稱。
clientRunMode
輸入 Instant Messaging 用戶端的執行方法:外掛程式或 jnlp (用於 Java Web Start)。
codebase
輸入用來下載 Instant Messaging 用戶端的 URL 前綴。
contactGroup
輸入 Instant Messaging 通道中顯示的聯絡群組名稱。
mux
輸入 Sun Java System Instant Messaging 多重訊號組合器的主機名稱;該多重訊號組合器是在通道啟動 Instant Messaging 用戶端時使用。
muxport
輸入 Sun Java System Instant Messaging 多重訊號組合器的連接埠號。預設連接埠號為 49909。
netletRule
輸入 Netlet 規則名稱,其係透過 Secure Remote Access (SRA) 閘道、在安全模式下使用於 Instant Messaging 用戶端。
password
輸入使用 LDAP 認證方法時所用的密碼。儲存於顯示設定檔時,此屬性會以 AMPasswordUtil 類別混淆。
port
輸入供通道使用的 Sun Java System Instant Messaging Server 連接埠號。預設連接埠號為 49999。
Server
輸入供通道使用的 Sun Java System Instant Messaging Server 主機名稱。
username
輸入使用 LDAP 認證方法時所用的使用者名稱。
- 視需要捲動畫面,按一下 [儲存]。
Instant Messaging 通道附加配置
多重機構運用時可能需執行的步驟
當 Portal Server 實例使用單一 Instant Messaging 伺服器來服務多個機構時,必須執行額外步驟。
Access Manager 及 Portal Server 允許管理員以相同的使用者 ID (uid) 設定機構內部的使用者。例如,機構中可能有兩個子機構,其中各自設有名為 enduser22 的一般使用者。當這兩位一般使用者嘗試透過 Instant Messaging 通道存取其各自的帳戶時,將會發生衝突。
若要避免潛在的衝突問題,需針對每一個機構建立一組 JSP 啟動頁面,其中含有設定為機構的屬性值 sunPreferredDomain 之參數互傳網域。預設的啟動頁面有:
/etc/opt/SUNWps/desktop/default/IMProvider/jnlpLaunch.jsp
/etc/opt/SUNWps/desktop/default/IMProvider/pluginLaunch.jsp
在機構中插入 Instant Messenger 連結
依預設,Instant Messenger 連結會新增至預設機構中的應用程式通道—該通道會提供啟動各種應用程式之連結。Instant Messenger 連結可讓使用者從應用程式通道啟動 Instant Messenger。如遇下列情形,您需手動加入 Instant Messenger 連結:
Instant Messenger 連結的內容位於 PortalServer-base/SUNWps/samples/InstantMessaging/dp-IMChannel.xml 檔案中。dp-IMChannel.xml 檔案亦含有範例 IMChannel。
編輯 dp-IMChannel.xml 檔的複本,以便將 Instant Messenger 連結資訊加入另一機構的顯示設定檔,並使用 dpadmin 指令安裝該檔,方法如下:
其中,
ADMIN_DN - 置換為 LDAP 管理員 DN。例如:amadmin
PASSPHRASE - 置換為管理員的密碼。
ORG_DN - 置換為要加入連結的目標機構 DN。例如:o=example.com, o=isp
使用 Java 外掛程式啟動 Instant Messenger 時所用的 URL,將透過啟動引數參照到 Instant Messaging 通道。例如:
/portal/dt?action=content&provider=IMChannel&launch=plugin&username=sam
以 Java Web Start 啟動 Instant Messenger 時所用的 URL 為:
/portal/imlaunch?channel=IMChannel&launch=jnlp&username=sam
在 Sun Java Server Portal Server 中啟用 Sun Java System Instant Messenger 的安全模式
Netlet 可促進 Instant Messenger 與伺服器之間的通訊安全。
備註
每當透過 Secure Remote Access 閘道進行存取時,Instant Messaging 通道會自動使用安全模式。如非透過該閘道進行存取,Instant Messaging 通道則不會使用安全模式。
要啟用安全模式,需加入 Netlet 規則。
若要加入 Netlet 規則:
- 透過網際網路瀏覽器,登入 Access Manager 管理主控台 (http://hostname:port/amconsole),例如 http://psserver.company22.example.com:80/amconsole
- 按一下 [識別管理] 標籤,在瀏覽窗格中顯示 [檢視] 下拉清單。
- 在 [檢視] 下拉清單中選取 [服務],顯示可配置的服務清單。
- 向下捲動至 SRA 配置然後選取 Netlet。
- 按一下 Netlet 旁的箭頭圖示。Netlet Rules 即顯示於右窗格中。
- 按一下 [Netlet 規則] 下方的 [新增]。
- 在 [規則名稱] 欄位中鍵入 IM。
- 移除 URL 欄位中的預設值,使該欄位空白。
- 勾選 [下載 Applet] 核取方塊並輸入下列字串:
$IM_DOWNLOAD_PORT:$IM_HOST:$IM_PORT
例如:
49916:company22.example.com:80
其中,
IM_DOWNLOAD_PORT。Instant Messaging 連接埠,用來接收使用 Netlet 下載的資源。
IM_HOST。執行 Instant Messenger 的 Web 容器主機名稱。例如:company22.example.com
IM_PORT。執行 Instant Messenger 的 Web 容器之連接埠號。例如 80。
- 選取 [連接埠-主機-連接埠] 清單中的預設值後,按一下 [移除]。
- 在 [用戶端連接埠] 欄位中輸入將要執行 Netlet 的本端主機連接埠。例如:49916.
- 在 [目標主機] 欄位中輸入 Instant Messenger 多重訊號組合器主機名稱。
- 在 [目標連接埠] 欄位中輸入 Instant Messenger 多重訊號組合器連接埠。
備註
Netlet 連接埠、Instant Messaging 主機以及 Instant Messaging 連接埠的值,應與 Instant Messaging 服務面板中提及的 Instant Messaging 服務屬性一致,這些內容在 Instant Messaging 通道配置步驟的最後步驟中會有討論。
- 按一下 [加入清單]。
- 按一下 [儲存] 以儲存 Netlet 規則。
禁止使用者啟動 Instant Messenger
您可以拒絕讓使用者使用 Instant Messaging 通道,只要將該通道從使用者的顯示設定檔中移除即可。例如,要移除自動安裝的範例 IMChannel,請執行下列步驟:
配置通訊錄通道
為使通訊錄通道能夠運作,您需配置通訊錄服務的預設值。由於未預先配置 AddressBookProvider,除非已配置 AddressBookProvider,否則使用者根據 AddressBookProvider 建立的任何通道不會出現在使用者的「桌面」或「內容」連結。
備註
根據預先植入的使用者定義通道設定中的其他通訊通道建立通道,可能會導致已建立的通道顯示訊息:[請指定有效配置。] 雖然其他 [通訊通道] 已定義為足以顯示於使用者的桌面上,這些通道仍需要其他管理工作才能確定要使用何種後端服務。
此外,完成管理工作後,通訊通道需要桌面使用者指定後端憑證 (例如使用者名稱與密碼)。桌面使用者可以使用通道的 [編輯] 按鈕來指定通道中的這些值。
備註
每次安裝都必須管理 userDefinedChannels 設定,因為此設定包含可能套用至您特別設定的後端服務之參照。例如,此設定中的所有 Lotus 提供者會為通訊通道參照與 Lotus 後端服務的互動,若 Portal 使用者中無人使用 Lotus 後端服務,這些通道則不適用。
配置通訊錄服務預設值
本節介紹單次登入 (SSO) 配接卡範本的相關資訊。這些範本會全面影響通訊通道在使用者的 Portal Desktop 上顯示之情形。要變更使用者的通訊通道顯示設定檔,您需要編輯或建立 SSO 配接卡範本及配置。
本章僅探討通訊錄的範本。即使是以通訊錄為例,此處的探討內容仍十分具體。如需有關 SSO 配接卡、SSO 配接卡範本及 SSO 配接卡配置較為廣義的解釋,請參閱附錄 A「SSO 配接卡範本與配置」。
配置通訊錄服務預設值
- 透過網際網路瀏覽器,登入 Access Manager 管理主控台 (http://hostname:port/amconsole),例如 http://psserver.company22.example.com:80/amconsole
- 按一下 [服務配置] 標籤,使瀏覽窗格顯示出可配置的服務清單。
- 向下捲動瀏覽窗格,找到 [SSO 配接卡] 標題,按一下 SSO 配接卡項目旁的箭頭,資料窗格中即出現 SSO 配接卡頁面。
- 按一下 SSO 配接卡配置底下的 [新增] 以新增 SSO 配接卡配置。
[新配置] 頁面隨即顯示。
- 鍵入配置名稱,然後選取功能表中的 SUN-ONE-ADDRESS-BOOK。
- 按一下 [下一步]。
[配置屬性] 頁面隨即顯示。
- 依需要修改屬性。
- 向下捲動 SSO 配接卡頁面,按一下 [儲存]。
- 完成後按一下 [儲存]。
如需 SSO 配接卡範本中的屬性之詳細資訊,請參閱附錄 A「SSO 配接卡範本與配置」。
配置一般使用者通道設定
- 以新使用者的身份登入桌面:
- 按一下各通道的 [編輯] 按鈕,開始配置伺服器設定。
- 若要配置郵件通道設定:
伺服器名稱。輸入郵件伺服器的主機名稱。例如,mailserver.example.com。
IMAP 伺服器連接埠。輸入郵件伺服器連接埠號碼。
SMTP 伺服器名稱。輸入外送郵件伺服器 (簡易郵件傳輸協定,SMTP) 的網域名稱伺服器 (DNS) 名稱。
用戶端連接埠。輸入 HTTP 服務配置使用的連接埠號碼。
使用者名稱。輸入郵件伺服器使用者名稱。
使用者密碼。輸入郵件伺服器使用者密碼。
當傳送訊息時在「寄件資料夾」放置副本。勾選此方塊以在「寄件資料夾」中儲存外送訊息的副本。
完成。按此按鈕儲存郵件配置。
- 配置通訊錄通道設定:
IMAP 使用者 ID 及密碼與配置郵件通道設定時輸入的使用者名稱及密碼相同。詳細請見前一分項若要配置郵件通道設定:之說明。
使用者名稱。輸入您的使用者名稱。
密碼。輸入您的密碼。
完成。按此按鈕儲存伺服器資訊。
取消。按此按鈕關閉視窗而不儲存詳細資訊。
- 若要配置行事曆通道設定:
- 編輯 Instant Messaging 通道設定:
聯絡人清單。選取想要的聯絡清單,以便讓該清單內的聯絡人顯示於 Instant Messaging 通道中。
啟動方法。選取想要的啟動方法:Java Plugin 或 Java Web Start。
伺服器。輸入 Sun Java System Instant Messaging Server 名稱。例如:IMserver.example.com
伺服器連接埠。輸入 Sun Java System Instant Messaging Server 連接埠號碼。例如:49999
多重訊號組合器。輸入多重訊號組合器名稱,此組合器必須與 Sun Java System Instant Messaging 伺服器的機器是同一機器。例如:IMserver.example.com
多重訊號組合器連接埠。輸入多重訊號組合器連接埠號碼。例如:49909
使用者名稱。(只有在認證方法設定為 Sun Java System Access Manager 認證方法,idsvr 時,此欄位才會出現) 輸入 Sun Java System Instant Messaging 使用者名稱。
使用者密碼。(只有在認證方法設定為 Sun Java System Access Manager 認證方法,idsvr 時,此欄位才會出現) 輸入 Sun Java System Instant Messaging 使用者密碼。
完成。按此按鈕儲存 Sun Java System Instant Messaging Server 配置。
取消。按此按鈕關閉視窗而不儲存詳細資訊。
應用程式喜好設定編輯:配置通訊通道編輯頁面
您可以配置一般使用者按一下通訊錄、行事曆或郵件通道的通訊通道工具列中的編輯按鈕即可看到的編輯頁面。Instant Messaging 通道則不使用應用程式喜好設定編輯。有關配置 Instant Messaging 通道的編輯頁面之資訊,請參閱「Sun Java System Portal Server 6 2005Q1 Desktop Customization Guide」。
您可以針對容許喜好設定編輯的三種通訊通道進行變更,開放選項供一般使用者編輯、依照該等選項變更名稱及文字敘述及選項格式化的方式等。您可以透過顯示設定檔、各種 HTML 範本及 SSO 配接卡範本,執行通訊通道編輯頁面的配置。也有可能需要存取 SSO 配接卡配置。這些項目均關係到編輯頁面的配置。
本節僅提供應用程式喜好設定編輯的簡要說明。本指南的其他章節以及「Sun Java System Portal Server 6 2005Q1 Desktop Customization Guide」會針對範本檔案及顯示設定檔做較完整的解說,包括這些檔案彼此之間的互動方式,及其存取和編輯方法等。
編輯頁面之顯示設定檔屬性
通訊通道的顯示設定檔中具有兩項促使編輯頁面建立的集合,即 ssoEditAttributes 與 dpEditAttributes。
您可以進入 Sun Java System Access Manager 管理主控台來編輯這些集合。無論是下載顯示設定檔 (編輯 XML 碼後再將其上傳回目錄伺服器) 或是編輯這些集合中的特定屬性,都一律使用管理主控台。
ssoEditAttributes 集合係控制 SSO 配接卡服務內含屬性 (例如 user name 與 user password) 的編輯,而 dpEditAttributes 則是控制顯示設定檔屬性 (例如 sort order 與 sort by 等依預設可供一般使用者編輯的選項) 的編輯。
因此,這些集合會列出可編輯的屬性,且包含有關輸入類型的資訊以及供輸入字串使用的標頭。例如:
<String name="uid" value="string|User Name:"/>
<String name="password" value="password|User Password:"/>
集合中的名稱必須符合對應的顯示設定檔 SSO 配接卡屬性。項目屬性值的部分含有兩項資訊,兩者間以 “|” 字元分隔。該值字串的前半部分指定屬性的顯示類型。屬性的後半部分則是指定顯示於項目旁的文字。以下清單指出類型與對應的 HTML GUI 項目之關聯性:
每一種選取顯示類型都必須有對應的集合,其中列有可傳回的值以及該選項的顯示值。集合名稱必須涵蓋屬性值名稱及 SelectOptions 字樣。以 MailProvider 中的sortOrder 屬性為例,其集合名稱為 sortOrderSelectOptions:
<Collection name="sortOrderSelectOptions" advanced="false" merge="replace" lock="false" propagate="true">
<String name="top" value="Most recent at top"/>
<String name="bottom" value="Most recent at bottom"/>
</Collection>
編輯頁面的 HTML 範本
可用來建立通訊通道提供者的編輯頁面之 HTML 範本共有 9 個。這些範本均特意製作得相當通用化,以便靈活對應特定的瀏覽器 GUI 類型。範本性質多半與編輯頁面中的特定 HTML 輸入值有關。但是 edit-start.template 及 edit-end.template 例外,這兩個範本所含之 HTML 輸入值多半適用於頁面佈局。表 17-2 中將說明各個範本名稱及其與 GUI 類型之關聯性。部分範本乃作為屬性開始、結束及分隔之用。這些範本適用於各種通訊通道,可至下列路徑存取:
/etc/opt/SUNWps/desktop/default/ChannelName_Provider/html
例如,行事曆通道編輯頁面的範本存放在:
/etc/opt/SUNWps/desktop/default/CalendarProvider/html
表 17-2 通訊通道編輯頁面範本
範本
說明
edit-start.template
提供編輯頁面的開始 HTML 表格。
edit-checkbox.template
提供核取方塊項目之通用範本。
edit-separate.template
用來區分顯示設定檔屬性及 SSO 屬性。
edit-end.template
編輯頁面的結束 HTML 表格。
edit-password.template
提供密碼項目之通用範本。
edit-string.template
提供文字項目之通用範本。
edit-select.template
提供選取項目之通用範本。
edit-selectoption.template
提供選取選項之通用範本。如此會讓該選項亦可透過顯示設定檔動態產生。
edit-link.template
提供範本用來產生連結,方便使用者編輯其用戶端的顯示屬性。
顯示設定檔範例
此範例顯示某些特定 SSO 配接卡屬性如何與對應的顯示設定檔屬性一起作用,讓一般使用者能夠變更通訊通道編輯頁面中的特定功能輸入項,藉此變更通訊通道的配置方式及其在一般使用者的 Portal Desktop 上的顯示方式。
程式碼範例 17-2 中的 SSO 配接卡範本乃針對範例郵件通道用進行示範。SSO 配接卡範本內含兩項合併屬性:
合併屬性可供一般使用者自行指定。管理員會決定將哪些屬性合併,亦即決定讓一般使用者編輯哪些屬性。
程式碼範例 17-2 範例 SSO 配接卡範本
default|imap:///&configName=MAIL-SERVER-TEMPLATE
&encoded=password
&default=protocol
&default=clientProtocol
&default=type
&default=subType
&default=ssoClassName
&default=smtpServer
&default=clientPort
&default=host
&default=port
&merge=username
&merge=userpassword
&clientProtocol=http
&type=MAIL-TYPE
&subType=sun-one
&ssoClassName=com.sun.ssoadapter.impl.JavaMailSSOAdapter
&smtpServer=example.sun.com
&clientPort=80
&host=company22.example.com
&port=143
程式碼範例 17-3 包含通道的 ssoEditAttributes 之顯示設定檔 XML 區段。
當管理員在 SSO 配接卡範本中設定 merge 屬性後,即可在顯示設定檔內編輯該屬性,以便重新配置該屬性在編輯頁面中的顯示方式,以及一般使用者能夠編輯的程度。管理員可藉由編輯適當的顯示設定檔集合,決定一般使用者應提供的必要資訊。例如,在本範例中,管理員可將 User Name 改成問句:“What is your user name?” string 屬性顯示類型的設定方式,通常是放在 “|” 符號之前。不過管理員也可以將此屬性變更為 password 類型或者其他類型。
程式碼範例 17-3 範例郵件通道顯示設定檔 XML 區段
<Channel name="SampleMailChannel" provider="MailProvider">
<Properties>
<Collection name="ssoEditAttributes">
<String name="username" value="string|User Name:"/>
<String name="userpassword" value="password|User Password:"/>
</Collection>
在此範例中,一般使用者會在郵件通道編輯頁面中看到以下標題的文字欄位:
允許一般使用者設定通訊通道類型的多重實例
一般使用者或管理員可建立多種類型的通訊通道。一般使用者如要建立多種類型的通訊通道,需使用 [內容] 頁面上的 [建立新通道] 連結。
管理員可針對機構、角色或群組建立多重通道。當管理員建立好特定元件的多重實例 (例如通訊錄元件的第二實例) 後,即可讓一般使用者在自己的 Portal Desktop 上配置第二通訊錄通道。
管理員可針對各個新通訊通道類型分別建立 SSO 配接卡範本,亦可使用一個 SSO 配接卡範本為各通道建立多個 SSO 配接卡配置。如需詳細資訊,請參閱 SSO 配接卡文件,詳如附錄 A「SSO 配接卡範本與配置」。
依據管理員所完成的配置工作量,一般使用者也許不需要輸入太多配置。管理員可以利用應用程式喜好設定編輯功能來配置這些設定 (請參閱應用程式喜好設定編輯:配置通訊通道編輯頁面)。
若要建立兩個通訊錄通道,可使各個通道參照不同的 SSO 配接卡範本。接著就可以將兩個通訊錄通道添加至剛剛訪問過的可視頁面。同樣地,您可以建立一個 SSO 配接卡範本及兩個 SSO 配接卡配置 (動態產生)。SSO 配接卡範本會將伺服器設定定義為使用者可定義的值 (merge),如此一來 SSO 配接卡配置即可指定該等伺服器設定。
要配置不同伺服器的通訊錄供一般使用者視其需要配置伺服器,其步驟如下:
- 在 SSO 配接卡範本中,將伺服器資訊指定成使用者可定義、合併。如需詳細資訊,請參閱附錄 A「SSO 配接卡範本與配置」。
- 在通道顯示設定檔 ssoEditAttributes 集合中,指定可編輯的屬性。如需詳細資訊,請參閱應用程式喜好設定編輯:配置通訊通道編輯頁面;有關顯示設定檔的特定資訊,請參閱「Sun Java System Portal Server 6 2005Q1 Desktop Customization Guide」。
管理員代理伺服器驗證:結束一般使用者憑證配置
您可以為通訊錄通道、行事曆通道和郵件通道啟用管理員代理伺服器認證。若延伸支援 Sun Java System Portal Server 和 Sun Java System 傳訊服務 (Messaging Server 及 Calendar Server) 之間的代理伺服器認證,一般使用者在輸入其憑證時便不再需要造訪通道的編輯頁面:使用者名稱與使用者密碼。此時使用管理員憑證而非一般使用者憑證,它們儲存於 SSO 配接卡範本中。在範本中,管理員的使用者 ID 係存成 proxyAdminUid 屬性值,而管理員密碼則存成 proxyAdminPassword 屬性值。每當使用者啟動通道時,這些值便會用來在通道及其各自的後端伺服器之間建立連線。使用者的命名屬性也會傳送至後端伺服器。有關使用管理員代理伺服器認證的命名屬性之詳細資訊,請參閱 userAttribute 屬性,詳如表 17-3。
代理伺服器認證無法配置為供 Sun Java System Instant Messaging Server、Microsoft Exchange Server 或 IBM Lotus Notes 伺服器使用。
警告—多位一般使用者導向同一郵件帳戶之潛在可能
Access Manager 與 Portal Server 允許管理員在機構中使用相同的使用者 ID 設定使用者。例如,機構可以有兩個子機構,每個子機構有一個名為 enduser22 的一般使用者。若 Sun Java System 通訊通道啟用了一個管理員代理伺服器認證,且一般使用者命名屬性設定為預設 uid,之後兩個使用者皆可以存取相同的後端使用者帳戶。管理員代理伺服器認證能讓管理員變更 SSO 配接卡範本中的使用者命名屬性。例如,您可以變更屬性為每個員工的唯一屬性,例如員工編號,以確保入口網站一般使用者可以存取正確的後端伺服器帳戶。
代理伺服器認證配置方法簡介
為啟用通訊錄、行事曆及郵件通道的管理員代理伺服器認證,您需透過 Sun Java System Access Manager 管理主控台存取 SSO 配接卡範本,此外還需存取 Sun Java System 通訊伺服器。更具體而言,您需要:
代理伺服器認證與單次登入 (SSO) 配接卡範本
編輯 SSO 配接卡範本以啟用管理員代理伺服器認證
表 17-3 說明要使通道支援管理員代理伺服器認證時,應於 SSO 配接卡範本中編輯的屬性。
表 17-3 管理員代理伺服器認證之 SSO 配接卡範本屬性
屬性
值
說明
enableProxyAuth
true | false
與此屬性相關的值為一旗標,用來指明代理伺服器認證啟用與否。其值為 true 時表示 SSO 配接卡及應用程式配接卡將執行代理伺服器認證。例如,
&enableProxyAuth=true
proxyAdminUid
(可配置)
與此屬性相關的值為管理員的使用者名稱。例如,
&proxyAdminUid=ServiceAdmin
proxyAdminPassword
(可配置)
與此屬性相關的值為管理員的使用者密碼。例如,
&proxyAdminPassword=mailpwd
userAttribute
(可配置)
與此屬性相關的值為使用者的命名屬性。此值對映到使用者記錄上的屬性 (使用者在目錄中的項目)。典型的記錄含有數個屬性,包括使用者 ID (uid) 及員工編號。在預設下,命名屬性設為 uid。例如,
&userAttribute=uid
藉由編輯 SSO 配接卡範本,您可將命名屬性對映到另一個屬性,例如員工編號。
以下再次列出 SSO 配接卡範本字串中的前四個屬性。這些屬性的配置值可設為 default 或 merge。在以下範例中一律設成 default。
特性
值
範例
enableProxyAuth
default
&default=enableProxyAuth
proxyAdminUid
default
&default=proxyAdminUid
proxyAdminPassword
default
&default=proxyAdminPassword
userAttribute
default
&default=userAttribute
代理伺服器認證與通訊伺服器
設定 Sun Java System Messaging Server 中之管理員代理伺服器認證
設定Calendar Server中之管理員代理伺服器認證
配置「無認證的 Portal Desktop」使用之唯讀通訊通道
無認證 (無認證匿名) Portal Desktop 支援唯讀通訊通道。
唯讀通訊通道實情與考量
您可以配置透過無認證匿名 Portal Desktop,以唯讀方式存取通訊錄、行事曆及郵件通道。一般使用者只要存取 Portal Desktop 即可透過唯讀通訊通道存取資訊,亦即在網際網路瀏覽器中輸入下列 URL 即可:
http://hostname.domain:port/portal/dt,例如 http://psserver.company22.example.com:80/portal/dt
一般使用者無需登入,即可存取管理員所配置的任何唯讀通訊通道。不過一般使用者通常無法編輯此類通道。有關無認證的 Portal Desktop 的詳細資訊,包括啟用匿名登入的方法,請參閱「Sun Java System Portal Server 6 2005Q1 Desktop Customization Guide」。
行事曆通道是由多位使用者最常共用的通道,以下步驟用於配置唯讀行事曆通道。在此範例中,共用的行事曆屬於使用者程式庫。公共唯讀行事曆的標題為 Library Schedule。下列的行事曆設定示範了其中一種可能的方式。如需有關設定 Sun Java System Calendar Server 使用者的更多資訊,請參閱「Sun Java System Calendar Server 管理員指南」中 csuser 指令的 create userid 選項。
若要設定行事曆使用者
- 發出例如下列的指令之後,即可建立行事曆使用者:
csuser -g Library -s Admin -y libadmin -l en -m libadmin@library.com -c librarySchedule create libadmin
其中,使用者 libadmin 的名字為 Library,姓氏為 Admin,密碼為 libadmin,喜好設定的語言為 en (英文),電子郵件位址為 libadmin@library.com,而行事曆 ID 則是 librarySchedule。
- 將存取權限設定為所有人皆可讀取:
libadmin:librarySchedule
您可以使用 cscal 公用程式來設定存取權限,而一般使用者則可以使用 Calendar Express 設定存取權限。
配置唯讀通訊通道
- 配置一般使用者設定,在此例中即指無認證匿名設定,並建立行事曆 SSO 配接卡配置。
- 透過網際網路瀏覽器,登入 Sun Java System Access Manager 主控台 (http://hostname:port/amconsole),例如 http://psserver.company22.example.com:80/amconsole
- 按一下 [識別管理] 標籤,在瀏覽窗格中顯示 [檢視] 下拉清單。
- 按一下 [檢視] 下拉清單中的 [使用者]。
- 視需要將畫面捲動到無認證匿名使用者,然後按一下其旁邊的箭頭,使無認證匿名頁面顯示於資料窗格中。
現在您可以將 SSO 配接卡服務新增至無認證匿名使用者。
- 在無認證匿名頁中按一下 [檢視] 下拉清單中的 [服務],以顯示可用的服務。
- 按一下 [新增]。
- 按一下 SSO 配接卡的核取方塊
- 按一下 [儲存]。
- 針對該無認證匿名使用者建立一項行事曆 SSO 配接卡配置。
- 如果尚未登入,請登入 Sun Java System Access Manager 管理主控台。
- 按一下 [識別管理] 標籤,在瀏覽窗格中顯示 [檢視] 下拉清單。
- 在 [檢視] 下拉清單中選取 [服務],顯示可配置的服務清單。
- 按一下 SSO 配接卡旁的箭頭,資料窗格中即出現 [SSO 配接卡] 頁面。
- 在空白的配置描述欄位中,鍵入群組導向式的 SSO 配接卡配置字串 (帶有使用者 ID 及密碼)。稍後將提出一典型配置供您參考。此字串中可配置的屬性,會因您對於 Sun Java System Portal Server SSO 配接卡範本的配置方式而異。依預設,SSO 配接卡範本會預期使用者指定下列資訊:
- host
- port
- client port
- uid
- password
若當您準備進行配置時發現配置描述欄位已有設定,在您以下列格式輸入字串前,請選取該欄位中所有的文字並將其刪除。
default|undef://?uid:password@host:port/?
configName=configuration-name
&configDesc=configuration-description例如:
default|undef://?libadmin:libadmin@example.com:3080/?
configName=sunOneCalendar_librarySchedule
&configDesc=SUN-ONE-CALENDAR- 按一下 [新增]。
- 按一下 [儲存]。
- 根據新建立的 SSO 配接卡配置,建立無認證匿名使用者的新行事曆通道。
- 如果尚未登入,請登入 Sun Java System Access Manager 管理主控台。
- 按一下 [識別管理] 標籤,在瀏覽窗格中顯示 [檢視] 下拉清單。
- 按一下 [檢視] 下拉清單中的 [使用者]。
- 視需要將畫面捲動到無認證匿名使用者,然後按一下其旁邊的箭頭,使無認證匿名頁面顯示於資料窗格中。
現在您可以為無認證匿名使用者建立新行事曆通道。
- 在無認證匿名頁中按一下 [檢視] 下拉清單中的 [Portal Desktop],以顯示 [編輯] 連結。
- 按一下 [編輯] 連結。
- 按一下 [通道與容器管理] 連結。
- 向下捲動到 [通道] 段落,然後按一下 [新增]。
- 在 [通道名稱] 欄位中輸入一個名稱。例如:
LibraryScheduleChannel
- 請從提供者下拉式清單中選取正確的提供者。在本例中,正確的提供者為 Calendar Provider。
- 按一下 [確定] 之後,您將會回到 [通道與容器管理] 頁。
現在您可以編輯通道屬性。
- 向下捲動畫面至 [通道] 部分,按一下您新建通道旁邊的 [編輯屬性]。例如:
LibraryScheduleChannel
- 視情況編輯欄位。例如:
- 視需要捲動畫面,按一下 [儲存]。
現在您可以將新行事曆通道新增至無認證匿名使用者的 [Portal Desktop] 上。
- 在靠近頁面的頂端按一下 [頂端],您將會回到 [通道與容器管理] 頁。
- 向下捲動到 [容器通道] 區段,按一下您要用來加入新通道的容器連結。例如 MyFrontPageTabPanelContainer。請勿點選旁邊的 [編輯屬性] 連結。
- 在 [通道管理] 標題下,按一下您剛剛建立通道的名稱。例如,位於 [準備使用] 清單中的 LibraryScheduleChannel。
- 將通道新增至 [內容頁面] 清單上的 [一般使用者可用] 或新增至 [Portal Desktop 可視] 清單。
按一下要為之新增通道的清單上的 [新增] 按鈕。
- 向上捲動頁面按一下 [通道管理] 標題下的 [儲存]。
- 重新啟動 Web 容器。
配置 Microsoft Exchange Server 或 IBM Lotus Notes
除了支援 Sun Java System Messaging Server 及 Sun Java System Calendar Server 的通訊通道以外,Sun Java System Portal Server 6 亦支援 Microsoft Exchange Server 以及 IBM Lotus Notes 伺服器。
您可以配置 Microsoft Exchange Server 使其與 Sun Java System Portal Server 一同運作,讓一般使用者可以存取 Microsoft Outlook Web Access 解決方案。一般使用者只要在 Portal Desktop 上的各個通道中,按一下 [啟動通訊錄]、[啟動行事曆] 或 [啟動郵件] 即可。
同樣的,您也可以配置 IBM Lotus Notes 伺服器,使其配合 Sun Java System Portal Server 一同運作,讓一般使用者透過通訊錄、行事曆及郵件通道存取 IBM Lotus Domino Webmail 解決方案。
備註
Microsoft Exchange Server 及 IBM Lotus Notes 伺服器不支援管理員代理伺服器認證或單次登入。此乃受限於單次登入的限制,當一般使用者啟動連接這兩種伺服器之一的通道時,需重新輸入憑證才能連線。
若要配置 Microsoft Exchange 5.5 Server 的通訊錄、行事曆及郵件
- 以網域管理員的身份登入您的網域主控站 (PDC)。
- 依序選取 [開始]、[程式集]、[管理工具]、[網域使用者管理程式],以使用者名稱 MAXHost 建立帳戶。
- 選取 [群組] 並將 MAXHost 加入 [管理員] 及 [網域管理] 群組。
- 確定 MAXHost 可從本端登入 MAIL_HOST、網域控制台及 MAX_HOST。
- 設定密碼。
- 以 MAXHost 登入您的 Exchange 5.5 (MAIL_HOST)。
- 進入 [開始]、[程式集]、Microsoft Exchange、Microsoft Exchange 管理員。
- 針對每位一般使用者設定電子信箱使用權限。
- 啟用權限標籤的方法是,進入 [工具]、[選項]、[權限],啟用 [顯示所有物件的權限頁面]。
- 連按兩下使用者名稱。
- 選取權限標籤,再從權限頁面選取 [新增],將 MAXHost 加入但角色維持 [使用者] 不變。
重複步驟 9 至 11,逐一設定所有需要存取通訊通道的使用者。
- 將位於下列目錄中的 ocxhost.zip 檔解壓縮:
PortalServer-base/SUNWps/export。
檔案解壓縮後,會看到下列檔案格式:
Archive: ocxhost.zip
creating: ocxhost
creating: ocxhost/international
inflating:ocxhost/international/ocxhostEnglishResourceDll.dll
inflating:ocxhost/ocxhost.exe
- 依下列步驟註冊 ocxhost:
- 如要設定 ocxhost 公用程式的屬性:
- 使用 dcomcnfg 公用程式為 ocxhost 公用程式配置必要的 DCOM 設定。方法是:
- 在 [分散式 COM 配置屬性] 對話方塊中:
- 選取 [預設屬性] 標籤:
- 勾選電腦上 [啟用分散式 COM] 核取方塊。
- 將預設的 [認證層級] 設定為 [連接]。
- 將預設的 [模擬層級] 設定為 [識別]。
- 選取 [應用程式] 標籤。
- 在 [特性] 對話方塊中連按兩下 ocxhost 公用程式。
出現 ocxhost 屬性視窗。
- 在 [位置] 標籤下勾選 [在此電腦上執行應用程式]。
- 在 [安全性] 標籤下設定 [使用自訂存取權限]、[使用自訂啟動權限] 及 [使用自訂配置權限]。
- 選取 [編輯] 分別編輯 [存取]、[啟動] 及 [配置] 設定,確定存取控制清單 (ACL) 內含下列使用者:
- 互動
- 每人
- 系統
- 在 ocxhost 屬性視窗內的 [識別] 標籤下,選取其中一個使用者。
- 按一下 [瀏覽] 並找出 MAXHost。
- 輸入密碼並確認密碼。
- 按一下 [確定]。
ocxhost DCOM 元件現在已配置完成,可以與 Exchange 伺服器進行通訊。
若要配置 Microsoft Exchange 2000 Server 的通訊錄、行事曆及郵件
若 Portal Server 應設定為從複雜的 Windows 2000 網域配置的 Exchange Server 2000 環境中存取行事曆資料,則應該在專屬系統 (稱為 MAX_HOST) 上安裝 ocxhost.exe。
此方法很有用,理由如下:
若 Exchange Server 為「叢集」及/或已配置前端與後端 Exchange Server,則網域可能「複雜」。或者如果 Windows 使用者與相同一般使用者的 Exchange 電子信箱位於不同的網域。
下列指示假設:
是執行 Outlook 2000 的專屬 Windows 2000 系統名稱,而且已安裝 ocxhost.exe。
是一般使用者電子信箱位於的 Exchange Server。
是 Java Enterprise System Portal Server 2005Q1
是具有 MAX_HOST 與 MAIL_HOST 的 Windows 網域
當設定專屬 Windows 2000 系統 (MAX_HOST) 時,請注意下列需求與假設:
- Windows 2000 Server SP3 或 Windows 2000 Professional。
- 啟用 CDO 的 Microsoft Outlook 2000。
- 已安裝作業系統與 Outlook 2000。在與 Exchange Server 相同的網域上指定 IP 位址並產生新主機。
- 在網域中建立使用者 MAXhost。
- 為 MAXHost 使用者配置 Outlook。
- 配置 Microsoft Exchange Server 的通訊錄、行事曆及郵件
- 在 MAX_HOST 上安裝 ocxhost.exe。
- 使用 dcomcnfg 公用程式為 ocxhost 公用程式配置必要的 DCOM 設定。
- 選取 [開始],然後選取 [執行]。
- 鍵入 dcomcnfg 然後選取 [確定]。
- 在 [分散式 COM 配置屬性]對話方塊中,選取 [預設屬性] 標籤並使用下列設定:
- 選取 [應用程式] 標籤。
- 在 [特性] 對話方塊中連按兩下 ocxhost 公用程式。
出現 ocxhost 屬性視窗。
- 在 [位置] 標籤下勾選 [在此電腦上執行應用程式]。
- 在 [安全性] 標籤下設定 [使用自訂存取權限]、[使用自訂啟動權限] 及 [使用自訂配置權限]。
- 選取 [編輯] 分別編輯 [存取]、[啟動] 及 [配置] 設定,確定存取控制清單 (ACL) 內含下列使用者:
- 在 ocxhost 屬性視窗內的 [識別] 標籤下,選取其中一個使用者。
- 按一下 [瀏覽] 並找出 MAXHost。
- 輸入密碼並確認密碼。
- 按一下 [確定]。
ocxhost DCOM 元件現在已配置完成,可以與 Exchange 伺服器進行通訊。當第一次從 Portal Server 存取時,它會由 RPC 呼叫啟動。
- 變更 MAXHost 使用者群組。
為了安全性理由,您可能想從 [管理員] 群組中移除網域使用者:
行事曆的 SSO 配接卡
若正在使用 ocxhost.exe (MAX_HOST) 的專屬伺服器,則請設定行事曆的 SSO 配接卡。
- 建立 SSO 配接卡範本。
- 為您的機構建立 SSO 配接卡配置。
- 從 [識別管理] 標籤選取您的機構。
- 從向下捲動功能表中選取 [服務]。
- 選取 [SSOAdapter]。
- 在 [SSO 配接卡配置] 之下選取 [新增]。
- 輸入配置的名稱並選取先前建立的 [範本]。
- 選取 [下一步]。
- 依需要修改屬性。
您可以提供您 MAIL_HOST (DNS 名稱或 IP 位址) 的預設主機名稱,或保留空白。
- 選取 [儲存] 並注意訊息 [變更已儲存]。
您可在附錄 A「SSO 配接卡範本與配置」中找到使用 SSO 配接卡範本與配置的指示。
若要解除安裝 ocxhost.exe
依下列步驟解除註冊 ocxhost:
配置 Lotus Domino 伺服器啟用通訊錄、行事曆及郵件
- 依序選取 [開始]、[程式集]、[Lotus 應用程式] 及 [Lotus 管理員],以開啟 Lotus 管理員。
- 進入 [管理]、[配置]、[伺服器]、[目前伺服器文件]。
- 在 [安全性] 標籤中,進行下列設定:
- 在 [連接埠] 標籤中:
- 選取 [網際網路通訊協定] 標籤及 IIOP 子標籤。確定 [執行緒數目] 至少為 10。
- 儲存並關閉。
- 在 Domino 伺服器主控台中鍵入下列指令,重新啟動伺服器:
restart server
重新啟動伺服器使上述設定生效。
- 在主控台中鍵入以下指令,啟用 DIIOP 伺服器:
load diiop
- 檢查 diiop_ior.txt 是否已產生於下列位置:
C:\Lotus\Domino\Data\domino\html\diiop_ior.txt
- 在主控台中鍵入以下指令,啟用 HTTP 服務:
load http
配置 Lotus Notes
要透過 Sun Java System Portal Server 郵件與行事曆通道存取 Lotus Notes 系統,需將另一個檔案加入 Sun Java System Portal Server。其檔案名為 NCSO.jar。必須從 Lotus Notes 產品光碟或 IBM Web 站點下載。
此檔案為 IBM 的 Domino Designer 及 Domino Server 產品所附,存放在 domino\java 子目錄中。亦可透過下列 Web 站點下載而得:
http://www-10.lotus.com/ldd/toolkits
找到 Lotus Domino Toolkit 連結,再前往 Java/Corba R5.0.8 更新連結。
參照後續介紹四個 Web 容器的章節,將 NCSO.jar 檔置入 Web 容器 (Web 伺服器或應用程式伺服器) 的全域類別路徑下。四個 Web 容器的其中三個容器之 NCSO.jar 檔案放在 /usr/share/lib 中。下列表格將會後續步驟進行摘要說明。下表藉由指出放置 NCSO.jar 檔的位置,摘要說明將 JAR 檔置入全域類別路徑之程序:可放置在 System Classpath 或是在 Portal WAR。表格也已指出是否需要特別說明。如果需要,會在本區段稍後將說明納入。
Web 容器
系統類別路徑
Portal WAR
特殊指示
Sun Java System Web Server
是
是
不適用
Sun Java System Application Server
是
是
不適用
BEA WebLogic Server
是
否
如何更新系統類別路徑
IBM WebSphere Application Server
否
是
如何剪除 JAR 檔
執行下列步驟時,需具備 Web 容器的管理權限。此外亦需具備 Web 容器文件的存取權限,以便參照各種 Web 容器處理程序與指令的詳細資訊。如需關於 Sun Java System Web 容器的更多資訊,請參閱「Sun Java System Application Server 管理指南」或「Sun Java System Web Server, Enterprise Edition Administrators Guide」。
Sun Java System Application Server
IBM WebSphere Application Server
Sun Java System Web Server
NCSO.jar 檔案操作位置
Sun Java System Application Server
NCSO.jar 檔案操作位置
BEA WebLogic Server
IBM WebSphere Application Server
- 從 NCSO.jar 檔中剪除 org/w3c/dom/ 及 org/xml/sax/ 下的類別並重新壓縮 JAR 檔。
這些類別應包括:
- org/w3c/dom/Document.class
- org/w3c/dom/Node.class
- org/xml/sax/InputSource.class
- org/xml/sax/SAXException.class
這項作業可透過許多方法執行。在此提供您兩個範例。請選用最適合您的方法:
- 以下方法需要手動執行 JAR 檔案的解壓縮及重新壓縮:
- 下載檔案並置入以下目錄:
/tmp/ncsoprune/work
- 在該目錄中將 JAR 檔案解壓縮。
- 移除前四個類別。
- 重新壓縮檔案。
- 以下方法需執行程序檔,藉此自動執行 JAR 壓縮及解壓縮邏輯。
- 下載檔案並置入以下目錄:
/tmp/ncsoprune/work
- 執行下列程序檔:
#!/bin/ksh
JAR=/usr/j2se/bin/jar
JAR_FILE=NCSO.jar
RM=/usr/bin/rm
BASE_DIR=/tmp/ncsoprune
WORK_DIR=${BASE_DIR}/work
# cd to director of jar file
cd $WORK_DIR
# unjar
$JAR xvf $JAR_FILE
# prune classes
$RM $WORK_DIR/org/w3c/dom/Document.class
$RM $WORK_DIR/org/w3c/dom/Node.class
$RM $WORK_DIR/org/xml/sax/InputSource.class
$RM $WORK_DIR/org/xml/sax/SAXException.class
# jar
$JAR cvf $BASE_DIR/$JAR_FILE META-INF com lotus org
- 將位於下列目錄中的 NCSO.jar 檔重新解壓縮:
PortalServer-base/SUNWps/web-src/WEB-INF/lib
- 以下列指令重新佈署 Web 應用程式:
PortalServer-base/SUNWps/bin/deploy redeploy
其中 PortalServer-base 表示 Portal Server 的原始安裝目錄。
- 重新啟動 Web 容器。
在預設機構下新建使用者
- 透過網際網路瀏覽器,登入 Sun Java System Access Manager 主控台 (http://hostname:port/amconsole),例如 http://psserver.company22.example.com:80/amconsole
- 按一下 [識別管理] 標籤,在瀏覽窗格中顯示 [檢視] 下拉清單。
- 在 [檢視] 下拉清單中選取 [使用者],開啟 [使用者] 頁面。
- 按一下 [新增] 以在資料窗格中顯示 [新使用者] 頁面。
- 選取要指派給使用者的服務。
選取最小 Portal 桌面及 SSO 配接卡。
- 輸入使用者資訊。
- 按一下 [建立]。
新使用者的名稱即出現在瀏覽窗格的 [使用者] 清單中。
配置郵件提供者使其配合啟用 HTTPS 的運作 Messaging Server
郵件通道自動支援 HTTP 通訊協定,但不自動支援更安全的 HTTPS 通訊協定。不過,Sun Java System Messaging Server 若支援 HTTPS,即可依據本節的下列步驟配置郵件提供者,使其配合 Sun Java System Messaging Server 適當運作。這些步驟不適用於 Microsoft Exchange Server 及 IBM Lotus Notes 伺服器。
Web 容器實情與考量
配置郵件提供者使其支援 HTTPS 以存取 Sun Java System Messaging Server 時,Web 容器方面的步驟會因實際使用的 Web 容器而異:Sun Java System Web Server、Sun Java System Application Server、BEA WebLogic Server 或 IBM WebSphere Application Server。無論採用何種 Web 容器,都需具備管理權限。此外亦需要能夠存取 Web 容器文件,以便參照有關建立可靠資料庫、新增憑證及重新啟動 Web 容器等的詳細資訊。這些作業及其他有關 Sun Java System Web 容器之安全性相關問題的更多資訊,請參閱「Sun Java System Application Server Administrator's Guide to Security」或「Sun Java System Web Server, Enterprise Edition Administrator's Guide」。
配置郵件提供者使其配合支援 HTTPS 的 Messaging Server 運作
- 建立可靠資料庫供執行 Sun Java System Portal Server 的 Web 容器使用。如需詳細資訊,請參閱前一段內容所述之適當文件。
- 如尚未安裝信賴憑證管理中心 (TCA) 的 SSL 憑證,請立即安裝。
- 重新啟動 Web 容器,但通常非強制重新開機,如此較有利於實際操作。
- 新增 HTTPS 專用的新 SSO 配接卡範本。本範例中使用的範本名稱為 SUN-ONE-MAIL-SSL,由於其名稱中包含安全通訊協定 SSL,故屬於描述性的
備註
配置 SSO 配接卡範本及相關 SSO 配接卡配置的方法很多。後述步驟為您示範較典型的配置。這些步驟說明如何建立新的範本及新配置而不只是編輯現有的範本及配置,因為這樣做會比較安全。
如果您覺得使用編輯選項比較好,亦可採用編輯方式。不過,您在編輯時如有變更 SSO 配接卡範本名稱及 SSO 配接卡配置,亦需要編輯郵件通道的屬性,變更其中的 SSO 配接卡名稱。
SSO 配接卡範本或 SSO 配接卡配置中需要編輯的兩個項目如下:
在本範例中建立新的 SSO 配接卡範本時,clientProtocol 屬性乃設定為預設屬性。因此該屬性會出現在 SSO 配接卡範本中,而非 SSO 配接卡配置。clientProtocol 必須從 http 變更為 https。此屬性的編輯後範本片段如下:
clientProtocol=https
在本範例中,clientPort 屬性設定為 merge 屬性。因此會出現在 SSO 配接卡配置中 (請參閱步驟 5)。若將 clientPort 屬性設為預設屬性,則會出現在 SSO 配接卡範本中。用戶端連接埠應變更為專為 HTTPS 保留的連接埠。在此使用連接埠 443,這是 HTTPS 通訊協定所使用的預設連接埠號碼。此屬性的編輯後範本片段如下:
&clientPort=443
- 透過網際網路瀏覽器登入 Sun Java System Access Manager 主控台 (http://hostname:port/amconsole),例如 http://psserver.company22.example.com:80/amconsole
- 按一下 [服務配置] 標籤,使瀏覽窗格顯示出可配置的服務清單。
- 按一下 SSO 配接卡旁的箭頭,資料窗格中即出現 [SSO 配接卡] 頁面。
- 請鍵入範本名稱,然後從功能表中選取現有的範本。
- 按一下 [下一步]。
- [範本屬性] 頁面隨即顯示。
- 依需要修改屬性。
程式碼範例 17-4 為一個提供您參考的典型配置。您實際輸入的範本可能會有所不同。例如,您可能會輸入不同的 configName 屬性類型值,除非您要用 SUN-ONE-MAIL-SSL 名稱。此外,您設為預設及合併的屬性有可能和本範例有所出入,需視您的網站需求而定。
- 完成後按一下 [儲存]。
程式碼範例 17-4 HTTPS 使用之郵件 SSO 配接卡範本 Messaging Server
default|imap:///?configName=SUN-ONE-MAIL-SSL
&encoded=password
&default=protocol
&default=clientProtocol
&default=type
&default=subType
&default=enableProxyAuth
&default=proxyAdminUid
&default=proxyAdminPassword
&default=ssoClassName
&merge=host
&merge=port
&merge=uid
&merge=password
&merge=smtpServer
&merge=clientPort
&clientProtocol=https
&enableProxyAuth=false
&proxyAdminUid=[PROXY-ADMIN-UID]
&proxyAdminPassword=[PROXY-ADMIN_PASSWORD]
&type=MAIL-TYPE
&subType=sun-one
&ssoClassName=com.sun.ssoadapter.impl.JavaMailSSOAdapter
&default=enablePerRequestConnection
&enablePerRequestConnection=false
在此,開頭為 IMAP 通訊協定的字串可能不止一個。只要接受即可。
- 新增 HTTPS 專用的新 SSO 配接卡配置。本範例中使用的配置名稱是 sunOneMailSSl,特意仿照各 SSO 配接卡範本所使用的名稱。
備註
請參閱前述步驟中的備註,步驟 4。
- 透過網際網路瀏覽器,登入 Sun Java System Access Manager 主控台 (http://hostname:port/amconsole),例如 http://psserver.company22.example.com:80/amconsole
- 按一下 [識別管理] 標籤,在瀏覽窗格中顯示 [檢視] 下拉清單。
- 按一下 [檢視] 下拉清單中的 [服務]。
- 向下捲動瀏覽窗格,找到 [SSO配接卡] 標題,按一下 SSO 配接卡旁的箭頭,資料窗格中即出現 SSO 配接卡頁面。
- 按一下位於 [新增] 及 [移除] 按鈕上方的空白配置說明欄位。
- 按一下 SSO 配接卡配置底下的 [新增] 以新增 SSO 配接卡配置。
- [新配置] 頁面隨即顯示。
- 請鍵入配置名稱,然後從功能表中選取 SSO 配接卡範本。
- 按一下 [下一步]。
- [配置屬性] 頁面隨即顯示。
- 依需要修改屬性。
- 完成後按一下 [儲存]。
- 將新的郵件通道加入 [Portal Desktop]。
步驟 4 和步驟 5 說明如何建立新的 SSO 配接卡範本及 SSO 配接卡配置,這兩個步驟都屬於建立新通道的部分。在此步驟中,您要開放通道供一般使用者使用。
新通道的命名準則只有一個,就是具描述性,因此這裡使用的範例名稱是 SunOneMailSSLChannel。
- 透過網際網路瀏覽器,登入 Sun Java System Access Manager 主控台 (http://hostname:port/amconsole),例如 http://psserver.company22.example.com:80/amconsole
- 按一下 [識別管理] 標籤,在瀏覽窗格中顯示 [檢視] 下拉清單。
- 在 [檢視] 下拉清單中選取 [服務],顯示可配置的服務清單。
- 在 Portal Server 配置標題下,按一下 Portal 桌面旁的箭頭,資料窗格中即出現 [Portal 桌面] 頁面。
- 視需要捲動畫面,按一下 [管理通道與容器] 連結。
- 向下捲動到通道標題,按一下 [新增]。
- 在 [通道名稱] 欄位中,鍵入新通道的網站名稱。例如 SunJavaMailSSLChannel。
- 在 [提供者] 下拉功能表中,選取 MailProvider。
- 按一下 [確定],如此會返回 [通道與容器管理] Web 頁,其中包含您剛建立好的通道。
- 向下捲動至通道標題,按一下您新建的通道名稱旁之 [編輯屬性];在本範例中,此新建的通道名為 SunOneMailSSLChannel。
- 向下捲動到標題欄位,選取並刪除任何目前存在的文字,例如 mail,然後鍵入提供者標題。名稱舉例如 SSL Mail Account。
- 在描述欄位中,選取並刪除任何目前存在的文字,例如 mail,然後鍵入提供者描述。在此使用與前項子步驟相同的標題來表示提供者描述:SSL Mail Account。
- 向下捲動頁面,選取並刪除 [SSO 配接卡] 欄位中的任何文字,例如 sunOneMail,然後鍵入步驟 5 中使用的同一 SSO 配接卡配置名稱,亦即本範例中的 sunOneMailSSL。
- 向下捲動並按一下 [儲存]。
- 向上捲動頁面,按一下 top,亦即 Container Path 後接的第一個項目。
- 向下捲動到 [容器通道] 標題,按一下您要用來加入新通道的容器連結。例如 MyFrontPageTabPanelContainer。請勿點選旁邊的 [編輯屬性] 連結。
- 向下捲動到 [通道管理] 標題,視需要在 [準備使用] 框架中捲動,並按一下您新建的通道名稱將之選取。
請記住,本範例的通道名稱是 SunOneMailSSLChannel。
- 將通道新增至 [內容頁面] 清單上的 [一般使用者可用] 或新增至 [Portal Desktop 可視] 清單。
按一下要為之新增通道的清單上的 [新增] 按鈕。
- 向上捲動頁面,按一下 [通道管理] 標題下的 [儲存]。
現在您應該可以登入並使用 HTTPS 啟用型傳訊伺服器。