Chapter 1 Installing the Bare Metal Installation Server
This chapter describes how to install a Bare Metal Installation (BMI) server. For a list of supported operating system and hardware architectures, or distributions, see Appendix A, Appendix A.
This chapter covers the following topics:
BMI (Overview)
The BMI server automates the installation and recycling of Linux and Solaris OS distributions and system profiles, on bare metal machines.
Figure 1–1 BMI Overview
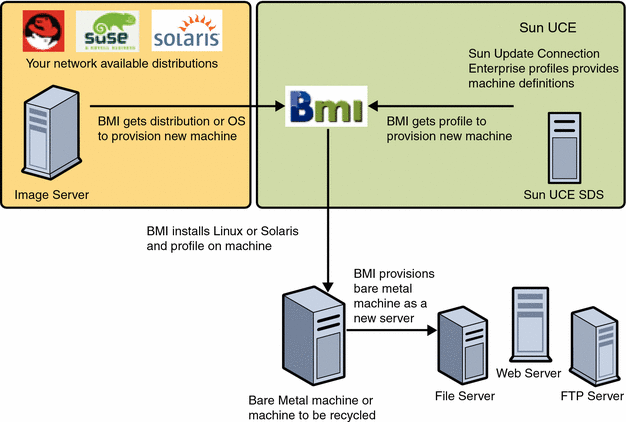
BMI Prerequisites
Before you begin the installation process, you must have superuser access and the target environment must fulfill the following requirements:
Note –
You are responsible for obtaining Linux and Solaris OS source CDs and setting them up for network installation. A system with this setup is known as the image server.
Network Requirements
The following section lists the network requirements necessary to perform the BMI process.
- BMI Server
-
TCP/IP to all provisioned systems
Note –Solaris systems to be provisioned mount to the /tftpboot/pxelinux.cfg directory. If provisioning a Solaris system, the /tftpboot/pxelinux.cfg directory must be NFS exported.
- Provisioned Systems
-
-
TCP/IP to BMI server
-
Access to the image server:
-
For SPARC platform, use NFS
-
For other platforms, use HTTP, FTP (or similar), or NFS
-
-
Solaris machines to be provisioned must meet the following requirements:
-
Support net:dhcp boot options (OpenBootTM software, at least release 3.0)
-
NFS availability for the kernel directories (usually Solaris_n/Tools/Boot/usr/platform/) or be local
-
-
- Image Server
-
-
Linux distribution CDs, set up for network installation
-
Solaris OS CDs, set up for network installation, and an NFS exported path to the software repository
-
Note –
If you provision a Solaris OS, the image server might encounter problems with looped mounts that are needed by the Solaris OS when using BMI. To workaround this issue, the image server must have kernel 2.6 on SUSE 9.2.
Hardware Requirements
The following section describes the minimum hardware requirements necessary for the BMI installation.
- BMI Server
-
-
512 MBytes of memory
-
1000 Mbytes of SWAP space
-
512 Mbytes of disk space
-
One dedicated system for Sun Update Connection – Enterprise, the API, and the BMI server
-
- Bare Metal Machines
-
-
PXE-enabled network card, or a diskette drive and a PXE boot disk
Note –Set the PXE network boot as the first boot device
-
256 Mbytes of memory
-
256 Mbytes of disk space
-
Other requirements specific for the Solaris OS or Linux distribution
-
- Image Server
-
-
One to two Gbytes of disk space required for each Solaris OS or Linux distribution to be provisioned
-
Software Requirements
The following list describes the software requirements necessary for the BMI installation.
- BMI Server
-
-
Sun Update Connection – Enterprise components
-
BMI server
-
API
-
For Linux distributions – sun-uce-api and sun-uce-api-python
-
For the Solaris OS – SUNWuceapi and SUNWuceapi-python
-
-
TFTP server
-
Python
-
Python module support for XML
-
For Solaris 8 or 9 OS, obtain a copy of the SMCwget file and save it in the /product directory on the BMI server before you begin the installation
-
For Solaris 10 OS, SMCwgetu is installed with the default installation
Note –If this file is not in the /product directory before you begin the installation, copy this file manually.
-
Verify that the BMI server is not running Apache or an instance of the httpd daemon, other than the embedded httpd daemon of Sun Update Connection – Enterprise
-
- Image Server
-
-
HTTP server
-
FTP server
-
NFS server
-
If you are provisioning a Solaris system, use a SUSE 9.2 platform with kernel 2.6
-
Installing the BMI Software
BMI server functions require a DHCP server. If the network that you want to manage does not have a DHCP server, you can configure the BMI server to use an embedded DHCP server.
The BMI software must be installed on one system, which must be dedicated to Sun Update Connection – Enterprise system dependency server (SDS) and the BMI server. It is referred to as the local host throughout these instructions.
Perform the following procedures to install the BMI server:
Note –
If the local environment calls for different options not explained in this section, contact Technical Support.
Install Sun Update Connection – Enterprise
The Sun Update Connection – Enterprise components (system dependency server, agent, and console) must be installed before you install the BMI server.
 To Install Sun Update Connection – Enterprise
To Install Sun Update Connection – Enterprise
Before You Begin
To get information about system requirements and detailed installation instructions, see Sun Update Connection - Enterprise 1.0 Quick Start Guide: Getting Started.
-
Install the Sun Update Connection – Enterprise SDS using ezInstaller and the -channels option:
# ./ezInstaller -channels
Note –If an SDS is already installed, the SDS is reinstalled with additional channels.
-
In the ezInstaller list of supported distributions, activate all the channels that you want to be able to provision with the BMI.
-
Install the agent and the console.
Note –Do not change the name of the BMI system in the console. The BMI server name must be the system's host name.
Install Software Dependencies
The following distributions require that you install additional software on the BMI server system:
The software is not included in the BMI or Sun Update Connection – Enterprisepackages.
Red Hat
If your BMI server is using Red Hat, verify that the following software is installed on your BMI server:
-
Python
-
Python-xml
-
TFTP server
-
If you are going to provision Solaris systems, you also need nfs-utils, configured to export /tftpboot/pxelinux.cfg as read only (ro)
Note –Work Station 3.0 does not have tftp-server; use the RPM from the Advanced Server distribution.
SUSE
If your BMI server is using SUSE, verify that the following software is installed on your BMI server:
-
Python
-
TFTP server
-
Python-xml
-
If you are going to provision Solaris systems, you also need nfs-utils, configured to export /tftpboot/pxelinux.cfg (ro)
Install the BMI Software
The BMI tool application and files are in the UCE-BMI-*.tgz file, which is located in the /plugins directory in Sun Update Connection – Enterprise. Expand the file to access the files.
 To Install the BMI Software
To Install the BMI Software
-
Copy the UCE-BMI-*.tgz file to a directory where you want to work.
This path is referred to as your installation directory throughout this section.
-
Expand the contents of the tar file.
# tar xPfzv UCE-BMI-*.tgz
The UCE-BMI-plugin-version-release directory is created.
This directory contains a ReadMe file and a subdirectory, RPMS, which contains the following packages:
-
Dependent package – sun-uce-api-version-release.platform.rpm
-
Dependent package – sun-uce-api-python-version-release.platform.rpm
-
BMI Server package – sun-uce-bmi-version-release.platform.rpm
-
-
Download the syslinux-3.11.tar.gz file from http://www.kernel.org/pub/linux/utils/boot/syslinux/.
Newer versions of syslinux might work, but are not tested.
-
Extract the syslinux-3.11.tar.gz file.
# gunzip syslinux-3.11.tar.gz.tar.gz
# tar -xvf syslinux-3.11.tar
-
Copy the pxelinux.0 file to the /tftpboot directory.
-
Change to the RPMS directory.
-
Install the API.
# rpm -iv sun-uce-api-version-release.platform.rpm
-
Install the Python API.
# rpm -iv sun-uce-api-python-version-release.platform.rpm
-
Install the BMI server.
# rpm -iv sun-uce-bmi-version-release.platform.rpm
-
Restart the Sun Update Connection – Enterprise server.
# /etc/init.d/uce_server restart
Configure the BMI Server Environment
The following procedures explain how to configure the environment for operations of the software required by the BMI server.
 To Configure the BMI Server Environment
To Configure the BMI Server Environment
-
Open the /etc/xinetd.d/tftp file for editing and replace disable = yes with disable = no.
-
Restart xinetd.
# /etc/init.d/xinetd restart
-
Copy the agent tarball and change the name.
# cp /usr/local/uce/install/agent-date.tar.gz /tftpboot/shared/agent.tar.gz
Note –When you copy the file, change the name. For example, change it from agent-date.tar.gz to agent.tar.gz.
Upload the Restart Script
A restart script is provided during installation of the sun-uce-bmi RPM. Upload the restart script to the knowledge base for the BMI server to use, as needed.
If you have one or more client systems on a SPARC platform, you must upload the restart script. If your client systems are all Intel architectures, you can skip this procedure.
 To Upload the Restart Script
To Upload the Restart Script
-
In the Components list of the Inventory Panel, select Local\Post-Actions and create a new category called reboot_host. Apply it to all distributions.
-
Select the reboot_host category and click Add to open the Add Post Action window.
-
In the Post Action Name field, type reboot_host_script.
-
In the File Name field, type the real path name, which is /usr/local/uce/server/bmis/reboot.sh.
-
Make sure all relevant distributions are selected, then click Apply.
Set Up the Environment For the BMI Server
You must create a bmi_admin user account and a policy file in the console before you can use the BMI server. You can also create profiles for your BMI server in the console.
For more information about user accounts, policy files, and profiles, see the Sun Update Connection – Enterprise 1.0 User’s Guide.
 To Create a BMI Admin User Account
To Create a BMI Admin User Account
In this procedure you create a bmi_admin user accounts with full permissions over all jobs, hosts, groups, and components.
Any Sun Update Connection – Enterprise admin user can access the BMI server, but only the bmi_admin user can configure the BMI server.
-
Start the console.
$ uce_console
The Login window appears.
-
Log in as the admin user.
The console initializes and the main window appears.
-
Open the Users window.
-
Open the User Editor window:
-
Complete the User Editor fields for the new user.
-
In the User Name field, type bmi_admin
-
Type a password for the user and then verify it.
-
Type a description of the account.
-
Check the Grant Full Permissions checkbox.
-
(Optional) If you want to receive Sun Update Connection – Enterprise notification emails, complete the Notifications section. Provide an email address and check the relevant Notify When options.
-
-
Click OK.
The User Editor window closes. The new user name, with full permissions, is added to the Users window.
 To Create a BMI Policy File and Profiles
To Create a BMI Policy File and Profiles
If you create a profile after you log into the BMI server, the profile is displayed the next time that you log in.
-
Start the console.
$ uce_console
The Login window appears.
-
Log in as the admin user.
The console initializes and the main window appears.
-
Open the Policies window.
-
Open the Policy Editor window.
-
Create a new policy that predefines the actions.
If you have more than one client distribution, click Multi Distro.
In the window that opens, expand all categories and select all the options. This ensures that the policy is relevant for any distribution you choose to provision.
-
Click OK.
The Policy Editor window closes. The policy is created and appears in the Policies window.
-
(Optional) Create the profiles that you will use in the BMI server to provision systems.
If you have more than one client distribution, click Multi Distro for each profile and in the window that opens, expand all categories and select all the options. This ensures that each profile can be deployed on any remote computer that is being provisioned with any of your selected distributions. For more detailed information about creating profiles, see Chapter 9, Profiles, in Sun Update Connection – Enterprise 1.0 User’s Guide.
Upgrade the BMI Software
If you upgrade Sun Update Connection – Enterprise, you need to upgrade the BMI server afterward.
-
Upgrade the Sun Update Connection – Enterprise Suite.
-
Upgrade the API:
# rpm -Uhv sun-uce-api-version-release.platform.rpm
-
Upgrade the Python API:
# rpm -Uhv sun-uce-api-python-version-release.platform.rpm
-
Upgrade the BMI server:
# rpm -Uhv sun-uce-bmi-version-release.platform.rpm
-
Restart the Sun Update Connection – Enterpriseserver:
# /etc/init.d/uce_server restart
- © 2010, Oracle Corporation and/or its affiliates
