Monitoring and Controlling Jobs With QMON
You use the QMON Job Control dialog box to control jobs.
To monitor and control your submitted jobs, in the QMON Main Control window click the Job Control button. The Job Control dialog box appears.
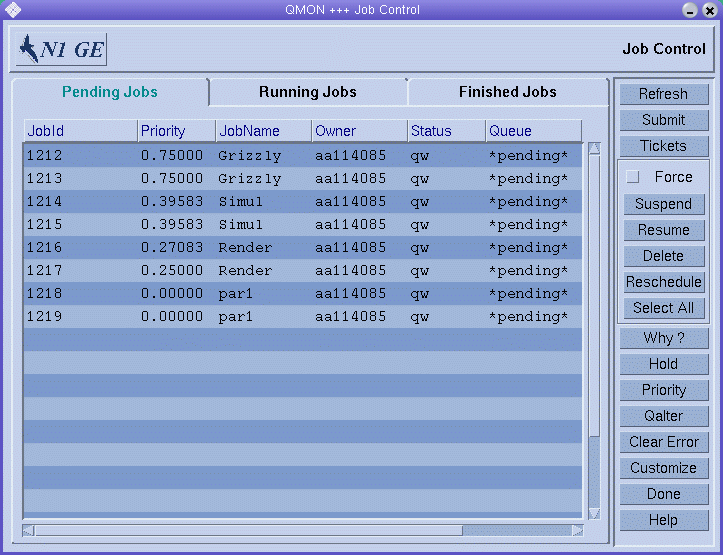
The Job Control dialog box has three tabs, a tab for Running Jobs, a tab for Pending Jobs that are waiting to be dispatched to an appropriate resource, and a tab for recently Finished Jobs.
The Submit button provides a link to the Submit Job dialog box.
The Job Control dialog box enables you to monitor all running, pending, and finished jobs that are known to the system. You can also use this dialog box to manage jobs. You can change a job's priority. You can also suspend, resume, and cancel jobs.
In its default format, the Job Control dialog box displays the following columns for each running and pending job:
-
JobId
-
Priority
-
JobName
-
Owner
-
Status
-
Queue
You can change the default display by customizing the format. See Customizing the Job Control Display for details.
Refreshing the Job Control Display
To keep the displayed information up-to-date, QMON uses a polling scheme to retrieve the status of the jobs from sge_qmaster. Click Refresh to force an update of the Job Control display.
Selecting Jobs
You can select jobs with the following mouse and key combinations:
-
To select multiple noncontiguous jobs, hold down the Control key and click two or more jobs.
-
To select a contiguous range of jobs, hold down the Shift key, click the first job in the range, and then click the last job in the range.
-
To toggle between selecting a job and clearing the selection, click the job while holding down the Control key.
You can also use a filter to select the jobs that you want to display. See Filtering the Job List for details.
Managing Jobs
You can use the buttons at the right of the dialog box to manage selected jobs in the following ways:
-
Suspend
-
Resume (unsuspend)
-
Delete
-
Hold back
-
Release
-
Reprioritize
-
Reschedule
-
Modify with qalter
Only the job owner or grid engine managers and operators can suspend and resume jobs, delete jobs, hold back jobs, modify job priority, and modify jobs. See Managers, Operators, and Owners. Only running jobs can be suspended or resumed. Only pending jobs can be rescheduled, held back and modified, in priority as well as in other attributes.
Suspension of a job sends the signal SIGSTOP to the process group of the job with the UNIX kill command. SIGSTOP halts the job and no longer consumes CPU time. Resumption of the job sends the signal SIGCONT, thereby unsuspending the job. See the kill(1) man page for your system for more information on signalling processes.
Note –
You can force suspending, resuming, and deleting jobs. In other words, you can register these actions with sge_qmaster without notifying the sge_execd that controls the jobs. Forcing is useful when the corresponding sge_execd is unreachable, for example, due to network problems. Select the Force option for this purpose.
Click Reschedule to reschedule a currently running job.
Putting Jobs on Hold
To put a job on hold, select a pending job and click Hold. The Set Hold dialog box appears.
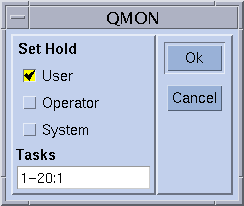
The Set Hold dialog box enables setting and resetting user, operator, and system holds. User holds can be set or reset by the job owner as well as by grid engine managers and operators. Operator holds can be set or reset by managers and operators. System holds can be set or reset by managers only. As long as any hold is assigned to a job, the job is not eligible for running. You can also set or reset holds by using the qalter, qhold, and qrls commands.
Putting Array Job Tasks on Hold
The Tasks field on the Set Hold dialog box applies to Array jobs. Use this button to put a hold on particular subtasks of an array job. Note the format of the text in the Tasks field. The task ID range specified in this field can be a single number, a simple range of the form n-m, or a range with a step size. The task ID range specified by, for example, 2-10:2 results in the task ID indexes 2, 4, 6, 8, and 10. This range represents a total of five identical tasks, with the environment variable SGE_TASK_ID containing one of the five index numbers. For detailed information about job holds, see the qsub(1) man page.
Changing Job Priority
When you click Priority on the Job Control dialog box, the following dialog box appears.
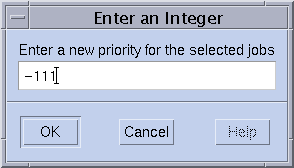
This dialog box enables you to provide the new priority of selected pending or running jobs. The priority ranks a single user's jobs among themselves. Priority tells the scheduler how to choose among a single user's jobs when several jobs are in the system simultaneously.
When you select a pending job and click Qalter, the Submit Job window appears. All the entries of the dialog box are set corresponding to the attributes of the job that were defined when the job was submitted. Entries that cannot be changed are grayed out. The other entries can be edited. The changes are registered with the grid engine system when you click Qalter on the Submit Job dialog box. The Qalter button is a substitute for the Submit button.
Verifying Job Consistency
The Verify flag on the Submit Job dialog box has a special meaning when the flag is used in the Qalter mode. You can check pending jobs for their consistency, and you can investigate why jobs are not yet scheduled. Select the desired consistency-checking mode for the Verify flag, and then click Qalter. The system displays warnings on inconsistencies, depending on the checking mode you select. See Submitting Advanced Jobs With QMON and the -w option on the qalter(1) man page for more information.
Using the Why? Button to Get Information About Pending Jobs
Another method for checking why jobs are still pending is to select a job and click Why? on the Job Control dialog box. Doing so opens the Object Browser dialog box. This dialog box displays a list of reasons that prevented the scheduler from dispatching the job in its most recent pass. An example of a Browser window that displays such a message is shown in the following figure.
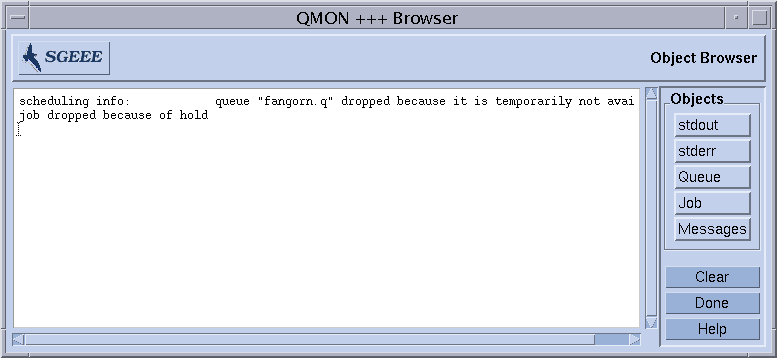
The Why? button delivers meaningful output only if the scheduler configuration parameter schedd_job_info is set to true. See the sched_conf(5) man page. The displayed scheduler information relates to the last scheduling interval. The information might not be accurate by the time you investigate why your job was not scheduled.
Clearing Error States
Click Clear Error to remove an error state from a pending job that failed due to a job-dependent problem. For example, the job might have insufficient permissions to write to the specified job output file.
Error states appear in red text in the pending jobs list. You should remove jobs only after you correct the error condition, for example, using qalter. Such error conditions are automatically reported through email if the job requests to send email when the job is aborted. For example, the job might have been aborted with the qsub -m a command.
Customizing the Job Control Display
To customize the default Job Control display, click Customize. The Job Customize dialog box appears. Click the Select Job Fields tab. A sample Select Job Fields tab is shown in the following figure.
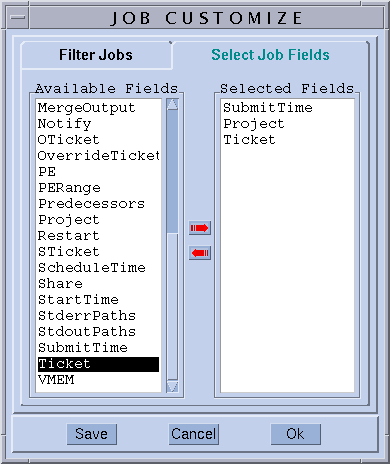
Use the Job Customize dialog box to configure the set of information to display.
With the Job Customize dialog box, you can select more entries of the job object to be displayed. You can also filter the jobs that you are interested in. The example in the preceding figure selects the additional fields Projects, Tickets, and Submit Time.
The following figure shows the enhanced look after customization is applied to the Finished Jobs list.
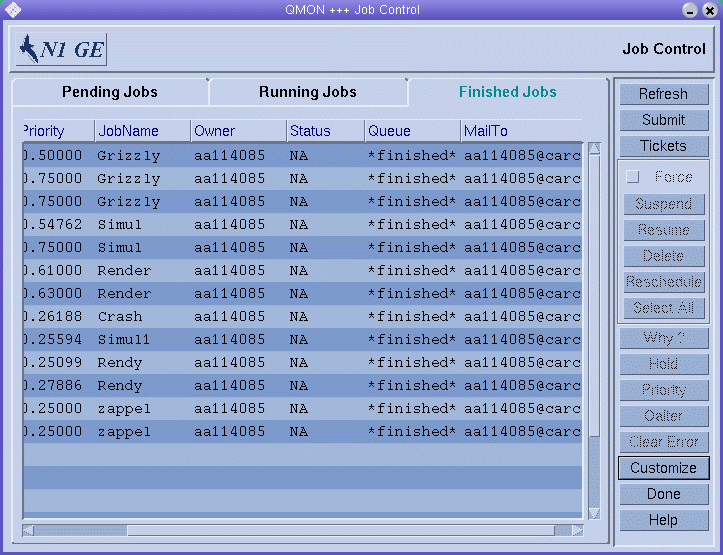
Use the Save button on the Customize Job dialog box to store the customizations in the file .qmon_preferences. This file is located in the user's home directory. By saving your customizations, you redefine the appearance of the Job Control dialog box.
Filtering the Job List
The following example of the filtering facility selects only those jobs owned by aa114085 that are suitable to be run on the architecture solaris64.
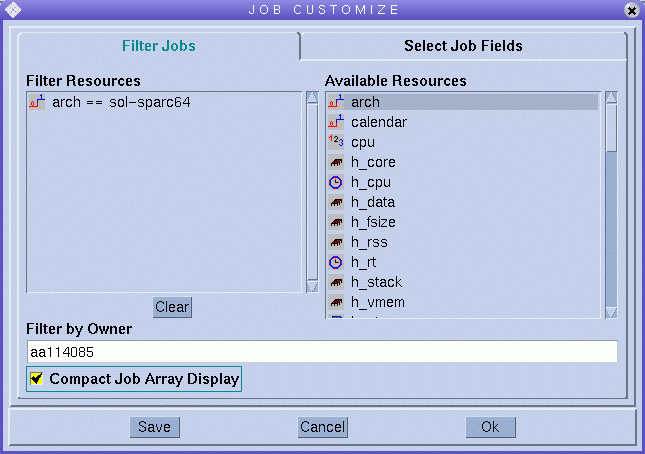
The following figure shows the resulting Running Jobs tab of the Job Control dialog box.
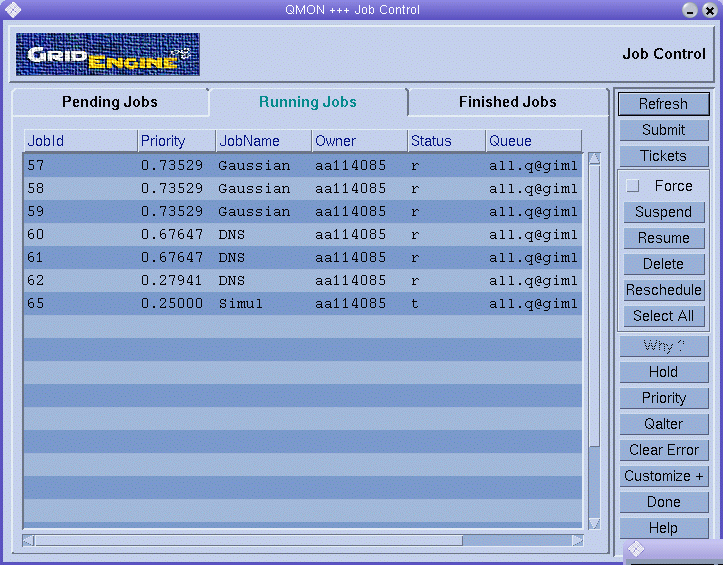
The Job Control dialog box that is shown in the previous figure is also an example of how QMON displays array jobs.
Getting Additional Information About Jobs With the QMON Object Browser
You can use the QMON Object Browser to quickly retrieve additional information about jobs without having to customize the Job Control dialog box, as explained in Monitoring and Controlling Jobs With QMON.
You can open the Object Browser to display information about jobs in two ways:
-
Click the Browser button in the QMON Main Control window, and then click Job in the Browser dialog box.
-
Move the pointer over a job in the Job Control dialog box.
The following Browser window shows an example of the job information that is displayed:
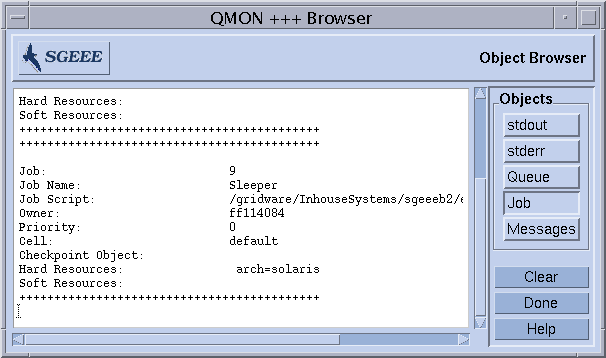
- © 2010, Oracle Corporation and/or its affiliates
