 To Install Sun OTP on a Clustered System
To Install Sun OTP on a Clustered System
-
It is recommended that the shared storage is configured to provide redundancy of shared disks using hardware RAID (RAID1 or RAID5).
-
If the above feature is not available in the storage, it is recommended to use software RAID (RAID1 or RAID5) for shared storage provided by Solaris Volume Manager. See Solaris Volume Manager Administration Guide for more information. In this case, the shared storage needs to be set up manually.
-
In this procedure, the cluster host set refers to all the Sun OTP hosts in the cluster and the additional cluster host set refers to all the additional Sun OTP hosts in the cluster except the first Sun OTP host.
Before You Begin
Make sure that you complete the tasks described in Prerequisite Tasks for Sun OTP Installation.
-
Open a browser and log in to the Sun OTP application provisioning service on the Sun OTP provisioning server.
Go to the URL https://install server:9090 where install server is the IP address or the fully-qualified name of the Sun OTP provisioning server.
-
Type the user name and password.
The user name is otpadmin. The password is the password provided in the password file while setting up the Sun OTP provisioning server.
-
Add Sun OTP hosts to the Sun OTP provisioning server. Repeat this step on each Sun OTP host.
-
Click Host Setup in the left menu to display the Host Setup page.
-
Click hosts in the central menu to display the hosts page.
-
In the host field, type the name of the new Sun OTP host.
-
(Optional) In the description field, type a description of the new Sun OTP host.
-
Click create.
The host details edit page is displayed.
-
To include the remote agent, select the include remote agent on this physical host check box.
-
Choose SSH (encrypted) or RAW from the connection type drop-down list.
SSH (encrypted) is the recommended value.
-
Type the host name in the ip address or name field.
-
Type the appropriate entry according to the connection type.
Figure 9–1 Add OTP Hosts to the Provisioning Server Screen
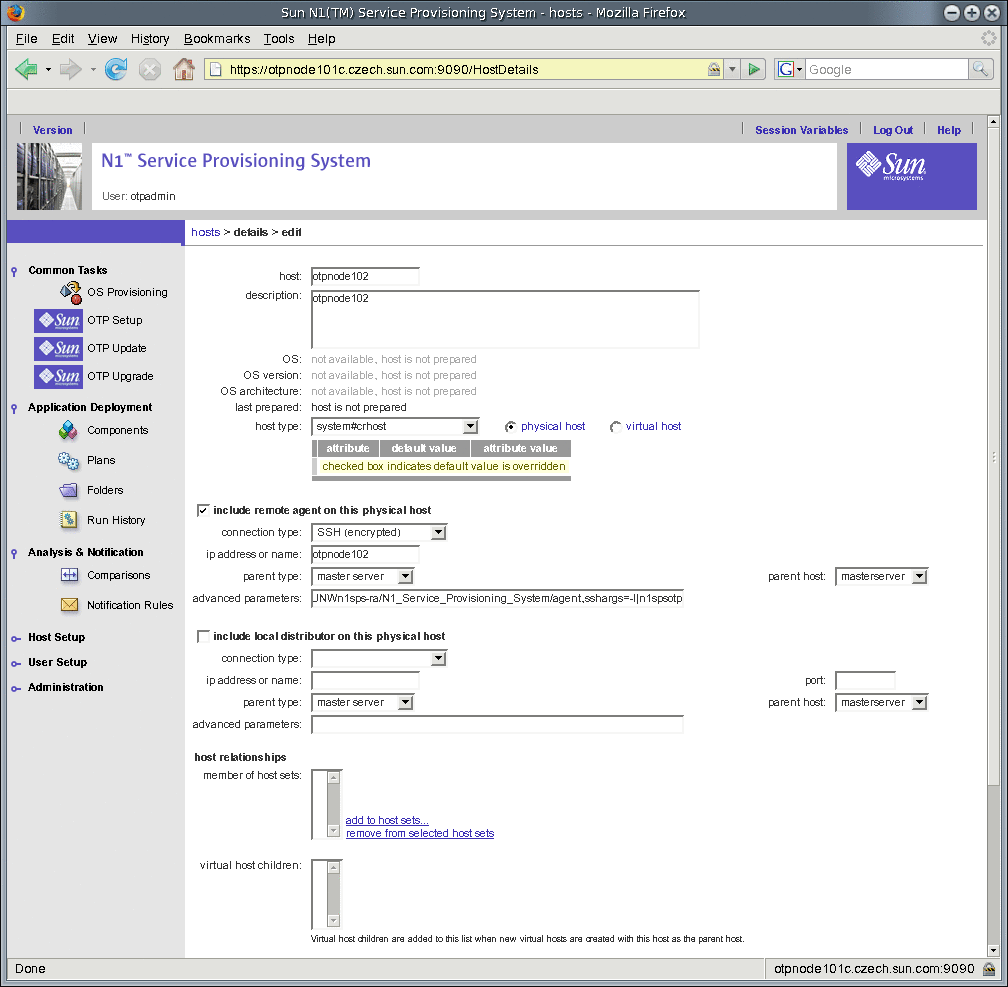
-
Click add to host sets.
-
Select com.sun.solaris#SolarisHostSet from the add host sets drop-down list.
-
Click add host to selected host sets.
-
Scroll to the bottom of the page and click save.
The host preparation is in progress and Sun OTP host is added to the hosts list on the Sun OTP provisioning server.
-
In the hosts page, click the name of the host that is added.
-
Click update remote agent.
-
After successful update, click prepare remote agent.
The host is prepared for provisioning.
-
-
(Optional but recommended) Create host sets.
It is recommended to create two host sets. One host set will contain all the Sun OTP additional hosts in the cluster and the other host set will contain the previously created host set and the first cluster host.
-
Click Host Setup.
-
Click host sets to display the host sets page.
-
Click create.
-
Type the name of the host set in the host set field.
-
Click select from list.
-
Select the hosts that you want to add to the host set.
Note –Select only the Sun OTP host names and not the zone host names.
-
Click add hosts to main window.
-
Click add host.
-
Click save.
-
-
Click OTP Setup to display the Sun Open Telecommunications Platform installation steps page.
-
Configure Sun OTP installation plan variables. Repeat this step on each Sun OTP host.
-
Click Setup Configuration and click run.
The SetupConfig screen appears.
-
Type the host name on which you want to install Sun OTP in the target host field.
-
Enter the password for the otpadmin user in the Enter otpadmin password field.
-
Confirm the password in the Confirm otpadmin password field.
-
Click select from list under variable settings.
The select variable setting from list... screen appears.
-
At the bottom of the select variable setting from list... screen, click create set to create a new variable set.
-
Type a new variable set name in the Set Name field.
-
Click the check boxes for the appropriate plan variables for which you want to enter the values.
Figure 9–2 Configure OTP Plan Variables Screen
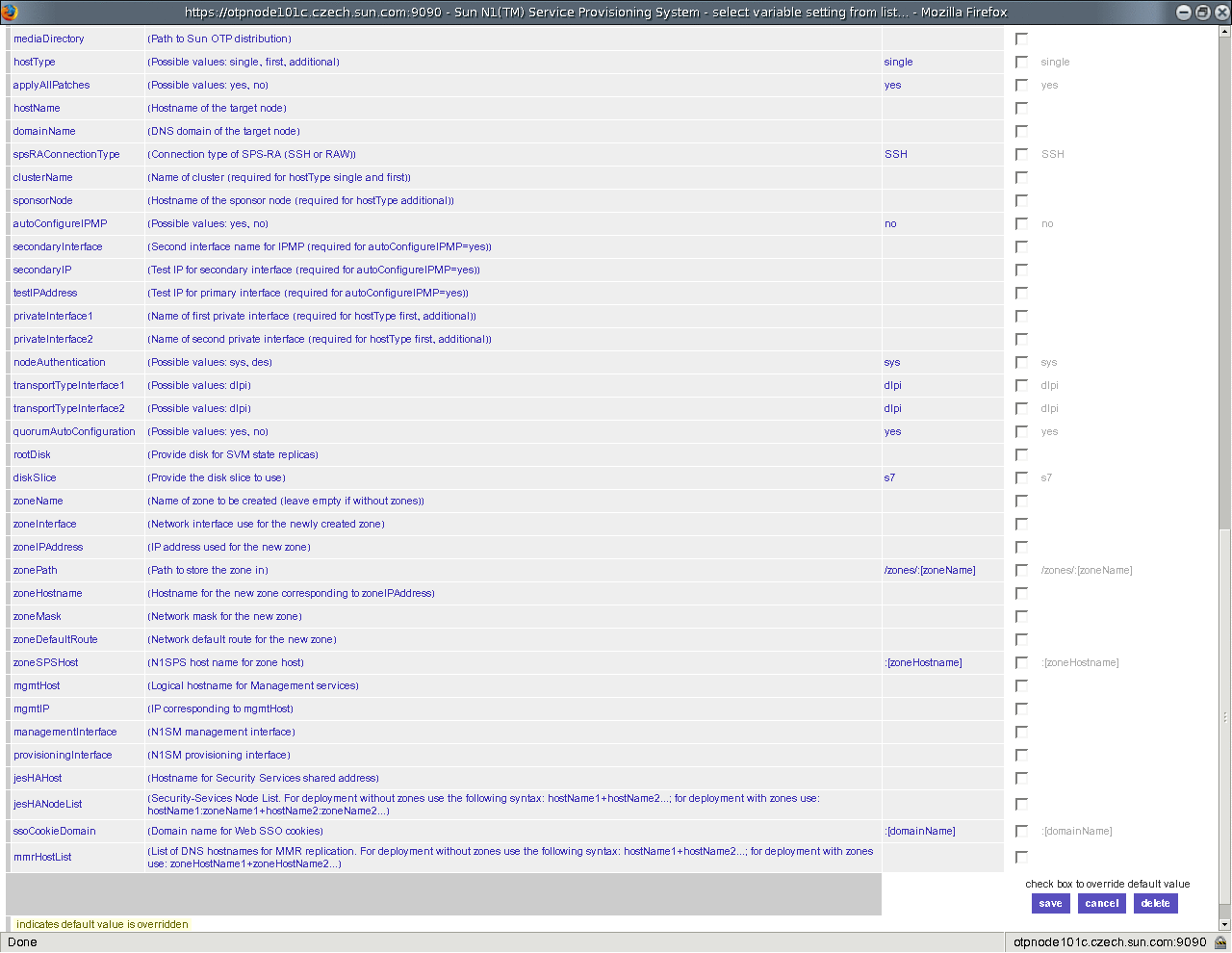
-
Type the values for the appropriate plan variables in the text fields. Refer to Appendix A, Sun OTP Plan Worksheet to determine the values for these variables.
-
Click save to save the variable set.
-
Close the select variable setting from list... screen.
-
In the SetupConfig screen, click the drop-down list under variable settings, and choose the new variable set.
-
Click run plan (includes preflight).
-
-
Install the OS patches on the additional Sun OTP hosts.
-
Install the OS patches on the first Sun OTP host.
-
Click Patch and click run.
The Patch screen appears.
-
Type the first Sun OTP host name in the target host field.
-
Click run plan (includes preflight).
The page is reloaded and a progress bar is displayed during the process.
When the plan completes, wait for the first Sun OTP host to boot into multi-user mode.
-
-
Install and configure the Sun OTP high availability service on the first Sun OTP host.
-
Click Install Availability Service and click run.
The InstallAvailability1 screen appears.
-
Type the first Sun OTP host name in the target host field.
Figure 9–3 Install Availability Service Screen
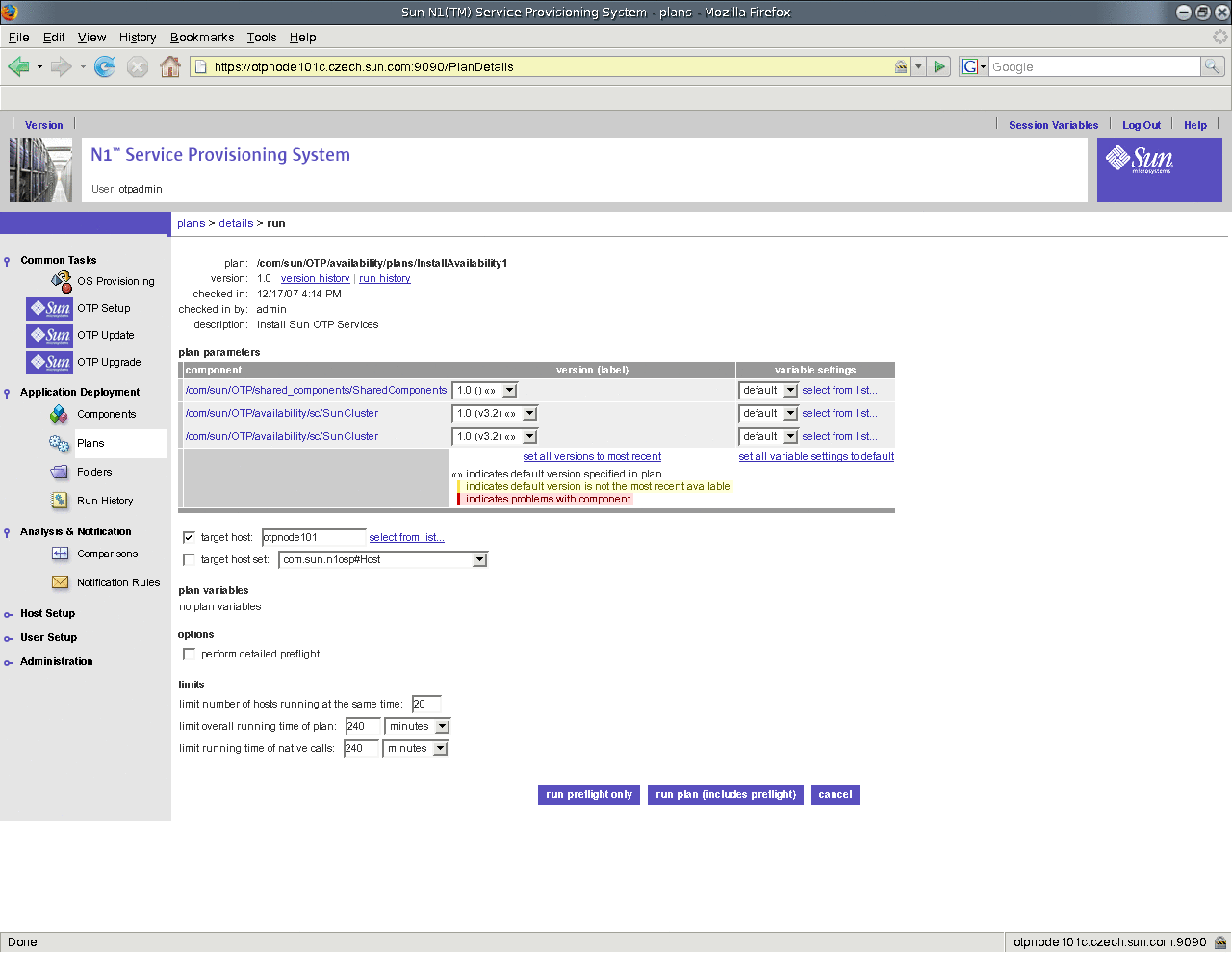
-
Click run plan (includes preflight).
The page is reloaded and a progress bar is displayed during the process.
When the plan completes, wait for the first Sun OTP host to reboot.
-
Click Configure Availability Service and click run.
The InstallAvailability2 screen appears.
-
Type the first Sun OTP host name in the target host field.
-
Click run plan (includes preflight).
The page is reloaded and a progress bar is displayed during the process.
-
-
Install and configure the Sun OTP high availability service on the additional Sun OTP hosts.
-
Click Install Availability Service and click run.
The InstallAvailability1 screen appears.
-
Choose the additional cluster host set from the target host set drop-down list.
-
Click run plan (includes preflight).
The page is reloaded and a progress bar is displayed during the process.
When the plan completes, wait for the Sun OTP host to reboot.
-
Click Configure Availability Service and click run.
The InstallAvailability2 screen appears.
-
Choose the additional cluster host set from the target host set drop-down list.
-
Click run plan (includes preflight).
The page is reloaded and a progress bar is displayed during the process.
-
-
(Applicable for zones) Create and configure a non-global zone on all the Sun OTP hosts.
-
Click Configure Solaris Containers and click run.
The InstallZones screen appears.
This step also installs the remote agent in the non-global zone.
-
Choose the cluster host set from the target host set drop-down list.
-
Click run plan (includes preflight).
The page is reloaded and a progress bar is displayed during the process.
-
-
(Applicable for zones) Configure SSH for the remote agent in the newly created non-global zone on the Sun OTP host.
Note –Perform this step only when you have chosen SSH (encrypted) connection type between Sun OTP application provisioning service master server and the remote agent.
-
Log in to the non-global zone on the Sun OTP host.
zlogin zonename
Where zonename is the name of the non-global zone.
-
Set a password for n1spsotp user.
-
Log in as spsotp user (su - spsotp) on the Sun OTP provisioning server.
-
Append the ssh public key of the spsotp user from the Sun OTP provisioning server to the authorized ssh keys located in the home directory of the n1spsotp user on each non-global zone on Sun OTP host.
cat /var/otp/.ssh/id_rsa.pub | ssh n1spsotp@zonehostname "tee >> /export/home/n1spsotp/.ssh/authorized_keys2"
where zonehostname is the zone host name of Sun OTP host.
-
-
Create shared storage on the clustered Sun OTP system.
The shared storage is used for high availability of Sun OTP system management service and Sun OTP application provisioning service. These services are installed on the shared storage. If one host fails, the shared storage is mounted onto the other host and services will be restarted.
The shared storage will contain the otp-system-rg resource group.
-
Click Setup Shared Storage and click run.
The CreateSharedStorage screen appears.
Ensure that the shared storage has at least 4 GB space.
-
Click select from list... under variable settings.
The select variable setting from list... screen appears.
-
At the bottom of the select variable setting from list... screen, click create set to create a new variable set.
-
Type the variable set name in the Set Name field.
-
Provide values for the following parameters:
-
rootDisk - Name of the root disk.
-
diskSlice - Name of the disk slice where Solaris Volume Manager (SVM) database is created.
-
mntPoint - Name of the mount point. The value must be /var/js.
-
diskGroup - Name of the disk group. For example, sm-dg.
-
hostList - List of all the Sun OTP hosts. Separate the host names by a colon. For example, hostname1:hostname2.
-
metasetDID - Name of the valid shared did. For example, d5.
Type the command cldevice list -v to determine the shared did.
-
-
Close the select variable setting from list... screen.
-
In the CreateSharedStorage screen, click the drop-down list under variable settings, and choose the new variable set.
-
Choose the cluster host set from the target host set drop-down list.
-
Click run plan (includes preflight).
-
-
Install and configure the Sun OTP system management service in the global zone on all the Sun OTP hosts.
-
Click Install System Management Service and click run.
The InstallManagement screen appears.
Figure 9–4 Install System Management Service Screen
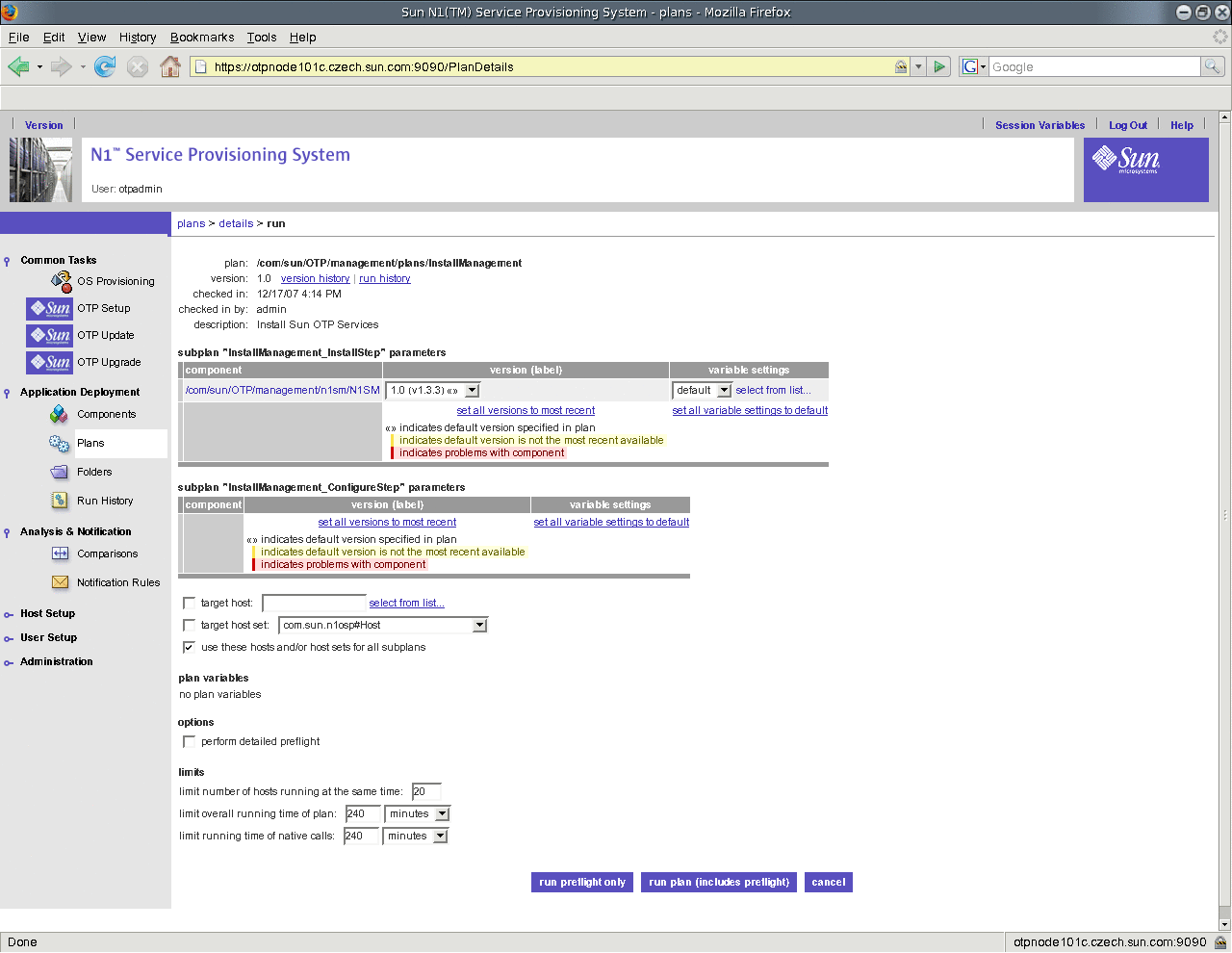
-
Choose the cluster host set from the target host set drop-down list.
-
Click run plan (includes preflight).
The page is reloaded and a progress bar is displayed during the process.
-
-
Install and configure the Sun OTP application provisioning service in the global zone on all the Sun OTP hosts.
-
(Applicable for zones) Update and prepare the new zone host with the Sun OTP provisioning server.
-
(Applicable for zones) Configure Sun OTP installation plan variables for the new zone host.
-
Click OTP Setup to display the Sun Open Telecommunications Platform installation steps page.
-
Click Setup Configuration and click run.
-
Choose the same variable set that you chose in Step 6.
-
Type the zone host name in the target host field.
-
Click run plan (includes preflight).
-
-
Install and configure the Sun OTP security service on all the Sun OTP hosts.
-
Click Install Security Service and click run.
The InstallSecurity screen appears.
Figure 9–5 Install Security Service Screen
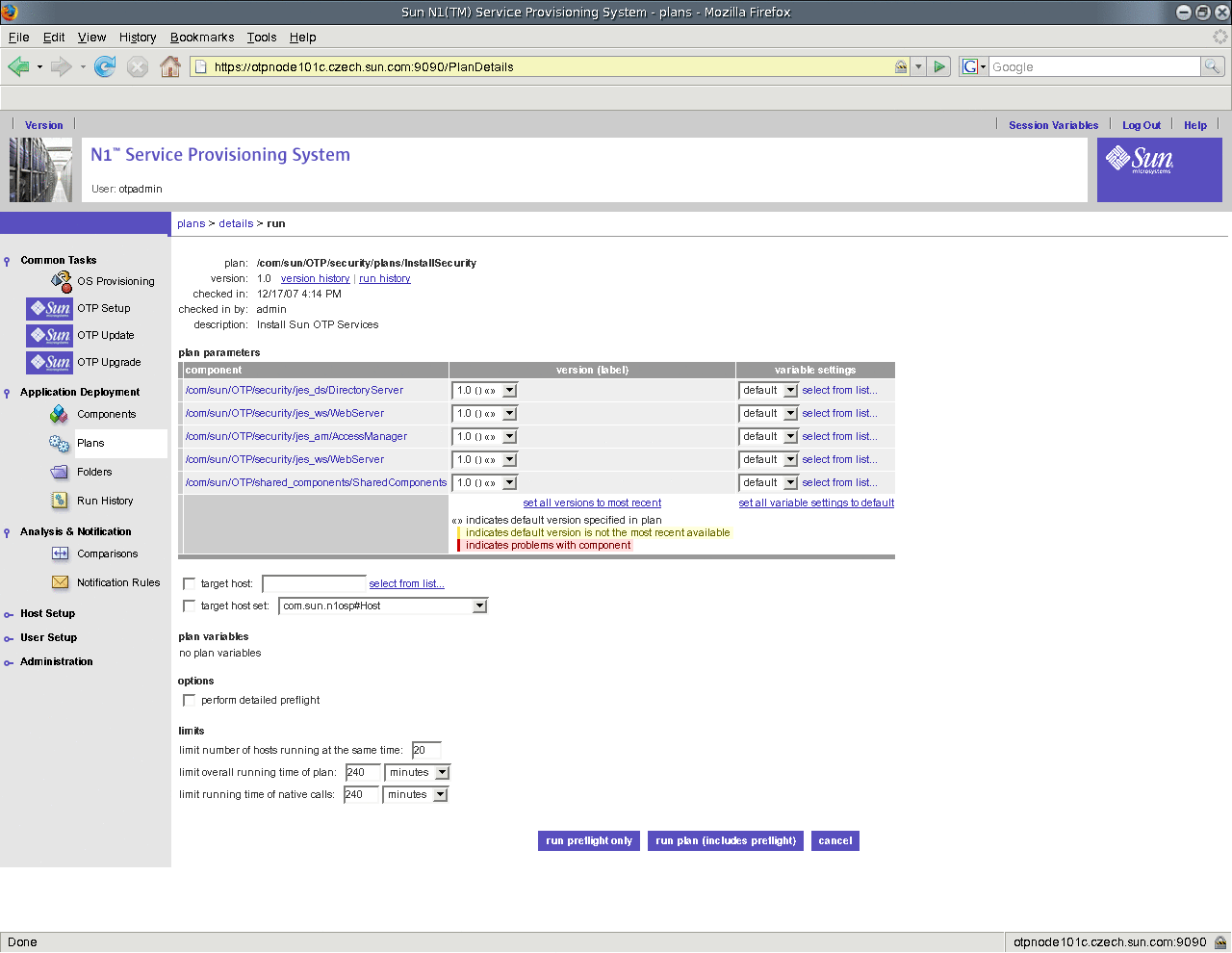
-
Choose the cluster host set from the target host set drop-down list.
-
Click run plan (includes preflight).
The page is reloaded and a progress bar is displayed during the process.
-
-
Configure and enable high availability for Sun OTP services on all the Sun OTP hosts.
-
Click Configure Components and click run.
The Configure screen appears.
This step creates and starts resource groups for Sun OTP system management service, Sun OTP application provisioning service, and Sun OTP security service. This step also configures and starts master-to-master replication (MMR).
-
Choose the cluster host set from the target host set drop-down list.
-
Click run plan (includes preflight).
The page is reloaded and a progress bar is displayed during the process.
Note –Self-contained Sun OTP provisioning server uses a specific logical host name and IP address defined at the beginning of the Sun OTP installation. However, to make Sun OTP application provisioning service highly available, the server is moved to a different logical host name (logical host name for management and provisioning services) at the end of this plan. After this plan is finished, this new logical host name has to be used to access the Sun OTP provisioning server.
-
-
Install Web SSO.
Note –When you install Sun OTP through GUI installation from a self-contained Sun OTP provisioning server, you need to verify the completion status of the previous plan (Configure and Enable HA plan) through the /var/OTP/SUNWotp.log file before running the Install Web SSO plan. The file must have the line that reads “enableHA - COMPLETED”.
-
Click Install Web SSO and click run.
The InstallWebSSO screen appears.
-
Choose the cluster host set from the target host set drop-down list.
-
Click run plan (includes preflight).
Note –Monitor the /var/OTP/SUNWotp-debug.log file to check whether the resource group otp-system-rg has been restarted. If the resource group has not been restarted, restart the resource group manually by typing the following command on any host of the cluster.
/usr/cluster/bin/clrg online otp-system-rg
The installation log files, input files generated for the plans, installation registry information, and the debug log files are stored in the /var/OTP directory.
-
See Also
On a two-host cluster, if you chose no for quorumAutoConfiguration during variable set creation, you must manually select and configure the quorum disk as described in To Configure the Quorum Disk on a Two-Host Cluster.
- © 2010, Oracle Corporation and/or its affiliates
