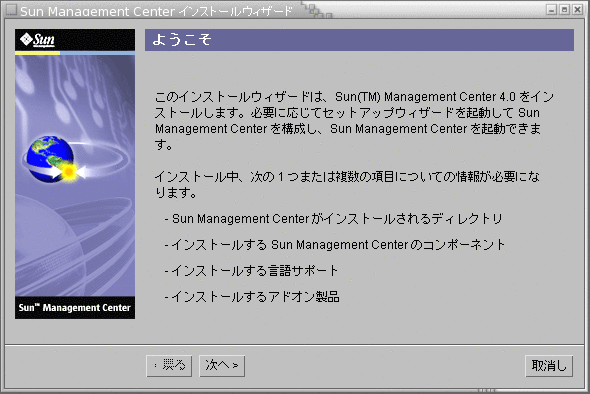Sun Management Center のインストール
注 –
Solaris 10 では、完全ルートゾーン内に Sun Management Center をインストールできます。詳細は、「(Solaris 10 のみ) 完全ルートゾーン内への Sun Management Center サーバーのインストールとセットアップ」を参照してください。Linux では、エージェントレイヤーとコンソールレイヤーだけをインストールできます。
この節では、グラフィカルユーザインタフェース (GUI) を使って Sun Management Center 4.0 を Solaris プラットフォームと Linux プラットフォームにインストールする方法について説明します。
このインストール手順では、ネットワーク上のメディアイメージディレクトリから Sun Management Center をインストールすることを想定しています。
インストール DVD イメージの作成については、「DVD インストールイメージの作成」を参照してください。
 Sun Management Center をインストールする
Sun Management Center をインストールする
始める前に
(Solaris 10 以降) Sun Management Center のサーバーレイヤーを実行する前に、大域ゾーンに SUNWtcatuと SUNWtcatr パッケージがインストールされていることを確認します。
-
インストール環境をセットアップします。
-
製品をリモートインストールする場合は、端末ウィンドウにコマンド xhost + machine を入力して、X サーバーへのアクセスを許可します。ここで machine は、製品をインストールするマシンの名前です。
-
マシンにログインします。製品をリモートインストールする場合は、コマンド rlogin machine を入力し、パスワードを入力します。
-
su - root と入力し、root のパスワードを入力して root でログインします。
注 –su コマンドのあとのハイフン (-) を忘れないでください。
-
特定の UNIX シェルを使用する場合は、シェルを使用するためのコマンドを入力します (たとえば csh)。
-
製品をリモートインストールする場合は、DISPLAY 環境変数をマシンのディスプレイに設定します (たとえば setenv DISPLAY local-machine:0.0)。
-
/etc/nsswitch.conf の group エントリに、最初のトークンとして files が記述されているかを確認します。
group: files nis
-
image ディレクトリに移動します。イメージディレクトリが NFS 共有であることを確認します。
たとえば、次のとおりです。
# cd /net/machine/image/disk1/sbin
machine にはインストールイメージを作成したマシンを指定し、image にはインストールイメージが入ったルートディレクトリを指定します。
-
-
インストールを実行します。
-
画面のプロンプトに従います。
-
デフォルトの /opt インストールディクトリを使用する場合は「次へ」をクリックし、 別のディレクトリを選択する場合は「参照」をクリックします。
-
インストールするコンポーネントを選択します。
-
サーバーレイヤーのバイナリコードライセンスを確認し、スクロールバーを使ってテキストの末尾までスクロールします。
-
「同意する」をクリックして、ライセンス条項に同意します。
-
製品の別の言語をインストールするには、その言語を選択し、「次へ」をクリックします。進捗状況が表示されます。
図 1–2 「使用可能な製品を確認」の進捗表示
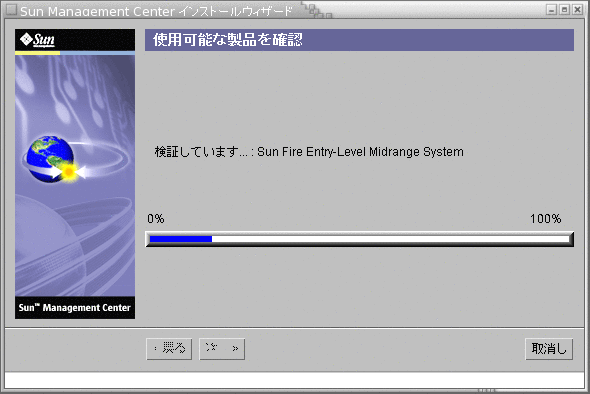
-
アドオン製品を選択します。
アドオン製品の画面が表示されます。実際のアドオン製品の一覧内容は、この画面と異なることがあります。
図 1–3 アドオン製品
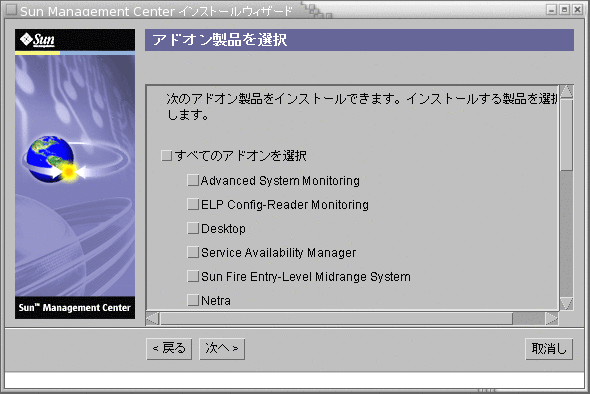
-
オプションのコンポーネントがあるアドオン製品を選択した場合は、インストールするオプションのコンポーネントを選択し、「次へ」をクリックします。
-
アドオン製品のバイナリライセンスを確認し、スクロールバーを使ってテキストの末尾までスクロールします。
一部のアドオン製品には、バイナリライセンスが必要です。
-
「同意する」をクリックして、ライセンス条項に同意します。
「ディスク領域を確認」の進捗状況が表示されます。ディスク容量が十分でない場合は、代わりのファイルシステムを指定するように求められます。
ヒント –マシン上の各ファイルシステムの使用済み容量と空き容量を表示するには、Sun Management Center をインストールするマシンの端末ウィンドウで、df -ak と入力してください。
-
インストールの選択内容を確認して、「次へ」をクリックします。
注 –インストールは、選択された製品に応じて数分から 30 分、またはそれ以上かかる可能性があります。
インストールが失敗した場合は、概要を示す画面が表示されます。
/var/opt/SUNWsymon/install 内のインストールのログを確認し、インストールが失敗した原因を調べ、問題を解決します。
-
-
セットアップウィザードを実行するかどうかを選択します。
 注意 –
注意 – アドオン製品だけをインストールするために es-guiinst を実行した場合、「閉じる」をクリックしてインストールと設定の手順を終了してください。この場合は、「es-setup を使用してアドオン製品をセットアップする」の手順に従ってアドオン製品のセットアップを行なってください。この作業を怠ると、セキュリティーキーが上書きされ、すべてのマシンのすべてのエージェントを正しく稼働させるためにそれらのエージェントをセットアップし直さなければならなくなります。
- © 2010, Oracle Corporation and/or its affiliates