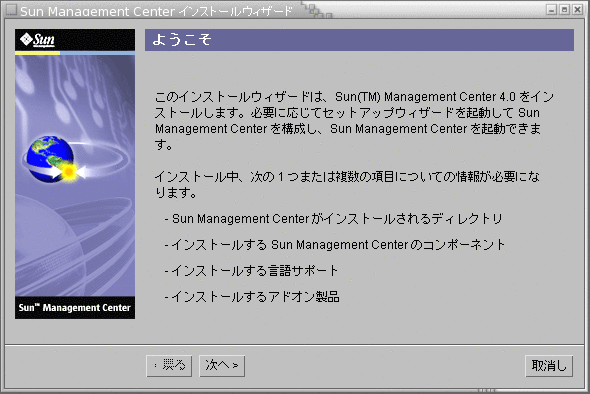第 1 章 Sun Management Center 4.0 のインストール
この章では、SunTM Management Center 4.0 のインストールと設定方法について説明します。この章は、Sun Management Center をこれまでにインストールしたことがないことを前提にしています。
この章で説明する内容は次のとおりです。
製品のインストール
Sun Management Center を使用するには、3 つの主なコンポーネント (ベースレイヤー) をインストールする必要があります。サーバー、エージェント、JavaTM コンソールがあります。サーバーは、管理サービスを有効にする、中央のホスト上のプロセスの集合です。エージェントは、監視対象のホスト上にここに存在する 1 つのプロセスです。Java コンソールは、エージェントの監視と管理を行うウィンドウです。これは製品の主なユーザインタフェースです。
Sun Management Center 4.0 を使用するには、次のコンポーネントをインストールする必要があります。
-
サーバー – 少なくとも 1 台のマシンにインストールします。
注 –サーバーをインストールすると、そのサーバーマシンに Sun Management Center エージェントもインストールされます。
-
エージェント – 監視するすべてのマシンにインストールします。
-
Java コンソール – ユーザが Sun Management Center にログインするために使用するマシンにインストールします。
導入にあたっては、次の点を考慮する必要があります。
-
どのマシンで、Sun Management Center サーバーを実行するか。
-
どのマシンを監視、管理するか。これらのマシンには、Sun Management Center のエージェントをインストールする必要があります。
-
どのマシンで、Sun Management Center コンソールを実行するか。どのマシンに、Java コンソールをインストールする必要があるか。
-
どのアドオン製品を使用するか。Sun Management Center には、その機能セットを拡張して、特定のソフトウェア製品あるいはハードウェアプラットフォームと連携できるようにするアドオン製品があります。製品と、各種環境におけるその動作の仕組みの詳細は、 「Sun Management Center 関連のマニュアルリソース」にあるマニュアルの一覧を参照してください。
製品を起動する前に、製品のコンポーネントとアドオンのインストールに加えて、製品のコンポーネントとアドオンを設定する必要があります。
インストール前の情報
製品をインストールする前に必要な情報を次の表に示します。
表 1–1 インストールの前に必要な情報|
項目 |
説明 |
|---|---|
|
ベースレイヤー (コンポーネント) |
各コンポーネント (サーバー、エージェント、およびコンソール) をインストールするマシンを決定します。 |
|
言語 |
追加する必要がある言語 (フランス語、繁体字中国語、簡体字中国語、韓国語、日本語) を決定します。 Sun Management Center 4.0 のマニュアルは媒体では提供されません。http://docs.sun.com から、英語およびサポートされている言語のマニュアルを入手してください。 |
|
アドオン製品 |
アドオン製品に関する補足資料に目を通し、どのアドオンをインストールするかを決定してください。「Sun Management Center 関連のマニュアルリソース」にアドオン製品の補足資料の一覧があります。 アドオン製品は、サーバーと同じマシンにインストールします。 |
|
必要なディスク容量 |
マシンのデフォルトの /opt ディレクトリに十分な容量がない場合は、次のいずれかの調整を行う必要があります。
|
|
スーパーユーザとして各マシンで、/var/opt と /opt/SUNWsymon ディレクトリへの書き込み権限が必要です。また、chmod などのコマンドを実行する権限も必要です。 |
製品とそのアドオンをインストールしたら、その設定を行う必要があります。製品の設定を行う前に必要な情報を次の表に示します。
表 1–2 セットアップの前に必要な情報|
項目 |
説明 |
|---|---|
|
Sun Management Center サーバーマシンで Sun Management Center 管理者を割り当てるには、有効な Solaris ユーザー名または Linux ユーザー名が必要です。 |
|
|
Sun Management Center は、サーバーとエージェント間の通信に 2 種類のアドレス指定、IP アドレス指定とネットワークアドレス変換 (NAT) を使用します。次の情報を確認してください。
詳細は、付録 D 「ネットワークアドレス変換 (NAT)」を参照してください。 |
|
|
Sun Management Center では、プロセス間通信に暗号化されたセキュリティキーが必要です。このセキュリティーキーは、管理者が指定する一意のパスワードにもとづいて生成されます。 このパスワードは厳重に保管してください。Sun Management Center のインストールを変更する場合は、このパスワードが必要となります。 |
|
|
Sun Management Center には、セキュリティー保護のために SNMPv1 コミュニティー文字列が必要です。デフォルト は public です。より安全性の高い別のカスタム文字列を指定することもできます。 SNMPv1 文字列は厳重に保存してください。Sun Management Center インストールを変更する場合は、SNMPv1 セキュリティー文字列が必要になります。 |
|
|
Sun Management Center Web サーバーは、暗号化されたセキュリティーキーを必要とします。このセキュリティキーは、組織名と場所にもとづいて生成されます。 組織名と場所は厳重に保存してください。Sun Management Center Web サーバーを変更する場合に、この情報が必要になります。 |
|
|
ポート |
次に示すポートの割り当てを決定してください。
詳細は、「デフォルトのポート」を参照してください。 |
Sun Management Center の要件
次の表は、Sun Management Center 4.0 の要件をまとめています。
注 –
Solaris 10 にインストールした場合、一部のハードウェアプラットフォームの構成リーダ (アドオン) が Sun Management Center の一部のレイヤーで機能しない場合があります。
必要なリソースの全体量に関する具体的な情報は、付録 C 「必要なハードウェアリソースの確認」 を参照してください。
表 1–3 Sun Management Center 4.0 のシステム要件
コンソールとサーバーのデフォルトの最大ヒープサイズはそれぞれ 64M バイトです。
Java コンソールは、アドオンの JAR ファイルをインストールしません。
「es-start によるコンポーネントの起動」で説明しているように、コンソールおよびサーバーの最大ヒープサイズはカスタマイズすることができます。
必要な JDK バージョンのインストール
Sun Management Center 4.0 には、JDKTM 1.5 (最小要件) が必要です。JDK ソフトウェア は、DiskMountDir/disk1/jdk-dir/TargetOS ディレクトリにあります。jdk-dir はディスク上のJDK ディレクトリの名前、TargetOS は Linux、Solaris、または Windows のいずれかのオペレーティングシステムです。
 必要な JDK バージョンをインストールする
必要な JDK バージョンをインストールする
-
pkgadd コマンドを使用し、ディスクから JDK をインストールします。
pkgadd -d DiskMountDir/disk1/jdk-dir コマンドを入力します。
Return キーを押して、すべてのパッケージをインストールします。JDK パッケージは、/usr/j2se ディレクトリにインストールされます。
-
JAVA_HOME 環境変数を /usr/j2se に設定します。
-
C シェル環境の場合:
# setenv JAVA_HOME /usr/j2se
-
Bourne 環境または Korn シェル環境の場合:
# JAVA_HOME=/usr/j2se # export JAVA_HOME
ヒント –JAVA_HOME 環境変数は .loginファイルまたは .cshrc ファイルで設定します。
-
Sun Management Center ベースアドオン要件
次の表は、ベースアドオンのインストールに最小限必要なディスク容量をまとめています。その他のアドオンのインストールの要件については、そのアドオン製品の補足資料を参照してください。補足資料については、「Sun Management Center 関連のマニュアルリソース」を参照してください。
必要なリソースの全体量に関する具体的な情報は、付録 C 「必要なハードウェアリソースの確認」を参照してください。
表 1–4 アドオンのベースコンポーネント別ディスク容量要件
Sun Management Center のインストール
注 –
Solaris 10 では、完全ルートゾーン内に Sun Management Center をインストールできます。詳細は、「(Solaris 10 のみ) 完全ルートゾーン内への Sun Management Center サーバーのインストールとセットアップ」を参照してください。Linux では、エージェントレイヤーとコンソールレイヤーだけをインストールできます。
この節では、グラフィカルユーザインタフェース (GUI) を使って Sun Management Center 4.0 を Solaris プラットフォームと Linux プラットフォームにインストールする方法について説明します。
このインストール手順では、ネットワーク上のメディアイメージディレクトリから Sun Management Center をインストールすることを想定しています。
インストール DVD イメージの作成については、「DVD インストールイメージの作成」を参照してください。
 Sun Management Center をインストールする
Sun Management Center をインストールする
始める前に
(Solaris 10 以降) Sun Management Center のサーバーレイヤーを実行する前に、大域ゾーンに SUNWtcatuと SUNWtcatr パッケージがインストールされていることを確認します。
-
インストール環境をセットアップします。
-
製品をリモートインストールする場合は、端末ウィンドウにコマンド xhost + machine を入力して、X サーバーへのアクセスを許可します。ここで machine は、製品をインストールするマシンの名前です。
-
マシンにログインします。製品をリモートインストールする場合は、コマンド rlogin machine を入力し、パスワードを入力します。
-
su - root と入力し、root のパスワードを入力して root でログインします。
注 –su コマンドのあとのハイフン (-) を忘れないでください。
-
特定の UNIX シェルを使用する場合は、シェルを使用するためのコマンドを入力します (たとえば csh)。
-
製品をリモートインストールする場合は、DISPLAY 環境変数をマシンのディスプレイに設定します (たとえば setenv DISPLAY local-machine:0.0)。
-
/etc/nsswitch.conf の group エントリに、最初のトークンとして files が記述されているかを確認します。
group: files nis
-
image ディレクトリに移動します。イメージディレクトリが NFS 共有であることを確認します。
たとえば、次のとおりです。
# cd /net/machine/image/disk1/sbin
machine にはインストールイメージを作成したマシンを指定し、image にはインストールイメージが入ったルートディレクトリを指定します。
-
-
インストールを実行します。
-
画面のプロンプトに従います。
-
デフォルトの /opt インストールディクトリを使用する場合は「次へ」をクリックし、 別のディレクトリを選択する場合は「参照」をクリックします。
-
インストールするコンポーネントを選択します。
-
サーバーレイヤーのバイナリコードライセンスを確認し、スクロールバーを使ってテキストの末尾までスクロールします。
-
「同意する」をクリックして、ライセンス条項に同意します。
-
製品の別の言語をインストールするには、その言語を選択し、「次へ」をクリックします。進捗状況が表示されます。
図 1–2 「使用可能な製品を確認」の進捗表示
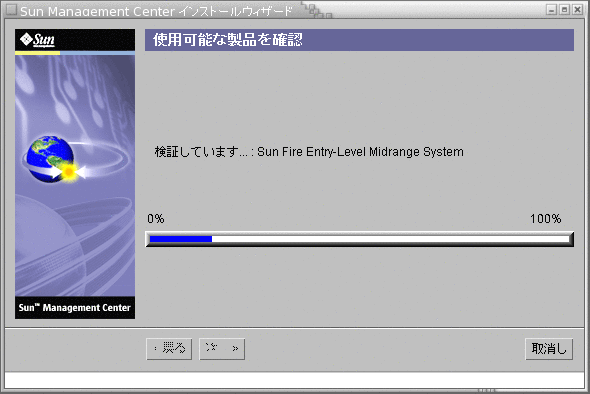
-
アドオン製品を選択します。
アドオン製品の画面が表示されます。実際のアドオン製品の一覧内容は、この画面と異なることがあります。
図 1–3 アドオン製品
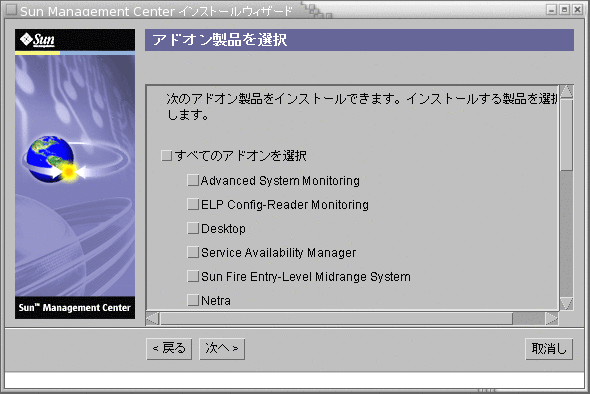
-
オプションのコンポーネントがあるアドオン製品を選択した場合は、インストールするオプションのコンポーネントを選択し、「次へ」をクリックします。
-
アドオン製品のバイナリライセンスを確認し、スクロールバーを使ってテキストの末尾までスクロールします。
一部のアドオン製品には、バイナリライセンスが必要です。
-
「同意する」をクリックして、ライセンス条項に同意します。
「ディスク領域を確認」の進捗状況が表示されます。ディスク容量が十分でない場合は、代わりのファイルシステムを指定するように求められます。
ヒント –マシン上の各ファイルシステムの使用済み容量と空き容量を表示するには、Sun Management Center をインストールするマシンの端末ウィンドウで、df -ak と入力してください。
-
インストールの選択内容を確認して、「次へ」をクリックします。
注 –インストールは、選択された製品に応じて数分から 30 分、またはそれ以上かかる可能性があります。
インストールが失敗した場合は、概要を示す画面が表示されます。
/var/opt/SUNWsymon/install 内のインストールのログを確認し、インストールが失敗した原因を調べ、問題を解決します。
-
-
セットアップウィザードを実行するかどうかを選択します。
 注意 –
注意 – アドオン製品だけをインストールするために es-guiinst を実行した場合、「閉じる」をクリックしてインストールと設定の手順を終了してください。この場合は、「es-setup を使用してアドオン製品をセットアップする」の手順に従ってアドオン製品のセットアップを行なってください。この作業を怠ると、セキュリティーキーが上書きされ、すべてのマシンのすべてのエージェントを正しく稼働させるためにそれらのエージェントをセットアップし直さなければならなくなります。
Sun Management Center のセットアップ
グラフィカルなセットアップウィザードを使用して、Sun Management Center のインストールの設定、構成、および再構成を行うことができます。
コマンド行のセットアップスクリプトの使用方法については、 「 es-setup スクリプトを使用して Sun Management Center をセットアップする」を参照してください。
 Sun Management Center をセットアップする
Sun Management Center をセットアップする
-
インストール環境をセットアップします。詳細は、「Sun Management Center をインストールする」 の手順 1 を参照してください。
-
Sun Management Center の sbin ディレクトリに移動します。次に例を示します。
# cd /opt/SUNWsymon/sbin
/opt 以外のディレクトリに Sun Management Center をインストールした場合は、/installdir/SUNWsymon/sbin に移動します。ここで installdir は、インストール時に指定したディレクトリです。
-
次を入力することによってセットアップを実行します。
# ./es-guisetup
「概要」画面が表示されます。
-
画面のプロンプトに従います。
-
設定の応答は、すべてファイル /var/opt/SUNWsymon/install/setup-responses-file に保存することができます。ファイル setup-responses-file は、現在のマシン上の設定をほかのマシンに複製する必要がある場合に便利です。
-
応答ファイルを作成せずに設定を継続する場合は、「次へ」をクリックしてください。
-
応答ファイルを作成する場合は、「セットアップ応答データの保存」を選択し、続いて「次へ」をクリックしてください。
-
-
Sun Management Center のセキュリティーキーを生成します。
両方のフィールドにパスワードを入力して「次へ」をクリックし、セキュリティキーを生成します。
Sun Management Center プロセス同士の通信には、暗号化されたセキュリティキーが必要です。このキーは、ユーザが指定するパスワード (スペースを含まない 1 から 8 文字) にもとづいて生成されます。8 文字を超えるエントリは 8 文字にカットされます。
注 –このマシンのセキュリティキーを生成するために使用するパスワードの記録は安全な場所に保存してください。あとからマシンのキーを生成し直す必要が生じる場合があります。必要に応じて、あとでセキュリティーキーを変更することもできます (「セキュリティーキーの再生成」を参照)。
-
SNMPv1 コミュニティーセキュリティー文字列を指定します。
コミュニティー文字列は SNMP セキュリティーに使用されるもので、デフォルトでは public に設定されます。
SNMP セキュリティーを高めるには、コミュニティー文字列を public または private 以外に設定してください。
 注意 –
注意 – SNMP コミュニティー文字列は、Sun Management Center をインストールするすべてのマシンで同一のものを使用する必要があります。マシンごとに異なるコミュニティー文字列を使用すると、マシンと Sun Management Center コンポーネント間の SNMP 通信が成立しません。
-
UNIX 管理者アカウントとして有効な Solaris/Linux ユーザー名を入力して「次へ」をクリックします。
設定プロセスによって SNMP ポートが使用中かどうかが確認されます。
-
SNMP ポートが使用されている場合は、「SNMP ポートの衝突」画面が表示されます。
図 1–4 「SNMP ポートの衝突」画面
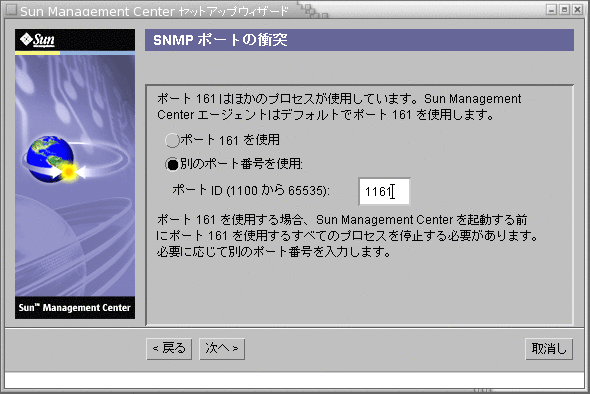
-
SNMP ポートの衝突を解決します。
ほとんどの場合、SNMP デーモンに割り当てられてこのデーモンで使用されるデフォルトのポートはポート 161 です。しかし、ほかのプロセスまたはデーモンがポート161 を使用している可能性はあります。Sun 以外からも代替となる SNMP デーモンや 改良された SNMP デーモンが提供されており、それらをシステムにインストール することができます。Sun Management Center エージェントはそのようなデーモンの 1 つです。
このため、別のポート番号、たとえば 1161 を使用することを推奨します。
-
Sun Management Center にデフォルト以外のポート番号を割り当てます。
-
「別のポート番号を使用」をクリックします。
ポートが使用されているかどうかを確認する方法については、 「特定のポートが使用中であるかどうかを確認する」を参照してください。
-
「ポート ID」フィールドにポート番号 (たとえば 1161) を入力し、「次へ」をクリックします。
注 –この代替ポート番号の記録を控えておいてください。あとで JumpStart を使用してエージェントをインストールする場合、またはエージェン ト更新イメージツールを使用して Sun Management Center エージェントを 更新する場合に必要になります。
-
-
ポート 161 を使用する場合は、「ポート 161 を使用」を選択して、「次へ」をクリックします。
-
-
ポート 161 を使用する場合は、SNMP デーモン snmpdx を手動で停止して無効にするように求めるメッセージが表示されます。
注 –(Solaris 10 の場合) ポート 161 を使用する場合は、SNMP デーモン SMA を手動で停止して無効にするように求めるメッセージが表示されます。
Linux の場合、デフォルトでは SNMP デーモンはありません。
-
SNMP デーモン snmpdx を自動的に停止して無効にするには、「SNMP デーモン snmpdx を停止して無効にする」を選択し、「次へ」をクリックします。
 注意 –
注意 – システムの SNMP デーモンを停止して無効にしても、ポート 161 を使用する実際のプロセスが停止するわけではありません。ポート 161 を使用する実際のデーモンプロセスを確認するには、 /etc/rcN ファイルと /etc/rcN.d ファイルをすべて手動で調べる必要があります( N は 0 から 6 と S)。ポート 161 を使用するプロセスを定義するファイルを特定できたら、そのファイルの名前を変更してプロセスを無効にできます。次に例を示します。
/etc/rc3.d# mv S76snmpdx s76snmpdx
ポート 161 を使用するほかの全プロセスは、Sun Management Center を起動する前に停止する必要があります。
-
SNMP デーモン SMA を停止して無効にするには、/etc/init.d ディレクトリに移動します。./init.sma stop と入力します。
-
-
Sun Management Center のポートが使用中の場合は、ポートの衝突を解決するように求めるメッセージが表示されます。
ポートは次の順序でチェックされます。トラップサービス、イベントサービス、トポロジサービス、構成サービス、プラットフォームエージェント、CST サービス、メタデータサービス、データベース、ルックアップサービス、Web サーバーのデフォルトのポート、および Web サーバーのセキュアポートの順序で確認されます。
それらのポートで使用されているものがある場合は、未使用のポート番号を指定するように求めるメッセージが表示されます。未使用のポート番号をフィールドに入力し、「次へ」をクリックします。
-
Web サーバーセキュリティーキーを生成します。
図 1–5 Web サーバーのセキュリティーキーの生成
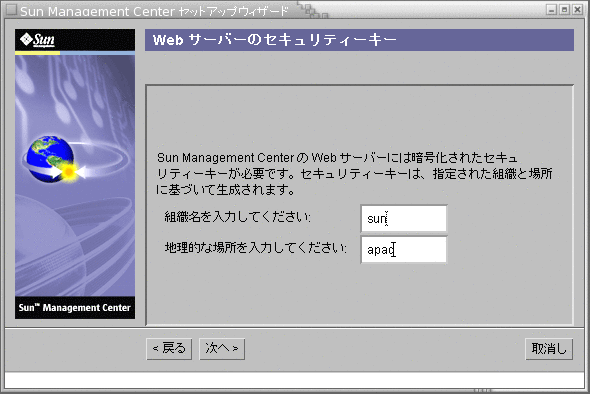
Sun Management Center Web サーバーには暗号化されたセキュリティーキーが必要です。このキーは、組織名と場所名にもとづいて生成されます。指定する名前には空白文字 (ブランク) を含めることはできません。
組織名と場所名を入力して Web サーバーのセキュリティキーを生成し、「次へ」をクリックします。
たとえば、「所属組織名」フィールドに admin、「場所名」フィールドに headquarters と入力できます。
注 –あとで特定のマシンのキーを再生成しなければならない場合に備え、セキュリティキーの生成に使用した入力記録を安全な場所に保管してください。
-
セットアップの選択内容を確認します。
設定処理は、選択された製品に応じて数分から 30 分、またはそれ以上かかる可能性があります。
ベース製品の設定が失敗した場合は、その失敗を知らせるメッセージがログファイルの名前と共に表示されます。詳細は、このログファイルを参照してください。
-
アドオンをインストールした場合は、「次へ」をクリックして、そのセットアップに進みます。
一部のアドオン製品は、Sun Management Center 4.0 インストールメディアに含まれています。これらのアドオンは、「アドオン製品の選択」パネルに示されます。各アドオンのセットアップ方法については、アドオン用の Sun Management Center 追補マニュアルを参照してください。これらの補足資料には、個々のアドオンの設定手順が示されています。
-
起動するコンポーネントを選択し、「次へ」をクリックして、製品を起動します。
図 1–6 製品の起動
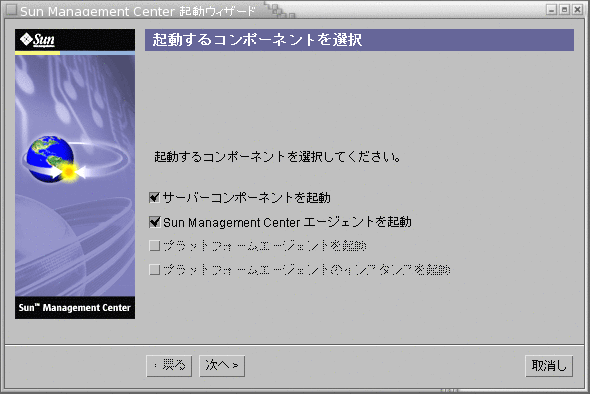
Sun Management Center の起動と停止の詳細は、第 8 章「Sun Management Center の起動と停止」を参照してください。
 注意 –
注意 – ネットワークでネットワークアドレス変換 (NAT) を使用する場合は、「閉じる」をクリックしてください。Sun Management Center を起動する前に、「NAT サポートを有効にする」で説明している es-config コマンド行ユーティリティーを使用して、NAT 用にマシンを構成します。
-
-
端末ウィンドウから次のように入力することによって、コンソールを起動します。./es-start —c&.
Java コンソールのログイン画面が表示されます。
図 1–7 コンソールの起動
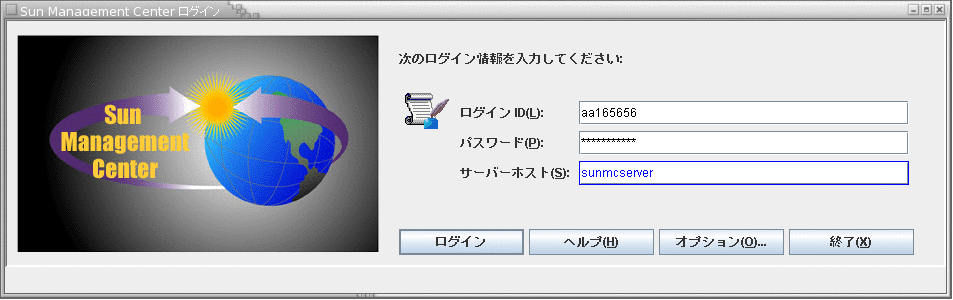
ヒント –Java コンソールでヘルプが表示されない場合は、javaconsole.propertiesファイルでブラウザのパスを変更してください。コンソールレイヤーをインストールした場合、このファイルは /var/opt/SUNWsymon/cfg/ にあります。それ以外の場合は、/opt/SUNWsymon/cfg/ にあります。
デフォルトドメインを選択するよう求められ、続いて、次のような画面が表示されます。
図 1–8 Sun Management Center のデフォルトドメイン
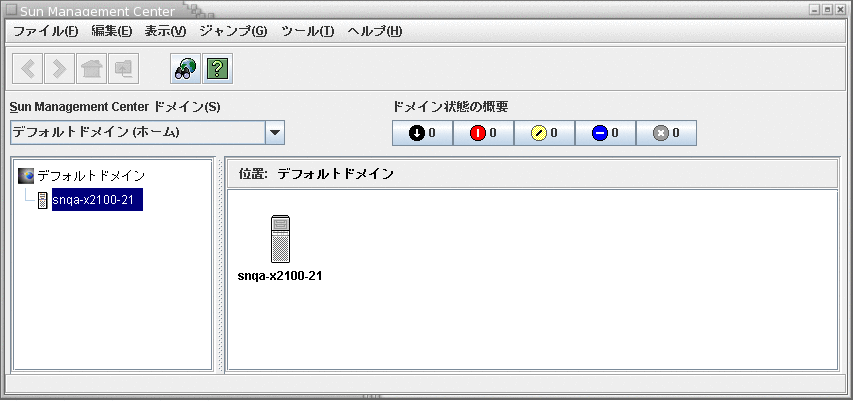
注 –(Solaris 10 の場合) Sun Management Center をインストールして設定すると、サービスは Service Management Facility (SMF) のサービスとして実行されます。選択されたレイヤーにもとづいて、適切なサービスが起動します。
製品の使用方法については、『Sun Management Center 3.6.1 ユーザーガイド』を参照してください。
(Solaris 10 のみ) 完全ルートゾーン内への Sun Management Center サーバーのインストールとセットアップ
ゾーンは、Solaris 10 オペレーティングシステムを使用しているシステムに設定できる仮想のオペレーティングシステム環境です。すべての Solaris には、システムのデフォルトのゾーンとして大域ゾーンが含まれます。また非大域ゾーンも作成できます。非大域ゾーンは、完全ルートゾーンと疎ルートゾーンのどちらにすることもできます。
始める前に
次の条件が満たされている必要があります。
-
完全ルートゾーンが使用できること。
-
完全ルートゾーンに対するホスト名と IP アドレスを使用できること。
-
大域ゾーンで Lockhart 2.2.3 以上が使用できること。
-
大域ゾーンで Apache Tomcat が使用できること。
|
作業 |
参照先 |
|---|---|
|
各クラスタノードへの Sun Cluster 3.1 Update 4 のインストール この作業は、Sun Cluster の環境で Sun Management Center を構成する場合のみ必要です。 |
『Sun Cluster ソフトウェアのインストール (Solaris OS 版)』の第 2 章「Sun Cluster ソフトウェアのインストールと構成」 |
|
Solaris Container data service の Sun Cluster HA エージェントをインストールし、構成します。 この作業は、Sun Cluster の環境で Sun Management Center を構成する場合のみ必要です。 |
『Sun Cluster Data Service for Solaris Containers ガイド』の第 1 章「Sun Cluster HA for Solaris Containers のインストールと構成」 |
|
フェイルオーバー構成でゾーンの実行を有効にする | |
|
完全ルートゾーンの構成とインストール | |
|
完全ルートゾーン内への Sun Management Center のインストールとセットアップ |
 フェイルオーバー構成でゾーンの実行を有効にする
フェイルオーバー構成でゾーンの実行を有効にする
-
SUNW.HAStoragePlus というリソースタイプを登録します。
# scrgadm -a -t SUNW.HAStoragePlus
-
フェイルオーバーリソースグループを作成します。
# scrgadm -a -g solaris-zone-resource-group
-
ゾーンのディスク記憶装置に対応するリソースを作成します。
# scrgadm -a -j solaris-zone-has-resource \
-g wholerootzone-resource-group \
-t SUNW.HAStoragePlus \
-x FilesystemMountPoints=/global/zones/HA
-
各クラスタノードの /etc/hosts ファイルに論理ホストのエントリを追加します。
# scrgadm -a -L -g sunmc-zone-resource-group -j sunmc-lh-rs -l logical host name
-
フェイルオーバーリソースグループを有効にします。
# scswitch -e -j solaris-zone-has-resource
# scswitch -Z -g wholerootzone-resource-group
 完全ルートゾーンを構成する
完全ルートゾーンを構成する
-
ゾーン構成を開始します。
#zonecfg -z wholerootzone (wholerootzone は新しい完全ルートゾーン名)
-
指定したゾーンの構成を作成します。
zonecfg:wholerootzone> create -b
-
ゾーンのパスを設定します。
ゾーンのパスは、高可用性ローカルファイルシステムを指定する必要があります。このファイルシステムは SUNW.HAStoragePlus のリソースによって管理されます。
zonecfg:wholerootzone> set zonepath=/global/zones/HA/wholerootzone
-
autoboot 値を設定します。
autoboot 値を true に設定すると、大域ゾーンの起動時にこのゾーンが自動的に起動されます。デフォルト値は false です。
zonecfg:wholerootzone> set autoboot=false
-
システムでリソースプールが有効な場合、プールをこのゾーンに関連付けます。
zonecfg:wholerootzone> set pool=pool_default (pool_default はシステムのリソースプールの名前)
-
ネットワーク仮想インタフェースを追加します。
zonecfg:wholerootzone> add net
-
ネットワークインタフェースの IP アドレスを設定します。
zonecfg:wholerootzone> set address=10.255.255.255
-
ネットワークインタフェースの物理的なデバイスタイプを設定します。
zonecfg:wholerootzone> set physical=hme0
zonecfg:wholerootzone> end
-
ゾーン構成を検証し、コミットします。
zonecfg:wholerootzone> verify
zonecfg:wholerootzone> commit
zonecfg:wholerootzone> exit
 完全ルートゾーンをインストールする
完全ルートゾーンをインストールする
-
構成した完全ルートゾーンをインストールします。
# zoneadm -z wholerootzone install (wholerootzone は構成された完全ルートゾーン名)
-
完全ルートゾーンを起動します。
# zoneadm -z wholerootzone boot
-
ゾーンコンソールにログインします。
# zlogin -C wholerootzone
-
ゾーンにログインします。
# zlogin wholerootzone
-
(Sun Cluster 環境の場合に必要) クラスタノードの /etc/zones/index ファイルに完全ルートゾーンのエントリを追加します。
-
(Sun Cluster 環境の場合に必要) wholerootzone.xml ファイルを、クラスタノードの/etc/zones/index ディレクトリに追加します。
# rcp zone-install-node:/etc/zones/wholerootzone.xml
-
ゾーンのインストールと構成を検証します。
# zoneadm -z wholerootzone boot
# zlogin -z wholerootzone
 完全ルートゾーン内に Sun Management Center をインストールしてセットアップする
完全ルートゾーン内に Sun Management Center をインストールしてセットアップする
-
構成してインストールした、完全ルートゾーン内にいることを確認します。
-
インストールウィザードの手順に従って Sun Management Center をインストールします。
-
設定する前に、/etc/projectファイルの共有メモリーを編集します。この設定を行わないと、データベースのセットアップに失敗します。 次に例を示します。
default:3::::project.max-shm-memory=(privileged,2147483648,deny)
2147483648 は、バイト単位で表した共有メモリーの例です。この共有メモリーは、物理メモリーの量によって異なります。
-
セットアップウィザードの手順に従って Sun Management Center をセットアップします。
Sun Management Center は、非大域ゾーン内のすべてのアドオンのサーバーレイヤーをサポートします。SunManagement Center では、ELP 構成リーダー、X86 構成リーダー、Solaris Container Manager などのアドオンの、非大域ゾーン内のエージェントレイヤーはサポートされません。
Sun Management Center 関連のマニュアルリソース
Sun Management Center には、多数のアドオン製品があります。Sun Management Center のマニュアルは、製品と一緒にインストールされません。マニュアルは、http://docs.sun.com から入手できます。
表 1–6 関連マニュアル|
環境 |
マニュアル |
|---|---|
|
製品を本稼働環境でインストールし、使用する場合 |
『Sun Management Center 3.6.1 ユーザーガイド』- 製品の使用方法を解説しています。 |
|
『Sun Management Center 4.0 インストールと構成ガイド』- 製品のインストールおよび設定方法を解説しています。 |
|
|
製品をほかのソフトウェア製品やアドオンと使用する場合 (アルファベット順) | |
|
Advanced System Monitoring |
なし |
|
Hardware Diagnostic Suite 2.0 |
『Hardware Diagnostic Suite 2.0 User's Guide』 |
|
Solaris Container Manager 4.0 |
『Installing and Administering Solaris Container Manager 4.0』 |
|
Performance Reporting Manager |
『Sun Management Center 3.6.1 Performance Reporting Manager User's Guide』 |
|
Service Availability Manager |
『Sun Management Center 3.6.1 Service Availability Manager User’s Guide』 |
|
Sun Cluster |
『 Sun Cluster Software Installation Guide for Solaris OS』の「Task Map: Installing the Sun Cluster Module for Sun Management Center」 |
|
System Reliability Manager |
『Sun Management Center 3.6.1 System Reliability Manager User’s Guide』 |
|
Unicenter TNG |
『Sun Management Center CA Integration Package User's Guide for Unicenter TNG』 |
|
製品をハードウェア製品と使用する場合 (アルファベット順) | |
|
ELP Config Reader (CommonConfigReader) |
Sun FireTM V210/V240/V250/V440/1500/2500 を参照 |
|
Desktop |
Sun BladeTM 100/150/1000/1500/2000/2500 を参照 |
|
Sun Fire ハイエンドおよびミッドレンジシステム用の動的再構成 |
Sun Fire V880/V890/15K 〜 3800 を参照 |
|
Sun Fire ハイエンドシステムにおける hPCI+ ボードと CP2140 システムコントローラ |
Sun Fire ハイエンドシステムを参照 |
|
NetraTM 20/120/1280 |
『Sun Management Center 3.5 Netra サーバーのための追補マニュアル』 |
|
Netra 240/440 |
『Sun Management Center 3.6 Sun Fire、Sun Blade および Netra システムのための追補マニュアル』 |
|
Netra T4/20 |
『Sun Management Center 3.5 Netra サーバーのための追補マニュアル』 |
|
Sun Fire ミッドレンジシステムの PCI+ サポート |
Sun Fire ミッドレンジシステムを参照 |
|
Sun Blade 100/150/1000/2000 |
『Sun Management Center 3.5 ワークステーションのためのマニュアル』 |
|
Sun Blade 1500/2500 |
『Sun Management Center 3.6 Sun Fire、Sun Blade および Netra システムのための追補マニュアル』 |
|
Sun CobaltTM LX50 |
ソフトウェア製品、Sun Management Center Linux Agent を参照 |
|
Sun Fire V60x/V65x/V20z/V40z |
ソフトウェア製品、Sun Management Center Linux Agent を参照 |
|
Sun Fire 280R/V480/V490/V880/V890 |
『Sun Management Center 3.5 VSP High-End Entry サーバー (ワークグループサーバー) のための追補マニュアル』 |
|
Sun Fire ハイエンド E25K/E20K/15K/12K |
『Sun Management Center 3.5 バージョン 6 Sun Fire ハイエンドシステムご使用にあたって』、『Sun Management Center 3.5 バージョン 6 Sun Fire ハイエンドシステムのための追補マニュアル』 |
|
Sun Fire ミッドレンジ E6900/E4900/6800/4810/4800/3800 |
『Sun Management Center 3.5 バージョン 6 Sun Fire ミッドレンジシステムご使用にあたって』、『Sun Management Center 3.5 バージョン 6 Sun Fire ミッドレンジシステムのための追補マニュアル』 |
|
Sun Fire エントリレベルミッドレンジ E2900 |
『Sun Management Center 3.5 バージョン 6 Sun Fire エントリレベルミッドレンジシステムご使用にあたって』 『Sun Management Center 3.5 バージョン 6 Sun Fire エントリレベルミッドレンジシステムのための追補マニュアル』 |
|
Sun Fire V100/V120 |
『Sun Management Center 3.5 Netra サーバーのための追補マニュアル』 |
|
Sun Fire V210/V240/V250/V440 |
『Sun Management Center 3.6 Sun Fire、Sun Blade および Netra システムのための追補マニュアル』 |
|
Sun LX50 |
ソフトウェア製品、Sun Management Center Linux Agent を参照 |
|
UltraSPARC® IV CPU ボードの Netra 1280 対応 |
ミッドレンジシステムファームウェア 5.17.0 および Sun Management Center の Netra-T アドオンパッケージが必要 |
|
UltraSPARC IV CPU ボードの Sun Fire 6800/4800 対応 |
Sun Fire 6800/4800 を参照 |
- © 2010, Oracle Corporation and/or its affiliates