Communities
Communities are collections of Users who have a common interest. WebSynergy's default pages are in the Guest community, because everyone-whether they are anonymous or members of the portal-has a common interest in the default, public pages of your site.
There are three types of Communities:
-
Open
-
Restricted
-
Private
An Open Community (the default) allows portal users to join and leave the Community whenever they want to, provided they have access to a Communities portlet from which to do this. A Restricted Community requires that users be added to the Community by a community administrator. Users may use the Communities portlet to request membership. A Private community do not allow users to join and to leave the community.
Defining Communities
To be done.
 To add a Community
To add a Community
-
Login to WebSynergy as Admin user.
-
Click Add Applications, and click Add against the Communities portlet.
Figure 3–11 Adding Communities portlet to the portlet page
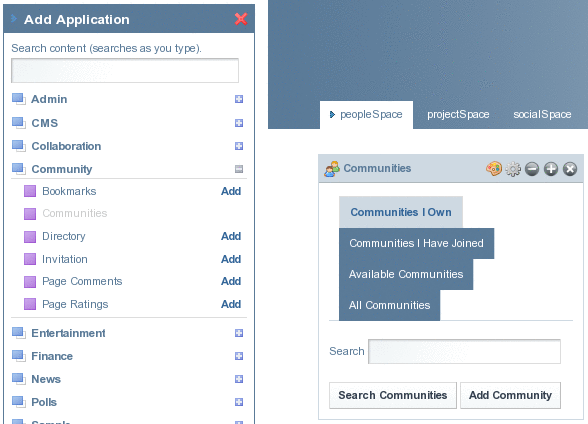
-
Click on Add Community button.
Specify the Name, Description, Type, and Active attributes for the community. Open is the default type.
Figure 3–12 Adding a Community
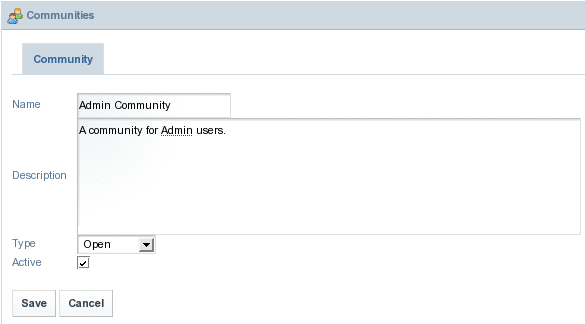
-
Click Save to save the community.
Assigning Users to Communities
To be done.
 To assign Users to a Community
To assign Users to a Community
-
Click on All Communities to list all available communities.
-
Click the Actions button for the selected Community, and select Assign Members from the menu.
Figure 3–13 Assigning Users to a Community
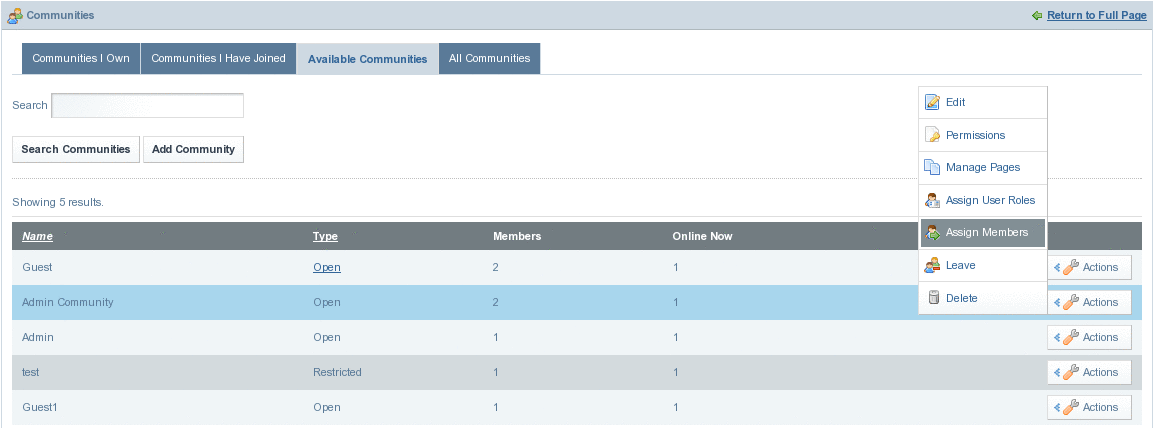
All the current members of the Community are listed.
Figure 3–14 Current Tab (before assigning members to the Community)
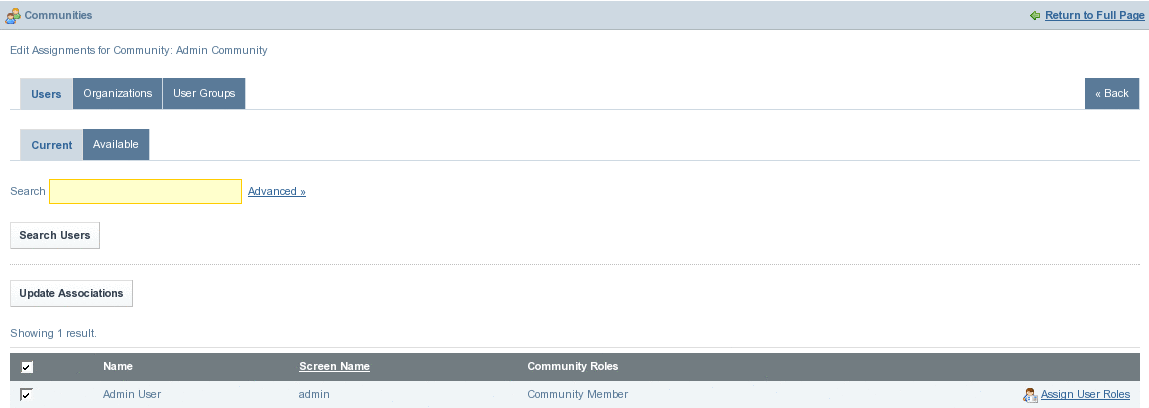
-
Click Available tab to list all available users.
Select the checkbox against each of the users who you want to assign as members. For example, select the checkbox against the user Joe Smith.
Figure 3–15 Available Tab
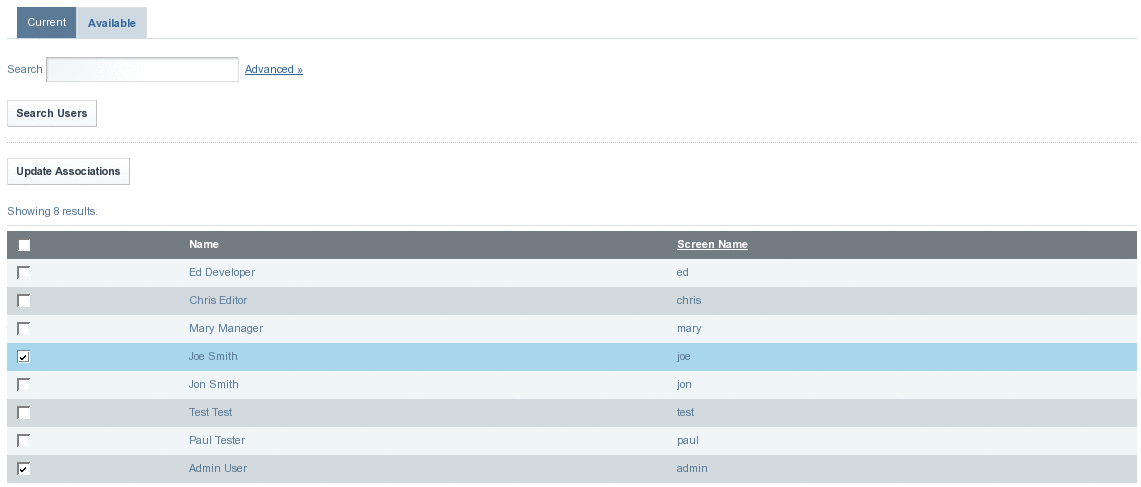
-
Click Update Associations button to assign selected Users as members.
-
Click on Current tab to view the users who are current members of the community.
Figure 3–16 Current Tab (after assigning members to the Community)
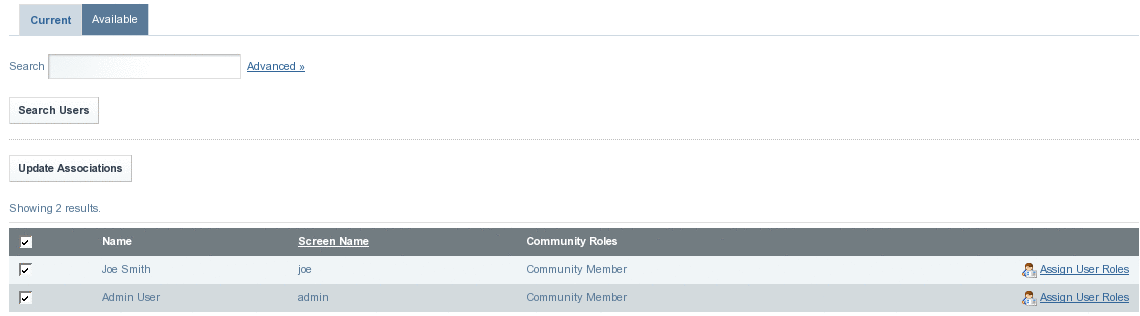
- © 2010, Oracle Corporation and/or its affiliates
