 To add a Document
To add a Document
-
Login to WebSynergy.
-
Click Add Applications and expand the CMS folder.
-
Click Add against the Document Library Portlet.
The Document Library Portlet is added to your page.
Figure 4–1 Document Library Portlet
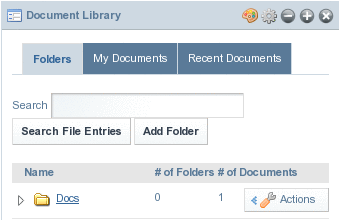
The user interface of the portlet contains Folders, My Documents, and Recent Documents tabs. You can search documents using the Search File Entries button in the Folders tab. The Add Folder button in the Folders tab allows you to add folders. My Documents and Recent Document tabs list all the documents and the most recently accessed documents respectively.
-
Any document need to be in a folder. To add a new folder, click the Add Folder button.
-
Give a name and description to the folder. The permissions for the folder determine what users can do. Click Save. The Document Library screen will appear.
Figure 4–2 Creating a document folder
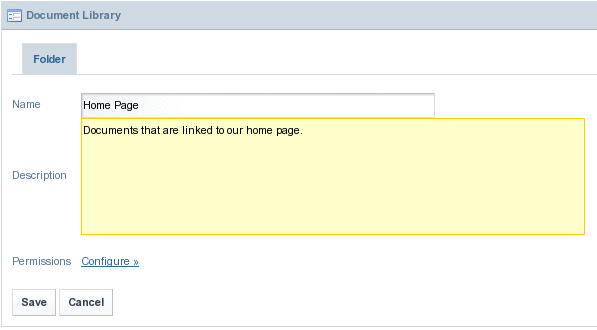
-
A folder is created. To add a document to that folder, click on the folder name.
Figure 4–3 Document folders
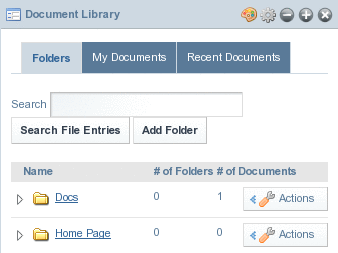
-
You can either add more folders to further divide your documents into more specific categories or you can add a document to the current folder. In this use case, we will add a document. Click Add Document.
Figure 4–4 Document folder to add a document
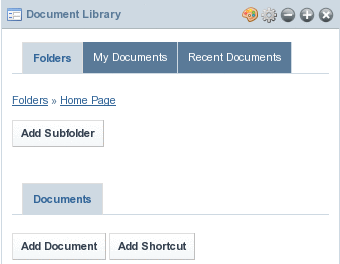
The system prepares to add the document.
Figure 4–5 Preparing to upload the document
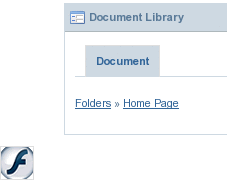
-
Click on the upload button:
Figure 4–6 Upload button

Now you can browse the document. You have classical upload and select multiple files options.
Figure 4–7 Upload options
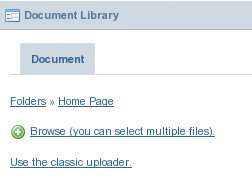
Select any option that you like. There is a cap of 3000k on uploaded documents. After uploading the document, enter a title and description for the document.
Figure 4–8 Uploading documents
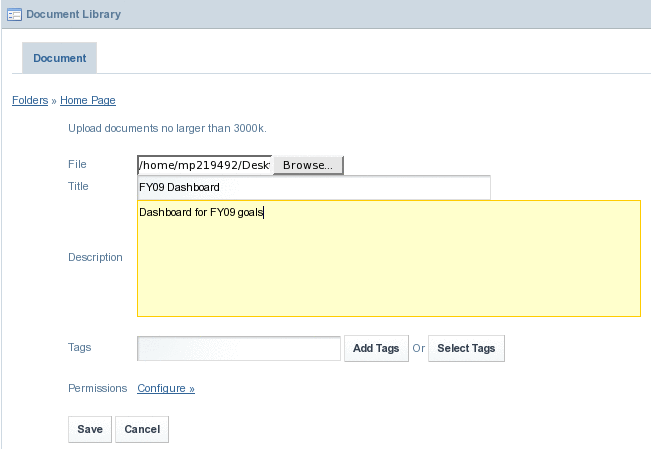
-
Click Save when finished.
The article is added to the Document Library.
Figure 4–9 Uploaded document in the Document Library
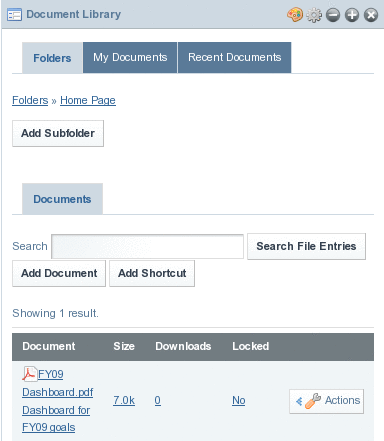
- © 2010, Oracle Corporation and/or its affiliates
