Chapter 3 Administering Roles and Permissions
Roles and permissions can be administered by using some portlets, such as the Enterprise Admin Portlet and Communities Portlet. Alternatively, we can use the Control Panel to administer roles and permissions.
Administration Roles
The tasks which an admin user can perform are called as administration roles. The admin user can use the Control Panel to perform different administration tasks.
Using the Control Panel to Administer Roles and Permissions
You can use the Control Panel to administer roles and permissions.
 To use the Control Panel
To use the Control Panel
-
Login to Project WebSynergy as Admin user.
-
Choose Control Panel from the welcome menu.
Figure 3–1 Welcome menu – Control Panel
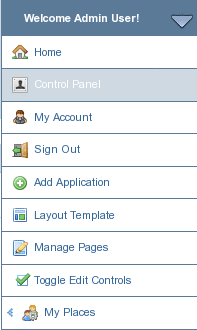
The Control Panel page appears.
Figure 3–2 Control Panel
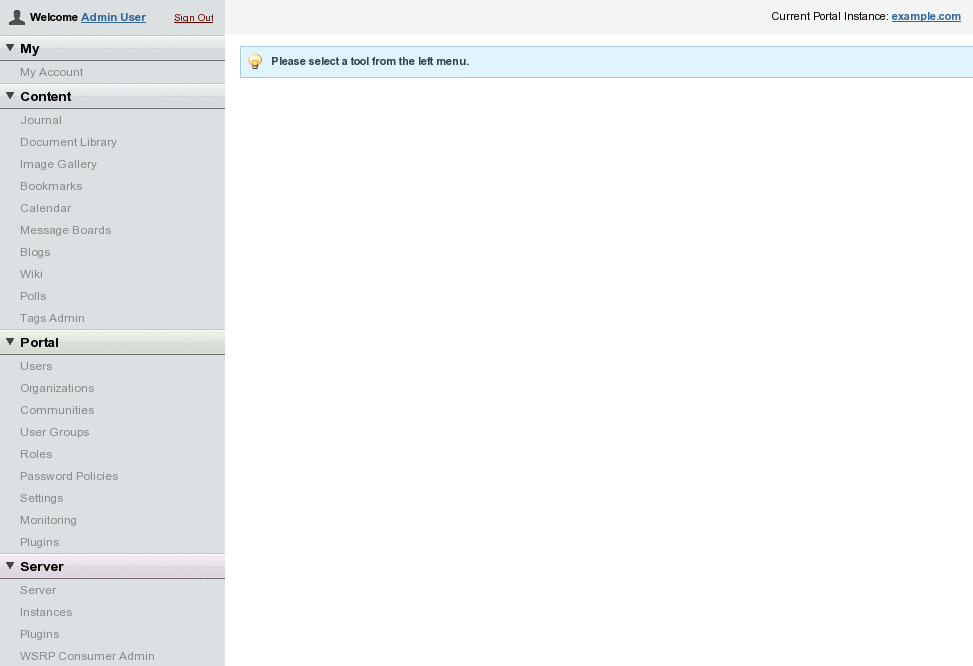
-
To view and make changes to an item, choose an item from the left menu.
For example, click on Users under Portal. From this page, you can set roles and permissions for users. Similarly, you can set roles and permissions for Organizations, Communities, and User Groups.
Figure 3–3 Using the Control Panel
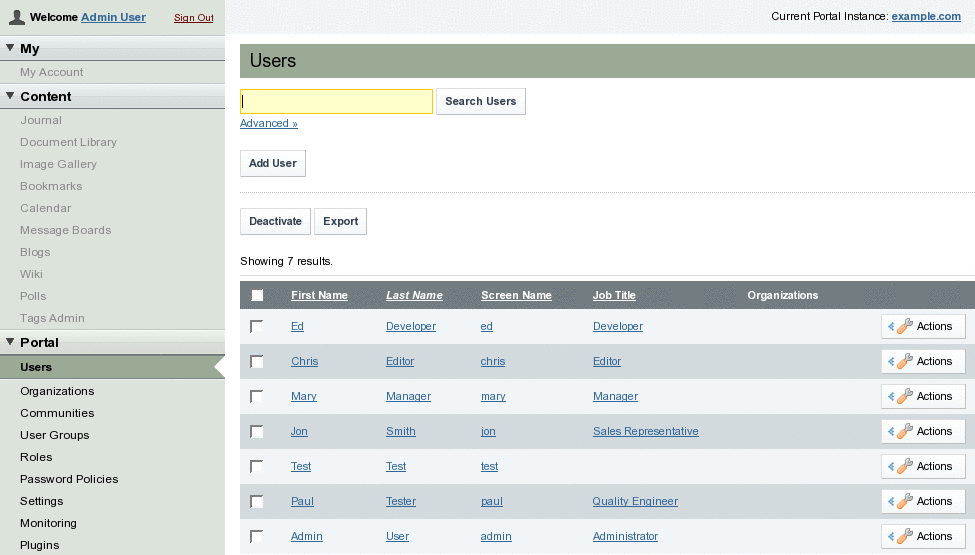
User Groups
User Groups are arbitrary groupings of users. These groups are created by portal administrators to group users together who don't have an obvious organizational or community-based attribute or aspect which brings them together. Groups can have permissions, much like roles. You would therefore use a User Group to grant permissions to any arbitrary list of users.
For example, a User Group called “People Who Have Access to My Stuff” could be created, and permission to a particular Document Library folder could be granted to that User Group. This list of users could be members of separate Organizations, Communities, or Roles, who happen to also have access to this Document Library folder which is on some personal, community, or organization page that is accessible to them in the portal.
Defining User Groups
To be done.
 To create a User Group
To create a User Group
-
Login to WebSynergy as Admin user.
-
Click Add Applications, and click Add against the Enterprise Admin portlet.
Figure 3–4 Adding Enterprise Admin portlet to the portlet page
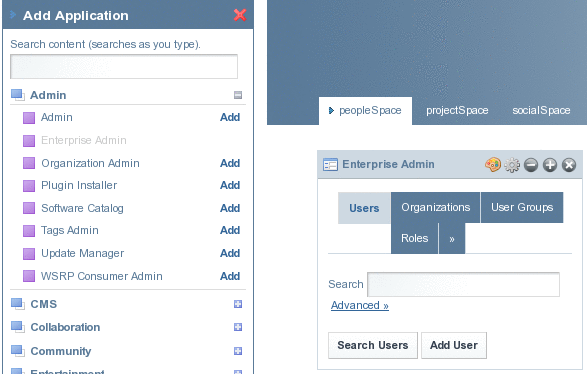
-
Click on User Groups.
Figure 3–5 User Groups
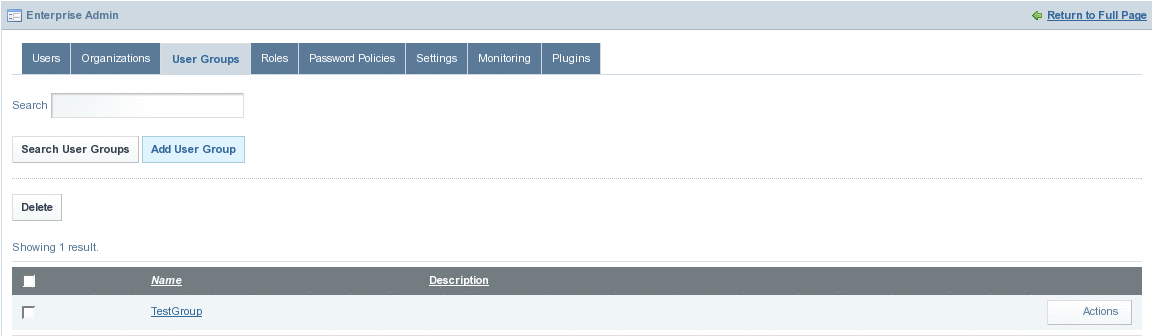
-
Click on the Add User Group button.
Figure 3–6 Adding an User Group
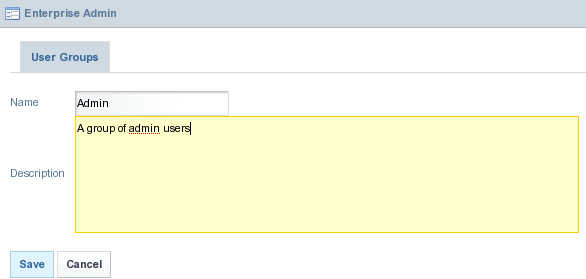
-
Specify a name and a description for the group and click Save.
Assigning Users to User Groups
To be done.
 To assign Users to User Groups
To assign Users to User Groups
-
Select a user group and click Actions to select Assign Members from the menu.
Figure 3–7 Assigning Users to User Groups
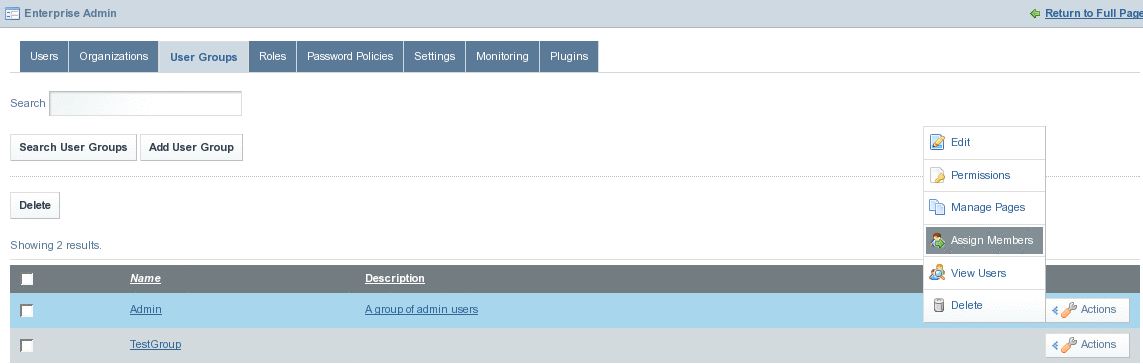
You can see all the current members of the User Group
Figure 3–8 Current Tab
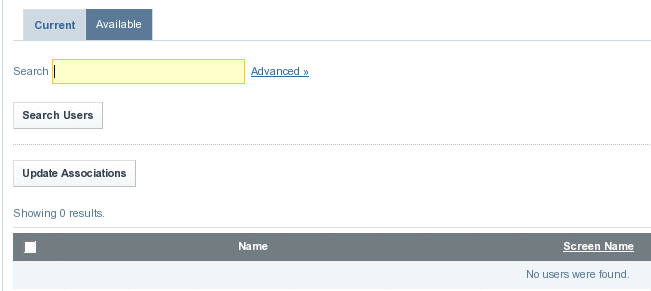
-
Click on Available tab to view the list of all available members.
All available members are listed.
Figure 3–9 Available Tab
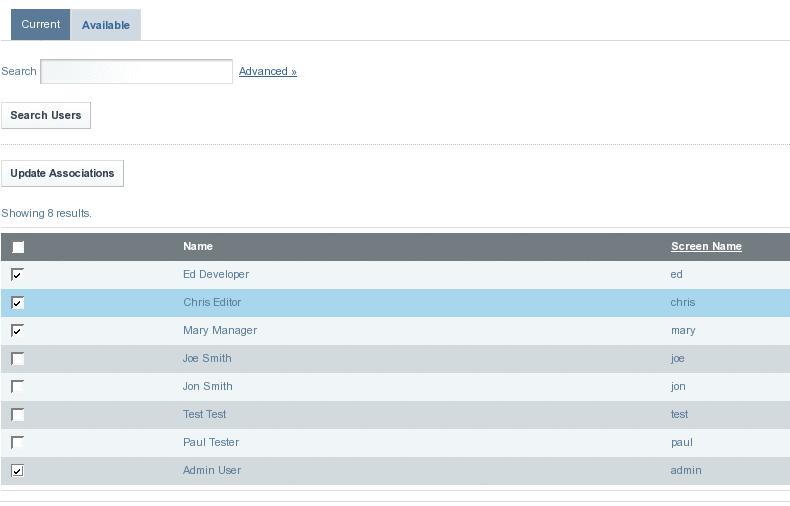
-
Select the users who you want to include in the User Group and click the Update Association button.
-
Click on the Current tab to view the users who are included in the User Group.
Figure 3–10 Current Tab (after adding members to the User Group)
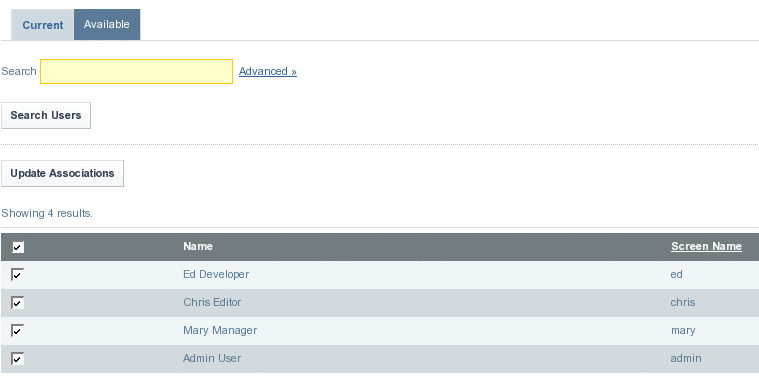
Communities
Communities are collections of Users who have a common interest. WebSynergy's default pages are in the Guest community, because everyone-whether they are anonymous or members of the portal-has a common interest in the default, public pages of your site.
There are three types of Communities:
-
Open
-
Restricted
-
Private
An Open Community (the default) allows portal users to join and leave the Community whenever they want to, provided they have access to a Communities portlet from which to do this. A Restricted Community requires that users be added to the Community by a community administrator. Users may use the Communities portlet to request membership. A Private community do not allow users to join and to leave the community.
Defining Communities
To be done.
 To add a Community
To add a Community
-
Login to WebSynergy as Admin user.
-
Click Add Applications, and click Add against the Communities portlet.
Figure 3–11 Adding Communities portlet to the portlet page
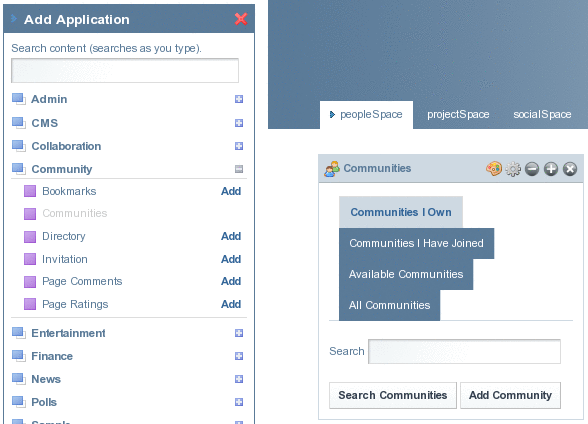
-
Click on Add Community button.
Specify the Name, Description, Type, and Active attributes for the community. Open is the default type.
Figure 3–12 Adding a Community
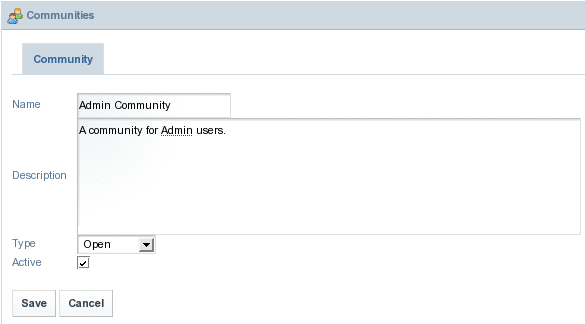
-
Click Save to save the community.
Assigning Users to Communities
To be done.
 To assign Users to a Community
To assign Users to a Community
-
Click on All Communities to list all available communities.
-
Click the Actions button for the selected Community, and select Assign Members from the menu.
Figure 3–13 Assigning Users to a Community
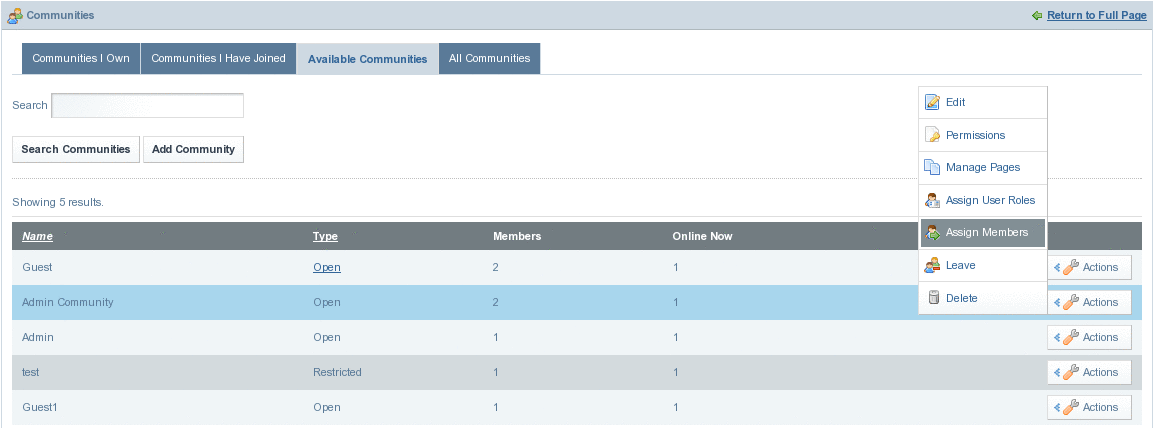
All the current members of the Community are listed.
Figure 3–14 Current Tab (before assigning members to the Community)
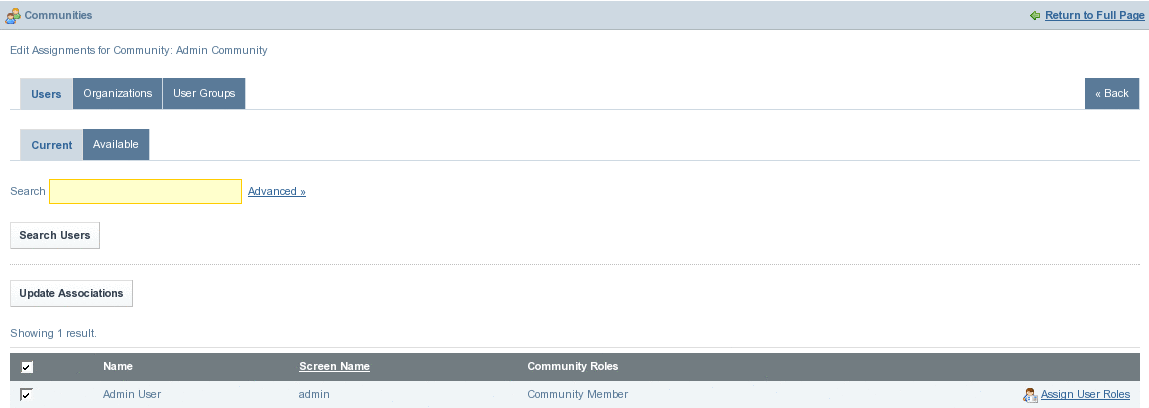
-
Click Available tab to list all available users.
Select the checkbox against each of the users who you want to assign as members. For example, select the checkbox against the user Joe Smith.
Figure 3–15 Available Tab
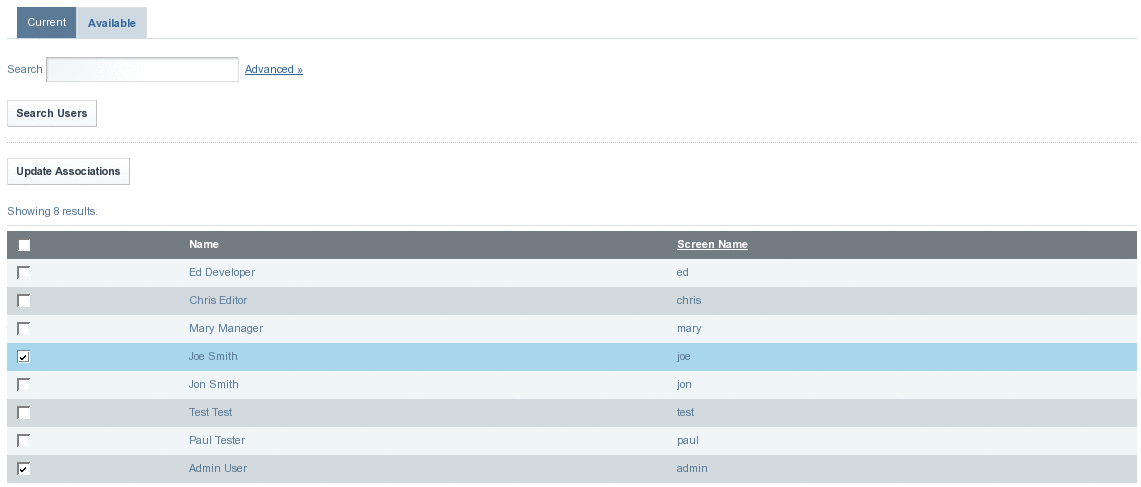
-
Click Update Associations button to assign selected Users as members.
-
Click on Current tab to view the users who are current members of the community.
Figure 3–16 Current Tab (after assigning members to the Community)
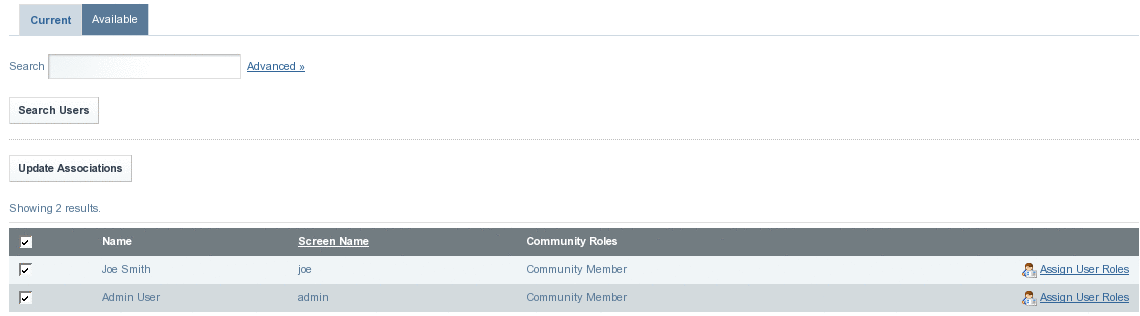
Organizations
Organizations are hierarchical collections of Users. They are one of the two types of portal resources that can have pages. There is also a special type of Organization called a location, which can define where users are specifically located.
There are two kinds of Organizations:
-
Regular
-
Location
The organization of type Regular can have suborganizations, but an organization of type Location is not allowed to have suborganizations.
Let us consider the example of creating an organization called Admin Organization and a Suborganization called Admin Location.
Defining Organizations
This section outlines the procedure for Create an Organizationand Creating a Suborganization.
 To create an Organizations
To create an Organizations
-
Login to WebSynergy as Admin user.
-
Click Add Applications and expand the Admin folder.
-
Click Add against the Enterprise Admin portlet.
Figure 3–17 Adding Enterprise Admin portlet to the portlet page
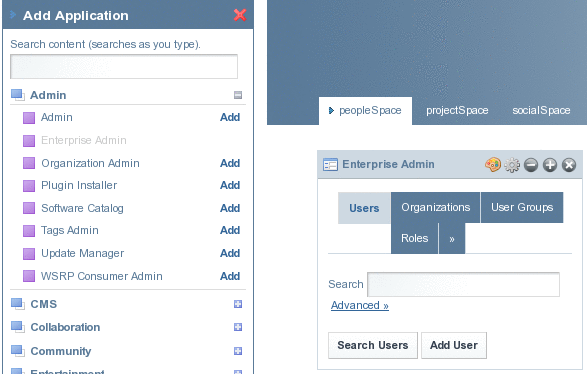
-
Click on Organizations.
All the existing Organizations are listed.
Figure 3–18 Organizations (currently existing)

-
Click Add Organization.
-
Specify the Name, Type, and Country for the Organization.
The Organization needs to be of type Regular.
Figure 3–19 Creating a new Organization
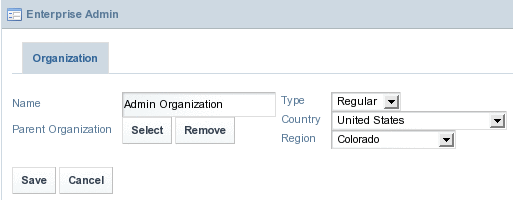
-
Click Save.
You can specify the other attributes, such as email ID, Address, and website.
Figure 3–20 New Organization
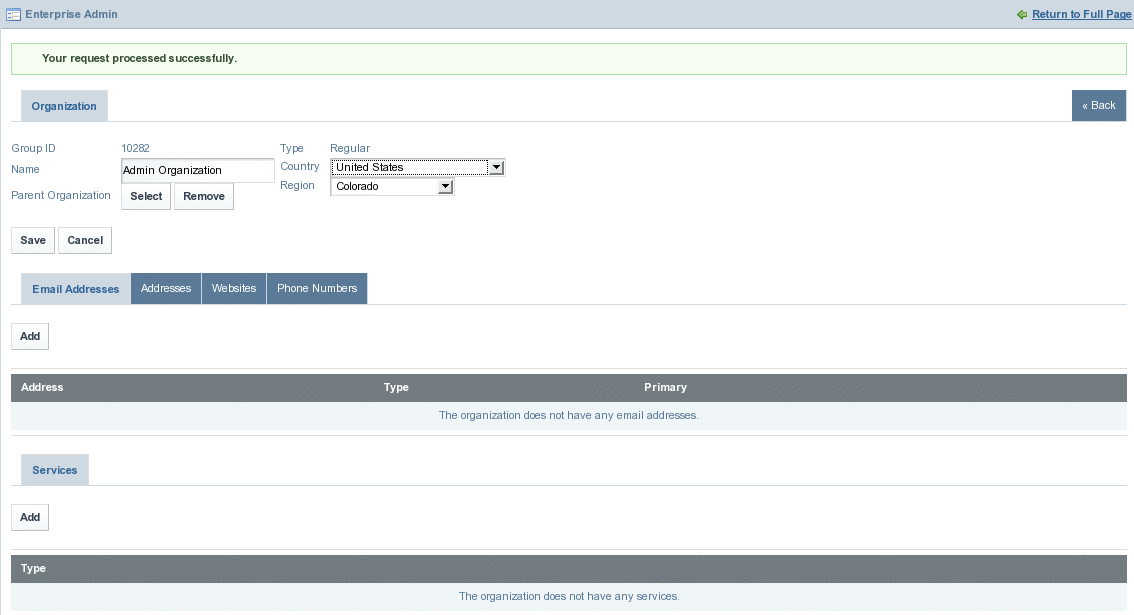
-
Click on Return to Full Page and navigate back to the Organizations tab.
You will find the just created organization in the list of Organizations.
Figure 3–21 Organizations (including the new)
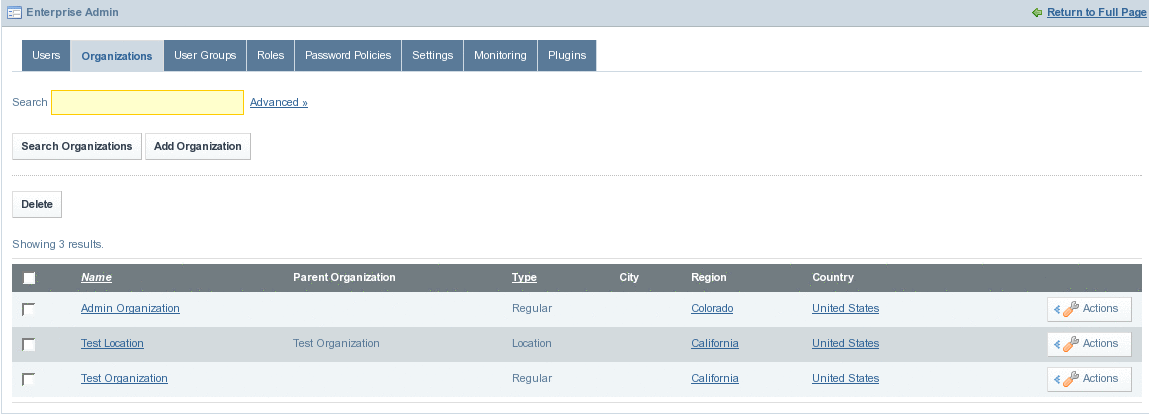
 To create a Suborganization
To create a Suborganization
-
Click on Add Organization button.
-
Specify the name of the organization and other details.
Make sure to select Location as the Type attribute.
Figure 3–22 Creating a Suborganization
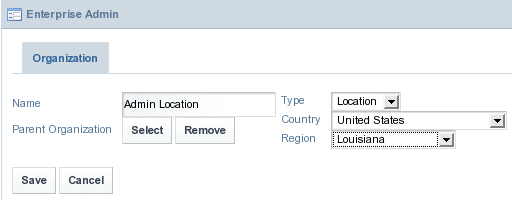
-
Click Select to select the parent organization.
Figure 3–23 Selecting a Parent Organization
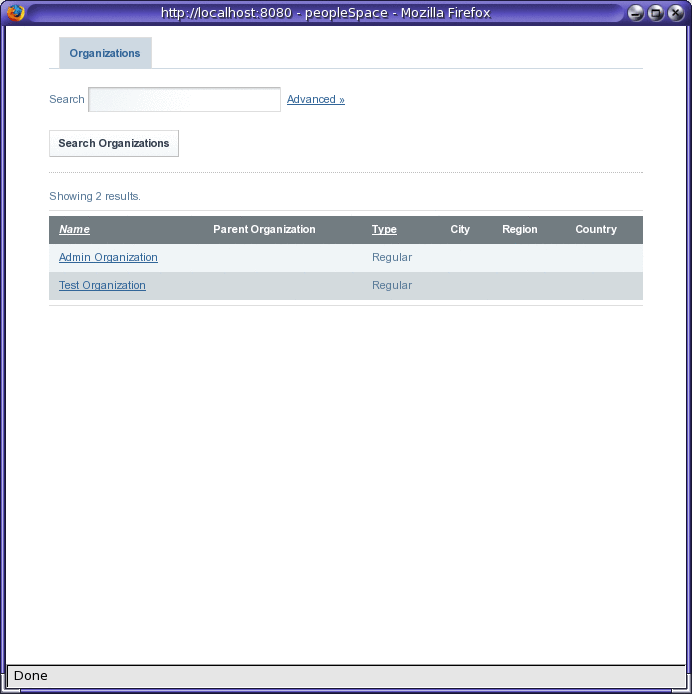
The resultant window lists all the Organizations of type Regular.
Note –The system restricts creating a Location Organization without assigning a parent organization to it.
-
Select an Organization to make it the parent organization.
The selected Organization becomes the parent organization.
Figure 3–24 Suborganization with a Parent Organization
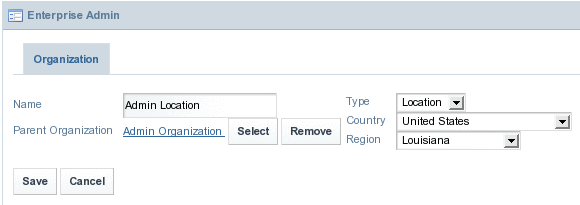
-
Click Save.
You can add other attributes such as phone number and address.
Figure 3–25 Organization particulars
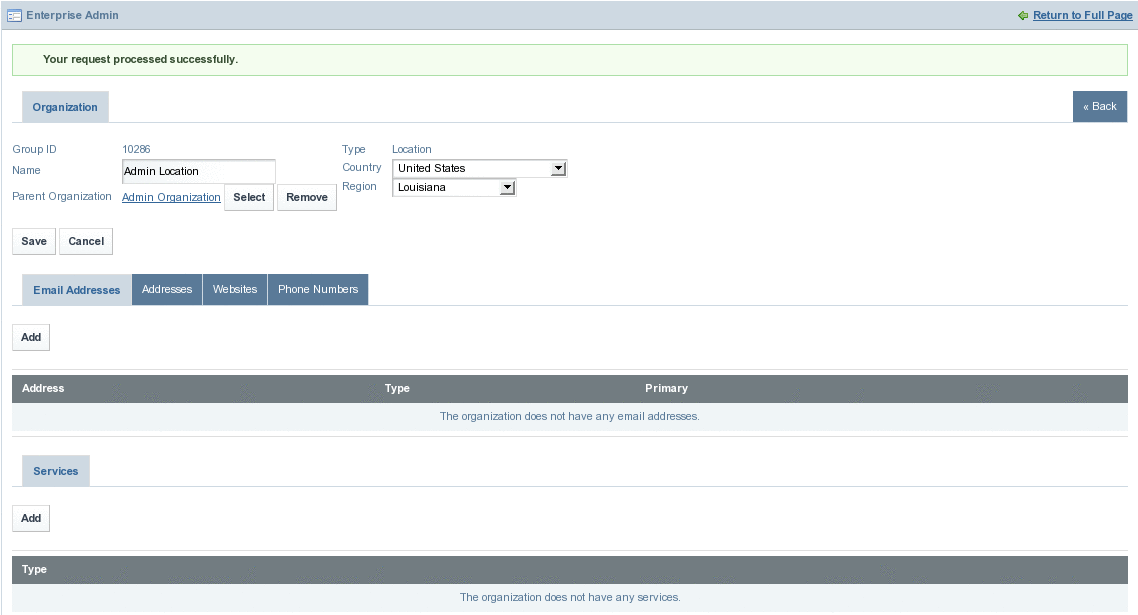
-
Click on Return to Full Page and navigate back to the Organizations tab.
Figure 3–26 Organizations Tab (after adding the Suborganization)
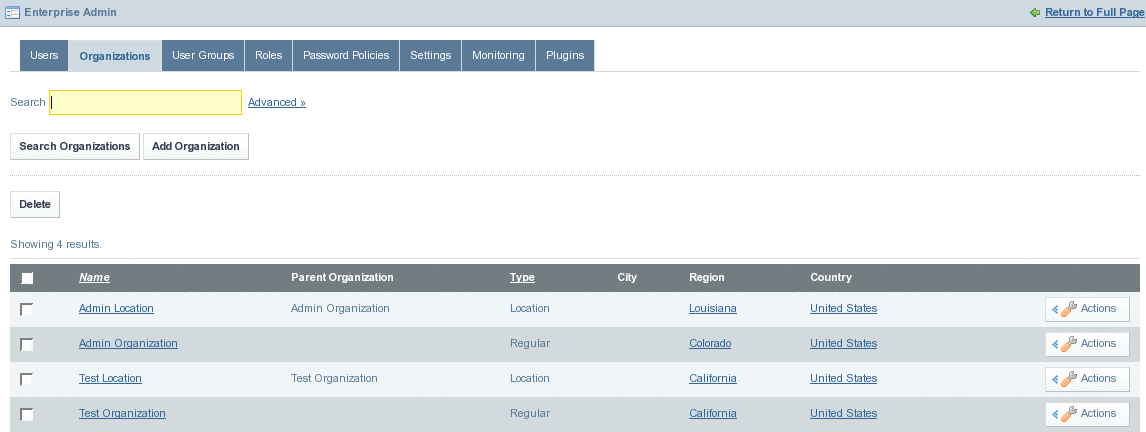
Creating Users Under Organizations
To be done.
 To create Users under Organization
To create Users under Organization
-
Click on the Actions button against the selected Organization.
We are selecting Admin Organization, as it is our example organization.
Figure 3–27 Adding Users to an Organization
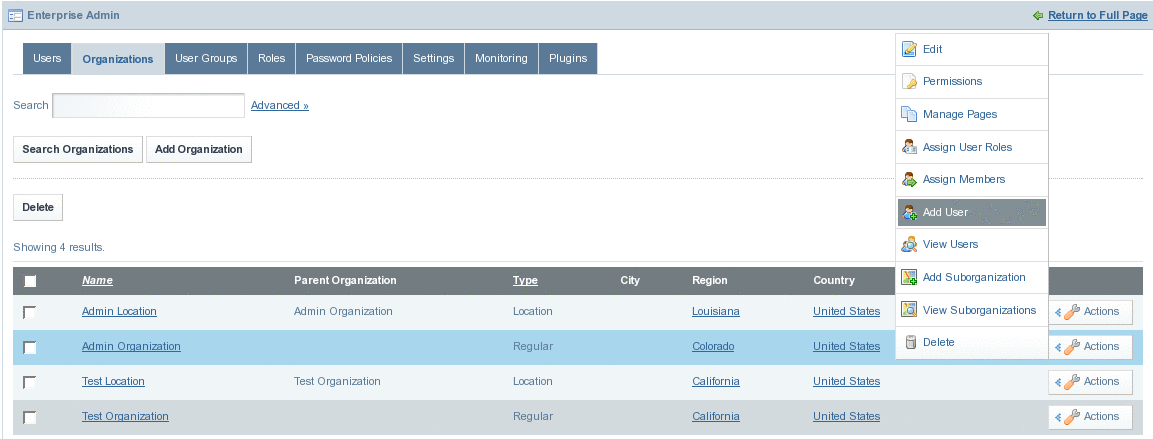
-
Select Add User from the menu.
Specify the name and other details for the user.
Figure 3–28 Creating a User (belonging to Organizations: Admin Organization)
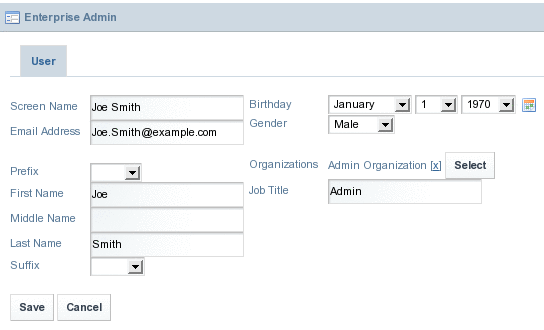
By default, the user is assigned to the same Organization.
-
Click Select to add the User to other Organizations.
Figure 3–29 Window to select Organizations
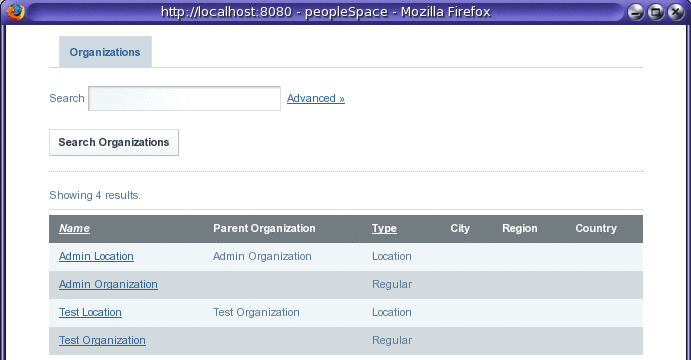
-
Click on an Organization, to add the User to the Organization.
In our example, we are selecting Admin Location.
The user is added to the selected Organization.
Figure 3–30 Creating a User (belonging to Organizations: Admin Organization & Admin Location)
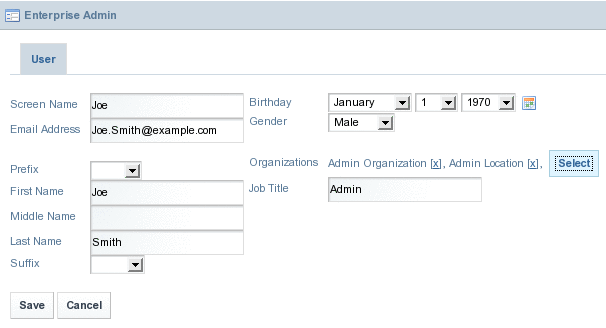
-
Click Save.
You can specify a password, and can set Regular, Community, and Organization roles for the user.
Figure 3–31 The User (Joe Smith) is created
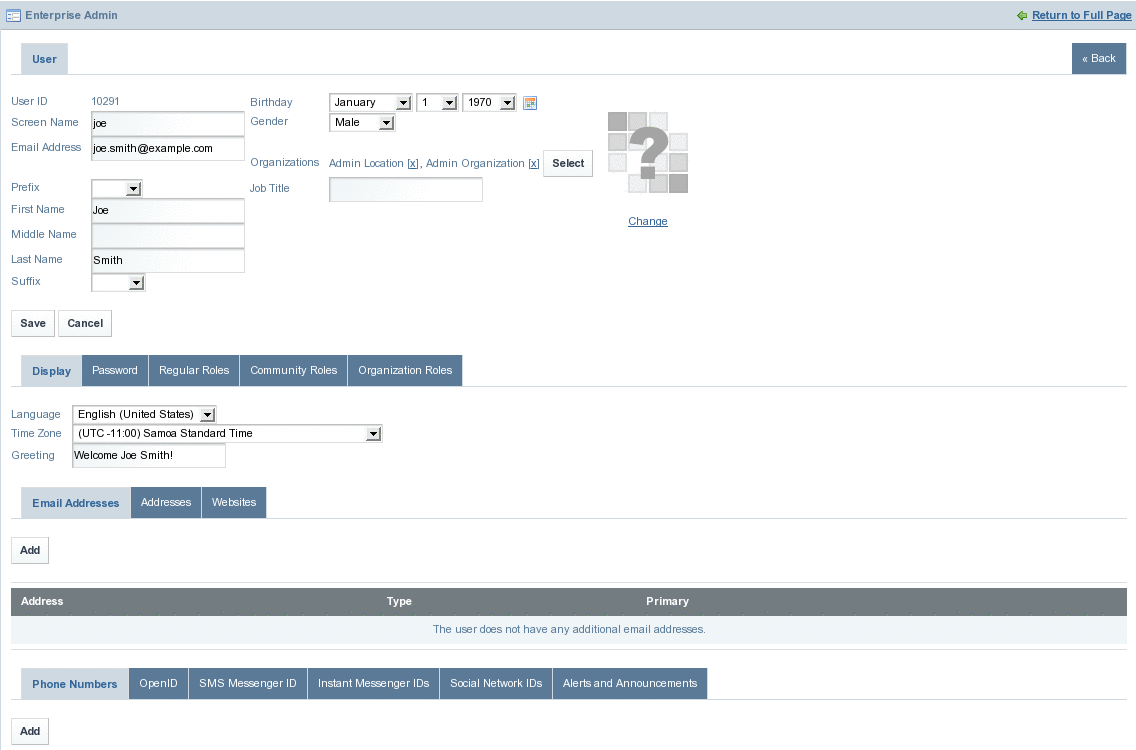
Users and User Roles
There are three kinds of User Roles:
-
Regular
-
Community
-
Organization
What Different User Roles Mean?
To be done.
Defining User Roles
All users are listed on clicking the Users tab in the Enterprise Admin portlet. You can assign Roles to a user.
Figure 3–32 Users tab of the Enterprise Admin portlet
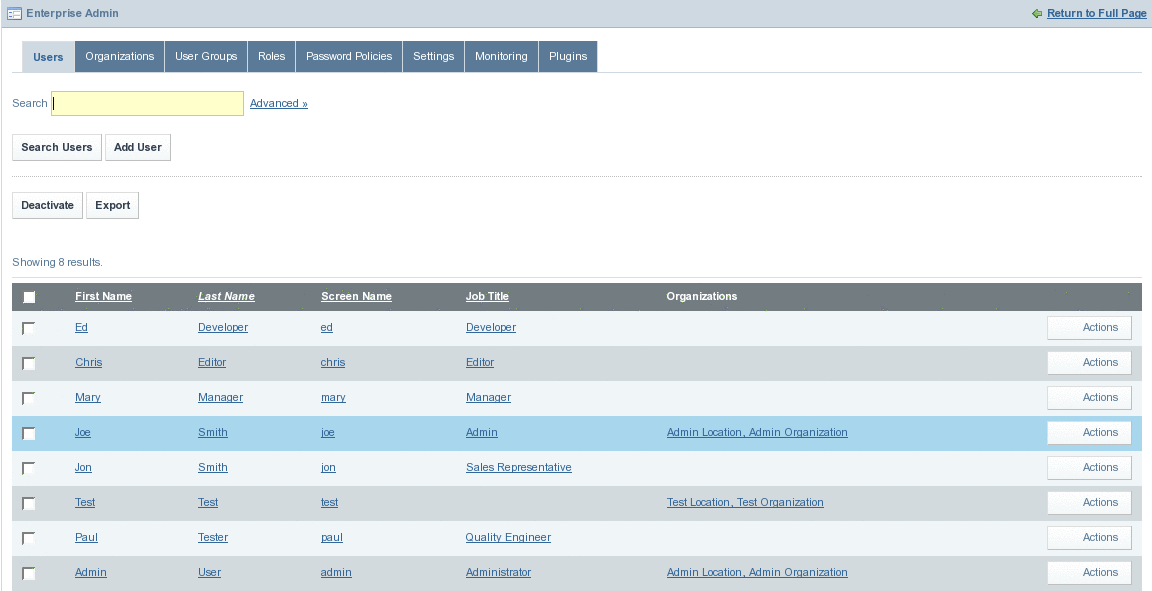
 To define User Roles
To define User Roles
-
Click on a selected User from the list.
You can define Regular Roles, Community Roles, and Organization Roles tabs allow assigning Regular, Community, and Organization roles for the user.
-
Defining Roles for a User:
-
To define Regular Roles, right-click on the Regular Roles tab.
Figure 3–33 Regular Roles
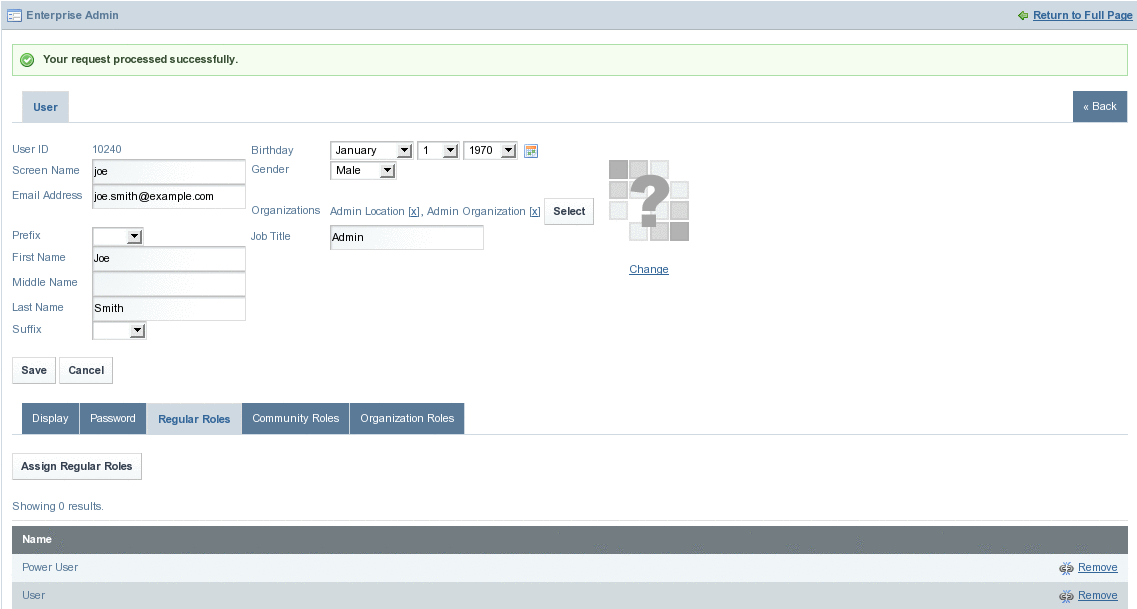
It lists all the Regular Roles assigned to the User. Power User and User are the default Regular Roles. You can remove roles by clicking Remove against the user. Administrator, Guest, Power User and User are different kinds of Regular Roles.
-
Click the Assign Regular Roles button.
By default, it lists all the current Regular Roles of the user.
Figure 3–34 Regular Roles (Current)
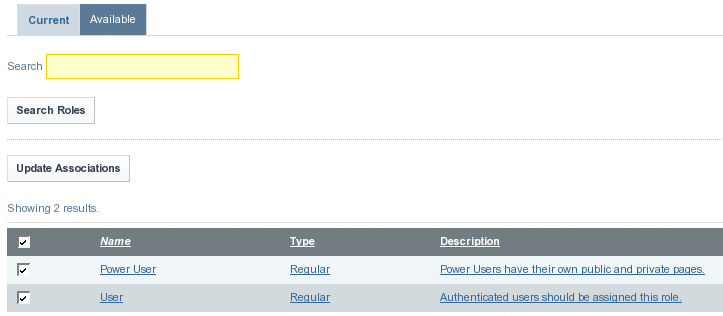
-
Click the Available button to list all the available roles.
Figure 3–35 Regular Roles (Available)
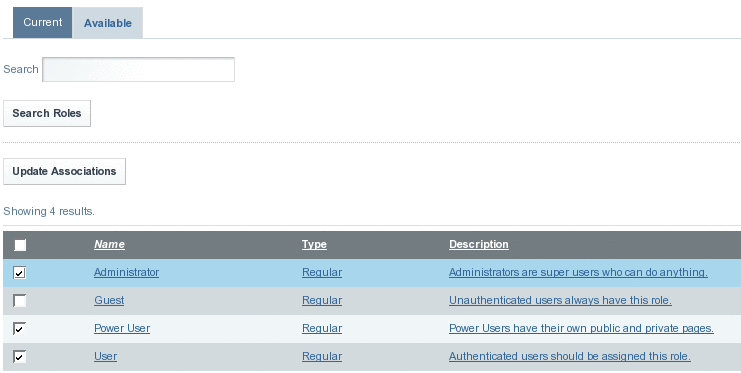
-
Select a Role that you want to associate with the user, and click the Update Associations button.
-
Click the Current tab to view the current roles assigned with the user.
Figure 3–36 Regular Roles (Assigned)
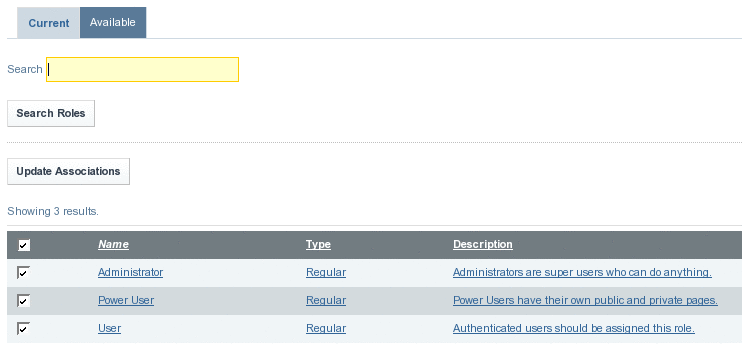
-
-
Return to the user page, and click on the Community Roles tab to view the community roles assigned to the user.
Figure 3–37 Community Roles
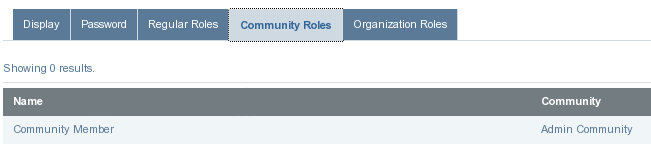
-
Click on the Organization Roles tab.
The organizations with which the user is associated and the roles associated with them are listed.
Figure 3–38 Organization Roles

Plugins
To be done.
What Are Plugins?
To be done.
Enabling Plugins
To be done.
 To access Plugins
To access Plugins
-
Expand the Enterprise Admin portlet to view all the tabs associated with the portlet.
-
Click on the Plugins tab.
Figure 3–39 Plugins tab of the Enterprise Admin portlet
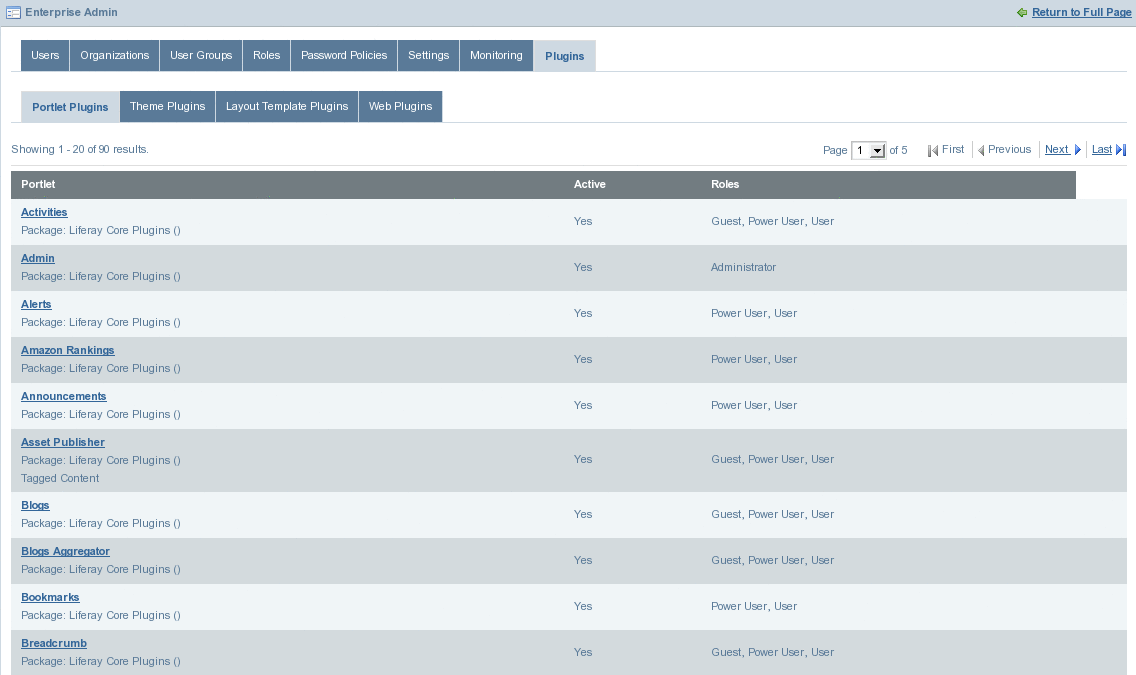
You can see four tabs listing portlets of four different categories namely; Portlet Plugins, Theme Plugins, Layout Template Plugins, Web Plugins.
Working With Plugin Permissions
You can activate or deactivate a Portlet Plugin, and you can change the User Roles associated with a plugin. For example, the Admin portlet has the Administrator role associated with it. This means, a user registered as an administrator can access the portlet.
 To Change Plugin Permissions
To Change Plugin Permissions
-
Click on the portlet name.
For example, click on the Activities portlet.
Figure 3–40 Plugin permissions
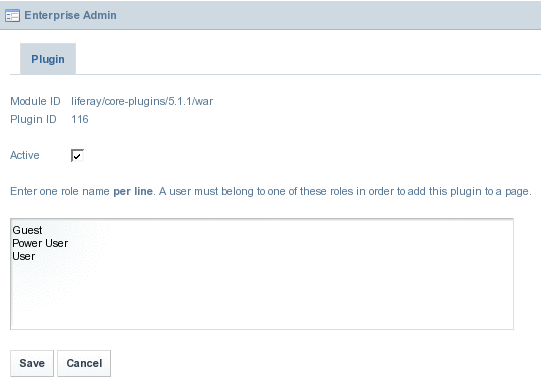
By default, all plugins are active. If you want to make the portlet inactive, deselect the Active checkbox. You can change the user access permissions for the portlet by adding or removing roles.
-
Click Save.
- © 2010, Oracle Corporation and/or its affiliates
