 To Submit an Expense Report
To Submit an Expense Report
-
Login to WebSynergy as Paul Tester.
-
Add the Expense Report Portlet to your page.
Figure 1–14 To Submit an Expense Report
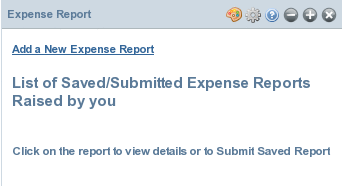
-
Click on the Add a New Expense Report link.
-
Enter a description for the Expense Report.
Enter values for Item Description, Amount, and Date fields. Click on Add Item to add a new row.
Figure 1–15 To Submit an Expense Report
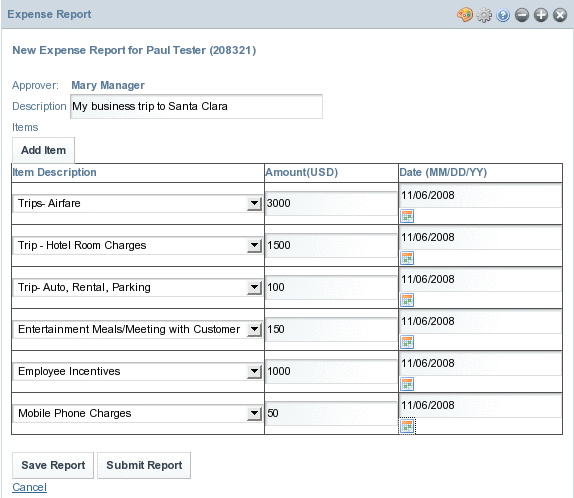
-
Click on Save Report.
-
Click on the Go back to Report Summary link to view the report summary.
The summary page displays the Report No., Description, Submission Date, Amount, and the Status.
Figure 1–16 To Submit an Expense Report
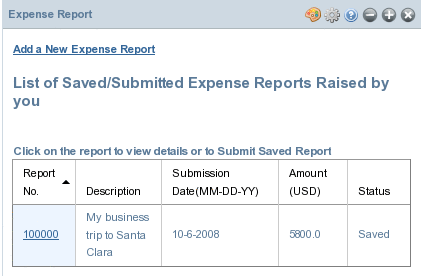
Click on the report ID. The report is enabled for submit.
Figure 1–17 To Submit an Expense Report
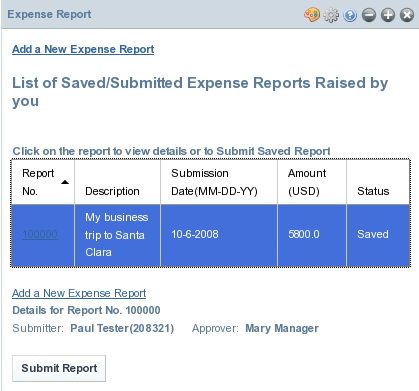
-
Click Submit Report.
The report is submitted for approval. Status of the report changes to Pending.
Figure 1–18 To Submit an Expense Report
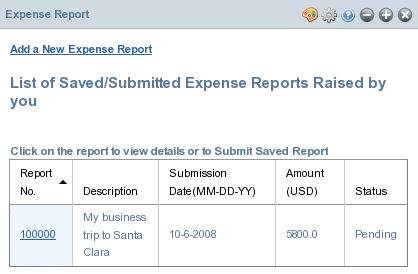
- © 2010, Oracle Corporation and/or its affiliates
