A Use Case for Delegated Administration – Delegating Portlets to Users
A User has a number of Roles associated to him. Each portlet is also associated with one or more Roles. A user can access only the portlets which are associated with his roles. If the administrator (Admin User) assigns a new role to a user, all the portlets which are associated with the role are accessible by the user. If the administrator creates a new role and associates it with some portlets, those portlets will be accessible by any of the users who have this new role assigned to them. Like this, roles can be used to delegate portlets to users.
A portlet has one or more of the four roles (Guest, Power User, User, and Administrator) by default. You can associate more roles to a portlet. For example, you can add 'Power User' and 'User' roles to a portlet which has 'Guest' role associated with it. In this case, any user with either 'Guest', 'Power User', or 'User' role will be able to access the portlet.
Consider the following scenario:
The user 'Chris Editor' has 'Power User' and 'User' Roles assigned to him. He can access only the portlets with Power User and User roles. The 'Admin portlet' has only the 'Administrator' role assigned to it, and only the 'Admin User' can access that portlet. Creating a new role named 'DelegatedAdmin' and assigning it to the Admin portlet. Then, assign the DelegatedAdmin role to Chris Editor. Now, Chris Editor has Power User, User, and DelegatedAdmin roles. Chris Editor becomes the delegated administrator for the Admin Portlet. Chris Editor can access the Admin Portlet.
This following are the steps involved:
-
Login to WebSynergy as Admin User and use the Enterprise Admin portlet to create a new role named 'DelegatedAdmin'.
-
Add the DelegatedAdmin role to the Admin Portlet.
-
Assign the DelegatedAdmin role to Chris Editor.
-
Login to WebSynergy as Chris Editor. You can access the Admin Portlet.
The following are the tasks involved:
 To Create a new Role
To Create a new Role
-
Login to WebSynergy as Admin User.
-
Click on the Roles tab in the Enterprise Admin portlet.
-
Click on the Add Role button.
-
Specify a name for the role.
In this example, DelegatedAdmin is the name of the role.
-
Click Save.
The new role is added to the list of roles.
Figure 1–21 To Create a new Role
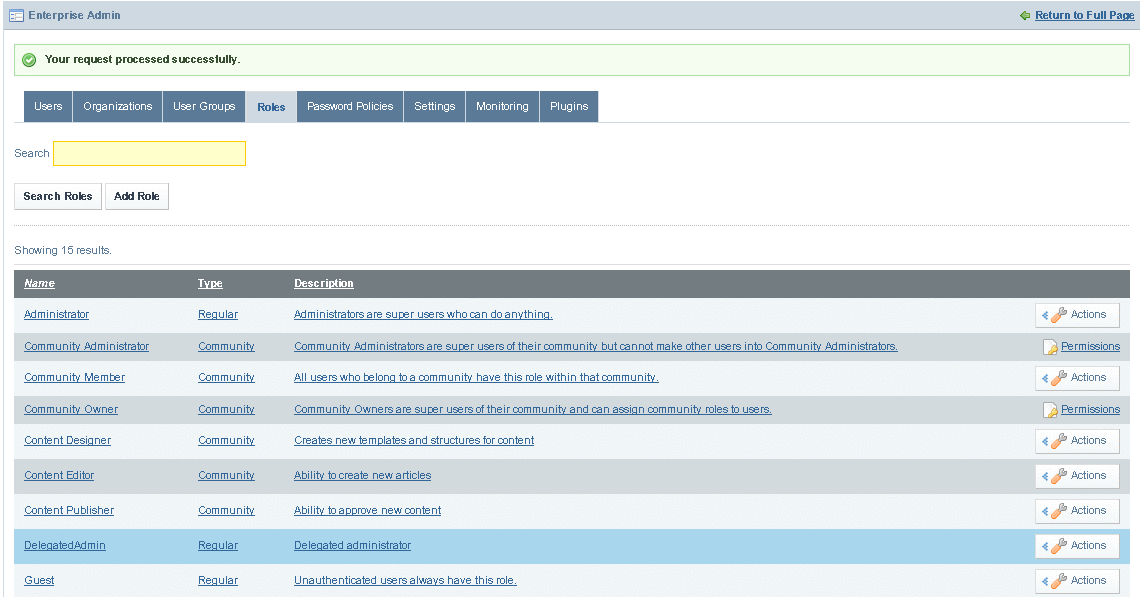
 To Assign a new Role to a Portlet
To Assign a new Role to a Portlet
-
Login to WebSynergy as Admin User.
-
click any of the tabs in the Enterprise Admin portlet.
The Enterprise Admin portlet expands.
-
Click on the plugins tab.
All plugins are listed. The first tab displays portlet plugins.
Figure 1–22 To Create a new Role
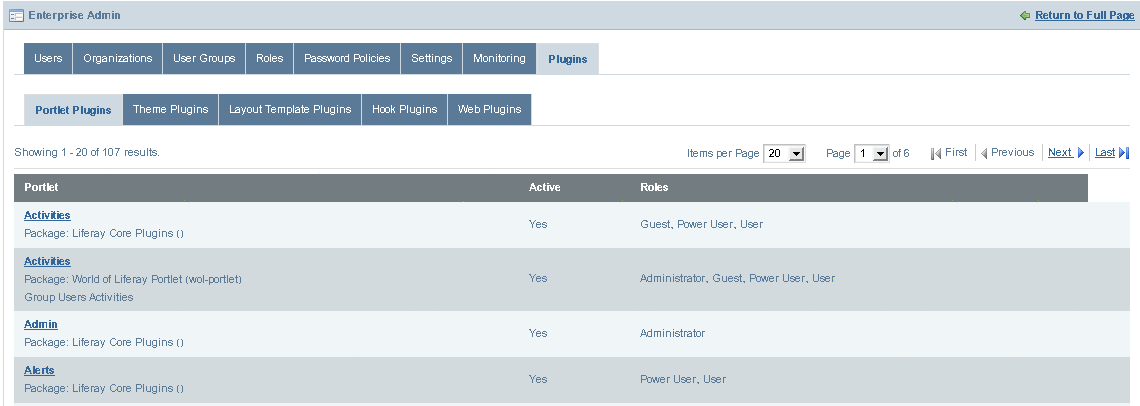
-
Click on a portlet plugin.
In this example, click on 'Admin'. The edit page for plugin attributes appears.
-
Add a new role for the plugin.
In this example, add the 'DelegatedAdmin' role.
Figure 1–23 To Create a new Role
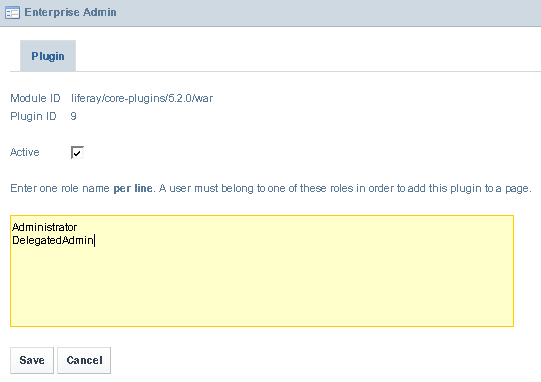
-
Click Save.
The new role is added to the portlet plugin.
Figure 1–24 To Create a new Role
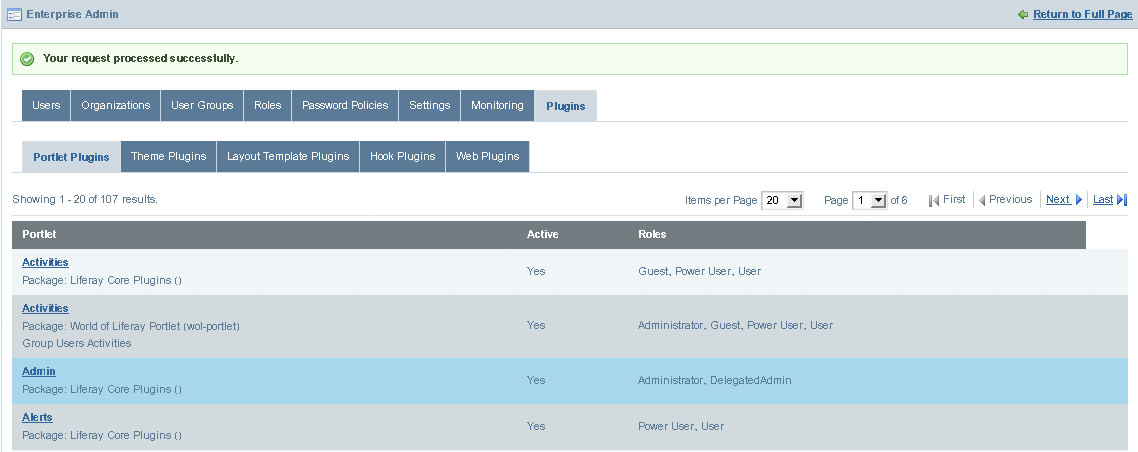
 To Assign a new Role to a User
To Assign a new Role to a User
-
Login to WebSynergy as Admin User.
-
Click on the Users tab.
-
Click on a user.
In this example, choose 'Chris'. The page for the user appears
-
Click on the Select button below Roles.
The window listing all available roles appears.
Figure 1–25 To Assign a new Role to a User
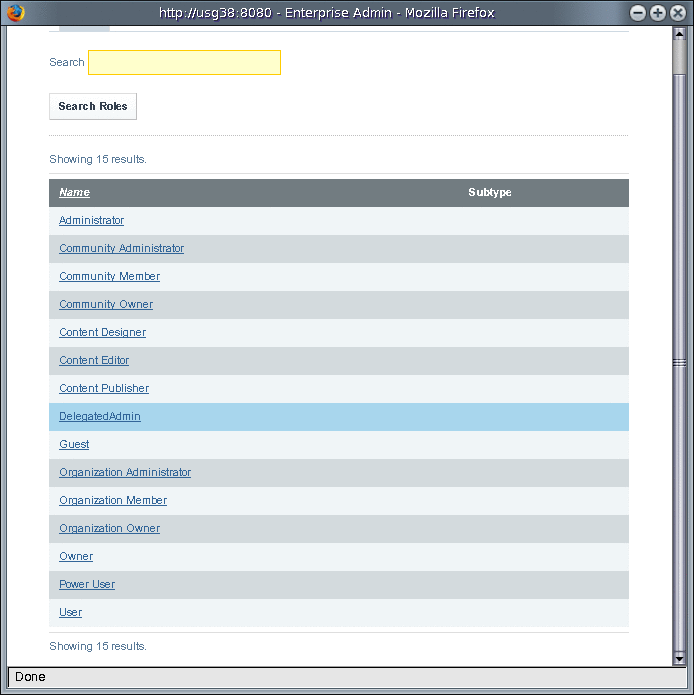
-
Click on a selected Role.
In this example, click on 'DelegatedAdmin'. The Role is assigned to the User.
-
Click Save.
 To Access a Portlet
To Access a Portlet
-
Login to WebSynergy as a general user.
In this example, login as Chris Editor.
-
Click Add Application form the welcome menu.
-
Search for the delegated portlet using the search box in the Add Application window.
In this example, search for 'Admin'.
-
Add the portlet to your page by clicking on the Add button against the portlet.
In this example, add the Admin portlet to your page.
- © 2010, Oracle Corporation and/or its affiliates
