Structures
 To create a Structure
To create a Structure
-
Login to WebSynergy.
-
Click Add Applications from the welcome menu.
-
Expand the Content Management folder.
-
Click Add against the Web Content portlet.
-
To create a structure, first click the Structures tab in the Web Content portlet, and then click on the Add Structure button. The structure creation page is displayed.
Figure 6–3 To create a Structure
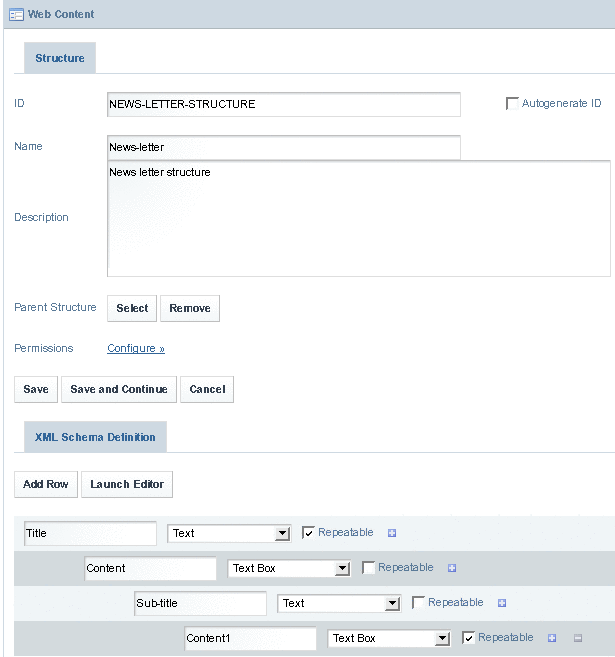
-
Specify an ID, or Select the Autogenerate ID checkbox for the system to generate an ID.
It is recommended that you choose your own ID so that the structure will be easier to identify when associating it with templates and articles. The convention is to separate words in the ID with a hyphen as in “NEWS-LETTER-STRUCTURE”. The structure ID can not be changed once your structure has been saved, so be sure that the ID is exactly how you would want it to appear.
-
Enter a name and a description for the structure.
-
Design your XML Schema Definition.
You need to define an XML schema for the structure. The Add Row button is used to add the XML scheme from the user interface. On clicking the Add Row button, a new field where you can enter a name and a content type for the field (image, text, boolean flag, etc.) is displayed. Those comfortable with XML or HTML can edit the XSL directly by clicking Launch Editor. Both methods of adding/editing elements will work, and both can be used in the same session. One simple approach is to add a few elements using the GUI and then to edit the XML directly (which will contain the syntax for the already added elements and can be copy-pasted).
Empty spaces are not allowed within a field name. Rows can be moved up or down by clicking on Arrow buttons. You can use the Plus button to add multiple levels of rows nested inside one another. A field can be repeatable or non-repeatable. Selecting the Repeatable option makes a field repeatable. If a field is repeatable, you can repeat the field in an article using the structure. You will be able to add the field as many times as it is desired, by clicking a plus sign.
-
-
Click Save.
The Structure is created successfully. When you create a structure, the system generates a WebDAV URL for the structure. WebDAV (Web-based Distributed Authoring and Versioning) makes it possible to remotely access the structure using the WebDAV URL. To determine the WebDAV URL for the structure, open the structure in edit mode after creating it.
For details on WebDAV visit:
 To Edit a Structure
To Edit a Structure
-
Login to WebSynergy.
-
Click Add Applications from the welcome menu.
-
Expand the Content Management folder.
-
Click Add against the Web Content portlet.
-
Click the Structures tab.
-
Click the Actions button corresponding to a structure, and select Edit from the menu.
The Structure opens in Edit mode.
In the edit screen, you can edit anything in the structure except for the structure ID, which can not be changed once the structure has been created.
Editing the name and description will not affect other features of the Web Content portlet, but adding, deleting, and modifying fields will affect the templates and articles that are associated with the structure. It is advisable to backup the current XML file first by clicking the Download button so that it will be easy to revert to your old structure if necessary.
If you add fields, the articles associated will have extra fields for additional content. If you delete fields, associated content in associated articles will be deleted.
-
Make desired changes to the Structure, and click Save to save changes.
 To Delete a Structure
To Delete a Structure
-
Login to WebSynergy.
-
Click Add Applications from the welcome menu.
-
Expand the Content Management folder.
-
Click Add against the Web Content portlet.
-
Click the Structures tab.
-
To delete a structure, you must first delete all the articles and disassociate or delete all the templates associated with that structure.
To delete all articles, click on the Actions button and select View Articles from the menu.
All the articles associated with the Structure are listed.
-
Select all articles, and click on the Delete button.
-
Click the Structure tab again. Click the Actions button corresponding to a Structure, and select View Templates from the menu.
All the templates associated with the structure are listed.
You can delete all the Templates associated with the Structure. To do this, select all Templates and then click the Delete button.
-
Select the Structure and click on the Delete button to delete the structure.
Alternatively, click Delete from the menu appearing on clicking the Actions button.
- © 2010, Oracle Corporation and/or its affiliates
