第 8 章 报告
Identity Manager 可以报告自动和手动系统活动。强健的报告功能组可以随时捕获和查看有关 Identity Manager 用户的重要访问信息和统计信息。
在本章中,您将了解 Identity Manager 报告类型,如何创建、运行和通过电子邮件发送报告,以及如何下载报告信息。
本章分为以下几个主题:
使用报告
在 Identity Manager 中,报告被视为一类特殊任务。因此,可以在 Identity Manager 管理员界面的两个区域使用报告:
-
报告(运行报告)。可以使用“运行报告”区域定义、运行、删除和下载报告。只有具有足够权能的管理员才可以定义、运行、删除和下载报告。有关详细信息,请参见附录 D。
-
服务器任务。在定义报告后,可以转到“预定任务”区域(“服务器任务”->“管理进度表”)以调度和修改报告任务。要进行调度,TaskDefinition 对象必须包含 visibility=schedule。请使用调试页进行此更改。有关详细信息,请参见编辑 Identity Manager 配置对象。
报告类型
报告分为以下两种类别:
-
Identity Manager 报告。包含多种报告类型,其中包括实时、摘要、审计日志、系统日志以及使用情况报告。
-
审计者报告。提供有助于您根据审计策略中定义的条件来管理用户遵循性的信息。
在这两种类别中,可以进一步将报告划分为各种报告类型。本章后续部分详细介绍了这些报告类型。从Identity Manager 报告开始介绍 Identity Manager 报告,从Auditor 报告开始介绍了审计者报告。
有关如何查看 Identity Manager 报告和审计者报告的说明,请参见查看报告。
运行报告
 运行报告
运行报告
-
在管理员界面中,单击主菜单中的“报告”。
将打开“运行报告”页。
-
要查看可用 Identity Manager 报告列表,请在“报告类型”下拉菜单中选择“Identity Manager 报告”。(默认情况下,将选择此选项。)
要查看可用审计者报告列表,请在“报告类型”下拉菜单中选择“审计者报告”。有关详细信息,请参见第 15 章中的使用审计者报告。
图 8–1 显示“运行报告”页的示例。在“报告类型”下拉菜单中选择了“审计者报告”。
图 8–1 运行报告选项
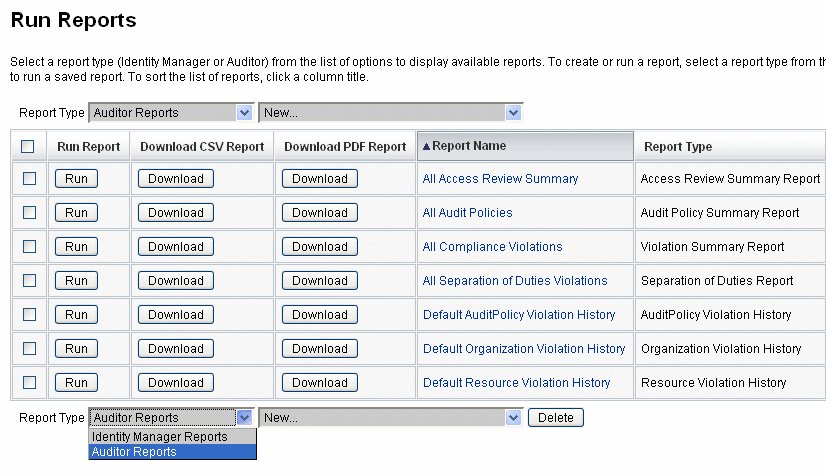
-
单击“运行”以运行报告。
注 –要允许同时运行同一个报告的多个实例,请编辑该报告并选择“允许同时执行报告”选项。通过启用此选项,多个管理员可以同时运行同一个报告。
如果同时运行同一个报告的两个或更多实例,将在每个报告名称后面附加管理员 ID 和时间戳。
查看报告
在从“运行报告”页中运行报告后,您可以立即查看输出或稍后查看输出。
 查看报告
查看报告
创建报告
本节介绍如何创建不基于现有报告的新 Identity Manager 报告或 Identity Auditor 报告。
注 –
要修改现有报告并使用新名称进行保存,请参见下一节中的编辑和克隆报告。
 创建新报告
创建新报告
-
在管理员界面中,单击主菜单中的“报告”。
将打开“运行报告”页。
-
使用“报告类型”下拉菜单选择一种报告类别。
共有两种报告类别:
-
Identity Manager 报告
-
Identity Auditor 报告
-
-
使用下一个下拉菜单选择要创建的特定报告类型。(此菜单顶部显示“新建”。)
Identity Manager 将显示“定义报告”页,您可以在其中选择创建、运行或保存报告的选项。
输入并选择了报告条件后,您可以执行以下操作:
-
运行报告而不保存。单击“运行”以运行报告。Identity Manager 不保存报告(如果定义新报告)或更改的报告条件(如果编辑现有报告)。
-
保存报告。单击“保存”以保存报告。保存后,您可从“运行报告”页(报告的列表)运行报告。
有关运行报告的详细信息,请参见运行报告。
-
编辑和克隆报告
本节介绍如何修改或克隆现有报告,并使用新名称进行保存。
 编辑或克隆报告
编辑或克隆报告
-
在管理员界面中,单击主菜单中的“报告”。
将打开“运行报告”页。
-
使用“报告类型”下拉菜单选择一种报告类别。
共有两种报告类别:
-
Identity Manager 报告
-
Auditor 报告
报告表将显示属于选定类别中的现有报告。
-
-
单击一个报告名称以进行编辑。
-
要编辑报告,请根据需要调整报告参数,然后单击“保存”。
要克隆报告,请输入新的报告名称。根据需要调整报告参数,然后单击“保存”以使用新名称进行保存。
发送电子邮件报告
创建或编辑报告时,可以选择选项,通过电子邮件将报告结果发送给一个或多个电子邮件收件人。选择此选项时,页面将刷新并提示输入电子邮件收件人的地址。输入一个或多个地址,中间用逗号分隔。
还可以为要附加到电子邮件的报告选择以下格式之一:
-
附加 CSV 格式。以逗号分隔值 (Comma-separated Value, CVS) 格式附加报告结果。
-
附加 PDF 格式。以可移植文档格式 (Portable Document Format, PDF) 附加报告结果。
调度报告
可通过选择以下选项之一,立即运行报告或安排定期运行报告:
-
选择“报告”->“运行报告”以立即运行保存的报告。在报告列表中,单击“运行”。Identity Manager 将运行报告,然后以摘要和明细格式显示结果。
-
选择“服务器任务”->“管理进度表”以安排报告任务运行时间。选择报告任务后,可以设置报告的频率和选项。还可以调整报告的具体细节(就如同在“定义报告”页的“报告”区域中一样)。
要在此列表中显示报告 TaskDefinition,必须将 TaskDefinition 对象中的 visibility 属性设置为 schedule。
下载报告数据
在“运行报告”页中,您可以下载报告信息以便在其他应用程序(如 Acrobat Reader 或 StarOffice)中使用。
打开“运行报告”页,然后在以下任一列中单击“下载”:
-
下载 CSV 报告。下载 CSV 格式的报告输出。保存报告后,可以在其他应用程序(如 StarOffice)中打开和使用该报告。
-
下载 PDF 报告。下载可移植文档格式的报告输出,该报告可使用 Adobe Reader 查看。

配置报告输出
要配置报告输出,请单击“报告”,然后选择“配置报告”。
“配置报告”页中提供了以下选项:
-
PDF 报告选项
对于以可移植文档格式 (Portable Document Format, PDF) 生成的报告,可以做出选择以确定要在报告中使用的字体、页面大小和页面方向。
-
PDF 字体名称。选择生成 PDF 报告时使用的字体。默认情况下,仅显示所有 PDF 查看器均可使用的字体。但是,通过将字体定义文件复制到产品的 fonts/ 目录中并重新启动服务器可以将其他字体(如支持亚洲语言所需的字体)添加到系统。
可接受的字体定义格式包括 .ttf、.ttc、.otf 和 .afm。如果您选择了其中一种字体,则这种字体必须在查看报告的计算机系统中可用。也可选择“PDF 文档中的嵌入字体”选项。
-
PDF 文档中的嵌入字体。选择该选项可以将字体定义嵌入到生成的 PDF 报告中。这将确保可以在任何 PDF 查看器中查看报告。
注 –嵌入字体会极大地增加文档的大小。
-
页面大小。从菜单中选择 PDF 页面大小:Letter(8 ½ x 11 英寸)或 Legal(8 ½ x 14 英寸)。(默认值为 letter。)
注 –可通过使用“报告配置库”表单上的 pdfPageSize 字段,在此菜单中添加其它大小。pdfPageSize 值必须是 itext 包中的 com.lowagie.text.Rectangle 类已知的值。
-
方向。从菜单中选择 PDF 页面方向:纵向或横向。(默认值为纵向。)
-
-
CSV 报告选项。选择“字符集名称”选项可指定生成 CSV 报告时使用的字符集。并非所有导入 CSV 文件的应用程序都支持默认的 UTF-8 编码。请根据需要选择其他字符集。
-
跟踪的事件配置。选择“启用事件收集”选项可配置系统监视报告,它不适用于自定义报告格式。有关详细信息,请参见跟踪的事件配置。
单击“保存”保存报告配置选项。
Identity Manager 报告
Identity Manager 报告类型可分为以下报告类型类别:
审计日志报告
审计日志报告基于在系统审计日志中捕获的事件。这些报告提供有关生成的帐户、批准的请求、失败的访问尝试、密码更改和重设、自置备活动、策略违规、服务提供商(外联网)用户及其他方面的信息。
注 –
在运行审计日志前,必须指定要捕获的 Identity Manager 事件类型。要执行此操作,请在菜单栏中选择“配置”,然后选择“审计”。选择一个或多个审计组名称,以记录每个组的成功和失败事件。有关设置审计配置组的详细信息,请参见配置审计组和审计事件。
 定义审计日志报告
定义审计日志报告
-
按照创建报告上的报告创建说明进行操作。
从第一个报告类型菜单中选择“Identity Manager 报告”,然后从第二个菜单中选择“审计日志报告”。
将打开“定义报告”页。
-
填写表单,然后单击“保存”。
如果有关于表单的问题,请单击“帮助”。
设置并保存报告参数后,便可以从“运行报告”页运行该报告。单击“运行”,以生成一个包含所有符合保存条件的结果的报告。报告内容包括事件发生的日期、执行的操作和操作结果。
单个用户审计日志报告
与审计日志报告一样,单个用户审计日志报告基于在系统审计日志中捕获的事件。不过,此报告提示输入要报告的用户,并返回对该用户执行的各种活动的列表。为了获得最详尽的结果,此报告将在审计日志的 AccountId 和 ObjectDesc 字段中搜索匹配的用户名。
此报告可以返回一组固定的列,您也可以选择一组自定义的列。这些列是在 reporttasks.xml 和 defaultreports.xml 中定义的。这两个文件位于 sample 目录中,该目录位于 Identity Manager 安装目录中。
 定义单个用户审计日志报告
定义单个用户审计日志报告
-
按照创建报告上的报告创建说明进行操作。
从第一个报告类型菜单中选择“Identity Manager 报告”,然后从第二个菜单中选择“单个用户审计日志报告”。
将打开“定义报告”页。
-
填写表单,然后单击“保存”。
如果有关于表单的问题,请单击“帮助”。
实时报告
实时报告直接轮询资源以报告实时信息。
实时报告包括:
-
资源组报告。概述组属性,包括用户成员资格。
-
资源状态报告。通过对每项资源执行 testConnection 方法来测试一项或多项指定资源的连接状态。
-
资源用户报告。列出用户资源帐户和帐户属性。
 定义实时报告
定义实时报告
-
按照创建报告上的报告创建说明进行操作。
从第一个报告类型菜单中选择“Identity Manager 报告”,然后从第二个菜单中选择“资源组报告”、“资源状态报告”或“资源用户报告”。
将打开“定义报告”页。
-
填写表单,然后单击“保存”。
如果有关于表单的问题,请单击“帮助”。
设置并保存报告参数后,便可以从“运行报告”列表页运行该报告。单击“运行”,以生成一个包含所有符合保存条件的结果的报告。
摘要报告
摘要报告类型包括 Identity Manager 报告列表中的以下报告:
-
帐户索引报告。根据协调情况报告选定的资源帐户。
-
管理员报告。查看 Identity Manager 管理员、管理员管理的组织以及分配的权能。定义管理员报告时,可以按组织选择要包含的管理员。
-
管理员角色报告。列出分配了管理员角色的用户。
-
角色报告。报告角色的所有方面和关联的资源。
-
任务报告。报告暂挂和已完成的任务。通过从属性列表中进行选择来确定要包括的信息的深度,例如批准者、描述、到期日期、拥有者、开始日期和状态。
-
用户报告。查看用户、分配给用户的角色以及用户可访问的资源。定义用户报告时,可以按名称、分配的管理员、角色、组织或资源分配选择要包括的用户。
-
用户问题报告。允许管理员查找未回答其帐户策略要求指定的最小数量验证问题的用户。结果显示用户名、帐户策略、与策略关联的界面及要求回答问题的最小数量。
注 –
默认情况下,除非通过选择针对其运行报告的一个或多个组织来覆盖以下报告,否则将在登录管理员控制的组织集上运行这些报告。
-
管理员角色摘要
-
管理员摘要
-
角色摘要
-
用户问题摘要
-
用户摘要
如下图中所示,管理员报告列出了 Identity Manager 管理员、管理员管理的组织以及其分配的权能和管理员角色。
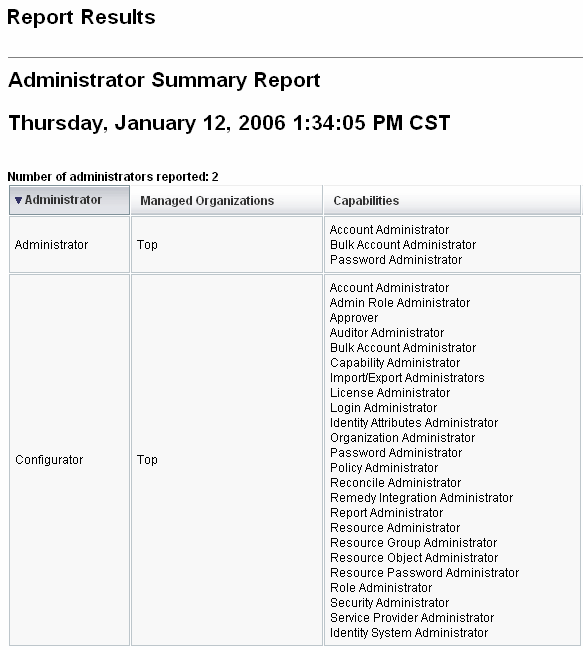
 定义摘要报告
定义摘要报告
-
按照创建报告上的报告创建说明进行操作。
从第二个菜单中选择摘要报告类型(上面列出的类型)之一。
将打开“定义报告”页。
-
填写表单,然后单击“保存”。
如果有关于表单的问题,请单击“帮助”。
系统日志报告
系统日志报告可显示记录在系统信息库中的系统消息和错误。
设置此报告时,可以指定包含或排除以下项目:
-
系统组件(如置备程序、调度程序或服务器)
-
错误代码
-
严重级别(错误、致命或警告)
也可设置要显示的最大记录数(默认值为 3000),以及可用记录超过指定的最大数时要显示最旧的记录还是最新的记录。
运行系统日志报告时,通过指定目标条目的 syslog ID 可检索特定的 Syslog 条目。例如,要查看近期系统消息报告中的特定条目,请编辑该报告,然后选择“事件”字段。接下来,输入请求的系统日志 ID,然后单击“运行”。
注 –
也可运行 lh syslog 命令从系统日志中提取记录。有关详细的命令选项,请参阅附录 A中的syslog 命令。
 定义系统日志报告
定义系统日志报告
-
按照创建报告上的报告创建说明进行操作。
从第一个报告类型菜单中选择“Identity Manager 报告”,然后从第二个菜单中选择“系统日志报告”。
将打开“定义报告”页。
-
填写表单,然后单击“保存”。
如果有关于表单的问题,请单击“帮助”。
设置并保存报告参数后,便可以从“运行报告”列表页运行该报告。
使用情况报告
创建和运行使用情况报告可以查看与 Identity Manager 对象(如管理员、用户、角色或资源)相关的系统事件的图形和/或表格摘要。可以以表格、条形图、饼图或折线图格式显示使用情况报告显示数据。
 定义使用情况报告
定义使用情况报告
-
按照创建报告上的报告创建说明进行操作。
-
从第一个报告类型菜单中选择“Identity Manager 报告”,然后从第二个菜单中选择“使用情况报告”。
将打开“定义报告”页。
-
填写表单,然后单击“保存”。
如果有关于表单的问题,请单击“帮助”。
设置并保存报告参数后,便可以从“运行报告”列表页运行该报告。
示例 8–1 使用情况报告图表(生成的用户帐户)
下图显示了示例使用情况报告。报告上方的表格显示报告包含的事件,下方的图表以图形格式显示相同的信息。
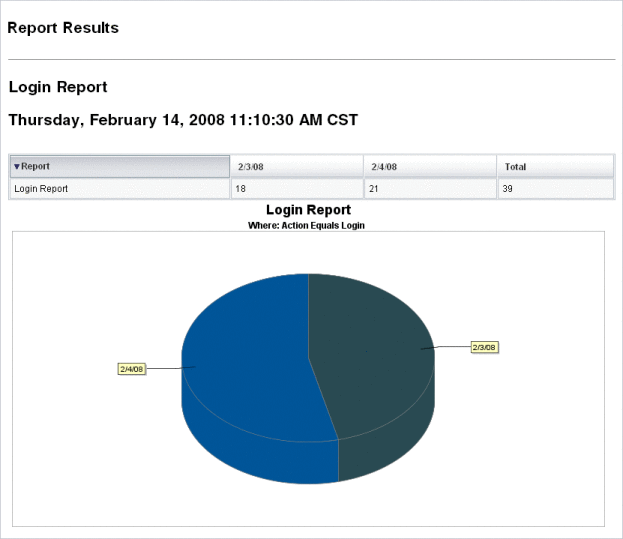
工作流报告
此报告按名称列出工作流,并提供以下信息:
-
工作流的平均完成时间
-
请求工作流的次数
-
完成的工作流请求数
此外,单击工作流名称将打开工作流的详细视图,它将显示在工作流中执行的每个活动及其平均完成时间。
工作流报告对捕获性能度量特别有用,这些度量可帮助确定是否达到了服务品质协议 (Service Level Agreement, SLA) 目标。
必须对 Identity Manager 进行配置,以便将工作流计时度量作为运行工作流报告的先决条件进行捕获。有关详细信息,请参见下一节。
配置工作流以捕获审计计时事件
必须先为要报告的每种工作流类型启用工作流审计,然后才能运行工作流报告。
注 –
审计工作流将会使性能下降。因此,只应为计划在工作流报告中使用的那些工作流启用工作流审计。
请按如下方式启用工作流审计:
-
对于可以在管理员界面中使用任务模板配置的工作流,请在任务模板配置表单的“审计”选项卡上选中“审计整个工作流”复选框。有关说明,请参见配置“审计”选项卡。
-
对于没有任务模板的工作流,请参阅修改工作流以记录计时审计事件。
为工作流报告指定要存储的属性
虽然定义属性并非一项必需的操作,但如果要充分利用工作流报告,则存储一些属性是很重要的,因为您可以稍后将这些属性作为过滤报告的依据。
要为每种工作流类型定义一个要存储的属性组,请使用管理员界面的选项卡式任务模板配置表单。“审计”选项卡包含“审计属性”部分,该部分位于“审计整个工作流”复选框下面。有关说明,请参见配置“审计”选项卡。
 定义工作流报告
定义工作流报告
-
按照创建报告上的报告创建说明进行操作。
从第一个报告类型菜单中选择“Identity Manager 报告”,然后从第二个菜单中选择“工作流报告”。
将打开“定义报告”页。
-
填写表单,然后单击“保存”。您可以定义时间参数,以及添加选择审计的任何属性。(请参见上一节中的为工作流报告指定要存储的属性。)
要缩小结果范围,请指定属性名称(例如,user.global.state),选择条件,然后输入属性值。您可以根据需要输入任意数量的属性。
如果有关于表单的问题,请单击“帮助”。
设置并保存报告参数后,便可以从“运行报告”页运行该报告。单击“运行”,以生成一个包含所有符合保存条件的结果的报告。
报告将按名称返回工作流,并显示工作流的平均完成时间、请求工作流的次数以及完成的请求数。
单击工作流名称可打开工作流的详细视图,它将显示在工作流中执行的每个活动。由于进程可以具有相同名称的活动,因此,这些活动是按进程限定范围的。
Auditor 报告
Auditor 报告提供有助于您根据审计策略中定义的条件来管理用户遵循性的信息。
Identity Manager 提供了以下审计者报告:
-
访问查看覆盖报告
-
访问查看详细信息报告
-
访问查看摘要报告
-
访问扫描用户范围覆盖报告
-
审计策略摘要报告
-
审计的属性报告
-
审计策略违规历史
-
用户访问报告
-
组织违规历史
-
资源违规历史
-
任务划分报告
-
违规摘要报告
要定义审计者报告,请按照创建报告中的步骤进行操作。
有关审计者报告的详细信息,请参见第 15 章中的使用审计者报告。
使用图形
您可以执行以下与图形有关的活动:
查看定义的图形
Identity Manager 提供了一些示例图形。一些使用样例数据,而一些不使用样例数据。建议您创建适用于您部署的其他图形。
您应该在将部署移入生产系统前删除样例图形和样例面板。如果尚未收集任何适用数据,则某些没有使用样例数据的样例图形可能会显示为空白。
 查看定义的图形
查看定义的图形
-
在管理员界面中,单击主菜单中的“报告”。
-
单击次级菜单中的“面板图形”。
-
从“选择面板图形类型”选项列表中选择一类面板图形。
选定类别中的所有图形都显示在图形列表中。
-
单击某个图形名称。
-
如果需要,单击“暂停刷新”以暂停面板刷新。单击“恢复”以更新视图。
注 –对于包含多个图形的面板,有时在初始载入所有图形前暂停刷新很有用。
-
如果需要,单击“立即刷新”以立即强制执行刷新。
-
单击“完成”以返回到“面板图形”列表页。
注 –如果任何图形显示了错误消息,请打开系统配置对象以进行编辑(编辑 Identity Manager 配置对象),并设置 dashboard.debug=true。设置了该属性后,请返回到生成错误的图形,并使用“报告问题时,请附带该文本脚本”链接检索图形脚本。报告问题时应包括该图形脚本。
 创建面板图形
创建面板图形
-
在管理员界面中,选择“报告”->“面板图形”。
-
从“选择面板图形类型”选项列表中选择一类面板图形。
选定类别中的所有图形都显示在图形列表中。
-
单击“新建”以显示“创建面板图形”页,然后输入“图形名称”。
由于图形将按名称添加到面板中,请选择唯一的有意义的名称。
-
选择“注册表”:IDM 或 SAMPLE。
样例数据选项供您熟悉系统之用。由于并非所有跟踪事件都能获得样例数据,因此,在演示和试验各种图形选项时该选项非常有用。在转至生产环境之前删除样例数据。
注 –使用样例数据的跟踪事件集不同于实际跟踪的事件。
-
从列表中选择一种“跟踪事件”类型。
事件是一种系统特征(例如内存使用率)或事件的聚集(例如资源操作),它们的历史值将被跟踪并可以直观地显示为图形或图表。
IDM 注册表的跟踪事件包括:
-
置备程序执行计数。跟踪置备程序执行的操作数(根据操作类型)。
-
置备程序执行的持续时间。跟踪每个置备程序操作的持续时间(根据操作类型)。
-
资源操作计数。跟踪资源操作的数量。
-
资源操作持续时间。跟踪某个资源操作的持续时间。
-
工作流持续时间。跟踪执行一个工作流所需的时间。
-
工作流执行计数。跟踪执行每个工作流的次数。
-
-
从列表中选择“时间范围”。
该选项控制数据聚集的频率(例如,一小时)及其保留的频率(例如,一个月)。系统可以存储不断增大的时间范围内的跟踪事件数据,以获得系统当前的详细视图,并了解历史趋势。
-
从列表中选择度量。
根据选定的跟踪事件,将选择一个默认度量(计数或平均值)。每个图形显示一种度量。可用的度量取决于选定的跟踪事件。
可能的度量包括:
-
计数。时间间隔内事件发生的总次数
-
平均值。时间间隔内事件值的算术平均值
-
最大值。时间间隔内的最大事件值
-
最小值。时间间隔内的最小事件值
-
直方图。分别计数时间间隔内各个离散区域的事件值
-
-
从列表中选择“计数显示为”。
图形计数显示为原始总数或按不同的时间范围进行划分。
-
从列表中选择一种图形类型。
这用于控制如何显示跟踪事件的数据。可用的图形类型取决于选择的跟踪事件,可能包括折线图、条形图和饼形图。
-
指定基本尺寸(可选)。
请从以下列表中进行选择:
-
资源名称。如果选择了该选项,尺寸的所有值均将包括在图形中。取消选定该选项可以选择将尺寸的单个值包含在图形中。
-
服务器实例。如果选择了该选项,尺寸的所有值均将包括在图形中。取消选定该选项可以选择将尺寸的单个值包含在图形中。
-
操作类型。如果选择了该选项,尺寸的所有值均将包括在图形中。取消选定该选项可以选择将尺寸的单个值包含在图形中。
选择了尺寸后,页面将刷新以显示图形。
-
-
在“图形选项”字段中输入文本,以便在图形主标题下面生成一个副标题(可选)。
-
选择“高级图形选项”(可选)。
如果要指定以下内容,请使用此选项:
-
网格线
-
字体
-
颜色调色板
-
-
单击“保存”以创建图形。
 编辑面板图形
编辑面板图形
-
在管理员界面中,单击主菜单中的“报告”。
-
单击次级菜单中的“面板图形”。
将打开“面板图形”页。
-
从“选择面板图形类型”下拉菜单中,选择一个类别。
将打开一个列出面板图形的表。
-
单击一个图形名称以进行编辑。
您可编辑的图形属性因选择的图形而异。
以下一个或多个特征可用于编辑:
-
图形名称。按名称将图形添加到面板。
-
注册表。指定注册表中定义的跟踪的事件描述。当前选项包括:SAMPLE、服务提供者和 IDM。
-
跟踪的事件。一种系统特征(例如内存使用率)或事件的聚集(例如资源操作),它们的历史值将被跟踪并可以直观地显示为图形或图表。
-
时间范围。控制数据聚集的频率及其保留的频率。
-
度量。每个图形显示一种度量。可用的度量取决于选定的跟踪事件。对于所选度量,可能还有其他可用选项。
-
图形类型。控制如何显示跟踪事件的数据(例如折线图或条形图)。
-
包括的尺寸值。如果选择了该选项,所有尺寸值均将包括在图形中。
-
图形副标题。如果需要,请在图形主标题下输入副标题。
-
高级图形选项。如果要设置以下内容,请选择此选项:
-
网格线
-
字体
-
颜色调色板
-
-
-
单击“保存”。
 删除定义的图形
删除定义的图形
-
在管理员界面中,单击主菜单中的“报告”。
-
单击次级菜单中的“面板图形”。
-
从“选择面板图形类型”选项列表中选择一类面板图形。
选定类别中的所有图形都显示在图形列表中。
-
使用复选框选择要删除的图形,然后单击“删除”。
注 –将从所有包含图形的面板中删除该图形,并且不会发出警告。
使用面板
面板是在单个页面上查看的相关图形的集合。和图形一样,Identity Manager 提供了一组示例面板,建议管理员使用这些示例面板自定义他们自己的部署。有关说明,请参见创建面板。
 查看面板
查看面板
-
在管理员界面中,单击主菜单中的“报告”。
-
单击次级菜单中的“查看面板”以查看当前定义的面板。
将打开“面板”页。
-
单击要查看的面板旁边的“显示”。
注 –对于包含多个图形的面板,有时在初始载入所有图形前暂停刷新很有用。
单击“暂停”以暂停面板刷新,或单击“刷新”以更新视图。
以下各节提供了使用面板的步骤:
 创建面板
创建面板
-
在管理员界面中,单击主菜单中的“报告”。
-
单击次级菜单中的“查看面板”。
-
单击“新建”。
-
输入新面板的名称。
-
输入描述新面板的摘要。
-
选择刷新速率,单位为列表中的秒、分钟或小时。
注 –将刷新速率设置为小于 30 秒会导致包含多个图形的面板出现问题。
-
要使图形样式与面板关联,请从列表中选择相应的条目。
注 –单个图形可以用在多个面板中。
-
要删除面板图形,请从列表中选择相应的条目并单击“删除图形”。
-
单击“保存”。
编辑面板
使用创建面板中描述的步骤编辑面板(除选择“新建”外),选择要修改的面板并编辑以下属性:
-
面板的名称。
-
描述新面板的摘要。
-
刷新速率,单位为列表中的秒、分钟或小时。
-
添加或删除与面板关联的图形。
注 –
从面板删除图形并不会删除图形本身。该图形仍可用于其他面板。
单个图形可以用在多个面板中。
图 8–2 展示了示例面板编辑页。
图 8–2 编辑面板
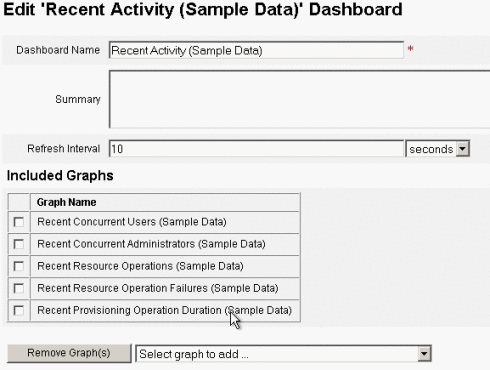
删除面板
要删除服务提供者面板,请在“服务提供者”区域中单击“管理面板”,然后选择所需的面板并单击“删除”。
注 –
使用上述步骤不会删除包含在面板中的图形。可以使用“管理面板图形”页删除图形(请参见删除定义的图形)。
系统监视
您可以设置 Identity Manager 实时跟踪事件并通过在面板图形中查看事件以进行监视。使用面板,您可以快速评估系统资源和点异常性,了解历史性能趋势(基于当天时间、周几等)以及在查看审计日志前交互隔离问题。它们不会提供像审计日志那样详细的信息,但是它们可提供给您一些提示,告诉您在哪可以查找日志中问题。
您可以创建图形面板显示以跟踪高级别的自动和手动活动。Identity Manager 提供了示例资源操作面板图形。资源操作面板图形使您可以快速监视系统资源,以维持可接受的服务级别。
您可以在资源操作面板中查看这些图形的样例数据。有关使用面板的详细信息,请参见使用面板。
以不同的级别收集和聚集统计信息,以根据您的规范显示实时视图。
跟踪的事件配置
在“配置报告”页的“跟踪的事件配置”区域中,您可以决定当前是否启用跟踪事件的统计信息收集,并将其启用。单击“启用事件收集”可启用跟踪的事件配置。
为事件收集指定以下选项:
-
时区。该选项设置用于记录跟踪的事件的时区。这主要用于确定日期的前后界限。
您也可以将时区设置为服务器上设置的默认时区。
-
用于收集的时间范围。该选项指定数据聚集的时间间隔(即数据收集和保留的频率)。例如,如果选择 1 分钟的时间间隔,则每隔 1 分钟收集并保留数据。
系统可以存储长时间的跟踪事件数据,不但能查看系统当前的详细信息,也可了解历史趋势。
以下时间范围可用,并且默认情况下将全部选定。清除不需要的收集间隔选项。
-
10 秒钟间隔
-
1 分钟间隔
-
1 小时间隔
-
1 天间隔
-
1 周间隔
-
1 个月间隔
配置了跟踪的事件后,使用面板监视跟踪的事件。请使用滑块(如果有)放大图表的某一部分。
风险分析
Identity Manager 风险分析功能允许对配置文件超出一定安全限制的用户帐户进行报告。风险分析报告扫描物理资源,以收集数据,并按资源显示有关禁用的帐户、锁定的帐户和无拥有者帐户的详细信息。此类报告还提供有关到期密码的详细信息。报告细节因资源类型而异。
注 –
标准报告可用于 AIX、HP、Solaris、NetWare NDS 和 Windows Active Directory 资源。
风险分析页由表单控制,并可以针对您的环境进行配置。可以在 idm\debug 页(Identity Manager 的“调试”页)的 RiskReportTask 对象下找到一个表单列表,然后使用 Identity Manager IDE 修改这些对象。有关配置表单的详细信息,请参见《Sun Identity Manager Deployment Reference》中的第 2 章 “Identity Manager Forms”。
 创建风险分析报告
创建风险分析报告
-
在管理员界面中,单击主菜单中的“报告”。
-
单击次级菜单中的“运行风险分析”。
-
在“新建”下拉菜单中,选择要创建的报告。
将打开“风险分析报告设置”页。
-
填写表单。
可以将报告限制为仅扫描选定的资源;根据资源的类型,可以扫描描符合以下条件的帐户:
-
已禁用、已到期、非活动或已锁定的帐户
-
从未使用过的帐户
-
没有全称或密码的帐户
-
不需要密码的帐户
-
密码已到期或未在指定天数内更改的帐户
-
-
单击“保存”。
 计划风险分析报告
计划风险分析报告
定义完成后,可以使用以下步骤将风险分析报告调度为按指定间隔运行。
- © 2010, Oracle Corporation and/or its affiliates
