| Exit Print View | |
Sun Fire X2270 M2 Server Installation Guide for Oracle Solaris Operating System |

|
About This Documentation (PDF and HTML)
Planning the Oracle Solaris Operating System Installation
Task Map for the Solaris 10 Installation
How to Install From the Local Console
How to Install From a Remote Console
How to Install From Local Boot Media
How to Redirect Boot Media From a Remote Storage Device
Verifying BIOS Settings for New Installations
How to View or Edit BIOS Settings for New Installations
Post Solaris Installation Configuration
Installing System Device Driver(s) to Support Additional Hardware
How to Install System Device Drivers Using Local or Remote Media
How to Install the System Device Driver Using a Network Share or USB Device
Meet all applicable installation prerequisites for installing an operating system. For further information
about these prerequisites, see ![]() Task Map for the Solaris 10 Installation.
Task Map for the Solaris 10 Installation.
Note - The following procedure explains the initial steps for booting the install media and launching the Solaris installation program. For further details about installing Solaris 10, see the Solaris 10 Installation Guide: Basic Installations.
Ensure that the install media is available to boot.
For distribution CD/DVD, insert the Solaris 10 Distribution media (CD labeled 1 or the single DVD) into the local or remote CD/DVD-ROM drive.
For ISO images, ensure that the ISO images are available and that the ILOM Remote Console application is aware of the first ISO image location.
For additional information about how to set up the install media, see
![]() How to Install From Local Boot Media and
How to Install From Local Boot Media and ![]() How to Redirect Boot Media From a Remote Storage Device.
How to Redirect Boot Media From a Remote Storage Device.
Reset the power on the server.
From the ILOM web interface, select Remote Control –> Remote Power Control, then select the Power Cycle option from the Host action drop-down list box.
From the ILOM CLI on server SP, type: reset /SYS
From the local server, press the Power button (approximately, 1 second) on the front panel of the server to turn the server off, then press the Power button again to turn the server on.
The BIOS screen appears.

Note - The following event occurs very quickly. Watch carefully for the messages, which appear on the screen for only a brief time.
Press F8 to display a list of boot devices.
The Please Select Boot Device menu appears.
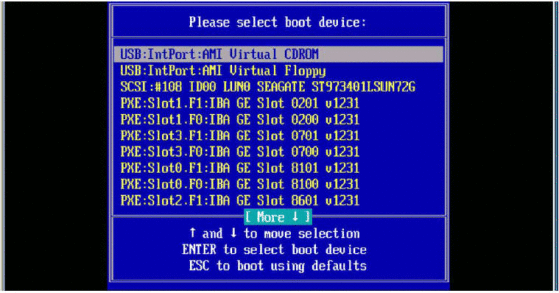
In the Please Select Boot Device menu, select either the external or virtual CD/ DVD device as the first (temporary) boot device, then press Enter.
If you are performing the Solaris installation from the ILOM Remote Console application, select in the Boot Device menu the AMI Virtual CDROM.
The GRUB menu appears.
Note - The device strings listed on Boot Device menu are in the format: device type, slot indicator, and product ID string.
In the GRUB menu, select Solaris, then press Enter.
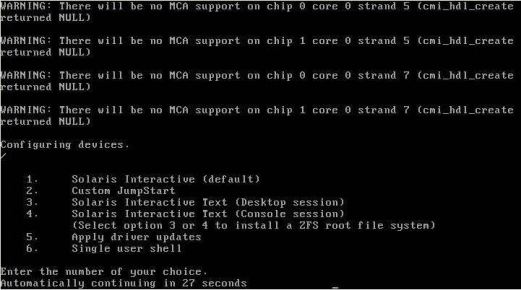
In the Install Type menu, choose the type of interface that you want to use to perform the installation.
Graphical User Interface (default) – Type 1 then press Enter.
Text Installer From Desktop Session – Type 3 then press Enter.
Text Installer From Console Session – Type 4 then press Enter.
The system discovers and configures the devices and interfaces. If the system discovers a keyboard, the Configure Keyboard Layout menu appears.
Note - The screens that appear on your system might vary depending on the type of interface you chose to configure in Step 6. The following sample screens are based on the default Graphical User Interface (GUI) option (option 1).
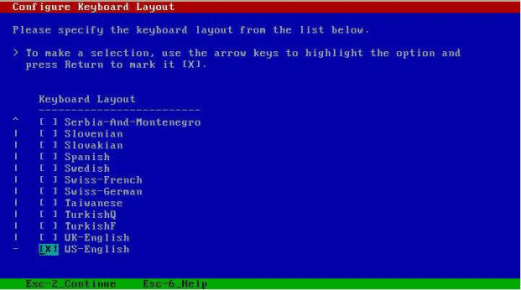
In the Configure Keyboard Layout menu, select the appropriate keyboard layout, then press F2 to continue.
The system configures the keyboard layout selection and searches for configuration files.
If you selected a web interface installation in the earlier steps, the next two steps (Step 8 and Step 9) confirm that the GUI is functioning. If you did not select a web interface earlier, skip to Step 10.
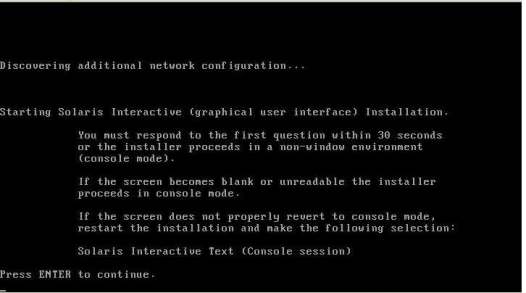
In the Discovering Network Configurations and Starting Solaris Interactive Installation screen, press Enter.
A second screen appears to confirm that the web interface is functioning.
If this screen is not legible, restart the installation and consider choosing one of the text modes in Step 6.
Press Enter.
The Language Selection menu appears.
In the Language Selection menu, type the selected language ID number (0-9), then press Enter.
After a few moments the Solaris Welcome screen appears.
Note - The following sample screen reflects the web interface installation program. If you are running a text-based installation interface, the text-based Solaris Welcome screen (not shown) appears.
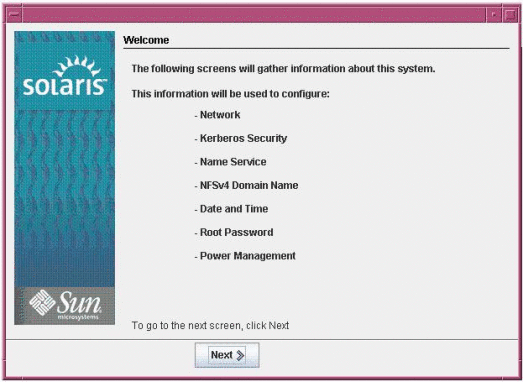
In the Solaris Welcome screen, click Next to begin the installation.
If you preconfigured all the system information, the installation program does not prompt you to enter any configuration information. If you did not preconfigure all the system information, the installation program prompts you for this information on several configuration screens.
Continue the normal Solaris installation and, if necessary, refer to the Solaris documentation for additional details.
If you configured the system to reboot when the installation is done, the system automatically reboots and displays the Solaris login prompt.
If you did not configure the system to automatically reboot when the installation is done, you must manually reboot the system.