Fejezet 3 Ismerkedés a(z) Oracle Open Office szoftverrel
A fejezet ismerteti a(z) Oracle Open Office 3 programok elindítását és azt, hogy hogyan dolgozhatunk azokkal az elemekkel, amelyek mindegyik alkalmazás esetében közösek.
A(z) Oracle Open Office 3 programok elindítása
A(z) Oracle Open Office 3 programok elindításának módja a használt operációs rendszertől függ.
-
A(z) Oracle Open Office programok Windows operációs rendszeren való elindításához kattintson duplán az alkalmazás ikonjára az asztalon. Alternatív megoldáskén nyissa meg a Start menüt és nyissa meg a(z) Oracle Open Office csoportot és kattintson egy tetszőleges programra.
-
Ha a(z) Oracle Open Office programokat Linux vagy Solaris rendszeren szeretné elindítani, akkor tegye a következőket:
-
Nyisson meg egy terminálablakot és írja be a soffice parancsot.
-
Válassza ki a(z) Oracle Open Office 3 elemet az alkalmazásmenüből.
-
Az asztalon kattintson duplán a(z) Oracle Open Office 3 ikonra, ha az rendelkezésre áll.
-
-
A(z) Oracle Open Office programok elindításához Mac OS X rendszeren kattintson az Oracle Open Office ikonra az alkalmazás könyvtárban.
Az Üdvözlőképernyő és a Start Center
A(z) Oracle Open Office 3 program első elindításakor az Üdvözlőképernyő jelenik meg, valamint több párbeszédablak egymás után. Olvassa el és fogadja el a licencszerződést, adja meg a nevét, és döntsön, hogy regisztrálja-e a szoftvert vagy sem.
A szoftver regisztrálása ajánlott, de nem kötelező. A Súgó menüből később is regisztrálhat. Ha regisztrál, akkor a webes böngészője megnyitja a regisztrációs weboldalt.
Az Üdvözlőképernyőt követően a(z) Oracle Open Office 3 ablak jelenik meg a Start Centerrel.

Kattintson egy ikonra, hogy a megfelelő Oracle Open Office 3 programmal létrehozzon egy dokumentumot. Például, új Writer dokumentum létrehozásához kattintson a Szöveges dokumentum ikonra.
Kattintson a Megnyitás ikonra, hogy kiválasszon egy dokumentumot a megnyitáshoz. A Megnyitás ikon melletti lefele mutató nyíl megjeleníti a legutóbb használt fájlokat. A Sablonok ikon megnyitja a Sablonok és dokumentumok ablakot, lásd a Sablonok használata c. részt.
Ha az összes dokumentumot bezárja, akkor a rendszer visszavált a Start Centerre.
Menük, eszköztárak és gyorsbillentyűk használata
A(z) Oracle Open Office 3 program kezelését menüparancsok, eszköztárak, gyorsbillentyűk és ezek tetszőleges kombinációja teszi lehetővé. Az eszköztárak ikonjai és a gyorsbillentyűk felgyorsíthatják a gyakran előforduló feladatok elvégzését, például a szöveg másolását és beillesztését egy dokumentumba.
Közös menük
A(z) Oracle Open Office 3 ablak tetején helyezkedik el menüsor, amely az adott kontextusban használható parancsokat tartalmazza. Kattintson a menüre, majd kattintson a használni kívánt parancsra. A pillanatnyilag nem használható menüparancsok szürke színnel jelennek meg.
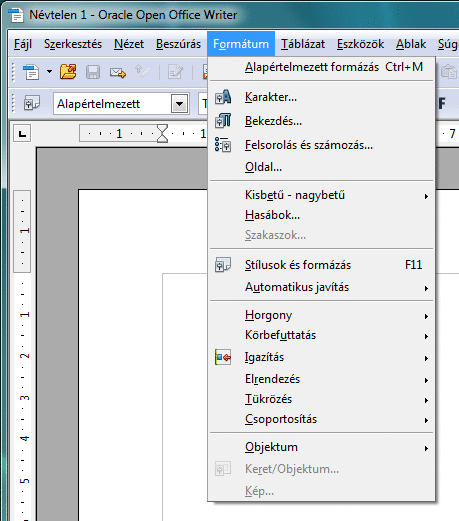
Tipp –
A menüparancsokat billentyűkombinációk megnyomásával is elérheti. Példa: egy dokumentum megnyitásához nyomja meg a Control+O billentyűzetkombinációt, ami a Control lenyomását és lenyomva tartását és az O gomb lenyomását jelenti. A gyorsbillentyűket a menükben a parancsok mellett jelenítjük meg. Mac OS X rendszerben használja a Command gombot a Control gomb helyett.
A(z) Oracle Open Office parancsait a helyi menüből is elérheti. A helyi menü megnyitásához kattintson a jobb gombbal a dokumentum belsejébe.
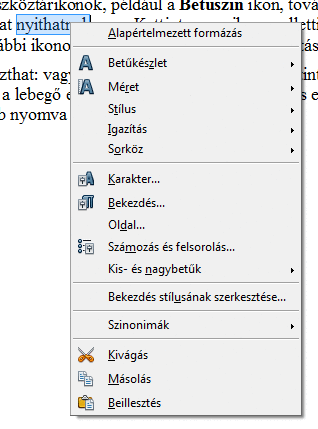
Megjegyzés –
Ha Macintosh billentyűzetet használ, az ebben az útmutatóban szereplő gombneveket helyettesítse a Macintosh gombnevekkel. Nyomja meg a Shift+F10 billentyűzetkombinációt a helyi menü megnyitásához.
Közös eszköztárak
Az eszköztár a gyakran használt parancsikonok gyűjteménye. A parancsok eléréséhez kattintson a parancsnak megfelelő ikonra az eszköztáron.
A Szokásos eszköztár minden Oracle Open Office alkalmazás ablakának tetején, a menüsor alatt található. A következő ábrán felülről lefele a Szokásos, a Formázás és a Táblázat eszköztárak láthatók. A Táblázat eszköztár egy leválasztott vagy úszó eszköztár, amely akkor jelenik meg, ha a kurzor egy táblázatban van.
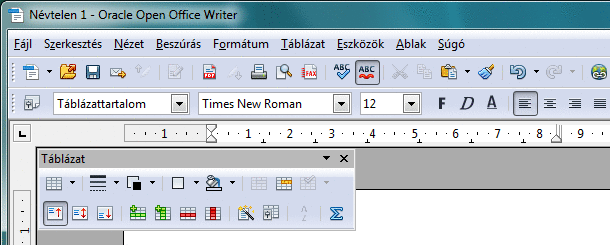
Tipp –
Ha az egérmutatót egy eszköztárikon fölött hagyja, akkor megjelenik az ikonhoz társított parancs neve egy kis, sárga téglalapban. A részletes súgótipp megjelenítéséhez nyomja meg a Shift+F1 billentyűzetkombinácót.
Eszköztárak megjelenítése és elrejtése
A legtöbb eszköztár a végrehajtott műveletektől függően automatikusan megnyílik és bezáródik. Ha például egy táblázatra kattint a szöveges dokumentumban, a Táblázat eszköztár nyílik meg. Ha a táblázaton kívülre kattint, az eszköztár automatikusan bezáródik.
A(z) Oracle Open Office megjegyzi az eszköztárak állapotát, méretét és pozícióját. Ha bezárunk egy lebegő eszköztárat, akkor az eszköztár átmenetileg becsukódik. Az eszköztár zárva marad, ha a Nézet->Eszköztárak menüben az eszköztár nevére kattint. Az eszköztár újbóli megjelenítéséhez használja ugyanezt a parancsot.
Egy rejtett eszköztár megjelenítéséhez a Nézet->Eszköztárak menüben kattintson az eszköztár nevére.
Eszköztárak áthelyezése és átméretezése
Az eszköztár áthelyezéséhez ragadja meg a dokkolt eszköztár bal szélén elhelyezkedő fogantyút vagy a lebegő eszköztár címsorát, és húzza át máshová a képernyőn. Az eszköztár dokkolásához húzza azt a programablak széléhez.
Lebegő eszköztár átméretezéséhez húzza az eszköztár éleit. Például a vízszintes Táblázat eszköztárat függőleges alakúvá húzhatja át.
Ikonokat úgy adhat hozzá az eszköztárhoz, és úgy távolíthat el onnan, hogy az eszköztár végén lévő nyílra kattint, a Látható gombok lehetőséget választja, majd kiválaszt egy gombot.
További parancsokat úgy adhat hozzá az eszköztárhoz, hogy az eszköztár végén lévő nyílra kattint, és az Eszköztár testreszabása menüparancsot választja.
Gyorsbillentyűk
A gyorsbillentyűk segítségével gyorsan elvégezhet bizonyos, gyakran előforduló műveleteket a(z) Oracle Open Office programokban. A gyorsbillentyű nem más, mint egy vagy több gomb lenyomása a billentyűzeten egy bizonyos feladat elvégzése céljából. Például a Control+S billentyűkombináció menti az aktuális dokumentumot. Mac OS X rendszerben használja a Command gombot a Control gomb helyett. A rendelkezésre álló gyorsbillentyűk listáját az Függelék találja.
Menüparancsok, eszköztárak és gyorsbillentyűk testreszabása
Egyedivé teheti az Oracle Open Office programok menüit, eszköztárait és gyorsbillentyűit annak érdekében, hogy egy másféle (egyedi) munkakörnyezet hozzon létre.
Ezeknek a tételeknek a testreszabásához válassza az Eszközök->Testreszabás menüparancsot, majd válassza a megfelelő fület. A szoftver testreszabásával kapcsolatos részletes információkért kattintson Súgó gombra.
Tündérek használata
A tündér párbeszédablakok sorozata, amely végigvezet egy dokumentum, például egy levél elkészítésének folyamatán. A Tündér indításához válassza a Fájl->Tündérek menüparancsot bármely Oracle Open Office programban.
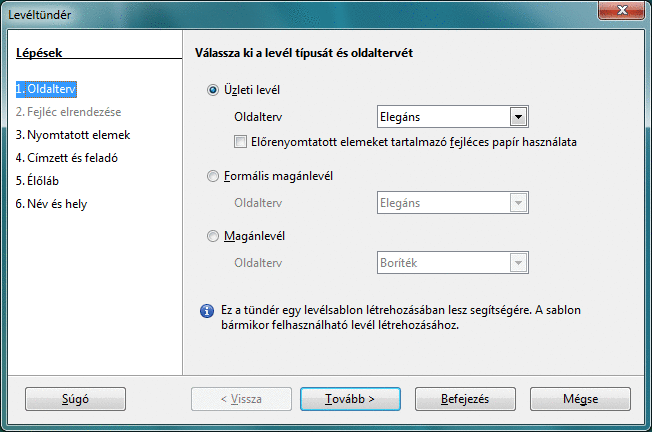
Megjegyzés –
Néhány tündér automatikusan elindul, például amikor egy adatbázisűrlap dokumentumot hoz létre, vagy amikor egy munkafüzetet exportál HTML-be.
Sablonok használata
A(z) Oracle Open Office sablonokat használ a dokumentumok elrendezésének és formázási stílusainak tárolására. Egy újonnan létrehozott dokumentumot megformázhat a mellékelt számos speciális sablon egyikével.
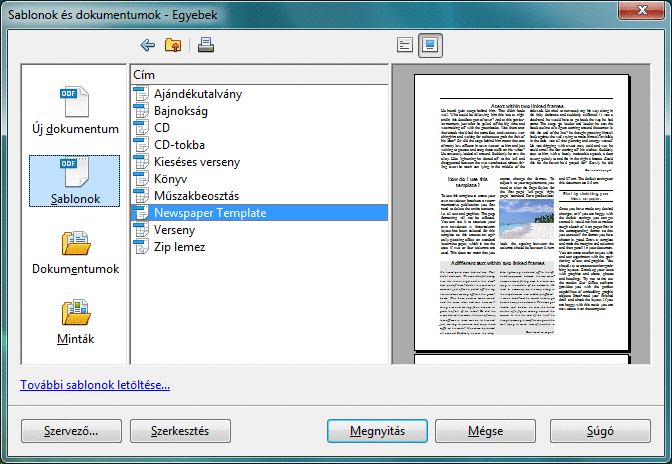
Az elérhető sablonokat a Fájl->Új->Sablonok és Dokumentumok elem kiválasztásával és a Sablonok ikonra kattintással érheti el. Kattintson duplán a könyvtárra. Kattintson a Megnyitás elemre, hogy a kiválasztott sablonnak megfelelő új dokumentumot nyisson meg. Kattintson a Szerkesztés elemre a sablon szerkesztéséhez.
A(z) Oracle Open Office programcsomag a következő sablonokat tartalmazza. Egyes sablonok interaktív elemeket, pl. helyfoglalókat tartalmaznak, amelyeket szöveggel kell kitölteni vagy párbeszédablakokat jelenítenek meg a tartalmak módosításához.
-
Üzleti levelezés: számos üzleti levél, fax, feljegyzés
-
Oktatás: akadémiai dokumentumok, akadémiai prezentációk, tanterv, disszertáció
-
Pénzügy: számos költségvetéstervező munkalap, ideértve a saját háztartás költségvetést, a hitel és jelzálog munkalapokat, a projekttervezést, a készletnyilvántartást
-
Űrlapok és szerződések: értékesítési szerződés, különböző irodai feljegyzések
-
MediaWiki: a MediaWiki Publisher által használt sablon
-
Egyebek: könyv, CD, CD-borító, verseny, kieséses tornák, esemény poszterek, ajándékozási nyilatkozat, liga turnék, naptárok, újságsablon, műszak-tervező
-
Egyéb üzleti dokumentumok: grafikonos dokumentumok, számlák, megbeszélés feljegyzések, PR cikkek, jelentés
-
Magánlevelek és dokumentumok: névjegykártyák, borítékok, faxok, önéletrajzok
-
Prezentáció hátterek: számos színes háttér a diatervezéshez
-
Prezentációk: számos üzleti jelentés, pénzügyi jelentés, megbeszélés feljegyzések, marketing terv, projekt jelentés, értékesítési prezentáció és sok minden más
Képek beillesztése
Ha egy képet szeretne fájlból beszúrni, akkor helyezze a kurzort oda, ahová a képet szeretné, majd válassza a Beszúrás->Kép->Archív elemet. A Kép beillesztése párbeszédablakban válassza ki a képet és kattintson a Megnyitás elemre.
Választhat, hogy a képet beágyazza a dokumentumfájlba vagy a kép hivatkozását helyezze el. A képhivatkozás beillesztéséhez engedélyezze a Hivatkozás jelölőnégyzetet a Kép beillesztése párbeszédablakban, mielőtt a Megnyitás elemre kattintana.
|
Beágyazott vagy meghivatkozott kép előnyei ( + ) és hátrányai ( - ) |  Kép beágyazva |  Kép meghivatkozva |
|
+ |
A dokumentumot és a képet a rendszer együtt tárolja, akkor is, ha a fájlt másnak küldi el. |
A dokumentum mérete a számos kép ellenére is kicsi marad. A forráskép módosítása esetén a változásokat a dokumentum ismételt megnyitásakor rögtön láthatja. |
|
- |
A számos kép miatt a dokumentum mérete nagyon naggyá válhat. A beágyazott képek a forrásképek változásainál nem frissülnek. |
Az ODF fájl másnak való elküldésekor a képeket is el kell küldeni azonos könyvtárszerkezettel. |
A meghivatkozott képeket beágyazottá változtathatja, ehhez válassza a Szerkesztés->Hivatkozások elemek. Válassza ki a képeket és kattintson a Hivatkozás megszakítása gombra.
 Ábra beillesztése Képtárból
Ábra beillesztése Képtárból
A(z) Oracle Open Office Képtár előre meghatározott ábrákat tartalmaz, amelyeket beilleszthet a diákba..
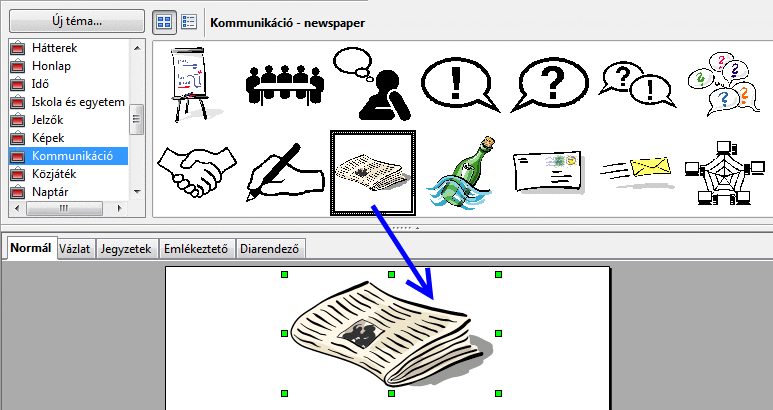
-
Válassza az Eszközök->Képtár elemet.
-
A bal oldali listában válasszon ki egy témát.
-
Válassza ki a beillesztendő ábrát.
-
Húzza az ábrát a dokumentumba.
Munka a dokumentumokkal
A dokumentumokat létrehozhatja, megnyithatja, nyomtathatja és elmentheti számos más irodai programnak megfelelően.
Egy új dokumentum létrehozásához bármely Oracle Open Office programban válassza a Fájl->Új elemet, majd válassza ki milyen dokumentumtípust szeretne létrehozni.
Egy létező dokumentum megnyitásához bármely Oracle Open Office programban válassza a Fájl->Megnyitás elemet.
Nem csak a(z) Oracle Open Office formátumában mentett dokumentumokat tudja megnyitni, hanem más programokkal készítetteket is, például a Microsoft Excel (.xls) fájlokat.
Tipp –
A(z) Oracle Open Office a nemrégiben mentett fájlokat a Fájl menüben sorolja fel. Ha meg akar nyitni egyet ezen fájlok közül, akkor válassza a Fájl->Legutóbbi dokumentumok elemet, majd kattintson a fájl nevére.
A(z) Oracle Open Office dokumentumait számos formátumban elmentheti, ideértve a legtöbb Microsoft Office formátumot is.
Egy dokumentum mentéséhez bármely Oracle Open Office programban válassza a Fájl->Mentés vagy a Fájl->Mentés másként elemet.
A Fájltípus mezőben válassza ki a formátumot, amelyben el szeretné menteni a fájlt, például válassza ki a Microsoft Word formátumot.
Megjegyzés –
Az adatvesztés elkerülése érdekében javasolt, hogy a dokumentumot valamelyik OpenDocument fájlformátumba is elmentse.
Dokumentumok exportálása
A dokumentum mentése és annak más fájltípusba való exportálása nem ugyanazt jelenti. Ha egy Oracle Open Office dokumentumot ment Fájl->Mentés vagy Fájl->Mentés másként paranccsal, akkor a dokumentum megnyithatja a(z) Oracle Open Office környezetben. Ha az OpenDocument text (ODT) dokumentumát Microsoft Word fájlformátumban menti el, akkor azt a(z) Oracle Open Office program is olvasni tudja.
Amikor egy dokumentumot exportál, akkor az aktuális dokumentum nem változik meg. A(z) &Oracle Open Office szoftver ilyenkor egy másolatot készít az aktuális dokumentumról a kiválasztott export formátumnak megfelelően. Példa: egy Draw dokumentum objektumot exportálhat JPEG képpé. Az exportálás során egyes adatok elvesznek az exporthoz használt fájlformátum korlátai miatt.
Ha egy dokumentumot más formátumba szeretné exportálni, akkor bármely Oracle Open Office programban válassza a Fájl->Exportálás elemet. A Fájltípus mezőben válasszon formátumot a dokumentum exportáláshoz, például válassza ki a HTML dokumentumot.
Dokumentumok küldése
Ha az aktuális dokumentumot e-mail mellékletként szeretné elküldeni, akkor kattintson a Dokumentum e-mailként ikonra  a Szokásos eszköztáron. Erre operációs rendszere alapértelmezett e-mail programja nyílik meg, és egy üres üzenetet jelenít meg, amelynek a melléklete az aktuális dokumentum.
a Szokásos eszköztáron. Erre operációs rendszere alapértelmezett e-mail programja nyílik meg, és egy üres üzenetet jelenít meg, amelynek a melléklete az aktuális dokumentum.
Ha Microsoft Office felhasználók számára megfelelő fájlformátumban szeretné az aktuális dokumentumot elküldeni, akkor válassza a Fájl->Küldés elemet.
Példa: az aktuális szöveges dokumentumot elküldheti Microsoft Word formátumban is, ha ezt szeretné. A parancs egy ideiglenes másolatot készít az aktuális dokumentumról olyan formátumban, amelyet a Microsoft Word felhasználók olvasni tudnak, majd megnyit egy ablakot, amelyben megadhatja a címzett e-mail címét. A program az ideiglenes fájlt mellékeli.
Munka PDF dokumentumokkal
A PDF formátum nagyon jól használható dokumentumának közzétételéhez, mert az a legtöbb kijelzőn megtartja az eredeti elrendezést és megjelenést. Az aktuális dokumentumot menüparanccsal vagy a Szokásos eszköztár ikonja segítségével exportálhatja PDF formátumba.
-
Válassza a Fájl->Exportálás PDF-be elemet.
-
A PDF beállítások párbeszédablakban adja meg a szükséges beállításokat, majd nyomja meg az Export gombot.
-
A Fájlnév mezőben adja meg a dokumentum nevét.
-
Kattintson az Export gombra.
Tipp –
Ha nem kell a PDF beállításokat módosítani, akkor kattintson a Szokásos eszköztáron található PDF ikonra. A PDF export a párbeszédablakban korábban beállítottaknak megfelelően készül a Biztonság fül kivételével, amely mindig az alapértelmezett beállításokkal nyílik meg.
A PDF fájlformátumot azért használjuk, hogy a dokumentumot minden platformon és rendszeren azonos elrendezéssel publikálhassuk. A formátum készítésénél nem vették figyelembe a szerkesztési igényeket. A(z) Oracle Open Office PDF Import funkciója segítségével ettől függetlenül megnyithatja a PDF fájlokat rajzokként és bizonyos, egyszerű szerkesztési feladatokat végezhet azokon. Példa: módosíthat egy dátumot vagy kijavíthat egy kisebb gépelési hibát. Ha ennél összetettebb szerkesztést szeretne végezni, akkor ahhoz, az eredeti fájlra lesz szükség.
-
Bármely modulban válassza a Fájl->Megnyitás elemet a PDF fájl megnyitásához.
-
A PDF fájl a(z) Oracle Open Office Draw alkalmazásában nyílik meg. Itt például lecserélhet egy képet vagy egy szövegdobozra való kettős kattintással szerkesztheti a szöveget.
-
Ha elkészült, akkor válassza a Fájl->Export opciót egy új PDF fájl létrehozásához.
A(z) Oracle Open Office PDF importálás funkciójával készíthet hibrid PDF fájlokat is. A hibrid fájlok olyan PDF fájlok, amelyekbe az ODF tartalom is be van ágyazva. A legtöbb PDF olvasó a hibrid PDF fájlokat rendes PDF fájlokként jeleníti meg. Ennek ellenére ha a hibrid fájlt a(z) Oracle Open Office egy másik felhasználója nyitja meg, akinél a PDF importálás engedélyezett, akkor a fájl ODF része a hibrid fájl készítéséhez használt eredeti modulban nyílik meg (Writer, Calc, Impress vagy Draw). A(z) Oracle Open Office moduljának minden szerkesztő funkcióját használhatja ilyenkor.
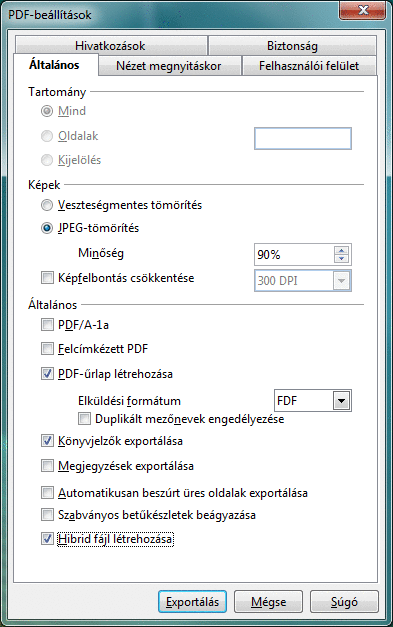
-
Ha az aktuális dokumentumból egy hibrid PDF fájlt szeretne készíteni, akkor válassza a Fájl->Exportálás PDF-be elemet.
-
Kattintson az Általános fülre az Általános fül megnyitásához.
-
Engedélyezze a Hibrid fájl létrehozása opciót. Kattintson az Export gombra.
A(z) Oracle Open Office PDF exportálás funkciója opcionálisan támogatja a PDF/A-1a szabványt a dokumentum archívumokhoz. Engedélyezze ezt az opciót az Általános fülön, ha a PDF fájlt hosszútávú archiválási célokra szeretné létrehozni. Ezek a fájlok jelentős méretűek, mert azok tartalmazzák a strukturális adatokat is és minden, a dokumentumban használt fontot beágyaznak.
Segítség kérése
A(z) Oracle Open Office 3 programcsomag számos súgórendszert biztosít, amelyeket munka közben használhat:
-
Alkalmazássúgó
-
Segéd
-
Súgótippek
-
Részletes súgótippek
-
Helyi súgó
A telepített Oracle Open Office Súgó többféleképpen is elérhető:
-
Válassza a Súgó->Oracle Open Office Súgó menüparancsot, vagy nyomja meg az F1 gombot.
A parancs megnyitja a(z) Oracle Open Office Súgóablakát.
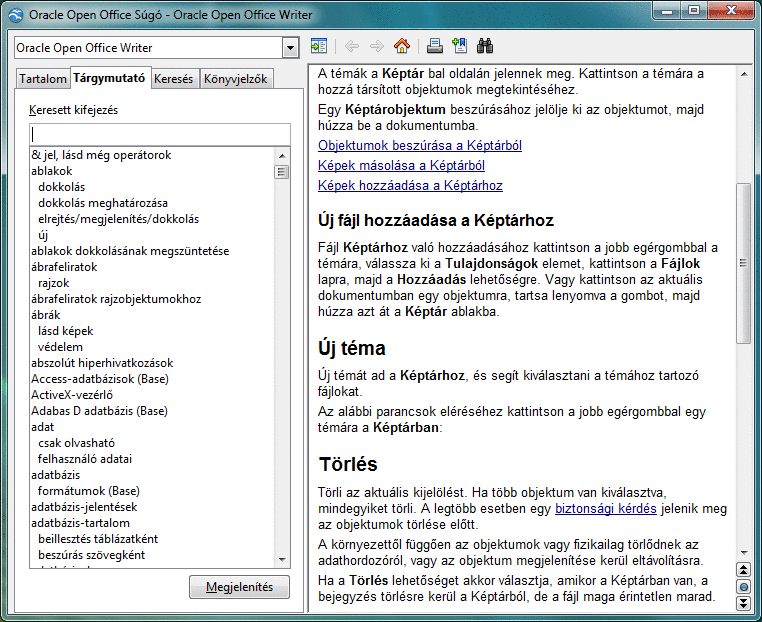
-
Bármely párbeszédablakban kattintson a Súgó gombra az adott párbeszédablak súgójának megjelenítéséhez.
-
Kattintson a Segéd ikonra
 amely automatikusan megjelenik, amikor egy összetett feladatot hajt végre.
amely automatikusan megjelenik, amikor egy összetett feladatot hajt végre. -
A Súgótipp megjelenítéséhez az egér mutatóját vigye egy menüparancs fölé vagy bármely ikonra.
Egy parancsra vagy ikonra vonatkozó rövid leíráshoz nyomja meg a Shift+F1 billentyűkombinációt a Részletes tippek megjelenítéséhez.

-
A támogatás-kéréshez szükséges adatok megjelenítéséhez válassza a Súgó->Támogatás menüparancsot.
Közös alkalmazás-parancsok
Mindegyik Oracle Open Office program megjelenése hasonló, és vannak közös parancsaik. Ha a fájltípus támogatott, akkor bármely dokumentumot megnyithatja bármely Oracle Open Office programban. Például, ha egy Calc dokumentumban van, a Fájl->Megnyitás menüparanccsal megnyithat egy Microsoft Word dokumentumot. A(z) Oracle Open Office programcsomag a Word dokumentumot automatikusan a Writerben nyitja meg.
Megjegyzés –
Lásd a Fejezet 10Átállás Microsoft Office-ról c. részt, ha a Microsoft Office használatához van szokva.
Minden megnyitott Oracle Open Office dokumentum megjelenik az Ablakok menü listájában a menüsoron.
Számos Fájl menüparancs megegyezik minden Oracle Open Office programban.
Oracle Open Office Programintegrációs példák
A(z) Oracle Open Office programok szorosan integráltak, ezért az egyik alkalmazás tartalma használható a másik alkalmazásban. Az alábbi leírás csak néhány példát mutat arról, hogy ez az integráció mely előnyökkel rendelkezik. Számos interakcióra van lehetőség a(z) Oracle Open Office 3 programcsomagon belül.
A Writer dokumentumba beilleszthető egy Calc cellatartomány annak érdekében, hogy az adatok automatikusan frissüljenek, amikor a munkafüzetet módosítja. Másolja a cellákat a vágólapra, majd válassza a Szerkesztés->Irányított beillesztés elemet és válassza ki a DDE opciót.
Ha egy szövegvázlatot szeretne egy prezentációba beilleszteni, akkor válassza a Fájl-> Küldés->Vázlatból bemutató elemet. A szöveges dokumentum minden egyes Címsor 1 bekezdési stílusa egy új diát hoz létre. A címsor-hierarchiában a Címsor 1 alatt található címsorok felsorolásként jelennek meg a dián.
A(z) Oracle Open Office programok között úgy is másolhat szöveget vagy objektumokat, hogy az egérrel áthúzza azokat.
Képletek tervezése a(z) Oracle Open Office Math alkalmazásban
A(z) Oracle Open Office Math alkalmazás használható a képletek megtervezéséhez és a képletek szöveges dokumentumokban történő megjelenítéshez. A Math alkalmazás nem számítja ki az egyenletek eredményét. Működő képlet létrehozásához használja a(z) Oracle Open Office Calc alkalmazását, a munkafüzet programot.
A(z) Oracle Open Office Math olyan szimbólumokkal rendelkezik az eszköztárában, amelyek a begépelt karakterekkel kombinálhatók, így összetett képletek hozhatók vele létre.
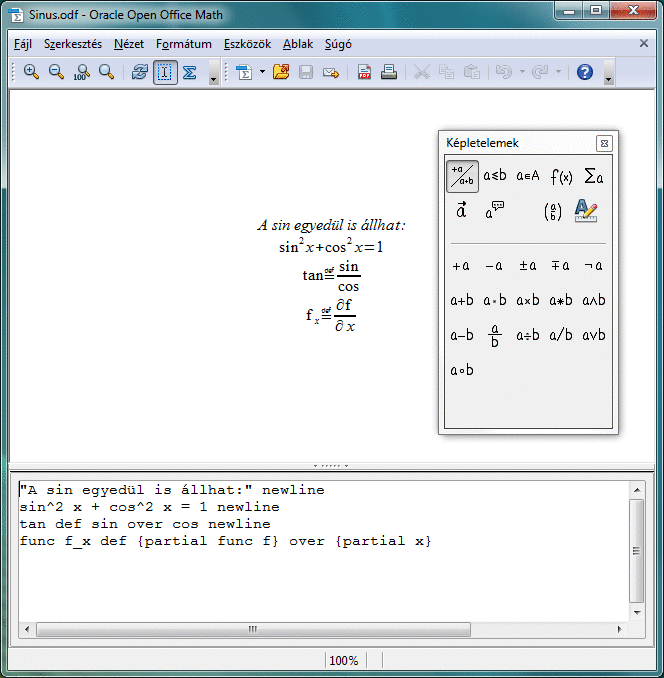
A(z) Oracle Open Office Math alkalmazásra vonatkozó - ideértve a mintaképletek megtekintését is - részletesebb információkért olvassa el az alkalmazássúgót.
Makrók használata
Az azonos dokumentumban szereplő számos feladatnál utasíthatja a(z) Oracle Open Office programot ezen lépések végrehajtására egy makró futtatásával. Ezeket a lépéseket egyszer kell megadnia, miközben ezt az integrált makró-rögzítő figyeli és rögzíti. Később a makró futtatás parancs kiadásakor a(z) Oracle Open Office végrehajtja a megfelelő lépéseket. A Konfigurálás párbeszédablakban kiválaszthatja, hogy a makrót egy új menüparancshoz, ikonhoz vagy gombhoz rendeli-e hozzá.
A makró szerkesztéséhez használja a(z) Oracle Open Office Basic integrált programfejlesztő szerkesztőt (IDE). A Basic programozási nyelv dokumentációját lásd: BASIC programozási útmutató.
A Basic IDE-t használhatja saját Calc funkciók írásához is. A részletesebb információkért lásd a Basic és a Calc súgórendszerét.
- © 2010, Oracle Corporation and/or its affiliates
