Fejezet 5 Oracle Open Office Calc
A(z) Oracle Open Office Calc egy munkafüzet alkalmazás, amely professzionális adatszámolást, több száz képletet, Adattündért (működése hasonló a Microsoft Excel pivot táblázatához), hatékony automatikus szűrőket, lineáris egyenlet megoldót, külső adatforrásokhoz való hozzáférést, hatékony/látványos 2D/3D grafikonokat, egyenlet detektívet, forgatókönyv-számológépet és számos más funkciót tesz elérhetővé. Az olvassa, szerkeszti, nyomtatja és menti a Microsoft Excel fájlokat; segítségével gyorsan és egyszerűen számolhat, elemezhet vagy oszthatja meg adatait.
Munkafüzet alapok
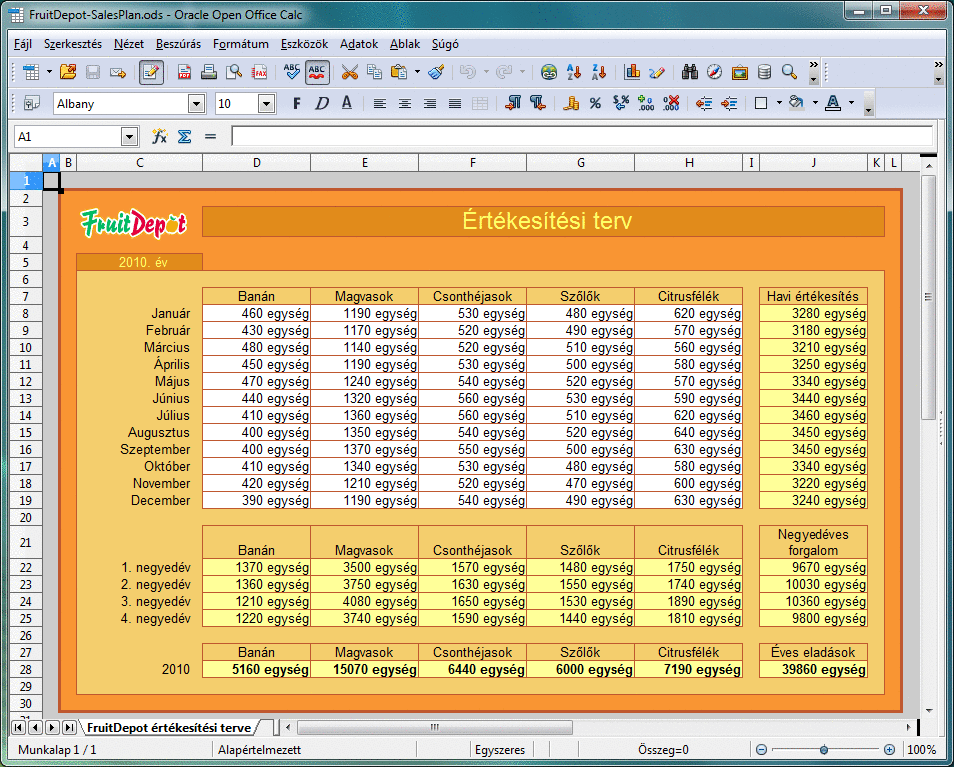
Alapértelmezés szerint a(z) Oracle Open Office három munkalapot jelenít meg a max. engedélyezett 256 lapból, a Munkalap1, Munkalap2 és Munkalap3 munkalapokat. Mindegyik munkalap maximum 1048576 sorra és 1024 oszlopra van osztva. A sorokat számok jelzik, az oszlopokat pedig betűk. Egy sor és egy oszlop metszése a cella.
A cellát egy referencia azonosítja, amely a cella oszlopbetűjéből és sorszámából áll.
Egy cella vagy cellatartomány hivatkozása tartalmazhat fájlnevet vagy munkalapnevet. A megfelelő szintaktikához nyisson meg két munkafüzetet a könyvtárakból, majd egy egyenlőségjellel kezdje el a képlet megadását és kattintson egy tetszőleges cellára a másik fájlban. Majd tekintse meg a kapott hivatkozást. Ez a Linux vagy Solaris rendszeren a következőképpen néz ki: ='file:///home/Önneve/Dokumentumok/fájlneve.ods'#Munkalap1.A1
A cellákhoz vagy cellatartományokhoz név rendelhető hozzá annak érdekében, hogy ezt a nevet használhassuk az oszlop/szám referencia helyett. A címzéshez használhat abszolút és relatív hivatkozást is.
Relatív címzés
Az A oszlop 1. sorának cellája az A1 cella. A cella szomszédjait megadhatja a jobb felső cella koordinátáival, majd a kettősponttal elválasztott bal alsó cella koordinátáival. Példa: a bal felső sarokban található négy, négyzetet formázó cella címe: A1:B2.
Ha a területet így címezi meg, akkor relatív címzést használ az A1:B2 tartományra. A relatív címzés azt jelenti, hogy a területre való hivatkozás (képlet) másolásakor az automatikusan módosul.
Abszolút címzés
Az abszolút címzés a relatív címzés ellentettje. Az egyes betűk és számok elé helyezett dollár jel jelzi az abszolút címzést. Példa: $A$1:$B$2.
A bemeneti sor képletben a kurzor pozíciójánál található címzést a Shift+F4 billentyűkombinációval válthatja át az abszolút és a relatív címzések között. Ha egy relatív címmel kezd, pl. A1-gyel, akkor a billentyűzetkombináció első lenyomásakor mind a sor, mind az oszlop hivatkozás abszolútra változik ($A$1). A második lenyomásra csak a sor (A$1), és a harmadik lenyomásra csak az oszlop lesz abszolút ($A1). Ha a billentyűkombinációt még egyszer lenyomja, akkor a sor és az oszlop hivatkozás is visszavált relatív címzésre (A1).
A(z) Oracle Open Office Calc megmutatja, hogy a képlet mire hivatkozik. Példa: ha egy cellában a képlet =SUM(A1:C5;D15:D24) és Ön erre a képletre kattint, akkor a munkalap két hivatkozott cellatartományát az alkalmazás színek használatával jelöli meg. Példa: a képlet “A1:C5” része (például) kékkel, és a meghivatkozott tartomány is ugyanazzal a kékkel megjelölve jelenik meg. A képlet következő része - “D15:D24” - azonos módon, pl. piros színnel jelenik meg.
Mikor használjuk a relatív és mikor az abszolút címzést
Miben különbözik a relatív címzés? Tételezzük fel, hogy az E1 cellában ki szeretné számítani az A1:B2 cellatartomány összegét. Az E1 cellában megadott képlet ekkor a következő lenne: =SUM(A1:B2). Ha később úgy dönt, hogy beilleszt egy új oszlopot az A oszlop elé, akkor már a B1:C2 cellába kerülnek azok a számok, amelyeket most már az F1 és nem az E1 cellában szeretne összegezni. Az új oszlop beillesztése után a munkalap összes képletét és valószínűleg a többi munkalap képletét is ellenőrizni kellene és ki kellene javítania.
Szerencsére a(z) Oracle Open Office Calc alkalmazása mindezt elvégzi Ön helyett. Miután beillesztette az új A oszlopot a =SUM(A1:B2) képlet automatikusan =SUM(B1:C2) képletre módosul. Egy új 1. sor beillesztésekor az alkalmazás a sorok számát frissíti automatikusan. A(z) Oracle Open Office Calc alkalmazás az abszolút és a relatív címzéseket automatikusan módosítja, ha a meghivatkozott terület elmozdul. Amire figyelni kell az a képletek másolása, mert a képlet másoláskor az alkalmazás csak a relatív címzést módosítja, az abszolút címzést nem.
Az abszolút címzést akkor használjuk, ha a számítás egy munkalap egy konkrét cellájára mutat. Ha egy képletben egy cellára relatív módon hivatkozott és a képletet tartalmazó cellát az alatta található cellába másolja, akkor az új cella az eredetileg meghivatkozott cella alatti cellára fog hivatkozni.
Az új sorok és oszlopok beillesztése mellett a cellákban megadott képletek akkor is módosulhatnak, ha azokat a munkalap más területére másolja át. Képzelje el, hogy a 10. sorban a következő képletet adta meg: =SUM(A1:A9). Ha a szomszédos oszlop celláinak összegét szeretné kiszámítani, akkor egyszerűen másolja át ezt a képletet a tőle jobbra található cellába. A képlet másolásakor a B oszlopba kerülő képlet automatikusan a következőre változik: =SUM(B1:B9).
Navigáció a munkalapon
A Calc munkafüzetben az egér és a billentyűzet használható navigációhoz, illetve az elemek kijelöléséhez. Ha egy olyan cellára szeretne ugorni, amelyik nem látszik a képernyőn, akkor adja meg annak nevét a képletsor mellett található név mezőben.
Cellák kiválasztása a munkalapon
A Calc munkalapokon az egér vagy a billentyűzet használatával jelölhet ki cellákat:
-
Ha az egér használatával kíván egy cellatartományt kijelölni, akkor kattintson egy cellára, és az egeret húzza el egy másik celláig.
-
Ha csak egy cellát szeretne kijelölni, akkor a Shift billentyűt nyomva tartva kattintson a cellára.
-
Teljes sor vagy oszlop kijelöléséhez kattintson a sor számára vagy az oszlop betűjére.
-
Az összes cella kijelöléséhez kattintson az 1 sor felett az A oszloptól balra található gombra.
-
Ha a billentyűzet használatával szeretne egy cellatartományt kijelölni, akkor a kurzort vigye az adott cellára, tartsa lenyomva a Shift billentyűt, és nyomjon meg egy nyílgombot.
Alternatív megoldásként adja meg a tartományt a név mezőben.
Adatok bevitele munkafüzet esetén
-
Kattintson a cellára, amelybe adatot szeretne bevinni.
-
Az adatokat írja be, vagy ha a vágólapon található adatot szeretné a cellába beilleszteni, akkor válassza ki a Szerkesztés->Beillesztés menüparancsot.
-
Adja meg az adatot.
-
Nyomja meg az Enter billentyűt.
A nyílgombot is használhatja az adatbevitel lezárásához, ilyenkor az alkalmazás a nyíl irányának megfelelően a következő cellára lép.
Tipp –
Ha a cellában több sorba szeretne adatot bevinni, akkor minden sor végén nyomja meg a Control+Enter billentyűkombinációt, majd amikor elkészült, nyomja meg az Enter gombot.
 Egymást követő dátumok és számok gyors beírása
Egymást követő dátumok és számok gyors beírása
A(z) Oracle Open Office Calc kitöltő funkcióval is rendelkezik, amelynek segítségével az egymást követő adatok, például a dátumok, a napok, a hónapok és a számok gyorsan beírhatók. A sorozathoz tartozó cellák tartalma egy értékkel növekszik. Az 1 után a 2 következik, a Hétfő után a Kedd stb.
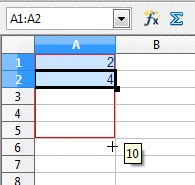
-
Kattintson egy cellába.
-
Írja be az adatsor első értékét (például Hétfő), majd nyomja meg az Enter gombot.
-
Kattintson a cellába és húzza le a kitöltésfogantyút addig, ameddig ki nem jelöli a kívánt cellatartományt, amit az adatsorozattal ki szeretne tölteni.
A fogantyú a cella jobb alsó sarkában található kisméretű fekete négyzet.
-
Engedje fel az egér gombját.
A sorozat egymást követő tételei automatikusan bekerülnek a kijelölt cellákba.
Tipp –A megadott sorozatokat az Eszközök->Beállítások->Oracle Open Office Calc->Sorozatok elemmel tekintheti meg és itt definiálhat új, saját sorozatokat.
Ha úgy szeretne másolni, hogy ne változzanak a sorozat értékei, akkor tartsa lenyomva a Control billentyűt, amikor az egeret húzza.
Cellák tartalmának szerkesztése
A munkalap cellák vagy cellatartományok tartalma szerkeszthető.
 Cellák tartalmának szerkesztése a munkalapon
Cellák tartalmának szerkesztése a munkalapon
-
Kattintson egy cellába vagy jelöljön ki egy cellatartományt.
-
A cella tartalmának szerkesztéséhez kattintson duplán a cellába, és végezze el a kívánt módosításokat.
Tipp –Miután a cellába kattintott, a módosításokat a Képlet eszköztár Beviteli sorába is beírhatja, majd kattintson a zöld színű pipa ikonra. Ha sortöréseket tartalmazó többsoros szöveget szeretne módosítani, akkor a cellára kell duplán kattintania, és ott szerkesztheti a tartalmat. Nyomja meg a Control+Enter billentyűkombinációt, ha sortörést szeretne. A Beviteli sor mezőben nem tud sortörést megadni.
A Calc a legmegfelelőbb formátumra alakítja át a bevitt adatokat. Ha a bevitt adat számnak tekinthető, akkor azt a Calc számként formázza. Ugyanez igaz a dátumnak vagy időnek látszó adatokra. Ha a bevitt adatokat a ' jellel kezdi, akkor azt a program nem alakítja át automatikus dátummá vagy számmá.
-
Nyomja meg az Enter billentyűt.
-
Egy cella vagy cellatartomány tartalmának törléséhez nyomja meg a Backspace vagy a Delete billentyűt.
A Backspace billentyű azonnal töröl, a Delete billentyű megnyomására egy párbeszédablak jelenik meg.
Munkafüzetek formázása
A munkalap formázható manuálisan vagy stílusok használatával. A manuális formázás csak a kijelölt cellákra lesz érvényes. A stílus formázás mindenütt érvényes lesz, ahol a munkafüzet dokumentumban az adott stílus van használatban.
Cellák formázása Automatikus formázás használatával
A(z) Oracle Open Office; Calc által biztosított Automatikus formázás funkció segítségével egy cellatartományt a stílussal konzisztensen formázhatja - pár kattintás segítségével.
 Automatikus formázás alkalmazása cellatartományra
Automatikus formázás alkalmazása cellatartományra
-
Jelölje ki a cellatartományt, amelyet formázni szeretne.
Legalább 3 x 3 cellát tartalmazó cellatartományt jelöljön ki.
-
Válassza a Formázás->Automatikus formázás menüparancsot.
Erre az Automatikus formázás párbeszédablak jelenik meg.
-
A formátumok listájában kattintson a használni kívánt formátumra, majd kattintson az OK gombra.
Megjegyzés –Definiálhat saját cella formátumokat is és ezeket hozzáadhatja az Automatikus formázás listához.
Cellák formázása manuálisan
Ha egy cella tartalmára egyszerű formázást szeretne alkalmazni, pl. a betűméretét szeretné módosítani, akkor használja a Formázás eszköztár ikonjait.

A cellák Formázás eszköztárral való formázásához válassza ki azt a cellát vagy cellákat, amit/amelyeket formázni szeretne.
A Formázás eszköztárban kattintson az ikonra, amely az alkalmazandó formázásnak felel meg, vagy a Betűkészlet neve, illetve a Betűméret legördülő listából válasszon egy beállítást.
 Manuális formázás alkalmazása a Cellák formázása párbeszédablak használatával
Manuális formázás alkalmazása a Cellák formázása párbeszédablak használatával
Ha több formázási opciót szeretne használni, mint amennyit a Calc Formázás eszköztár tartalmaz, akkor használja a Cellák formázása párbeszédablakot.
-
Jelölje ki a cellatartományt, amelyet formázni kíván, és válassza ki a Formázás->Cellák menüparancsot.
Erre a Cellák formázása párbeszédablak jelenik meg.
-
Válassza ki az egyik fület, és válasszon a formázási lehetőségek közül.
- Számok fül
-
Itt a cellákban lévő számok formázási lehetőségei találhatók, például a megjelenített tizedesjegyek száma
- Betűkészlet fül
-
A cellában használt betűkészlet, betűméret és a betűtípus módosítási lehetőségeit tartalmazza
- Betűhatások fül
-
A betűkészlet szín, aláhúzás, áthúzás vagy kiemelés módosítási lehetőségeit tartalmazza
- Igazítás fül
-
A szöveg cellán belüli igazításának és tájolásának módosítási lehetőségeit tartalmazza
- Szegélyek fül
-
A cellák szegélyeinek módosítási lehetőségeit tartalmazza
- Háttér fül
-
A cellák háttérkitöltésének módosítási lehetőségeit tartalmazza
- Cellavédelem fül
-
A cellatartalom védett munkalapokon való védelmének módosítási lehetőségeit tartalmazza
-
Kattintson az OK gombra.
Cellák és munkalapok formázása stílusok használatával
A stílusok formázás beállítás készletek, amelyek meghatározzák a cellák tartalmának megjelenését, valamint a munkalapok elrendezését. Ha egy stílus formázását módosítjuk, akkor a módosítások mindenhol érvényesé válnak, ahol az adott stílust használjuk a munkafüzetben.
A Stílusok és formázás ablak használatához válassza ki a Formázás->Stílusok és formázás menüparancsot.
Cellák formázásának módosítása: kattintson egy cellába vagy jelöljön ki egy cellatartományt. Kattintson a Stílusok és formázás ablak tetején található Cellastílusok ikonra. A listában kattintson duplán egy stílusra.
Egy munkalap elrendezésének módosítása: kattintson bárhová a munkalapon. Kattintson a Stílusok és formázás ablak tetején található Oldalstílusok ikonra. A listában kattintson duplán egy stílusra.
Képletek és függvények használata
A képleteket a munkalapokon egyszerű és összetett, komplikált számításokhoz használhatja.
Ha a képlet hivatkozik cellákra, akkor az eredmény automatikusan frissül, amikor az adott, meghivatkozott cella tartalmát módosítja. A(z) Oracle Open Office Calc alkalmazás számos funkciót biztosít a képletek tervezéséhez, a különböző számítások végrehajtásához.
Képletek létrehozása
A képletek egy egyenlőségjellel (=) kezdődnek és értékeket, cellahivatkozásokat, műveleteket, egyenleteket és állandókat tartalmaznak.
 Képlet létrehozása
Képlet létrehozása
-
Kattintson a cellára, amelyben meg szeretné jeleníteni a képlet eredményét.
-
Írja be az = jelet, majd írja be a képletet.
Például, ha össze szeretné adni az A1 cella és a A2 cella tartalmát, akkor egy másik cellába írja be a következőt: =A1+A2.
Tipp –A képletet kezdheti + vagy - billentyűvel is.
-
Nyomja meg az Enter billentyűt.
Műveleti jelek használata
A képletekben az alábbi műveleti jelek használhatók.
Táblázat 5–1 Műveleti jelek a Calc képletekhez|
Műveleti jel |
Név |
Példa |
Eredmény |
|---|---|---|---|
|
+ |
Összeadás |
=1+1 |
2 |
|
- |
Kivonás |
=2–1 |
1 |
|
* |
Szorzás |
=7*9 |
63 |
|
/ |
Osztás |
=10/2 |
5 |
|
% |
Százalék |
=15% |
15.00% |
|
^ |
Hatványozás |
=3^2 |
9 |
|
= |
Egyenlő |
=8=8 |
IGAZ |
|
> |
Nagyobb mint |
=7>9 |
HAMIS |
|
< |
Kisebb mint |
=5<6 |
IGAZ |
|
>= |
Nagyobb vagy egyenlő |
=3>=4 |
HAMIS |
|
<= |
Kisebb vagy egyenlő |
=42<=63 |
IGAZ |
|
<> |
Nem egyenlő |
=6<>4 |
IGAZ |
|
& |
Szövegösszefűzés |
=“Vasár” & “nap” |
Vasárnap |
Példa 5–1 Calc mintaképletek
- =A1+15
-
Hozzáad 15-öt az A1 cella tartalmához és megjeleníti az eredményt.
- =A1*20%
-
Megjeleníti az A1 cella tartalmának 20 százalékát
- =A1 * A2
-
Megjeleníti az A1 cella és az A2 cella szorzatának eredményét.
Zárójelek használata
A Calc a műveleti jelek sorrendjét követi, amikor kiszámítja a képlet eredményét. A szorzás és az osztás az összeadás és a kivonás előtt történik, függetlenül attól, hogy ezek a műveleti jelek hol találhatók a képletben. Például a =2+5+5*2 képlet esetén a Calc 17-et ad vissza. Gépelje be a következő képletet: =(2+5+5)*2 , ha a 24-et szeretne eredményül.
A műveletek sorrendjének végrehajtását a zárójelekkel módosíthatja, amelyek a műveleteknél magasabb prioritással rendelkeznek.
Képlet szerkesztése
A képletet tartalmazó cella csak a képlet eredményét jeleníti meg. A képlet a Beviteli sor mezőben látható.
 Képlet szerkesztése
Képlet szerkesztése
-
Kattintson a képletet tartalmazó cellára.
Vagy, ha közvetlenül a cella tartalmát kívánja szerkeszteni, kattintson duplán a cellára.
A képlet a Képlet eszköztár Beviteli sor mezőjében jelenik meg.
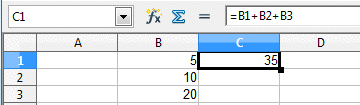
-
Kattintson a Beviteli sorra, és végezze el a módosításokat.
Képlet egy részének törléséhez nyomja meg a Delete vagy a Backspace billentyűt.
-
Nyomja meg az Enter gombot, vagy kattintson az
 amely a Képlet eszköztáron található, a változtatások elfogadásához.
amely a Képlet eszköztáron található, a változtatások elfogadásához.A változtatások elvetéséhez nyomja meg az Escape billentyűt, vagy kattintson a
 amely a Képlet eszköztáron található.
amely a Képlet eszköztáron található.
Függvények használata
A Calc számos előre definiált függvénnyel rendelkezik. Például, ahelyett, hogy a =A2+A3+A4+A5 képletet írná be, írja be =SUM(A2:A5) függvényt. A képletek függvényekkel történő beírását a Függvénytündér segíti.
 Függvény beírása
Függvény beírása
-
Kattintson a cellára, amelybe függvényt szeretné bevinni.
-
Válassza ki a Beszúrás->Függvény menüparancsot.
Erre a Függvénytündér párbeszédablak nyílik meg.
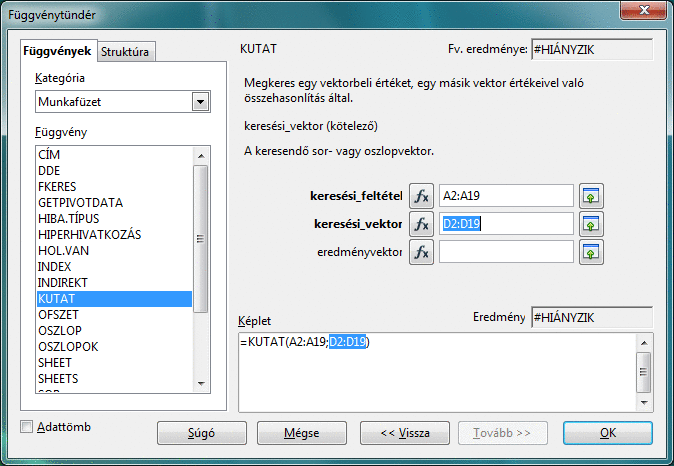
-
A Kategória mezőben válassza ki a kategóriát, amely a kívánt függvényt tartalmazza.
-
A Függvénylistában válassza ki a használandó függvényt.
-
Kattintson a Tovább gombra.
-
Írja be a szükséges értékeket vagy a munkalapon kattintson a cellára, amely a használandó értéket tartalmazza.
-
Kattintson az OK gombra.
A Függvénytündér használatával könnyen hozhat létre beágyazott függvényeket és ezeket könnyen megjelenítheti.
Tipp –A Calc függvényekre vonatkozó bővebb információért, ideértve a példákat is, olvassa el a Calc súgóját.
Fejlett munkafüzet funkciók
A Calc menüjei számos fejlett funkcióval segítik Önt az adatok menedzselésében és azok vizualizálásában. Ezen fejlett funkciók közül az Adattündért, az Eseteket és a Megoldót használhatjuk az összetettebb adatkomplexumok menedzselési feladataihoz.
Az Adattündér
Az Adattündér (más néven Pivot táblázat) segítségével nagy mennyiségű adatot kombinálhat, hasonlíthat össze és elemezhet. Megtekintheti a forrásadatok különböző összegeit, megjelenítheti a releváns területek részleteit és jelentéseket készíthet. Az Adattündér segítségével létrehozott táblázat interaktív. Az adatok itt számos nézőpont szerint rendezhetők, átrendezhetők vagy összegezhetők.
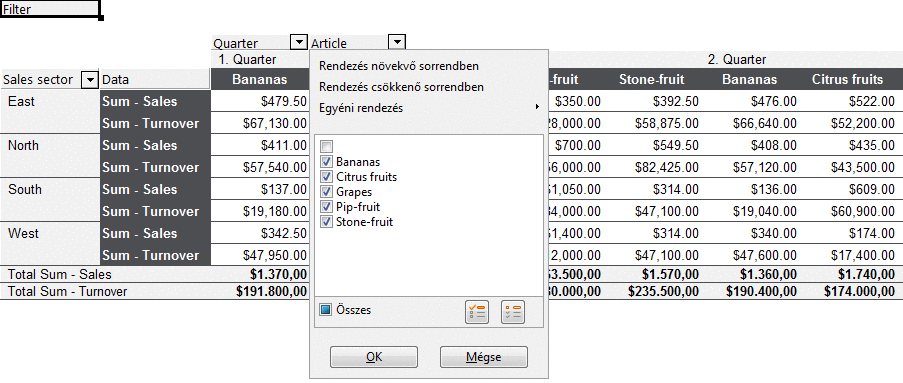
Az Esetek
A(z) Oracle Open Office Calc eset olyan cellaérték halmazt jelent, amelyet a számításokhoz használhat fel. A munkalap minden egyes esetéhez egy nevet rendelhet hozzá. Definiáljon különböző esetetek egyazon munkalapon, de az egyes cellákban más értékekkel. Ezután a cellaérték esetek között könnyen válthat a nevük segítségével és megtekintheti ezek hatását. Az esetek eszközt, a “mi lenne, ha” kérdések teszteléséhez használjuk.
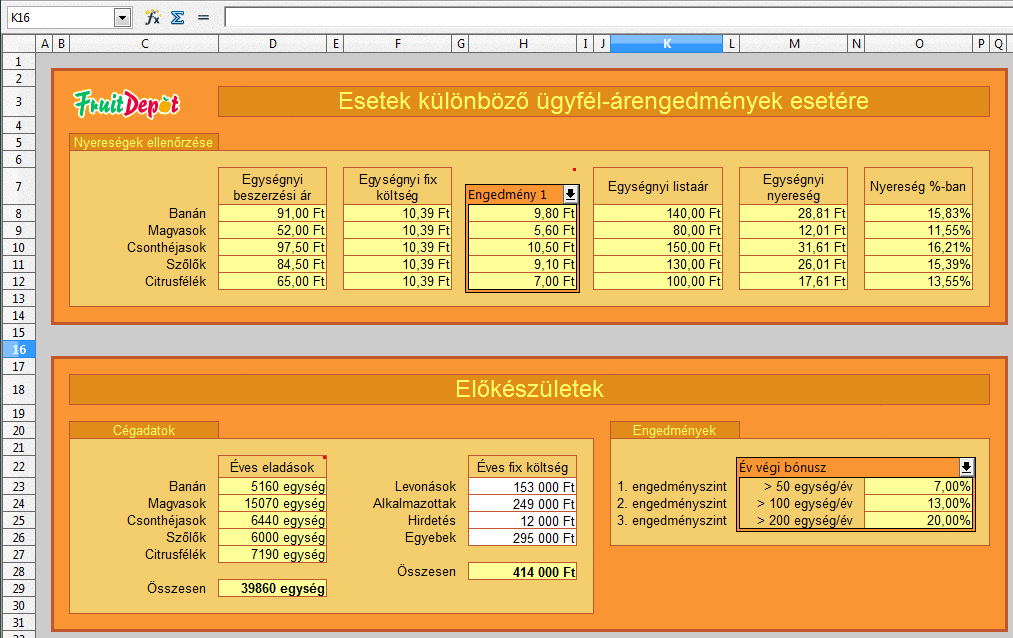
A Megoldó
A megoldó segítségével a több ismeretlen változót tartalmazó képleteket oldhatja meg - a megoldó módszerek használatával. A képletmegoldás célja, hogy a képlet azon változóinak értékét találjuk meg, amely a célcellában tartalmazott optimális értéket eredményezi, azaz a “célt” elérhetővé teszi. Választhat, hogy a cél cellában adott értéket a rendszer maximumnak, minimumnak vagy az adott érték közelítő értékeként kezelje.
Meghatározhatja a korlátozó feltételeket, amelyek egyes cellákra tartalmaznak korlátozásokat. Példa: beállíthatja, hogy az egyik változó vagy cella értéke nem lehet nagyobb, mint egy másik változó vagy egy adott érték. Megadhat olyan korlátozásokat is, hogy egy vagy több változónak egész számnak kell lennie (olyan számnak, amelynek nincsenek tizedes jegyei) vagy ezek legyenek bináris értékek (ahol csak a 0 és az 1 az engedélyezett).
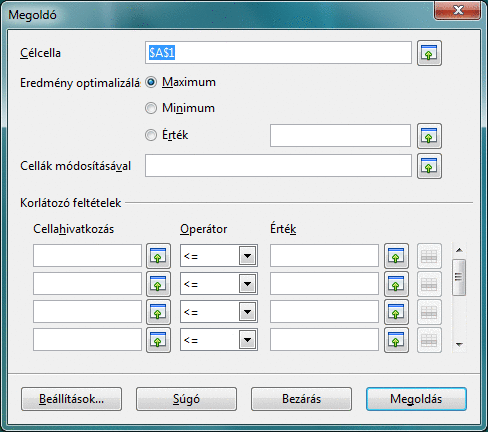
Diagramok használata
A diagramok nyújtanak segítséget abban, hogy vizualizáljuk a számadatok mintáit és trendjeit. A(z) Oracle Open Office 3 számos diagramstílust biztosít a számadatok bemutatására.
A diagramok a Calc vagy a Writer alkalmazásban kezelt táblázatok celláiban található számadatokból hozhatók létre. Ha egy cella értéke megváltozik, akkor a diagram is automatikusan frissül.
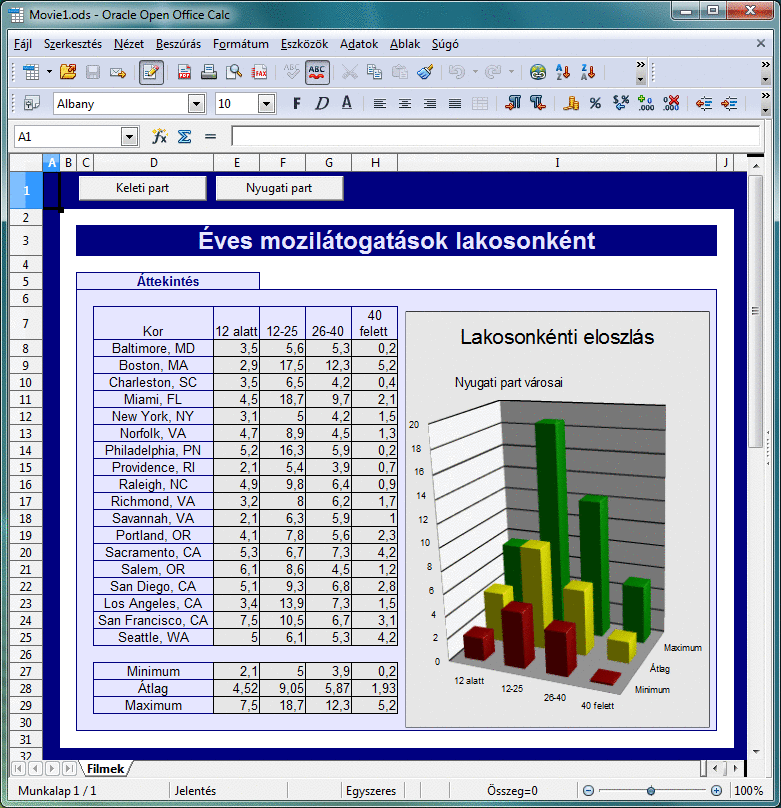
Megjegyzés –
A diagramok nem korlátozódnak a munkafüzetekre. A diagramok a Beszúrás->Objektum->Diagram menüparanccsal bármely más Oracle Open Office programba beszúrhatók. Ezek az grafikonok bizonyos alapértelmezett adatokkal kerülnek beillesztésre, majd ezután megadhatja a saját adatait.
 Diagram létrehozása
Diagram létrehozása
-
Válassza ki a cellákat - beleértve a címsorokat is -, amelyek a diagramhoz használandó adatokat tartalmazzák.
Összetartozó adatterület esetén, csak a területre kell kattintani. Nincs szükség manuális kiválasztásra.
A nem folytonos adatterületeknél legalább egy cellát ki kell jelölni. Majd a Ctrl gomb lenyomva tartása mellett kattintson az egyes, további cellákra.
-
Válassza ki a Beszúrás->Diagram menüparancsot.
Erre a Diagramtündér jelenik meg, amely az aktuális beállítások használatával megjeleníti a diagram valós előnézetét.
-
Válassza ki a diagram típusát és kövesse a Diagramtündér utasításait.
-
Kattintson a Befejezés gombra.
Diagramok szerkesztése
Miután létrehozta a diagramot, módosíthatja, áthelyezheti, átméretezheti vagy törölheti azt.
A diagram a három különböző módok egyikét használja: rendes mód, objektum mód és szerkesztés mód.
-
A rendes módban a diagram a dokumentumban vagy munkalapon minden más objektumhoz hasonlóan néz ki.
-
Ha egyszer rákattint a grafikonra, akkor az objektum módra vált.
Az objektum módban a grafikon élein nyolc fogantyú jelenik meg; a grafikon ilyenkor áthelyezhető, átméretezhető és törölhető. Nyissa meg a helyi menüt az objektum módban a további elérhető parancsok megjelenítéséhez.
Kattintson a grafikonon kívülre, az objektum mód elhagyásához és a rendes módra való visszaváltáshoz.
-
Kattintson duplán a diagramra, hogy belépjen a szerkesztés módba.
A szerkesztés módban a grafikon egyes elemeire kattinthat, hogy szerkeszthesse ezek tulajdonságait. A grafikon a menüparancsok és az eszköztárak által megjelenített eszközökkel szerkeszthető.
Kattintson a grafikonon kívülre, a szerkesztés mód elhagyásához és a rendes módra való visszaváltáshoz.
 A diagram átméretezése, áthelyezése vagy törlése
A diagram átméretezése, áthelyezése vagy törlése
-
Válassza ki a diagramot.
Ha a diagram nincs kijelölve, akkor kattintson egyszer a diagramra annak érdekében, hogy látszódjon a nyolc nagyméretű fogantyú a diagram körül. Ha a diagram szerkesztés módban van, akkor először kattintson a diagramon kívülre, majd kattintson a diagramra.
-
A diagramot méretezze át, helyezze át vagy törölje.
-
A diagram átméretezéséhez az egér mutatóját vigye a nagyméretű fogantyúkra, tartsa lenyomva az egér gombját, és húzza a mutatót.
A Calc pontozott vonallal mutatja a diagram új méretét.
-
A diagram áthelyezéséhez az egér mutatóját vigye a diagramra, tartsa lenyomva az egér gombját, és a diagramot húzza át az új helyére.
-
A diagram törléséhez nyomja meg a Delete gombot.
-
 A diagram megjelenésének módosítása
A diagram megjelenésének módosítása
A diagram megjelenésének módosításához használja a diagramon belül a helyi menüt.
-
A szerkesztés mód aktiválásához kattintson duplán a diagramra.
-
Az egér jobb oldali gombjával kattintson bármely diagramelemre.
Erre a helyi menü jelenik meg.
-
Az elem módosításához válasszon ki egy parancsot.
-
Kattintson a diagramon kívülre a szerkesztés módból való kilépéshez.
A grafikon változtatásait az alkalmazás a grafikon beágyazásához használt dokumentum mentésével egyidejűleg menti el.
- © 2010, Oracle Corporation and/or its affiliates
