Dokumentumszöveg hozzáadása és szerkesztése
A(z) Oracle Open Office Writer olyan interaktív eszközökkel rendelkezik, amelyek a gépelést hatékonyabbá teszik:
Amikor gépeli a szöveget, az Automatikus javítás eszköz automatikusan kijavítja az általános gépelési hibákat, amelyeket vét, például ha “egy” helyett “eyg”-et gépel be.
Alapértelmezett beállításként a Szókiegészítés eszköz összegyűjti a hosszú szavakat a gépelés során. Ha elkezdi ugyanezt a szót begépelni, akkor a(z) Oracle Open Office automatikusan felajánlja a szó kiegészítését. A lehetőség elfogadásához nyomja meg az Enter gombot vagy folytassa a gépelést.
Az automatikus eszközöket az Eszközök->Automatikus javítás beállításai elemmel tilthatja le. Lásd az alkalmazássúgót a részletekkel kapcsolatban.
Szöveg kijelölése egér használatával
-
Egy szövegrész kijelöléséhez kattintson a szövegrész elejére, tartsa lenyomva az egér bal oldali gombját, és a mutatót húzza a szövegrész végére.
Kattinthat a szövegrész elejére is, az egeret húzza a szöveg végére, tartsa lenyomva a Shift billentyűt, és kattintson újra.
-
Egy szó kijelöléséhez kattintson duplán bárhol a szón belül.
-
Teljes mondat kijelöléséhez kattintson háromszor bárhol a mondaton belül.
-
Teljes bekezdés kijelöléséhez kattintson gyorsan négyszer, bárhol a bekezdésen belül.
-
Ha egy kijelölt szövegrészhez további szövegrészeket szeretne kijelölni, akkor tartsa lenyomva a Control billentyűt és jelöljön ki egy másik szövegrészt.
Szöveg kijelölése billentyűzet használatával
-
A teljes dokumentum kijelöléséhez nyomja le a Control+A billentyűkombinációt.
Ha a kurzor a szöveges dokumentumban található táblázaton belül helyezkedik el, a Control+A billentyűkombináció első megnyomásával az aktuális cellát jelöli ki (ha van tartalom a cellában), majd a Control+A billentyűkombináció megnyomásával a teljes táblázatot, majd az ezt követő Control+A billentyűkombináció megnyomásával a teljes szövegtestet jelöli ki az összes táblázattal együtt.
-
A kurzor egyik vagy másik oldalán található szó kijelöléséhez tartsa lenyomva a Control+Shift billentyűket, és nyomja meg a bal <- vagy a jobb -> nyílgombot.
-
A kurzor egyik vagy másik oldalán található karakter kijelöléséhez tartsa lenyomva a Shift billentyűt, és nyomja meg a bal <- vagy a jobb -> nyílgombot. Ha több karaktert szeretne kijelölni, akkor tartsa lenyomva a Shift billentyűt, és közben nyomja meg a nyílgombot, amennyiszer szükséges.
-
Ha egy sorban a szöveg kurzortól balra eső részét szeretné kijelölni, akkor tartsa lenyomva a Shift billentyűt, és nyomja meg a Home billentyűt.
-
Ha egy sorban a szöveg kurzortól jobbra eső részét szeretné kijelölni, akkor tartsa lenyomva a Shift billentyűt, és nyomja meg az End billentyűt.
Dokumentumszöveg másolása, beillesztése és törlése
Szöveget másolhat a dokumentumon belül egyik helyről a másikra, vagy dokumentumok között. Használja a Kivágás, a Másolás és a Beillesztés parancsokat a menükből vagy kattintson a Szokásos eszköztár ikonjaira vagy használja ehhez a billentyűzetet.
Tipp –
Válassza a Szerkesztés->Irányított beillesztés menüparancsot, és illessze be a szöveget formázás nélkül, ha csak a szöveget szeretné beilleszteni.
Szöveg keresése és cseréje
Ha a szöveges dokumentumban szavakat szeretne keresni és lecserélni, akkor használja a Keresés & Csere funkciót a(z) Oracle Open Office Writerben.
A Keresés eszköztár a(z) Oracle Open Office ablak jobb felső részén található.

Kattintson a Keresés eszköztár szövegmezőjére és gépelje be azt a szöveget, amit keres. Majd nyomja meg az Enter gombot vagy kattintson a lefele nyílra, hogy megkeresse és megjelölje a szöveg első előfordulását az aktuális kurzorpozíció után. Nyomja meg az Enter gombot a következő előforduláshoz és így tovább. Nyomja meg a Shift+Enter billentyűkombinációt vagy kattintson a felfele nyílra, ha visszafele szeretne keresni.
-
Válassza a Szerkesztés->Keresés & Csere lehetőséget.
-
A Keresett szöveg mezőbe írja be a szöveget, amelyet a dokumentumban meg szeretne keresni.
Megjegyzés –A szöveges dokumentumban ki is jelölhető a keresendő szót vagy kifejezést, majd válassza a Szerkesztés->Keresés & Csere menüparancsot. A kijelölt szöveg automatikusan bekerül a Keresett szöveg mezőbe.
-
A keresés elindításához kattintson a Keresés gombra.
-
A Csere erre mezőbe írja be a csereszöveget, majd kattintson a Csere gombra.
Tipp –Olyan szöveget is kereshet (és cserélhet), amely helyettesítő karaktereket tartalmaz. Nagyítsa ki a párbeszédablakot annak érdekében, hogy több beállítás legyen látható, és engedélyezze a Reguláris kifejezések funkciót. Az alkalmazássúgó bővebb információt tartalmaz erre a témára, illetve a stílusok és formázások keresésére (és cseréjére).
A Keresés és Csere párbeszédablak a kereséshez és cseréhez több opciót tesz elérhetővé.
Helyesírás-ellenőrzés
A Writer ellenőrizni tudja az esetleges helyesírási hibákat, miközben szöveget írunk be, ill. a teljes dokumentumot.
 Helyesírás-ellenőrzés gépelés közben
Helyesírás-ellenőrzés gépelés közben
A Writer gépelés közben figyelmeztet az esetleges helyesírási hibákra.
-
A funkció beállításához kattintson az Automatikus helyesírás-ellenőrzés ikonra a Szokásos eszköztáron.
Ha a funkció be van kapcsolva, akkor egy piros, hullámos vonal jelzi a potenciális helyesírási hibákat.
-
Az alternatívák megjelenítéséhez kattintson a piros hullámos vonallal aláhúzott szóra a jobb egérgombbal.
-
Tegye az alábbiak közül az egyiket:
-
Válassza ki a felajánlott csereszavak egyikét a helyi menü felső részében.
A rendszer az elírt szót lecseréli az Ön által kiválasztott szóra.
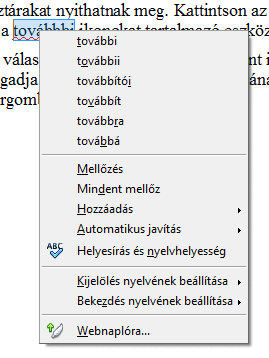
-
Az Automatikus javítás almenüben válassza ki az egyik csereszót.
A rendszer az elírt szót lecseréli az Ön által kiválasztott szóra. Mindkét szó bekerül az Automatikus javítás eszköz Cserelistájába. Amikor legközelebb ugyanezt a gépelési hibát véti, a Writer automatikusan kijavítja a hibát.
-
A Helyesírás-ellenőrzés párbeszédablak megnyitásához válassza a Helyesírás-ellenőrzés menüparancsot.
A Helyesírás-ellenőrző párbeszédablak funkcióit a Helyesírás-ellenőrzés a teljes dokumentumban című rész ismerteti.
-
Ha valamelyik szótárba szót szeretne felvenni, akkor válassza a Hozzáadás menüpontot, majd kattintson a szótár nevére.
A szó ilyenkor már nem helyesírási hibaként jelenik meg, ha a megfelelő szótárt nem tiltja le az Beállítások párbeszédablakban.
Ha egy szót tévedésből vesz fel egy szótárba, akkor módosítsa a szótár tartalmát. Lásd a Súgó “szótárak; szerkesztés” indexbejegyzését az utasításokkal kapcsolatban.
Megjegyzés –A felhasználó által létrehozható szótár csak korlátozott számú tételt tartalmazhat, de korlátlan mennyiségű felhasználói szótár hozható létre.
-
 Helyesírás-ellenőrzés a teljes dokumentumban
Helyesírás-ellenőrzés a teljes dokumentumban
Futtathatja a Helyesírás-ellenőrzés eszközt is, hogy a teljes dokumentumot ellenőrizze, ha annak szerkesztésével elkészült. A Helyesírás-ellenőrzés eszköz a kurzor aktuális helyéről vagy a kijelölt szöveg elejéről indul.
Megjegyzés –
Ha van telepítve nyelvhelyesség ellenőrző kiterjesztés, akkor a helyesírás-ellenőrzés elvégzése után a program a nyelvhelyességet is ellenőrzi. Ha az automatikus helyesírás-ellenőrzés engedélyezve van, akkor a rendszer a nyelvi hibákat kék aláhúzással, míg a helyesírási hibákat piros aláhúzással jelzi.
-
Kattintson a dokumentumba, vagy jelölje ki az ellenőrzendő szöveget.
-
Válassza az Eszközök->Helyesírás és nyelvhelyesség menüparancsot
-
Ha a program potenciális helyesírási hibát talál, akkor a Helyesírás és nyelvhelyesség ellenőrzése párbeszédablak javaslatokat ad.
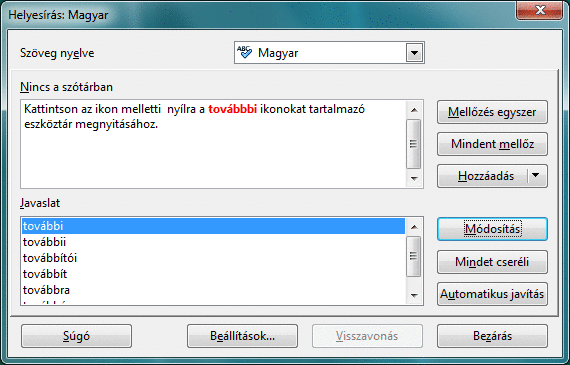
-
Tegye az alábbiak közül az egyiket:
-
Az aktuális szó lecserélésére felajánlott szó elfogadásához kattintson a Csere gombra.
-
Ha a teljes dokumentumban le szeretné cserélni az adott szót, akkor kattintson a Mindet cseréli gombra.
-
Ha minden dokumentumban használni szeretné a csereszöveget az Automatikus javítás funkció használatával, akkor kattintson az Automatikus javítás gombra.
-
Ha egy másik csereszót szeretne használni, akkor a felső mezőben írja át a szót, és kattintson a Csere gombra.
-
Az aktuális szó figyelmen kívül hagyásához és a helyesírás-ellenőrzés folytatásához kattintson a Mellőzés egyszer gombra.
-
Ha a szót a teljes dokumentumban figyelmen kívül szeretné hagyni, és folytatni szeretné a helyesírás-ellenőrzést, kattintson a Mindent mellőz gombra.
-
Helyesírás-ellenőrzés hibaelhárítás
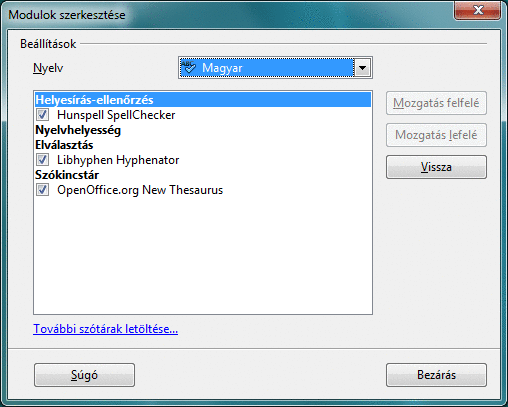
Ha a helyesírás-ellenőrzés nem működik, akkor ellenőrizze az összes követelmény teljesülését:
-
Telepítette a helyesírás-ellenőrzést szótárt?
Használja az Eszközök->Beállítások->Nyelvi beállítások->Írás segédeszközök elemet. (Max OS X rendszereknél az útvonal a következőképpen kezdődik: Oracle Open Office->Preferenciák az Eszközök->Beállítások helyett.)
Kattintson a felső Szerkesztés gombra, hogy megnyissa a Modulok szerkesztése párbeszédablakot - lásd a fenti képet. Ellenőrizze, hogy az adott nyelvhez telepítette-e a helyesírás szótárt. Ha nem, akkor kattintson a “További szótárak beszerzése online” hivatkozásra és töltse le és telepítse a hiányzó fájlokat. Ellenőrizze azt is, hogy a szótárat aktiválta-e (a bejelöléssel).
-
A könyvtárat aktiválta?
A vezérlőmező minden nyelvénél - lásd a fenti képet példaként - ellenőrizze, hogy az adott nyelv engedélyezve van-e. Ha nem, akkor a nyelvi könyvtár vagy nincs telepítve vagy az nincs aktiválva.
-
A szöveg a megfelelő nyelvre lett beállítva?
Vigye a kurzort oda, ahol a helyesírás-ellenőrzést futtatni szeretné. Ellenőrizze a dokumentum ablak alján az állapotsávot. Kattintson az állapotsáv mezőjére a nyelvmódosítás menühöz.
Ha más nyelvet szeretne használni, akkor válassza ki a szöveget és módosítsa a beállított nyelvet a Formázás->Karakter->Betűkészlet elemmel.
-
Az automatikus helyesírás-ellenőrzés engedélyezve van?
Az automatikus helyesírás-ellenőrzés ikont
 a Szokásos eszköztáron aktiválni kell.
a Szokásos eszköztáron aktiválni kell.
Dokumentumszöveg formázása
A szöveg formázható manuálisan vagy stílusok használatával. Mindkét módszerrel vezérelhető a betűméret, a betűtípus, a szín, az igazítás és a szöveg térközei. A manuális formázás csak a kijelölt szövegre érvényes, míg a stílus-formázás mindenhol érvényes a dokumentumban, ahol a stílust használjuk.
A(z) Oracle Open Office programcsomagban a stílusokkal egyszerűen formázhatjuk a szövegeket. Ha a szövegére stílusokat alkalmaz - vagy a beépített szövegstílusokat vagy a saját maga által definiált stílusokat - akkor a dokumentum megjelenését és elrendezését később is gyorsan és egyszerűen módosíthatja.
Megjegyzés –
Javasoljuk, hogy használja a formázáshoz a stílusokat - minden esetben, amikor ez lehetséges.
Dokumentumszöveg formázása manuálisan
Az egyszerű formázáshoz, pl. a szöveg betűméretéhez vagy színéhez használja a Formázás eszköztár ikonjait.

Jelölje ki a módosítandó szöveget, és módosítsa a szöveget.
-
Ha a betűkészletet szeretné módosítani, akkor a Betűkészlet neve mezőben válasszon ki egy másik betűkészletet vagy írja be a nevét.
-
Szöveg méretének módosításához a Betűméret mezőben válasszon ki egy betűméretet vagy írja be.
-
Ha felsorolást vagy számozott felsorolást szeretne alkalmazni vagy azt eltávolítani, akkor kattintson a számozás be/ki vagy a felsorolás be/ki ikonra.
-
A szöveg behúzásának módosításához használja a behúzás ikonokat.
-
A szöveg színének módosításához kattintson a betűszín ikonra.
-
A szöveg háttérszínének módosításához kattintson a háttérszín vagy a kiemelés ikonra.
A háttérszín és a kiemelés ikonra vonatkozó bővebb információért olvassa el az alkalmazássúgót.
Szöveg formázása stílusokkal
A Writerben a karakterek, bekezdések, oldalak, keretek és listák formázását stílusok végzik. A stílusok formázási beállítás készletek, azok például a betűkészlet vagy a betűméret beállításokat tartalmazzák. A stílus határozza meg a dokumentum megjelenését, valamint a dokumentum elrendezését.
A stílusok a használt sablon részét képezik. Új dokumentum esetén az alapértelmezett szövegsablon határoz meg minden stílust. A stílusokkal kapcsolatos bővebb információért nyomja meg az F1 billentyűt a Súgó megnyitásához, és írja be a következőt: “stílusok; stílusok és sablonok”.
A formázási stílusok könnyen alkalmazhatók a Stílusok és formázás ablakban. A Stílusok és formázás ablak megnyitásához válassza a Formázás->Stílusok és formázás menüparancsot.
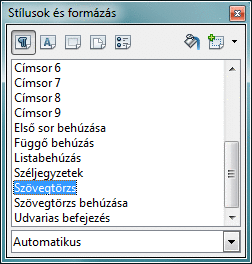
-
Ha egy stílust szeretne alkalmazni egy bekezdésre, akkor kattintson a bekezdésre, a Stílusok és formázás ablak tetején kattintson a Bekezdés stílusok lehetőségre, majd kattintson duplán a listában található stílusra.
-
Ha Karakterstílus formázást kíván alkalmazni egy bekezdésen belüli szövegre, akkor jelölje ki a szöveget, a Stílusok és formázás ablak tetején kattintson a Karakterstílus stílusok lehetőségre, majd kattintson duplán a listában található stílusra.
-
Ha módosítani kívánja az összes oldal oldalstílusát, akkor kattintson a Stílus és formázás ablak tetején lévő Oldalstílus ikonra, majd a listában kattintson duplán a kívánt stílusra.
Változások követése
A változások követése funkcióval a munkacsoportok könnyen együttműködhetnek ugyanazon dokumentumban.
A változások követése funkció egyes előnyei - többek között:
-
Egyazon dokumentumon több szerző is dolgozhat, az egyes megszerkesztett részeket egy végső dokumentumban összesíthetjük.
-
A szöveg szerzői megjegyzéseket, kérdéseket és válaszokat adhatnak a dokumentumhoz.
Az adott dokumentumban a változások követésének engedélyezéséhez válassza a Szerkesztés->Módosítások->Rögzítés elemet.
Ezután a rendszer az összes változtatást rögzíti. A változtatások megjelenítéséhez válassza a Szerkesztés->Módosítások->Megjelenítés elemet, amely alapértelmezés szerint engedélyezett.
Ha egy szöveget szerkeszt vagy töröl, miközben a változtatások követése engedélyezve van, akkor az eredeti szöveg is látható marad, bár azt a rendszer egy vonallal húzza át. Kérjük, vegye ezt figyelembe, nehogy olyan szöveges dokumentumot küldjön el másnak, amely más, szükségtelen információkat is tartalmaz.
- © 2010, Oracle Corporation and/or its affiliates
