Wstawianie i edytowanie tekstu dokumentu
Program Oracle Open Office Writer dostarcza kilku narzędzi interaktywnych zwiększających wydajność pisania:
W trakcie pisania narzędzie autokorekty automatycznie poprawia częste błędy pisowni, np. “sie” zostaje poprawione na “się”.
Domyślnie narzędzie uzupełniania wyrazów gromadzi w pamięci zapisane długie wyrazy. Po ponownym rozpoczęciu pisania takiego wyrazu w pakiecie Oracle Open Office będzie on automatycznie uzupełniany. Aby zaakceptować sugerowany wyraz, należy nacisnąć klawisz Enter lub kontynuować pisanie.
Narzędzia automatyczne można wyłączyć, posługując się poleceniami Narzędzia->Opcje autokorekty. Informacje szczegółowe znajdują się w opcji pomocy danej aplikacji.
Zaznaczanie tekstu za pomocą myszy
-
Aby zaznaczyć ustęp tekstu, kliknij początek ustępu, przytrzymaj naciśnięty lewy przycisk myszy i przeciągnij nim do końca tekstu.
Można również kliknąć początek ustępu, przenieść kursor myszy na koniec tekstu, przytrzymać naciśnięty klawisz Shift i ponownie kliknąć myszą.
-
Aby zaznaczyć pojedynczy wyraz, kliknij dwukrotnie w dowolnym miejscu tego wyrazu.
-
Aby zaznaczyć całe zdanie, kliknij trzykrotnie w dowolnym miejscu tego zdania.
-
Aby zaznaczyć cały akapit, kliknij czterokrotnie w małych odstępach czasu.
-
Aby dołączyć do zaznaczonego tekstu więcej ustępów, przytrzymaj naciśnięty klawisz Control, a następnie zaznacz kolejny ustęp tekstu.
Zaznaczanie tekstu za pomocą klawiatury
-
Aby zaznaczyć cały dokument, naciśnij klawisze Control+A.
Jeśli kursor znajduje się w tabeli umieszczonej w dokumencie tekstowym, pierwsze naciśnięcie klawiszy Control+A spowoduje zaznaczenie bieżącej komórki (jeśli komórka ma jakąkolwiek zawartość), kolejne naciśnięcie kombinacji Control+A skutkuje zaznaczeniem tabeli, następne naciśnięcie klawiszy Control+A prowadzi do zaznaczenia całości tekstu z uwzględnieniem wszystkich tabel.
-
Aby zaznaczyć pojedynczy wyraz po jednej ze stron kursora, przytrzymaj naciśnięte klawisze Control+Shift, a następnie naciśnij klawisz ze strzałką w lewo <- lub klawisz ze strzałką w prawo ->.
-
Aby zaznaczyć pojedynczy znak po jednej ze stron kursora, przytrzymaj naciśnięty klawisz Shift, a następnie naciśnij klawisz ze strzałką w lewo <- lub klawisz ze strzałką w prawo ->. Aby zaznaczyć więcej niż jeden znak, naciśnij ponownie klawisz strzałki, cały czas przytrzymując klawisz Shift.
-
Aby zaznaczyć pozostały tekst wiersza na lewo od kursora, przytrzymaj naciśnięty klawisz Shift, a następnie naciśnij klawisz Home.
-
Aby zaznaczyć pozostały tekst wiersza na prawo od kursora, przytrzymaj naciśnięty klawisz Shift, a następnie naciśnij klawisz End.
Kopiowanie, wklejanie i usuwanie tekstu dokumentu
Tekst można kopiować z jednego miejsca do innego w obrębie tego samego dokumentu lub pomiędzy różnymi dokumentami. W tym celu można skorzystać z poleceń Wytnij, Kopiuj i Wklej z menu, kliknąć ikony na pasku narzędzi Standardowy lub użyć klawiatury.
Porada –
Przejdź kolejno do pozycji Edycja->Wklej specjalnie i wklej niesformatowany tekst, aby skopiować sam tekst bez jego formatowania.
Wyszukiwanie i zamiana tekstu
Do wyszukiwania i zamiany słów w dokumencie tekstowym użyj funkcji Znajdź i zamień programu Oracle Open Office Writer.
Pasek narzędzi Znajdź jest dostępny w górnym prawym rogu okna pakietu Oracle Open Office.

Kliknij pole tekstowe na pasku narzędzi Znajdź i wpisz tekst do wyszukania. Następnie naciśnij klawisz Enter lub kliknij strzałkę w dół w celu znalezienia i podświetlenia pierwszego wystąpienia poniżej bieżącego położenia kursora. Naciśnij ponownie klawisz Enter, aby znaleźć kolejne wystąpienie itd. Naciśnij kombinację klawiszy Shift+Enter lub kliknij strzałkę w górę w celu wyszukania w odwrotnym kierunku.
-
Przejdź kolejno do pozycji Edycja->Znajdź i zamień.
-
W polu Znajdź wpisz tekst do wyszukania w dokumencie.
Uwaga –Można również zaznaczyć słowo lub frazę do wyszukania w dokumencie tekstowym, a następnie przejść kolejno do pozycji Edycja->Znajdź i zamień. Zaznaczony tekst zostanie automatycznie wprowadzony do pola wyszukiwania.
-
Kliknij przycisk Znajdź, aby rozpocząć wyszukiwanie.
-
W polu Zamień wpisz zamienny tekst, a następnie kliknij przycisk Zamień.
Porada –Tekst można również wyszukiwać (i zastępować), korzystając z symboli wieloznacznych. Rozwiń okno dialogowe, aby wyświetlić więcej opcji, a następnie zaznacz pole wyboru Regularne wyrażenie. Więcej informacji dotyczących tego zagadnienia oraz sposobów wyszukiwania (i zamiany) można znaleźć w opcji pomocy danej aplikacji.
Okno dialogowe Znajdź i zamień zapewnia dalsze opcje wyszukiwania i zastępowania tekstu.
Sprawdzanie pisowni
Program Writer jest wyposażony w funkcję sprawdzania błędów pisowni w trakcie pisania lub też sprawdzania błędów w całym dokumencie.
 Sprawdzanie pisowni w trakcie pisania
Sprawdzanie pisowni w trakcie pisania
Program Writer może ostrzegać przed potencjalnymi błędami w trakcie pisania.
-
Aby włączyć tę funkcję, kliknij ikonę Automatyczne sprawdzanie pisowni na pasku narzędzi Standardowy.
Po włączeniu tej funkcji potencjalne błędy pisowni będą zaznaczane czerwonymi falistymi podkreśleniami.
-
Aby wyświetlić proponowaną pisownię, kliknij słowo z czerwonym podkreśleniem prawym przyciskiem myszy.
-
Przeprowadź jedną z poniższych czynności:
-
Wybierz jedną z sugerowanych propozycji poprawnego słowa z górnej części menu kontekstowego.
Błędne słowo zostanie zastąpione wybranym słowem.
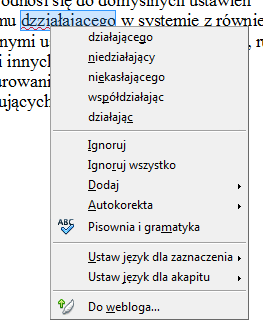
-
Wybierz jedną z sugerowanych propozycji poprawnego słowa z podmenu autokorekty.
Błędne słowo zostanie zastąpione wybranym słowem. Obydwa słowa zostaną automatycznie dodane do listy zastąpień narzędzia autokorekty. W przypadku ponownego popełnienia tego samego błędu pisowni program Writer dokona automatycznej poprawy pisowni.
-
Wybierz pozycję Sprawdzanie pisowni, aby otworzyć okno dialogowe tej funkcji.
Okno dialogowe Pisownia zostało opisane w sekcji Sprawdzanie pisowni w całym dokumencie.
-
Aby dodać słowo do jednego ze słowników, wybierz pozycję Dodaj i kliknij nazwę słownika.
Wyraz nie pozostanie zaznaczony jako potencjalnie zawierający błąd pisowni, o ile dany słownik nie jest wyłączony w oknie dialogowym Opcje.
Jeśli słowo zostanie mylnie wprowadzone do słownika, można poddać edycji zawartość słownika. Instrukcji postępowania w takim przypadku należy szukać w indeksie pomocy pod pozycją “słowniki; edytowanie”.
Uwaga –Słowniki definiowane przez użytkownika mogą zawierać ograniczoną liczbę wpisów, można jednak utworzyć dowolną liczbę słowników.
-
 Sprawdzanie pisowni w całym dokumencie
Sprawdzanie pisowni w całym dokumencie
Można także skorzystać z narzędzia sprawdzania pisowni w całym dokumencie po zakończeniu edycji. Narzędzie sprawdzania pisowni rozpoczyna sprawdzanie od bieżącej pozycji kursora lub od początku zaznaczonego tekstu.
Uwaga –
W przypadku zainstalowania rozszerzenia do sprawdzania gramatyki po sprawdzeniu pisowni przeprowadzone zostanie sprawdzanie gramatyki. Po włączeniu funkcji automatycznego sprawdzania pisowni błędy gramatyczne są podkreślane na niebiesko, a błędy ortograficzne na czerwono.
-
Kliknij miejsce w obszarze dokumentu lub zaznacz tekst do sprawdzenia.
-
Wybierz kolejno opcje Narzędzia->Pisownia i gramatyka.
-
W przypadku znalezienia ewentualnego błędu pisowni w oknie dialogowym narzędzia sprawdzania pisowni i gramatyki zostanie wyświetlona propozycja zmiany.
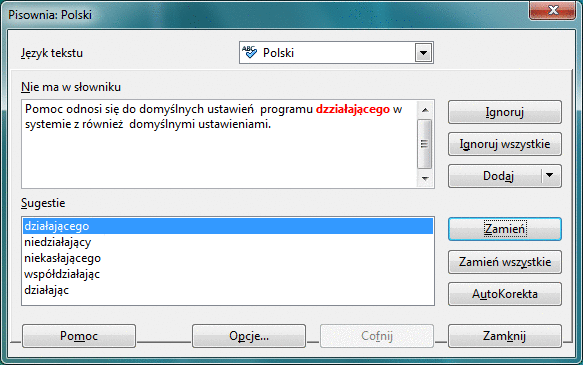
-
Przeprowadź jedną z poniższych czynności:
-
Kliknij przycisk Zamień, aby zaakceptować zmianę bieżącego słowa.
-
Kliknij przycisk Zamień wszystkie, aby zaakceptować zmianę tego słowa dla całego dokumentu.
-
Kliknij przycisk Autokorekta, aby zaakceptować zmianę tego słowa w funkcji autokorekty dla tekstu we wszystkich następnych dokumentach.
-
Aby zamienić słowo na proponowaną wersję, zamień błędne słowo w górnym polu na prawidłową wersję i kliknij przycisk Zamień.
-
Aby jednorazowo zignorować bieżącą propozycję i kontynuować sprawdzanie pisowni, kliknij przycisk Ignoruj.
-
Aby zignorować bieżącą propozycję dla całego dokumentu i kontynuować sprawdzanie pisowni, kliknij przycisk Ignoruj wszystkie.
-
Rozwiązywanie problemów dotyczących sprawdzania pisowni
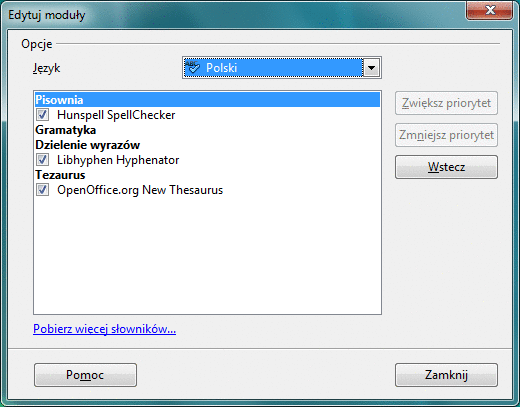
Jeśli sprawdzanie pisowni nie działa, sprawdź, czy są spełnione poniższe wymagania:
-
Czy słownik do sprawdzania pisowni jest zainstalowany?
Przejdź do pozycji Narzędzia->Opcje->Ustawienia językowe->Pisownia. (W systemach Mac OS X ścieżka rozpoczyna się od pozycji Oracle Open Office->Preferencje, a nie od opcji Narzędzia->Opcje).
Kliknij przycisk Edytuj, aby otworzyć okno dialogowe Edytuj moduły — patrz rysunek powyżej. Sprawdź, czy słownik pisowni został zainstalowany dla danego języka. Jeśli nie, kliknij łącze Pobierz więcej słowników online, a następnie pobierz i zainstaluj brakujące pliki. Sprawdź ponadto, czy słownik został uaktywniony (jest zaznaczony).
-
Czy słownik został uaktywniony?
W polu menu sterowania językiem (patrz przykład powyżej) sprawdź, czy włączony został odpowiedni język. Jeśli nie, słownik języka jest niezainstalowany lub nieuaktywniony.
-
Czy tekst jest sformatowany w prawidłowym języku?
Umieść kursor w miejscu, w którym ma być wykonane sprawdzanie pisowni. Sprawdź pasek stanu pod oknem dokumentu. Kliknij pole paska stanu w celu wyświetlenia menu do zmiany języka.
Aby zastosować inny język, zaznacz tekst i zmień język, posługując się poleceniami Format->Znak->Czcionka.
-
Czy zostało włączone automatyczne sprawdzanie pisowni?
Ikona Automatyczne sprawdzanie pisowni
 na pasku narzędzi Standardowy musi być uaktywniona.
na pasku narzędzi Standardowy musi być uaktywniona.
Formatowanie tekstu dokumentu
Tekst można formatować ręcznie lub za pomocą stylów. Obydwie metody zapewniają kontrolę nad rozmiarem i rodzajem czcionki, kolorem, ustawieniem tekstu oraz odstępami. Formatowanie ręczne ma zastosowanie tylko do zaznaczonego tekstu, podczas gdy formatowanie za pomocą stylu dotyczy wszystkich partii dokumentu, w których wykorzystano dany styl.
W pakiecie Oracle Open Office korzystanie ze stylów do formatowania tekstu jest proste. Stosując style w tekście — wbudowane lub zdefiniowane przez siebie — można później w łatwy i szybki sposób zmienić wygląd i układ dokumentu.
Uwaga –
Wszędzie tam, gdzie to możliwe, zaleca się stosowanie stylów do formatowania.
Formatowanie ręczne tekstu dokumentu
Do prostego formatowania, np. zmiany rozmiaru i koloru tekstu, należy posłużyć się ikonami na pasku formatowania.

Zaznacz wybrany tekst i wprowadź zmiany.
-
Aby zmienić rodzaj używanej czcionki, wybierz lub wpisz nazwę czcionki w polu nazw czcionek.
-
Aby zmienić rozmiar tekstu, wybierz lub wpisz rozmiar w polu rozmiaru czcionek.
-
Aby dodać lub usunąć wypunktowanie lub numerację z listy, kliknij ikonę Włącz/wyłącz numerację lub Włącz/wyłącz wypunktowanie.
-
Do zmiany wcięcia tekstu posłuż się ikonami wcięcia.
-
Aby zmienić kolor tekstu, kliknij ikonę Kolor czcionki.
-
Aby zmienić kolor tła tekstu, kliknij ikonę Kolor tła lub Wyróżnienie.
Więcej informacji na temat ikon Kolor tła i Wyróżnienie można znaleźć w opcji pomocy danej aplikacji.
Formatowanie tekstu za pomocą stylów
Style programu Writer zawierają domyślne formatowanie znaków, akapitów, stron, obramowania i list. Styl to zbiór opcji formatowania, np. rodzaju i rozmiaru czcionki. Styl definiuje ogólny wygląd tekstu i układ dokumentu.
Style stanowią część używanych szablonów. W nowym dokumencie wszystkie style są definiowane przez domyślny szablon tekstu. Więcej informacji na ten temat można uzyskać po naciśnięciu klawisza F1, otwarciu opcji pomocy i wpisaniu odsyłacza “style; style i szablony”.
Okno Style i formatowanie umożliwia łatwe zastosowanie stylów formatowania. Aby otworzyć okno Style i formatowanie, przejdź kolejno do pozycji Formatowanie->Style i formatowanie.
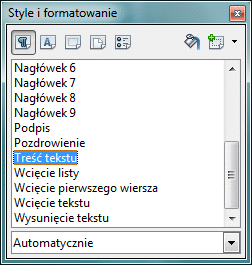
-
Aby przypisać styl paragrafu, kliknij ikonę Style akapitów u góry okna Style i formatowanie, a następnie kliknij dwukrotnie styl na liście.
-
Aby przypisać styl znaków do tekstu, zaznacz tekst, a następnie kliknij ikonę Style znaków w górnej części okna Style i formatowanie oraz dwukrotnie kliknij styl na liście.
-
Aby zmienić układ wszystkich stron, które korzystają z tego samego stylu co bieżąca strona, należy kliknąć ikonę Style strony w górnej części okna Style i formatowanie oraz dwukrotnie kliknąć styl na liście.
Śledzenie zmian
Za pomocą funkcji Śledzenie zmian grupy robocze mogą w łatwy sposób pracować jednocześnie nad tym samym dokumentem.
Korzyści z zastosowania funkcji Śledzenia zmian to między innymi:
-
Wiele osób może edytować ten sam dokument. Wszystkie wprowadzone zmiany mogą być włączone do jednego końcowego dokumentu.
-
Użytkownicy edytujący dokument mają możliwość dodawania komentarzy do dyskusji, pytań i odpowiedzi.
Aby włączyć funkcję Śledzenie zmian w bieżącym dokumencie, wybierz pozycje Edycja->Zmiany->Rejestruj.
Wszystkie zmiany wprowadzone później zostaną zarejestrowane. Aby wyświetlić zmiany, wybierz pozycje Edycja->Zmiany->Pokaż, które domyślnie powinny być uaktywnione.
Podczas edycji lub usuwania tekstu z uaktywnionym śledzeniem zmian oryginalny tekst pozostaje widoczny, ale jest przekreślony. Należy pamiętać, aby unikać wysyłania dokumentów, które zawierają niepożądane informacje.
- © 2010, Oracle Corporation and/or its affiliates
