Rozdział 5 Oracle Open Office Calc
Oracle Open Office Calc to aplikacja typu arkusz kalkulacyjny, umożliwiająca wykonywanie profesjonalnych obliczeń na danych i dostarczająca setek różnych formuł. Obejmuje ona narzędzie Pilot danych (podobne do tabeli przestawnej występującej w programie Microsoft Excel), automatyczne filtry o szerokich możliwościach i moduł Linear Solver. Zapewnia również dostęp do zewnętrznych baz danych, wykresów 2D/3D o bogatych funkcjach, narzędzia do wykrywania formuł, kalkulatora scenariuszy itd. Za pomocą tej aplikacji można odczytywać, edytować, drukować i zapisywać pliki programu Microsoft Excel oraz w szybki i łatwy sposób obliczać, analizować oraz udostępniać dane.
Podstawy pracy z arkuszami kalkulacyjnymi
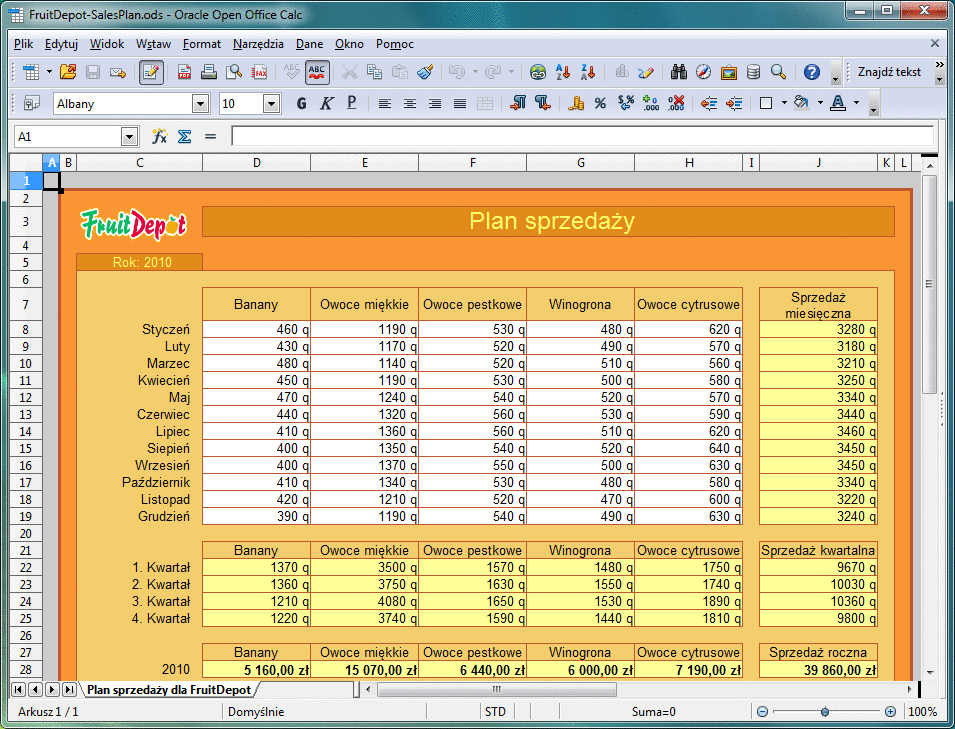
Domyślnie dokument arkusza kalkulacyjnego z pakietu Oracle Open Office zawiera trzy arkusze z maksymalnej dozwolonej liczby 256 Arkusz1, Arkusz2 i Arkusz3. Każdy arkusz jest podzielony na maksymalnie 1048576 wierszy oraz 1024 kolumny. Wiersze są oznaczone liczbami, natomiast kolumny literami. Przecięcie wiersza oraz kolumny nazwy się komórką.
Komórkę określa się poprzez odniesienie składające się z liter określających kolumnę, po których następuje liczba określająca wiersz komórki.
Odniesienie do komórki lub zakresu komórek może zawierać również nazwę pliku lub nazwę arkusza. Aby zbudować odwołanie o prawidłowej składni, można otworzyć dwa pliki arkusza z folderów, wprowadzić znak równości w celu rozpoczęcia tworzenia formuły, a następnie kliknąć komórkę w drugim pliku. Zostanie wyświetlone wynikowe odwołanie. W systemie Linux lub Solaris odwołanie będzie miało postać: ='plik:///home/nazwa_użytkownika/Dokumenty/nazwa_pliku.ods'#Arkusz1.A1.
Do komórki lub zakresu komórek można przypisać nazwę, którą można stosować zamiast odwołania kolumna/liczba. Adresy mogą mieć formę bezwzględną lub względną.
Adresowanie względne
Komórka w kolumnie A i wierszu 1 ma adres A1. Zakres sąsiadujących komórek można adresować poprzez wprowadzenie najpierw współrzędnych komórki z górnego lewego rogu obszaru, następnie wpisanie średnika, a po nim współrzędnych komórki z dolnego prawego rogu. Na przykład kwadrat utworzony przez pierwsze cztery komórki w górnym lewym rogu jest adresowany w postaci A1:B2.
Poprzez tego typu adresowanie wskazywane jest odwołanie względne do obszaru A1:B2. Względne oznacza, że odwołanie do tego obszaru będzie zmieniane automatycznie podczas kopiowania formuł.
Adresowanie bezwzględne
Odwołanie bezwzględne stanowi przeciwieństwo adresowania względnego. W odwołaniu bezwzględnym znak dolara jest umieszczany przed każdą literą i liczbą, na przykład $A$1:$B$2.
Bieżące odwołanie, na którym umieszczony jest kursor w wierszu wprowadzania, można przekształcić z względnego na bezwzględne bądź odwrotnie poprzez naciśnięcie klawiszy Shift+F4 . Jeśli na początku wprowadzony jest adres względny, np. A1, pierwsze naciśnięcie tej kombinacji klawiszy spowoduje ustawienie odwołania bezwzględnego dla wiersza i dla kolumny ($A$1). Przy drugim naciśnięciu odwołanie bezwzględne jest ustawiane tylko dla wiersza (A$1), a za trzecim razem — tylko dla kolumny ($A1). Po naciśnięciu tej kombinacji klawiszy jeszcze raz zarówno odwołania do kolumn, jak i do wierszy są przełączane z powrotem na względne (A1).
W programie Oracle Open Office Calc są pokazywane odwołania do formuły. Jeśli na przykład użytkownik kliknie w komórce formułę =SUM(A1:C5;D15:D24), obydwa obszary, do których występuje odwołanie, będą podświetlone na kolorowo. Gdy komponent formuły “A1:C5” będzie na przykład wyświetlany w kolorze niebieskim, wówczas zakres komórek, o którym mowa, zostanie otoczony obramowaniem w tym samym odcieniu koloru niebieskiego. Kolejny komponent formuły “D15:D24” zostanie w podobny sposób oznaczony na czerwono.
Kiedy używać odwołań względnych i bezwzględnych
Co wyróżnia odwołanie względne? Załóżmy, że w komórce E1 chcemy obliczyć sumę komórek z zakresu A1:B2. Do komórki E1 zostanie wprowadzona formuła: =SUM(A1:B2). Jeśli później zdecydujemy się na wstawienie nowej kolumny przed kolumną A, elementy, które zechcemy dodać, będą się znajdowały w zakresie B1:C2, a sama formuła w komórce F1, a nie w E1. Po wstawieniu nowej kolumny należy zatem sprawdzić i poprawić wszystkie formuły w arkuszu oraz być może w innych arkuszach.
Na szczęście tę czynność wykonuje za użytkownika program Oracle Open Office Calc. Po wstawieniu nowej kolumny A formuła =SUM(A1:B2) zostanie automatycznie uaktualniona na =SUM(B1:C2). Numery wierszy będą również automatycznie modyfikowane po wstawieniu wiersza 1. W programie Oracle Open Office Calc za każdym razem, gdy obszar, do którego występują odwołania, jest przesuwany, odwołania bezwzględne i względne zawsze ulegają modyfikacji. Należy jednak zachować ostrożność podczas kopiowania formuły, ponieważ tylko względne odwołania są modyfikowane, a bezwzględne nie.
Odwołania bezwzględne są używane, gdy obliczenia odnoszą się do konkretnej komórki w arkuszu. Jeśli formuła, która odnosi się do dokładnie tej komórki, jest kopiowana w trybie względnym do komórki poniżej pierwotnej komórki, odwołanie zostanie również przesunięte, o ile współrzędne komórki nie zostaną zdefiniowane jako bezwzględne.
Oprócz sytuacji, w których są wstawiane nowe wiersze i kolumny, odwołania mogą się zmieniać również w przypadku, gdy istniejąca formuła z odwołaniami do konkretnych komórek zostanie skopiowana do innego obszaru arkusza. Załóżmy, że w wierszu 10 wprowadzono formułę =SUM(A1:A9). Jeśli ma być obliczona suma w kolumnie sąsiadującej z prawej strony, wystarczy przekopiować tę formułę do komórki po prawo. Kopia formuły w kolumnie B zostanie automatycznie zmodyfikowana na =SUM(B1:B9).
Poruszanie się po arkuszu
W celu poruszania się po arkuszu w programie Calc lub zaznaczania elementów w arkuszu, można użyć myszki lub klawiatury. Aby szybko przejść do komórki, której nie ma na ekranie, należy wprowadzić jej adres w polu Obszar arkusza z lewej strony paska formuły.
Zaznaczanie komórek w arkuszu
Do zaznaczenia komórek w arkuszu programu Calc można użyć myszy lub klawiatury:
-
Aby zaznaczyć zakres komórek myszką, należy kliknąć komórkę i przeciągnąć kursorem do kolejnej komórki.
-
Aby zaznaczyć tylko jedną komórkę, należy nacisnąć klawisz Shift oraz kliknąć komórkę.
-
Aby zaznaczyć cały wiersz lub kolumnę, należy kliknąć etykietę wiersza lub kolumny.
-
Aby zaznaczyć wszystkie komórki, należy kliknąć przycisk znajdujący się nad wierszem 1 i na lewo od kolumny A.
-
Aby zaznaczyć zakres komórek za pomocą klawiatury, należy przytrzymać klawisz Shift i nacisnąć klawisz strzałki, pamiętając o tym, aby kursor znajdował się w komórce.
Ewentualnie można wprowadzić zakres w polu Obszar arkusza.
Wprowadzanie danych do arkusza kalkulacyjnego
-
Kliknij komórkę, w której chcesz wprowadzić dane.
-
Wpisz lub wklej dane ze schowka do komórki wybierając Edycja->Wklej.
-
Wprowadź dane.
-
Naciśnij klawisz Enter.
Możesz również nacisnąć strzałkę, aby wprowadzić dane i przejść do kolejnej komórki w kierunku strzałki.
Porada –
Aby wpisać tekst w więcej niż jednym wierszu w komórce, naciśnij klawisze Control+Enter na końcu każdego wiersza, a po zakończeniu naciśnij klawisz Enter.
 Szybkie wprowadzanie kolejnych dat i numerów
Szybkie wprowadzanie kolejnych dat i numerów
Program Oracle Open Office Calc obejmuje funkcję uzupełniania umożliwiającą wprowadzanie kolejnych serii danych, takich jak daty, dni, miesiące oraz liczby. Zawartość każdej kolejnej komórki w serii wzrasta o jeden. 1 jest zwiększane do 2, poniedziałek jest zwiększany do wtorku itd.
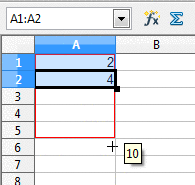
-
Kliknij na komórce.
-
Wpisz pierwszy element z serii (na przykład poniedziałek i naciśnij klawisz Enter.
-
Kliknij na komórce i przeciągnij uchwyt wypełniania do momentu podświetlenia zakresu komórek, do których chcesz wprowadzić serię danych.
Uchwyt wypełniania to mały czarny kwadracik w dolnym prawym rogu komórki.
-
Zwolnij przycisk myszy.
Kolejne elementy z serii są dodawane automatycznie do podświetlonych komórek.
Porada –Korzystając z opcji Narzędzia->Opcje->Oracle Open Office Calc->Listy sortowania, można przeglądać zdefiniowane serie oraz zdefiniować własne.
Aby skopiować dane bez zmieniania wartości serii, podczas przeciągania naciśnij klawisz Ctrl.
Edycja zawartości komórek
Zawartość komórek lub zakresów komórek w arkuszu kalkulacyjnym można edytować.
 Edycja zawartości komórek w arkuszu
Edycja zawartości komórek w arkuszu
-
Kliknij na komórce lub zaznacz zakres komórek.
-
Aby edytować zawartość pojedynczej komórki, należy dwukrotnie kliknąć komórkę oraz wprowadzić żądane zmiany.
Porada –Można również kliknąć na komórce, wprowadzić zmiany w wierszu wprowadzania danych na pasku formuł, a następnie kliknąć ikonę z zielonym znaczkiem zaznaczenia. W razie konieczności wprowadzenia tekstu składającego się z wielu linijek o określonych odstępach, należy dwukrotnie kliknąć komórkę i edytować zawartość wewnątrz komórki. Naciśnij klawisze Control+Enter, aby wprowadzić odstęp. W wierszu wprowadzania danych, nie można wprowadzać odstępów.
Program Calc przekształca wprowadzane dane w najbardziej odpowiedni sposób. Jeżeli wprowadzane dane mają charakter liczbowy, program Calc formatuje je jako liczby. Podobnie dzieje się w przypadku dat oraz czasu. Aby uniknąć automatycznego przekształcania danych na liczby lub daty, przed wprowadzaną liczbą należy umieścić pojedynczy cudzysłów (').
-
Naciśnij klawisz Enter.
-
Aby usunąć zawartość komórki lub zakresu komórek, należy nacisnąć klawisz BackSpace lub Delete.
Po naciśnięciu klawisza BackSpace zawartość jest usuwana natychmiastowo, natomiast po naciśnięciu klawisza Delete wyświetlone zostanie okno dialogowe.
Formatowanie arkuszy kalkulacyjnych
Arkusze kalkulacyjne można formatować ręcznie lub za pomocą stylów. Formatowanie ręczne zostaje zastosowane wyłącznie do zaznaczonych komórek. Formatowanie za pomocą stylów zostaje zastosowane w miejscach w arkuszu kalkulacyjnym, w których używane są style.
Formatowanie komórek za pomocą funkcji Autoformatowanie
Program Oracle Open Office Calc zawiera funkcję Autoformatowanie, dzięki której jednolite sformatowanie zakresu komórek można uzyskać po kilku kliknięciach.
 Stosowanie automatycznego formatowania dla zakresu komórek
Stosowanie automatycznego formatowania dla zakresu komórek
-
Wybierz zakres komórek, które mają zostać sformatowane.
Wybierz minimalny zakres komórek 3×3.
-
Wybierz Format->Autoformatowanie.
Wyświetlone zostanie okno dialogowe Autoformatowanie.
-
Z listy formatów, wybierz żądany format, a następnie kliknij OK.
Uwaga –Można również określić własny format komórek i dodać go do listy stylów autoformatowania.
Ręczne formatowanie komórek
Aby zastosować proste formatowanie do zawartości komórki np. zmianę rozmiaru czcionki, należy użyć ikon z paska narzędzi Formatowanie.

Aby sformatować komórki za pomocą paska narzędzi Formatowanie, wybierz komórkę lub zakres komórek do sformatowania.
Na pasku narzędzi Formatowanie kliknij ikonę odpowiadającą poleceniu formatowania, które chcesz zastosować lub wybierz opcję z listy rozwijanej Czcionki lub Rozmiar czcionki.
 Ręczne formatowanie za pomocą okna dialogowego formatowania komórek
Ręczne formatowanie za pomocą okna dialogowego formatowania komórek
Aby uzyskać dostęp do większej liczby opcji formatowania niż oferuje pasek narzędzi Formatowanie, należy skorzystać z okna dialogowego Formatowanie komórek.
-
Wybierz komórkę lub zakres komórek, które mają zostać sformatowane, a następnie wybierz Format->Komórki.
Wyświetlone zostanie okno dialogowe Formatowanie komórek.
-
Wybierz jedną z zakładek i określ opcje formatowania.
- Zakładka Liczby
-
Wyświetla opcje formatowania liczb w komórkach np. zmiana wyświetlanej liczby miejsc dziesiętnych
- Zakładka Czcionki
-
Wyświetla opcje zmiany czcionki, rozmiaru czcionki oraz kroju czcionki w danej komórce
- Zakładka Efekty czcionki
-
Wyświetla opcje zmiany koloru czcionki oraz efektów podkreślenia, przekreślenia lub wypukłości tekstu
- Zakładka Wyrównanie
-
Wyświetla opcje zmiany wyrównania oraz położenia tekstu w komórkach
- Zakładka Krawędzie
-
Wyświetla opcje zmiany obramowania komórek
- Zakładka Tło
-
Wyświetla opcje zmiany tła wypełnienia komórek
- Zakładka Ochrona komórek
-
Wyświetla opcje ochrony zawartości komórek wewnątrz chronionych arkuszy
-
Kliknij OK.
Formatowanie komórek i arkuszy za pomocą stylów
Styl jest zbiorem opcji formatowania, który określa wygląd zawartości komórek oraz układ arkusza. Przy zmianie formatowania stylu, zmiany zostają zastosowane do wszystkich miejsc w arkuszu, w których używany jest dany styl.
Aby zastosować formatowanie za pomocą okna Style i formatowanie, wybierz pozycje Format->Style i formatowanie.
Aby zmienić formatowanie komórek, kliknij komórkę lub zaznacz zakres komórek. Kliknij ikonę Style komórki w górnym obszarze okna Style i formatowanie. Dwukrotnie kliknij styl na liście.
Aby zmienić układ arkusza, kliknij jego dowolną część. Kliknij ikonę Style strony w górnym obszarze okna Style i formatowanie. Dwukrotnie kliknij styl na liście.
Korzystanie z formuł oraz funkcji
Do przeprowadzenia prostych lub złożonych obliczeń można użyć formuł w arkuszu kalkulacyjnym.
Jeżeli formuła zawiera odwołania do komórek, wynik jest aktualizowany automatycznie wraz ze zmianą zawartości komórek. Program Oracle Open Office Calc dostarcza wielu funkcji, za pomocą których można zaprojektować formuły do wykonywania obliczeń.
Tworzenie formuł
Formuła zaczyna się od znaku równości (=) i może zawierać wartości, odniesienia do komórek, operatory, funkcje oraz stałe.
 Tworzenie formuł
Tworzenie formuł
-
Kliknij komórkę, w której chcesz wyświetlić wynik formuły.
-
Wpisz =, a następnie wpisz formułę.
Na przykład aby dodać zawartość komórki A1 do zawartości komórki A2, wpisz wzór =A1+A2 w innej komórce.
Porada –Wpis można również rozpocząć od klawiszy + lub - na klawiaturze numerycznej.
-
Naciśnij klawisz Enter.
Używanie operatorów
W formułach można stosować następujące operatory.
Tabela 5–1 Operatory w formułach w programie Calc|
Operator |
Nazwa |
Przykład |
Wynik |
|---|---|---|---|
|
+ |
Dodawanie |
=1+1 |
2 |
|
- |
Odejmowanie |
=2–1 |
1 |
|
* |
Mnożenie |
=7*9 |
63 |
|
/ |
Dzielenie |
=10/2 |
5 |
|
% |
Procent |
=15% |
15,00% |
|
^ |
Potęga |
=3^2 |
9 |
|
= |
Równość |
=8=8 |
PRAWDA |
|
> |
Większe niż |
=7>9 |
FAŁSZ |
|
< |
Mniejsze niż |
=5<6 |
PRAWDA |
|
>= |
Większe lub równe |
=3>=4 |
FAŁSZ |
|
<= |
Mniejsze lub równe |
=42<=63 |
PRAWDA |
|
<> |
Nierówność |
=6<>4 |
PRAWDA |
|
& |
Łączenie tekstu |
=“Nie” & “dziela” |
Niedziela |
Przykład 5–1 Przykłady formuł w programie Calc
- =A1+15
-
Wyświetla wynik dodawania 15 oraz zawartości komórki A1
- =A1*20%
-
Wyświetla 20 procent zawartości komórki A1
- =A1*A2
-
Wyświetla wynik mnożenia zawartości komórek A1 oraz A2
Użycie cudzysłowów
Podczas wykonywania obliczeń w programie Calc przestrzegana jest kolejność działań. Mnożenie i dzielenie jest wykonywane przed dodawaniem i odejmowaniem, niezależnie od miejsca występowania operatorów w formule. Na przykład jako wynik formuły =2+5+5*2 program Calc zwraca wartość 17. Wprowadzenie formuły =(2+5+5)*2 daje wartość 24.
Kolejność operacji można zmieniać poprzez użycie nawiasów, które mają pierwszeństwo przed operatorami.
Edycja formuł
Komórka zawierająca formułę wyświetla jedynie wynik formuły. Formuła jest wyświetlana w wierszu wprowadzania danych.
 Edycja formuł
Edycja formuł
-
Kliknij komórkę zawierająca formułę.
Ewentualnie, można również dwukrotnie kliknąć komórkę w celu bezpośredniej edycji zawartości.
Formuła jest wyświetlana w wierszu wprowadzania danych na pasku Formuła.
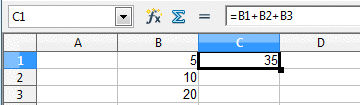
-
Kliknij na wierszu wprowadzania danych i dokonaj zmian.
Aby usunąć część formuły, naciśnij klawisz Delete lub BackSpace.
-
Naciśnij klawisz Enter lub kliknij
 na pasku Wzór, aby zaakceptować zmiany.
na pasku Wzór, aby zaakceptować zmiany.Aby odrzucić wprowadzone zmiany, naciśnij klawisz Esc lub kliknij
 na pasku Wzór.
na pasku Wzór.
Użycie funkcji
W programie Calc jest dostępnych wiele gotowych funkcji. Na przykład, zamiast wpisywać =A2+A3+A4+A5, można po prostu wpisać =SUMA(A2:A5). Kreator funkcji ułatwia wpisywanie formuł oraz funkcji.
 Wprowadzanie funkcji
Wprowadzanie funkcji
-
Kliknij komórkę, w której chcesz wprowadzić funkcję.
-
Wybierz Wstaw->Funkcja.
Wyświetlone zostanie okno dialogowe Kreatora funkcji.
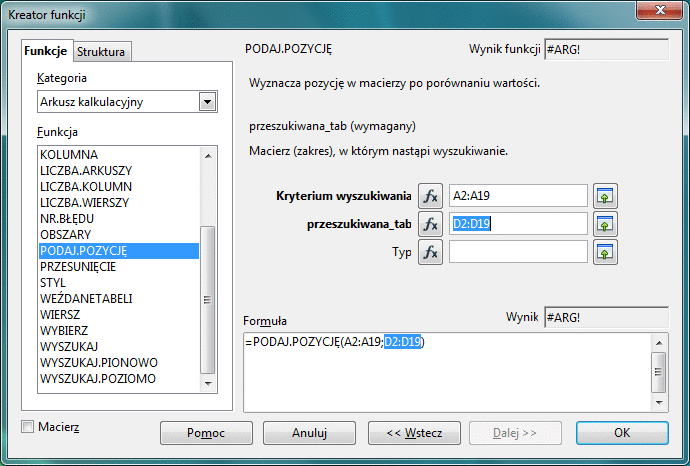
-
W polu Kategoria, wybierz kategorię zawierającą typ funkcji, której chcesz użyć.
-
Z listy funkcji, wybierz funkcję, której chcesz użyć.
-
Kliknij Dalej.
-
Wprowadź żądane wartości lub kliknij komórki na arkuszu kalkulacyjnym zawierające wartości, których chcesz użyć.
-
Kliknij OK.
Kreator funkcji ułatwia tworzenie i wizualizację funkcji zagnieżdżonych.
Porada –Więcej informacji na temat korzystania z funkcji w programie Calc można odnaleźć w pliku pomocy programu Calc.
Zaawansowane funkcje arkusza kalkulacyjnego
Menu Calc zawiera wiele zaawansowanych funkcji pomocnych w zarządzaniu danymi i ich wizualizacji. Wśród tych funkcji znajdują się: Pilot danych, scenariusze i moduł Solver, których można użyć do wykonywania bardziej złożonych zadań zarządzania danymi.
Pilot danych
Pilot danych (znany również pod nazwą tabeli przestawnej) umożliwia łączenie, porównywanie i analizowanie dużych ilości danych. Dzięki niemu możliwe jest wyświetlanie różnych podsumowań danych źródłowych i szczegółowych informacji na temat interesujących obszarów oraz tworzenie raportów. Tabele tworzone za pomocą funkcji Pilot danych są tabelami interaktywnymi. Dane można porządkować na wiele sposobów i zestawiać według różnych punktów widzenia.
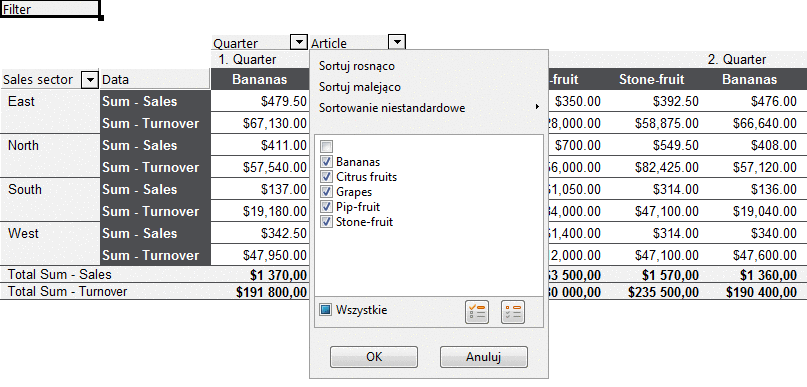
Scenariusze
Scenariusz programu Oracle Open Office Calc to zestaw wartości komórek, których można użyć w obliczeniach. Do każdego scenariusza w arkuszu przypisywana jest nazwa. W tym samym arkuszu można utworzyć kilka scenariuszy — każdy z innymi wartościami w komórkach. Wywołanie nazwy scenariusza pozwala na łatwe przełączanie między zestawami wartości i szybkie zaobserwowanie zmieniających się wyników. Scenariusze to narzędzie służące do testowania pytań “co-jeśli”.
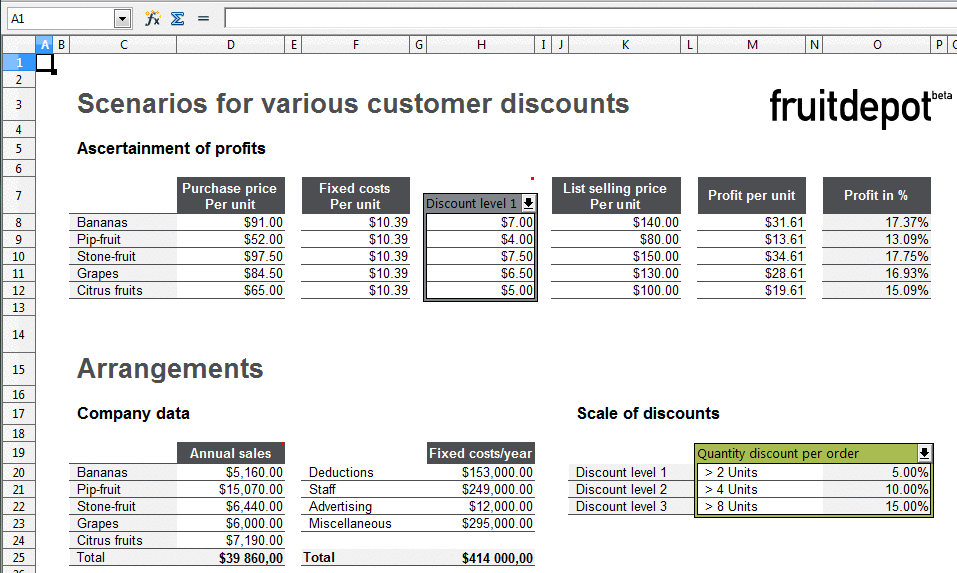
Solver
Moduł Solver umożliwia rozwiązywanie równań z wieloma niewiadomymi z użyciem metod szukania rozwiązania. Zadaniem modułu Solver jest znalezienie takich wartości zmiennych równania, które prowadzą do otrzymania wartości zoptymalizowanej (czyli znalezienia szukanego rozwiązania). Można określić, czy wartość w komórce docelowej ma być wartością maksymalną, minimalną, czy też zbliżoną do wartości podanej.
Istnieje możliwość zdefiniowania serii warunków w celu podania ograniczeń dotyczących wybranych komórek. Można na przykład nałożyć warunek mówiący, aby jedna ze zmiennych lub wartości komórki nie była większa od innej zmiennej lub od podanej wartości. Możliwe jest także zdefiniowanie warunku, aby co najmniej jedna ze zmiennych była liczbą całkowitą (tj. liczbą bez miejsc dziesiętnych) lub wartością binarną (czyli taką, która może zawierać jedynie cyfry 0 i 1).

Korzystanie z wykresów
Wykresy pomagają w wizualizacji wzorców i trendów w danych liczbowych. Pakiet Oracle Open Office 3 oferuje kilka stylów wykresów, których można użyć do wizualizacji wartości liczbowych.
Wykres można utworzyć na podstawie danych numerycznych zawartych w komórkach tabeli w programie Calc lub Writer. Wraz ze zmianą wartości w komórkach, automatycznie zmieni się wykres.
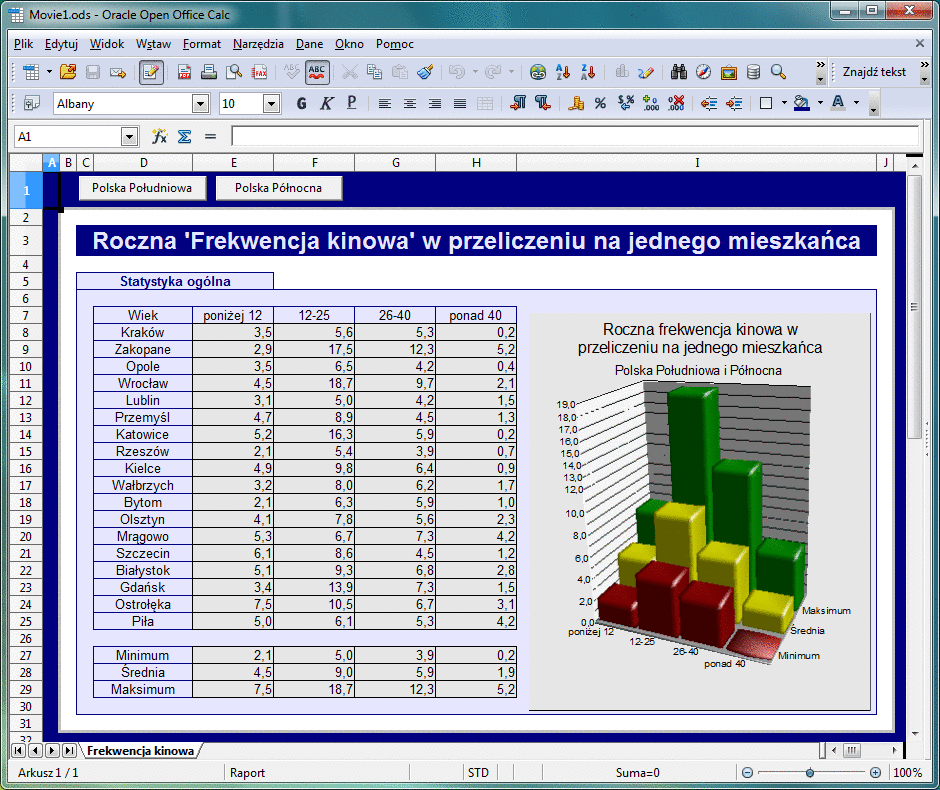
Uwaga –
Wstawianie wykresów nie jest ograniczone do arkuszy. Wykresy można wstawiać również w innych programach pakietu Oracle Open Office, wybierając opcję Wstaw->Obiekt->Wykres. Wstawiane wykresy są oparte a standardowych danych, które następnie można zamienić własnymi danymi.
 Tworzenie wykresów
Tworzenie wykresów
-
Wybierz komórki, w tym nagłówki, zawierające dane do wykresu.
Aby wybrać sąsiadujący obszar danych, wystarczy tylko kliknąć dany obszar. Ręczne zaznaczenie nie jest konieczne.
W przypadku niesąsiadujących obszarów danych zaznacz co najmniej jedną komórkę. Następnie trzymając wciśnięty klawisz Ctrl, kliknij każdą z dodatkowych komórek.
-
Wybierz Wstaw->Wykres.
Wyświetlony zostanie Kreator wykresów wraz z rzeczywistym podglądem wykresu z bieżącymi ustawieniami.
-
Wybierz typ wykresu i postępuj według instrukcji Kreatora wykresów.
-
Kliknij przycisk Koniec.
Edycja wykresów
Po utworzeniu wykresu, można zmieniać, przenosić, zmieniać rozmiar lub usuwać wykresy.
Wykres może się znajdować w jednym z trzech trybów: trybie normalnym, obiektowym lub trybie edycji.
-
W trybie normalnym wykres jest wyświetlany podobnie jak inne obiekty w dokumencie lub arkuszu.
-
Kliknij jednokrotnie wykres w trybie normalnym, aby przejść do trybu obiektowego.
W trybie obiektowym na obramowaniu wykresu widocznych jest osiem uchwytów, dzięki którym można wykres przesuwać, zmieniać jego rozmiar lub go usunąć. Więcej poleceń jest dostępnych w trybie obiektowym po otwarciu menu kontekstowego.
Kliknij poza wykresem, aby porzucić tryb obiektowy i powrócić do trybu normalnego.
-
Kliknij wykres dwukrotnie, aby uruchomić tryb edycji.
W trybie edycji kliknięcie elementów tworzących wykres umożliwia edycję ich właściwości. Narzędzia do edycji wykresu zawierają polecenia menu i paski narzędzi.
Kliknij poza wykresem, aby porzucić tryb edycji i powrócić do trybu normalnego.
 Zmiana rozmiaru, przeniesienie lub usunięcie wykresu
Zmiana rozmiaru, przeniesienie lub usunięcie wykresu
-
Zaznacz wykres.
Jeśli wykres nie jest zaznaczony, kliknij go jednokrotnie. Wokół wykresu zostamie wyświetlone osiem dużych uchwytów. Jeżeli wykres jest w trybie edycji, należy najpierw kliknąć obszar poza wykresem, a następnie kliknąć wykres.
-
Zmień rozmiar, przenieś lub usuń wykres
-
Aby zmienić rozmiar wykresu, należy przesunąć kursor myszy nad jeden z dużych uchwytów, przytrzymać przycisk myszy i przeciągnąć myszą.
W programie Calc wyświetlany jest zarys w postaci kropkowanej linii nowego wykresu podczas przeciągania.
-
Aby przenieść wykres, należy przesunąć kursor myszy na środku wykresu, przytrzymać przycisk myszy i przeciągnąć wykres w nowe miejsce.
-
Aby usunąć wykres, naciśnij klawisz Delete.
-
 Zmiana wyglądu wykresu
Zmiana wyglądu wykresu
Aby zmienić właściwości wykresu, można użyć menu kontekstowego wykresu.
-
Dwukrotnie kliknij wykres, aby przełączyć go do trybu edycji.
-
Prawym przyciskiem myszy kliknij dowolny element wykresu.
Wyświetlone zostanie menu kontekstowe.
-
Wybierz odpowiednie polecenie, aby zmienić element.
-
Kliknij poza wykresem, aby porzucić tryb edycji.
Zmiany wprowadzone do wykresu są zapamiętywane podczas zapisywania dokumentu, w którym wykres jest osadzony.
- © 2010, Oracle Corporation and/or its affiliates
