Rozdział 6 Oracle Open Office Impress
Program Oracle Open Office Impress to narzędzie prezentacji udostępniające intuicyjny interfejs do tworzenia i edytowania prezentacji oraz dostarczające dziesiątek animacji na slajdach, animacji niestandardowych oraz łatwych w użyciu tabel. Użytkownik ma także do dyspozycji obsługę autokształtów, możliwość wpisywania komentarzy i uwag oraz korzystania z funkcjonalności wzorców i konsoli osoby prezentującej (podobnej do widoku prezentera z programu Microsoft PowerPoint). Dzięki temu narzędziu można odczytywać, edytować, drukować i zapisywać pliki programu Microsoft PowerPoint.
Tworzenie prezentacji
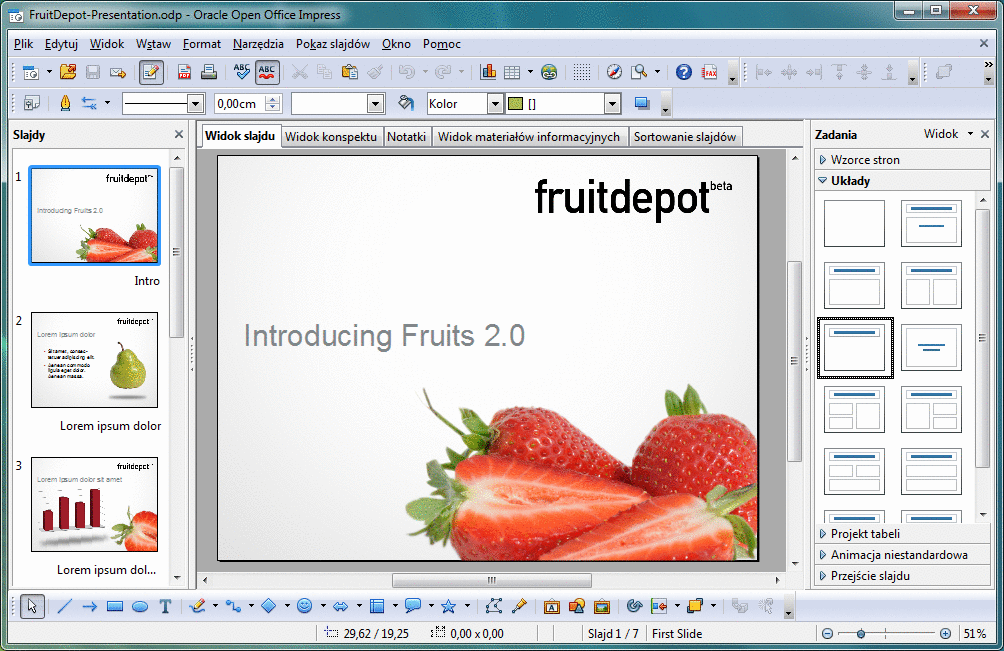
Aby utworzyć prezentację w dowolnym programie pakietu Oracle Open Office, wybierz opcję Plik->Nowy->Prezentacja.
To polecenie powoduje otwarcie kreatora prezentacji. Użytkownik, który nie chce korzystać z tej funkcji, może ją wyłączyć na pierwszej stronie. Aby ponownie włączyć kreator, otwórz prezentację, wybierz pozycje Narzędzia->Opcje->Oracle Open Office ->Impress->Ogólne i uaktywnij opcję Rozpoczynaj pracę z kreatorem. (W systemie Mac OS X okno opcji otwierane jest poprzez wywołanie pozycji menu Oracle Open Office->Preferencje).
Aby zapisać prezentację, wybierz pozycje Plik->Zapisz.
Jeżeli prezentacja nie została zapisana wcześniej, wyświetlone zostanie okno dialogowe Zapisz jako. W polu Nazwa pliku, wpisz nazwę prezentacji. Kliknij polecenie Zapisz.
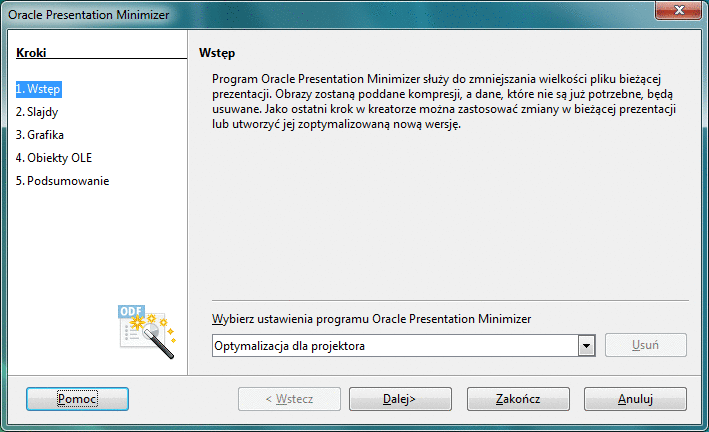
Minimalizator prezentacji umożliwia zapisywanie prezentacji w formacie pliku ODP do rozesłania innym osobom. Wielkość obrazów jest zmniejszana, a nieużywane elementy zostają usunięte z pliku. Aby otworzyć narzędzie Minimalizator prezentacji, wybierz pozycje Narzędzia->Minimalizuj prezentację.
Prezentację można zapisać jako szereg połączonych stron HTML, plik PDF lub plik Flash.
Aby eksportować prezentację do innego formatu, wybierz pozycje Plik->Eksportuj. W polu Nazwa pliku, wpisz nazwę prezentacji. W polu Typ pliku, wybierz format eksportowanego pliku. Kliknij Eksportuj.
Edycja slajdów
Układ slajdów oraz format tekstu można zmienić. Możliwe jest także dodawanie tabel, wykresów i grafiki do slajdów oraz stosowanie różnorodnych kolorów.
Aby ułatwić edycję oraz organizację slajdów w programie Impress, można użyć różnych widoków obszaru roboczego. W trybie widoku normalnego można dodawać obrazy do pojedynczych slajdów. Za pomocą funkcji sortowania slajdów można zmieniać kolejność slajdów oraz przypisywać im różne efekty przejścia. W trybie Wzorzec można organizować oraz edytować tytuły slajdów.
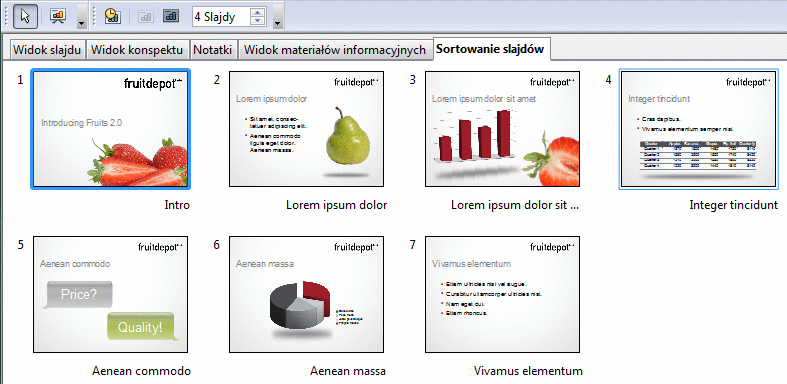
Aby zmienić widok, należy kliknąć zakładkę Widok w środkowym panelu.
Aby przejść pomiędzy slajdami w trybie widoku normalnego, należy kliknąć podgląd slajdu w lewym panelu slajdów.
Aby zmienić układ slajdu w widoku normalnym, wybierz slajd, w którym ma być zastosowany nowy układ. W panelu Zadania, należy wybrać układ, który ma zostać użyty.
Aby wstawić slajd, kliknij kartę Normalny, aby wybrać widok normalny. Na panelu Slajdy po lewej stronie należy kliknąć prawym przyciskiem myszy w miejscu, w którym ma zostać dodany slajd. Z menu kontekstowego należy wybrać polecenie Nowy slajd.
Aby skopiować slajd w widoku normalnym, wybierz slajd do kopiowania. Wybierz Wstaw->Duplikuj slajd.
Aby przesunąć slajd w widoku Sortowanie slajdów, przeciągnij slajd w inne położenie.
Aby usunąć slajd, zaznacz slajd i wybierz pozycje Edycja->Usuń slajd.
Formatowanie tekstu slajdu
Aby szybko zmienić formatowanie tekstu na slajdzie, należy użyć paska narzędzi Formatowanie tekstu. W tym celu, należy zaznaczyć tekst, który ma zostać sformatowany i kliknąć odpowiednią ikonę. Można również wybrać żądaną opcję z listy rozwijanej Nazwa czcionki lub Rozmiar czcionki.

Dodawanie obrazów do slajdów
Dzięki obrazom slajdy mogą wyglądać w bardzie interesujący sposób. Program Impress umożliwia dodawanie do slajdów grafik np. zdjęć lub obrazów. Użytkownik może użyć grafik dostarczanych w pakiecie Oracle Open Office lub wstawić własne grafiki.
 Dodawanie obrazu z pliku
Dodawanie obrazu z pliku
-
Wybierz Wstaw->Obraz->Z pliku.
Wyświetlone zostanie okno dialogowe Wstaw obraz.
-
Znajdź grafikę, którą chcesz wstawić, a następnie kliknij Otwórz.
Tekst graficzny utworzony z wykorzystaniem funkcji Fontwork
Za pomocą funkcji Fontwork można wstawiać tekst graficzny o różnych kształtach i schematach kolorystycznych.
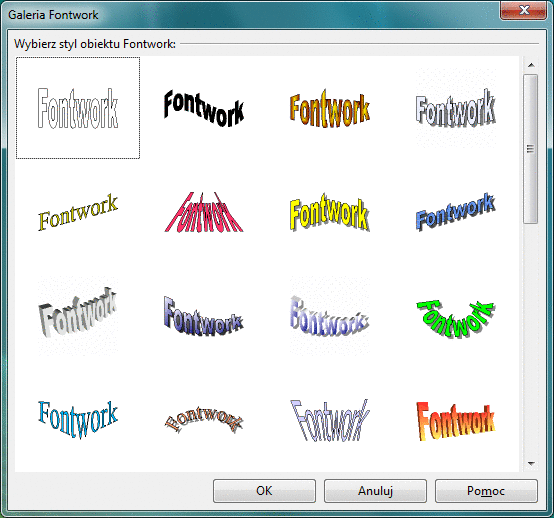
 Dodawanie tekstu Fontwork
Dodawanie tekstu Fontwork
-
Na pasku narzędzi Rysowanie, kliknij ikonę Galeria Fontwork.
Wyświetlone zostanie okno Fontwork.
-
Dwukrotnie kliknij obiekt Fontwork.
Okno Fontwork zostanie zamknięte, a wybrany obiekt graficzny pojawi się w bieżącym dokumencie.
-
Dwukrotnie kliknij obiekt graficzny.
Test “Fontwork” jest wyświetlany jako normalny podświetlony tekst wyśrodkowany na obrazie.
-
Usuń standardowy tekst i wpisz własny tekst. Naciśnij klawisz Esc lub kliknij poza obszarem grafiki, aby zakończyć wprowadzanie tekstu.
Właściwości grafiki można edytować. Wybierz Widok->Paski narzędzi->Linia i wypełnienie, aby wyświetlić pasek narzędzi Obramowanie i wypełnienie. Zmień kolory obszaru oraz obramowania, szerokość oraz styl obramowań lub przekształć grafiki do trybu trójwymiarowego za pomocą menu kontekstowego.
Tworzenie efektów przejścia slajdów
Dla prezentacji na ekranie, można zastosować efekty przejść z jednego slajdu do drugiego w postaci np. żaluzji lub zakrywania.
 Dodawanie efektów przejścia do slajdów
Dodawanie efektów przejścia do slajdów
Uwaga –
Efekty przejścia są uruchamiane wraz ze zmianą slajdu. Aby zastosować przejście pomiędzy slajdem 1 i 2, należy przypisać przejście do slajdu 2.
-
Wybierz widok Sortowanie slajdów lub włącz panel Slajdy po lewej stronie.
-
Prawym przyciskiem myszy kliknij slajd, a następnie z menu kontekstowego wybierz polecenie Przejście slajdów.
W panelu Zadania otworzy się okno Przejście slajdu.
-
Kliknij efekt przejścia.
Podgląd efektu jest wyświetlany automatycznie na slajdzie.
Dodawanie efektów animacji do tekstu oraz grafik
Aby wyświetlić tekst lub grafiki po kliknięciu myszką, można użyć efektów animacji.
 Dodawanie efektów animacji do tekstu oraz grafiki
Dodawanie efektów animacji do tekstu oraz grafiki
-
W trybie widoku normalnego, należy wybrać slajd zawierający tekst lub grafikę, które mają być animowane.
-
Wybierz obiekt tekstowy lub grafikę, które mają zostać zmodyfikowane.
-
Wybierz Pokaz slajdów->Animacja niestandardowa.
W panelu Zadania otworzy się strona Animacja niestandardowa.
-
Kliknij Dodaj.
-
W oknie dialogowym Animacja niestandardowa->Dodaj, należy wybrać żądany efekt, a następnie kliknąć OK.
Kliknij przycisk Opcje efektów, aby zmienić właściwości czasu np. dla pojawiających się kolejno akapitów z tekstem.
Uwaga –Użytkownik może dodać dowolną liczbę efektów. Więcej informacji na temat strony Animacja niestandardowa można uzyskać w opcji pomocy aplikacji Impress.
Odtwarzanie pokazu slajdów
Po utworzeniu pokazu slajdów można go odtworzyć przed publicznością.
 Prezentacja pokazu slajdów
Prezentacja pokazu slajdów
-
Otwórz prezentację, którą chcesz wyświetlić jako pokaz slajdów.
-
Naciśnij klawisz F5 lub wybierz polecenie Pokaz slajdów z menu pokaz slajdów.
-
Przeglądaj kolejno slajdy.
-
Aby przejść do kolejnego slajdu, naciśnij klawisz spacji, Enter lub Page Down albo kliknij lewym przyciskiem myszy.
-
Aby przejść do następnego slajdu bez odtwarzania efektów, naciśnij kombinację klawiszy Alt+Page Down.
-
Aby przejść do poprzedniego slajdu, naciśnij klawisz strzałki w lewo lub Page Up bądź kliknij prawy przycisk myszy.
-
Aby przejść do poprzedniego slajdu bez odtwarzania efektów, naciśnij kombinację klawiszy Alt+Page Up.
-
Aby przejść do konkretnego slajdu, wpisz jego numer i naciśnij klawisz Enter.
Pomoc programu Impress zawiera listę wszelkich dostępnych klawiszy, które mogą okazać się przydatne podczas prezentacji slajdów.
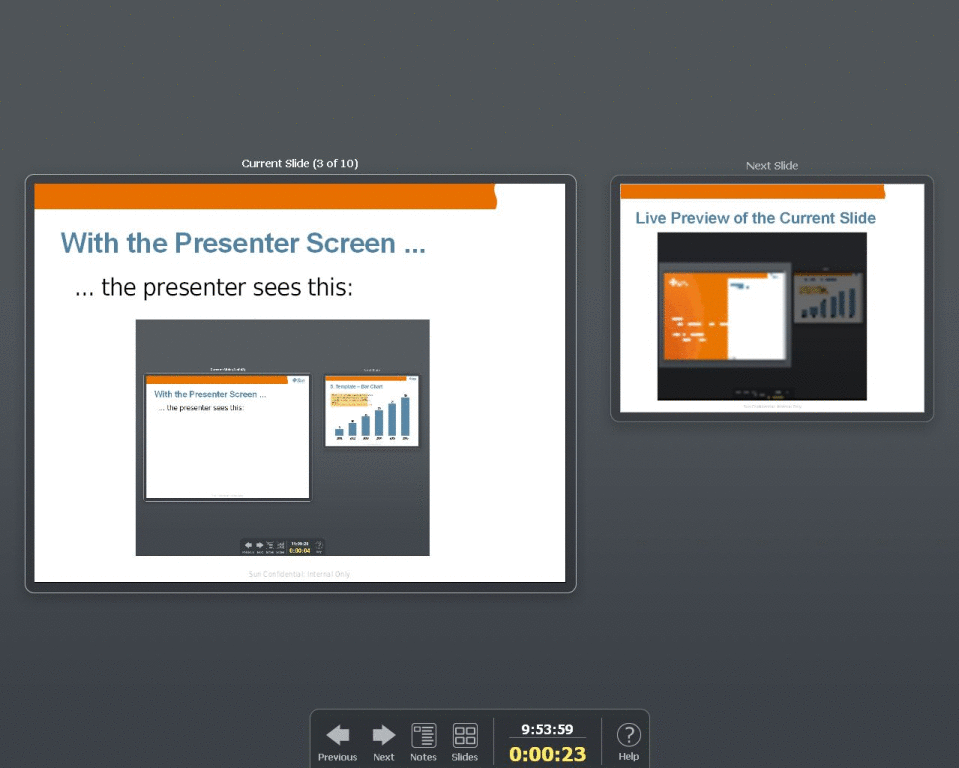
Mając do dyspozycji dwa niezależne monitory, można użyć funkcji Konsola osoby prezentującej. Pozwala ona, na przykład, na wyświetlanie prezentacji z użyciem projektora, a jednocześnie oglądanie na ekranie laptopa następnego slajdu, notatek prelegenta i innych informacji.
Włącz funkcję Konsola osoby prezentującej i wybierz ekrany do wyświetlania za pomocą polecenia menu Pokaz slajdów->Ustawienia pokazu slajdów.
-
 Zakończenie pokazu slajdów
Zakończenie pokazu slajdów
- © 2010, Oracle Corporation and/or its affiliates
