Rozdział 7 Oracle Open Office Draw
Oracle Open Office Draw to aplikacja grafiki wektorowej dostarczająca dziesiątki kształtów i łączników do wykorzystania podczas tworzenia schematów blokowych, wykresów, rozkładów pomieszczeń, schematów struktury organizacji i wielu innych obiektów graficznych. Aplikacja pomaga uatrakcyjnić przekazywanie informacji przez łatwe tworzenie rysunków, szkiców itd.
Tworzenie rysunku
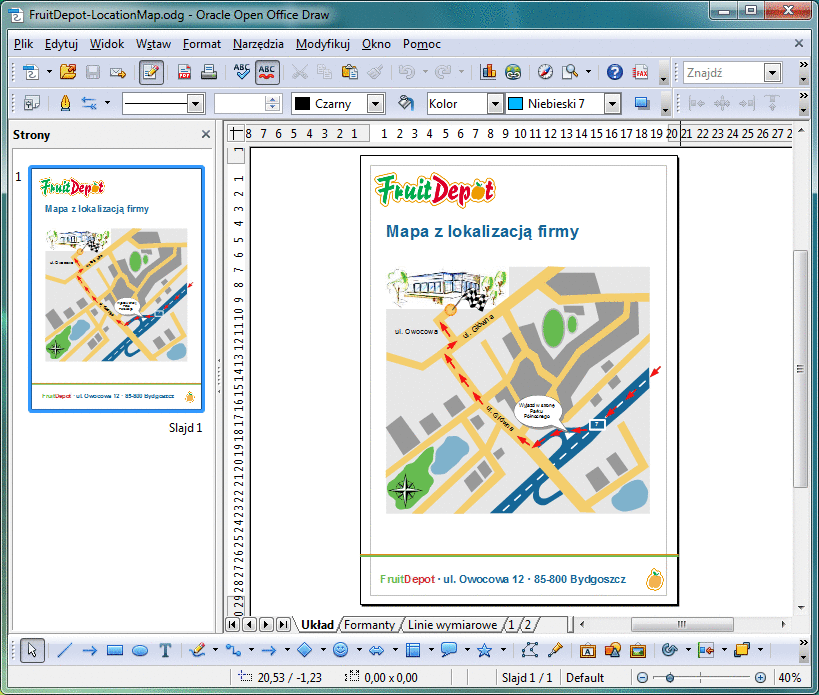
Aby utworzyć rysunek w dowolnym programie pakietu Oracle Open Office, wybierz opcję Plik->Nowy->Rysunek.
Rysowanie podstawowych kształtów
Narzędzia programu Draw umożliwiają tworzenie i modyfikację swobodnych oraz precyzyjnych linii, a także dwu- i trójwymiarowych kształtów. Narzędzia te są dostępne na pasku narzędzi Rysunek.
Porada –
Można używać wszystkich narzędzi na pasku na dwa sposoby: pojedyncze kliknięcie ikony powoduje jednokrotne wykonanie odpowiedniej operacji. Na przykład narysowanie jednego kształtu. Po ukończeniu operacji obraz kursora zostaje zmieniony na normalny kursor wskazujący. Dwukrotne kliknięcie ikony umożliwia wielokrotne wykonywanie tej samej operacji do momentu kliknięcia innej ikony lub naciśnięcia klawisza Escape.

Rysowanie kształtów trójwymiarowych
Program umożliwia tworzenie trójwymiarowych obiektów (3D) poprzez przekształcenie dwuwymiarowych obiektów (2D).
 Przekształcanie obiektów dwuwymiarowych 2D na obiekty trójwymiarowe 3D
Przekształcanie obiektów dwuwymiarowych 2D na obiekty trójwymiarowe 3D
-
Wybierz obiekt 2D na rysunku.
-
Prawym przyciskiem myszy kliknij obiekt, z menu kontekstowego wybierz polecenie Konwertuj, a następnie wybierz Na 3D lub Na obiekt obrotowy 3D.
Wstawianie tekstu do rysunku
Ikona Tekst na pasku narzędzi Rysunek umożliwia dodawanie tekstu do rysunku.
 Wstawianie tekstu do rysunku
Wstawianie tekstu do rysunku
-
Na pasku narzędzi Rysunek, kliknij ikonę Tekst.
Wyświetlony zostanie pasek narzędzi Formatowanie tekstu.
-
W dokumencie, należy przeciągnąć kursorem, aby utworzyć prostokąt w miejscu wprowadzania tekstu.
-
Następnie należy wprowadzić tekst.
-
Aby sformatować tekst, należy zaznaczyć tekst, a następnie kliknąć jedną z ikon na pasku narzędzi Formatowanie tekstu.
Porada –Aby dodać tekst do istniejącego prostokąta lub elipsy, należy dwukrotnie kliknąć obiekt, a następnie wprowadzić tekst.
Edycja rysunku
Program umożliwia modyfikowanie lub usuwanie obiektów oraz formatowanie tekstu na rysunkach.
Korzystanie z paska narzędzi linia i wypełnienie
Pasek narzędzi Linia i wypełnienie umożliwia szybką zmianę wyglądu obiektów na rysunku. Aby użyć paska narzędzi, należy wybrać obiekt, który ma zostać zmodyfikowany i kliknąć ikonę na pasku narzędzi lub wybrać opcję z jednego z pól na pasku narzędzi.

Porada –
Aby zmienić kolor domyślny, styl linii i inne opcje dostępne na pasku Linia i wypełnienie, upewnij się, że nie wybrano żadnego elementu w dokumencie, a następnie zmień wybrane ustawienie.
 Wyrównanie obiektów na rysunku
Wyrównanie obiektów na rysunku
Podczas tworzenia nowych obiektów na stronie rysunku dostępnych jest wiele narzędzi do wyrównania obiektów. Obiekty można wyrównać względem innych obiektów lub marginesów strony. W oknie dialogowym możliwe jest określenie stałego położenia i rozmiaru obiektów. Obiekty można również przesuwać i zmieniać ich skalę za pomocą myszy lub klawiszy strzałek.

Precyzyjne dobranie rozmiaru obiektów i umieszczenie ich w określonych punktach strony umożliwia siatka “przyciągająca” obiekty. Wybierz pozycję Widok->Paski narzędzi->Opcje, aby wyświetlić pasek narzędzi Opcje, na którym znajduje się wiele ikon umożliwiających korzystanie z siatki. Aby ustawić właściwości siatki, wybierz pozycję Narzędzia->Opcje->Oracle Open Office Impress/Draw->Siatka.
-
Na pasku narzędzi Rysunek kliknij ikonę Wyrównanie ze strzałką w prawo.
Wyświetlony zostanie pasek narzędzi Wyrównanie. Pasek tytułu można przeciągnąć, aby pasek narzędzi pozostał otwarty lub wystarczy kliknąć ikonę na pasku zadań.
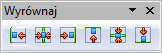
-
Przeciągnij kursorem po rysunku, aby zaznaczyć obiekty, które mają zostać wyrównane.
Uwaga –Możesz również wybrać obiekt, a następnie przytrzymać klawisz Shift, jednocześnie wybierając pozostałe obiekty.
-
Na pasku narzędzi Wyrównanie, kliknij odpowiednią ikonę, aby wybrać żądany rodzaj formatowania.
 Organizacja obiektów na rysunku
Organizacja obiektów na rysunku
Obiekty dodawane do rysunku są umieszczane kolejno jeden nad drugim. Obiekt utworzony jako ostatni znajdzie się na wierzchu. Efekt ten jest widoczny w przypadku zachodzenia na siebie obiektów. Aby zmienić kolejność obiektów, można użyć funkcji Rozmieszczenie w programie Draw.
-
Na pasku narzędzi Rysunek, kliknij strzałkę ikony Rozmieść.
Wyświetlony zostanie pasek narzędzi Rozmieszczenie.
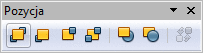
-
Zaznacz obiekt, którego położenie chcesz zmienić.
-
Na pasku narzędzi Rozmieszczenie kliknij odpowiednią ikonę, aby wybrać żądany rodzaj rozmieszczenia.
Zwróć uwagę na karty warstw umieszczone u dołu rysunku. Obiekty na stronach programu Draw można umieszczać w różnych warstwach. Możliwe jest definiowanie własnych warstw i wstawianie w nie obiektów. Każda warstwa może być ustawiona do wydruku lub wyświetlania niezależnie od pozostałych.
 Edycja tekstu na rysunku
Edycja tekstu na rysunku
-
Wybierz obiekt zawierający tekst, który chcesz edytować.
-
Zmodyfikuj obiekt.
-
Aby sformatować tekst, wybierz Format->Znak lub Format->Akapit i określ opcje formatowania.
-
Aby zmienić tekst, dwukrotnie kliknij obiekt, zaznacz tekst i wprowadź zmiany.
-
Aby usunąć cały tekst oraz obiekt, naciśnij klawisz Delete lub BackSpace.
-
- © 2010, Oracle Corporation and/or its affiliates
