Rozdział 3 Zapoznanie się z pakietem Oracle Open Office
W tym rozdziale opisano procedurę uruchamiania programów pakietu Oracle Open Office 3 oraz pracy z elementami wspólnymi dla wszystkich aplikacji.
Uruchamianie programów pakietu Oracle Open Office 3
Sposób uruchomienia programów pakietu Oracle Open Office 3 zależy od rodzaju używanego systemu operacyjnego.
-
Aby uruchomić programy pakietu Oracle Open Office w systemie Windows, kliknij dwukrotnie ikonę aplikacji na pulpicie. Ewentualnie otwórz menu Start, a następnie grupę programów Oracle Open Office i wybierz program, który chcesz uruchomić.
-
Aby uruchomić programy pakietu Oracle Open Office w systemie Linux lub Solaris, wykonaj następujące czynności:
-
Otwórz okno terminalu i wpisz soffice.
-
Wybierz pakiet Oracle Open Office 3 z menu aplikacji.
-
Kliknij dwukrotnie ikonę Oracle Open Office 3 na pulpicie, jeżeli jest dostępna.
-
-
Aby uruchomić programy pakietu Oracle Open Office w systemie Mac OS X, kliknij ikonę Oracle Open Office w folderze aplikacji.
Kreator powitalny i Centrum startowe.
W momencie pierwszego uruchomienia pakietu Oracle Open Office 3 kreator powitalny wyświetli serię okien dialogowych. Zostanie wyświetlona prośba o przeczytanie i zaakceptowanie umowy licencyjnej. Następnie należy podać nazwę użytkownika i zadecydować o przeprowadzeniu rejestracji oprogramowania.
Rejestracja oprogramowania wprawdzie jest zalecana, ale nie wymagana. Menu Pomoc umożliwia późniejszą rejestrację produktu. Po wybraniu opcji rejestracji w przeglądarce internetowej zostanie wyświetlona strona rejestracji.
Następnie po zakończeniu pracy w kreatorze powitalnym zostanie wyświetlone okno centrum startowego pakietu Oracle Open Office 3.
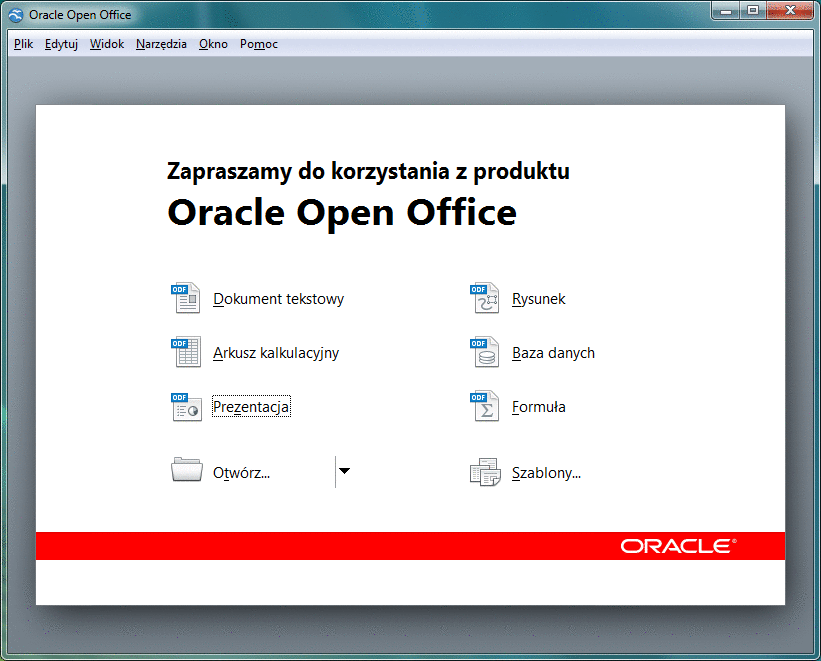
Kliknij ikonę, aby uruchomić odpowiedni program pakietu Oracle Open Office 3. Przykładowo kliknięcie ikony Dokument tekstowy spowoduje otworzenie nowego dokumentu programu Writer.
Kliknij ikonę Otwórz, aby wybrać dokument do otwarcia. Za pomocą strzałki w dół obok ikony Otwórz wyświetlana jest lista ostatnio otwartych plików. Ikona Szablony umożliwia otwarcie okna Szablony i dokumenty. Patrz rozdział Korzystanie z szablonów.
Po zamknięciu wszystkich dokumentów nastąpi powrót do Centrum startowego.
Korzystanie z menu, pasków narzędzi i skrótów klawiszowych
Do wykonywania zadań w programach pakietu Oracle Open Office 3 można posługiwać się poleceniami menu, paskami narzędzi, skrótami klawiszowymi lub kombinacją wszystkich tych trzech metod. Ikony w pasku narzędzi lub skróty klawiszowe umożliwiają przyspieszenie najczęściej wykonywanych zadań, np. kopiowanie i wklejanie tekstu do dokumentu.
Wspólne menu
Pasek menu znajdujący się w górnej części okna pakietu Oracle Open Office 3 zawiera polecenia, które można wydać dla zaznaczonych elementów. Wybierz nazwę menu, a następnie wybierz polecenie. Niedostępne polecenia są wyszarzone.
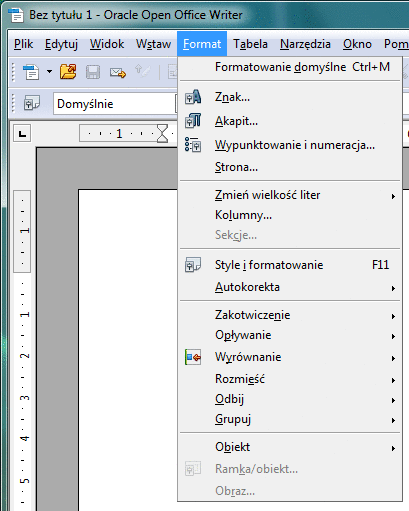
Porada –
Polecenie można również wybrać, korzystając z odpowiedniej kombinacji klawiszy. Aby na przykład otworzyć dokument, naciśnij klawisze Control+O, tzn. przytrzymaj klawisz Control i naciśnij klawisz O. Klawisze skrótów są wyświetlane obok poleceń w menu. W systemie Mac OS X, należy posłużyć się klawiszem Command zamiast Control.
Inną metodą uzyskania dostępu do poleceń pakietu Oracle Open Office jest użycie menu kontekstowego. Menu kontekstowe jest otwierane po kliknięciu prawym przyciskiem myszy wewnątrz dokumentu.
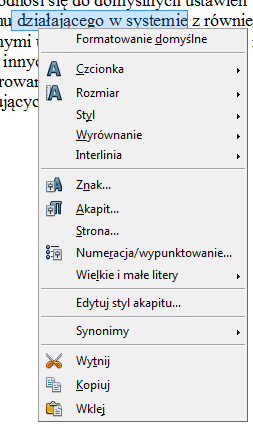
Uwaga –
W przypadku korzystania z klawiatury Macintosh należy posłużyć się klawiszami analogicznymi do podanych w tym podręczniku. Aby otworzyć menu kontekstowe, naciśnij klawisze Shift+F10.
Wspólne paski narzędzi
Pasek narzędzi to zestaw ikon reprezentujących wspólne polecenia. Aby uzyskać dostęp do wybranego polecenia, kliknij odpowiednią ikonę na pasku narzędzi.
Standardowy pasek narzędzi znajduje się poniżej menu w górnej części każdego okna programu należącego do pakietu Oracle Open Office. Na poniższym rysunku jest widoczny, patrząc od góry, pasek narzędzi Standardowy, pasek narzędzi Formatowanie i pasek narzędzi Tabela. Pasek narzędzi Tabela przedstawia ruchomy lub “pływający” pasek narzędzi, który otwiera się wraz z umieszczeniem kursora na obszarze tabeli.
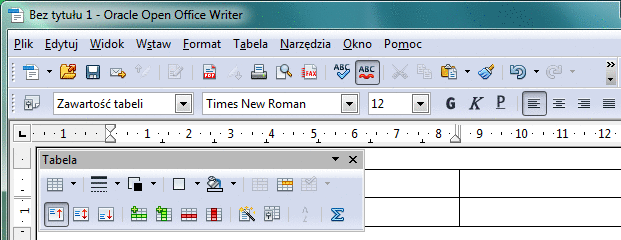
Porada –
Zatrzymanie wskaźnika myszy nad ikoną paska narzędzi spowoduje wyświetlenie w żółtym oknie nazwy polecenia reprezentowanego przez tę ikonę. Aby wyświetlić zaawansowaną wskazówkę, naciśnij klawisze Shift+F1.
Wyświetlanie i ukrywanie pasków narzędzi
Większość pasków narzędzi pozostaje otwarta lub zamknięta w zależności od działań użytkownika. Przykładowo, kliknięcie tabeli w dokumencie tekstowym spowoduje otworzenie paska narzędzi Tabela. Wraz z kliknięciem poza obszarem tabeli ten pasek narzędzi zostanie automatycznie zamknięty.
Programy pakietu Oracle Open Office zapamiętują stan, rozmiar i położenie pasków narzędzi. Kliknięcie ikony Zamknij w “pływającym” pasku narzędzi spowoduje tymczasowe zamknięcie tego paska. Pasek narzędzi będzie na stałe zamknięty po przejściu do kolejno pozycji Widok->Paski narzędzi i wybraniu nazwy odpowiedniego paska. Aby włączyć pasek narzędzi na nowo, kliknij to samo polecenie.
Aby wyświetlić ukryty pasek narzędzi, wybierz pozycje Widok->Paski narzędzi i kliknij nazwę paska.
Przenoszenie i zmiana rozmiarów pasków narzędzi
Aby przenieść pasek narzędzi, przeciągnij uchwyt znajdujący się na lewej krawędzi zakotwiczonego paska narzędzi lub paska tytułu “pływającego” paska narzędzi do wybranego położenia na ekranie. Aby zakotwiczyć pasek narzędzi, przeciągnij go do krawędzi okna programu.
Aby zmienić rozmiar “pływającego” paska narzędzi, przeciągnij krawędź wybranego paska. Przykładowo, można zmienić układ paska narzędzi Tabela z poziomego na pionowy.
Aby wyświetlić lub ukryć ikony na pasku narzędzi, kliknij strzałkę znajdującą się na jego końcu, wybierz opcję Widoczne przyciski i wybierz odpowiedni przycisk.
Aby dodać więcej poleceń do paska narzędzi, kliknij strzałkę znajdującą się na jego końcu i wybierz opcję Dostosuj pasek narzędzi.
Skróty klawiszowe
Skróty klawiszowe umożliwiają szybkie przeprowadzanie najczęstszych zadań w programach pakietu Oracle Open Office. Skróty klawiszowe to jeden lub więcej klawiszy na klawiaturze, które należy nacisnąć w celu wypełnienia zadania. Aby na przykład zapisać dokument, naciśnij klawisze Control+S. W systemie Mac OS X, należy posłużyć się klawiszem Command zamiast Control. Dodatek zawiera listę najczęściej stosowanych skrótów klawiszowych.
Dostosowywanie poleceń menu, pasków narzędzi i skrótów klawiszowych
Menu, paski narzędzi i skróty klawiszowe w programach pakietu Oracle Open Office można dostosowywać, tworząc spersonalizowane środowisko pracy.
Aby dostosować te elementy, przejdź kolejno do pozycji Narzędzia->Dostosuj, a następnie wybierz odpowiednią kartę. Więcej informacji na temat dostosowywania oprogramowania można uzyskać po kliknięciu przycisku Pomoc.
Korzystanie z kreatorów
Kreator to seria okien dialogowych, które przeprowadzają użytkownika przez proces tworzenia szablonu, np. pisma służbowego. Aby uruchomić dowolny kreator, wybierz kolejno pozycje Plik->Kreatory w dowolnym programie pakietu Oracle Open Office.
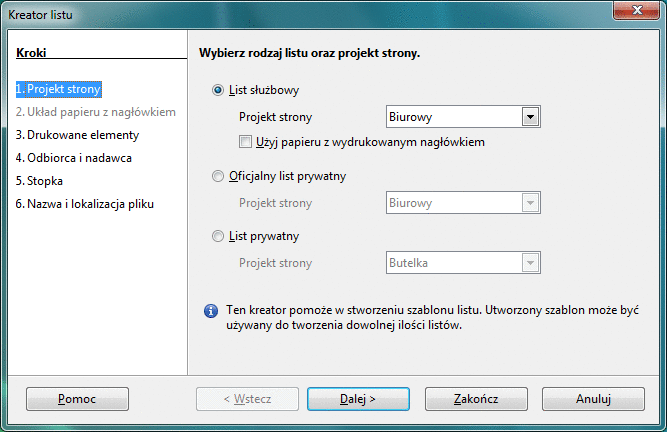
Uwaga –
Niektóre z kreatorów zostaną uruchomione automatycznie, np. przy próbie utworzenia dokumentu w formacie bazy danych lub eksportowania arkusza do formatu HTML.
Korzystanie z szablonów
Programy pakietu Oracle Open Office wykorzystują szablony do przechowywania układu i stylu formatowania dokumentów. Nowy dokument można sformatować, stosując do tego jeden z wielu specyficznych szablonów.
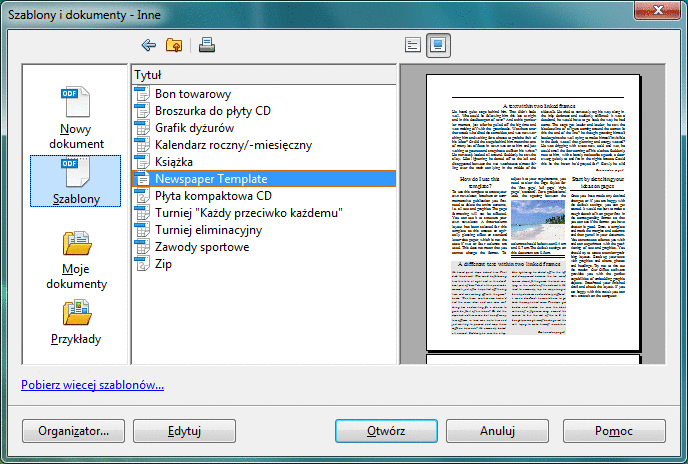
Aby wyświetlić dostępne szablony, wybierz pozycje Plik->Nowy->Szablony i dokumenty i kliknij ikonę Szablony. Dwukrotnie kliknij folder. Kliknij polecenie Otwórz, aby otworzyć nowy dokument oparty na wybranym szablonie. Kliknij polecenie Edytuj, aby edytować szablon.
Z pakietem Oracle Open Office są dostarczane niżej wymienione szablony. Niektóre szablony zawierają interaktywne elementy, takie jak symbole zastępcze tekstu, który ma być wprowadzony, lub powodują wyświetlenie okien dialogowych, w których można zmienić standardową treść.
-
Korespondencja służbowa: różnorodne listy, faksy, notatki
-
Nauka: referat naukowy, prezentacja naukowa, plan zajęć, praca magisterska
-
Finanse: szereg arkuszy do projektów budżetowych, w tym budżetów domowych, pożyczek i hipotek, planowania projektów, zarządzania akcjami
-
Formularze i umowy: umowa sprzedaży, różne formularze notatek biurowych
-
MediaWiki: szablon używany w rozszerzeniu MediaWiki Publisher
-
Inne: książka, płyta CD, broszura do płyty CD, konkursy, eliminacje, plakaty wydarzeń, świadectwo podarunku, turniej ligi, kalendarze, gazeta, plan zmiany
-
Inne dokumenty służbowe: papier milimetrowy, faktury, protokół, oświadczenia prasowe, raport
-
Korespondencja i dokumenty osobiste: wizytówki, koperty, listy, faksy, życiorys
-
Tła prezentacji: w różnych kolorach do zastosowania w podstawowych slajdach
-
Prezentacje: różnorodne raporty firmowe, raporty finansowe, protokół, plan marketingowy, sprawozdanie z projektu, prezentacja handlowa itd.
Wstawianie obrazów
Aby wstawić obraz z pliku, umieść kursor w miejscu, w którym obraz ma być wstawiony, a następnie wybierz pozycje Wstaw->Obraz->Z pliku. W oknie dialogowym Wstaw grafikę wybierz obraz i kliknij przycisk Otwórz.
Możesz osadzić obraz w pliku dokumentu lub wstawić łącze do obrazu. Aby wstawić łącze do obrazu, włącz pole wyboru Łącze w oknie dialogowym Wstaw grafikę, a następnie kliknij przycisk Otwórz.
|
Osadzony obraz lub łącze do obrazu, zalety (+) i wady (-) |  Obraz osadzony |  Łącze do obrazu |
|
+ |
Dokument i obraz są przechowywane razem, nawet podczas rozsyłania pliku dokumentu. |
Dokumenty mają mały rozmiar nawet z dużą liczbą obrazów. Zmiany w obrazach źródłowych są widoczne po ponownym otwarciu dokumentu. |
|
- |
W przypadku większej liczby obrazów dokument może osiągnąć rzeczywiście duże rozmiary. Osadzone obrazy nie są aktualizowane podczas zmian w obrazach źródłowych. |
Podczas rozsyłania pliku ODF należy uwzględnić obrazy z zachowaniem tej samej struktury folderów. |
Można zmienić łącza do obrazów na obrazy osadzone poprzez wybór pozycji Edycja->Łącza. Wybierz obrazy i kliknij przycisk Przerwij łącze.
 Dodawanie obrazu do galerii
Dodawanie obrazu do galerii
Galeria pakietu Oracle Open Office zawiera standardowe obrazy, które można wstawić do slajdu.
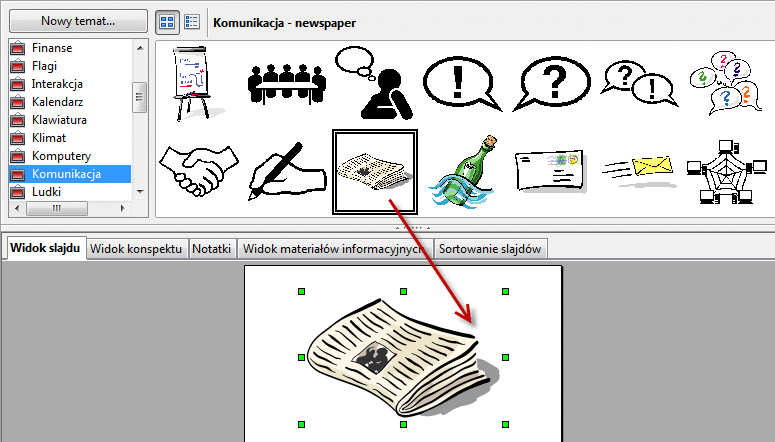
-
Wybierz Narzędzia->Galeria.
-
Wybierz kompozycję z listy po lewej stronie.
-
Wybierz grafikę, którą chcesz wstawić.
-
Przeciągnij grafikę do dokumentu.
Praca na dokumentach
Można tworzyć, otwierać, drukować i zapisywać dokumenty w podobny sposób, jak dzieje się to w innych programach biurowych.
Aby utworzyć nowy dokument, w programie pakietu Oracle Open Office wybierz pozycje Plik->Nowy, a następnie typ dokumentu, który ma być utworzony.
Aby otworzyć istniejący dokument, w programie pakietu Oracle Open Office wybierz pozycje Plik->Otwórz.
Można również otworzyć dokument zapisany w formacie innym niż format dokumentów pakietu Oracle Open Office, np. dokument programu Microsoft Excel (.xls).
Porada –
W menu Plik dowolnego programu pakietu Oracle Open Office wyświetlana jest lista ostatnio zapisywanych plików. Aby otworzyć jeden z tych plików, wybierz kolejno pozycje Plik->Poprzednie dokumenty i kliknij nazwę pliku.
Dokumenty pakietu Oracle Open Office można zapisać w wielu różnych formatach, wliczając w to większość formatów pakietu Microsoft Office.
W programie pakietu productshortname; wybierz kolejno opcje Plik->Zapisz lub Plik->Zapisz jako.
W oknie rodzaju pliku wybierz format, w którym ma zostać zapisany dokument, np. format programu Microsoft Word.
Uwaga –
Aby się upewnić, że dane nie zostały utracone, zapisz dokument w jednym z formatów pliku OpenDocument.
Eksportowanie dokumentów
Istnieje różnica między zapisywaniem dokumentu, a eksportowaniem go do innego typu formatu. Po zapisaniudokumentu pakietu Oracle Open Office za pomocą poleceń Plik->Zapisz lub Plik->Zapisz jako dokument można później otworzyć w pakiecie. Przykładem może być dokument tekstowy OpenDocument (ODT) zapisany w formacie pliku programu Microsoft Word, który również może zostać odczytany w pakiecie Oracle Open Office.
Podczas eksportu dokumentu jego zawartość nie jest zmieniana. Oprogramowanie Oracle Open Office utworzy kopię bieżącego dokumentu w formacie wybranym do eksportu. Przykładowo, można eksportować obiekt z dokumentu programu Draw do formatu JPEG. Podczas eksportu informacje zostają utracone z powodu ograniczeń formatu eksportowanego pliku.
Aby eksportować dokument do innego formatu, w programie pakietu Oracle Open Office wybierz pozycje Plik->Eksportuj. W oknie rodzaju pliku wybierz format, w którym ma zostać zapisany eksportowany dokument, np. dokument HTML.
Wysyłanie dokumentów
Aby wysłać bieżący dokument jako załącznik e-mail, kliknij ikonę Dokument jako e-mail.  na standardowym pasku narzędziowym. Domyślny program poczty e-mail w danym systemie operacyjnym otworzy i wyświetli pustą wiadomość e-mail z dokumentem umieszczonym w niej w formie załącznika.
na standardowym pasku narzędziowym. Domyślny program poczty e-mail w danym systemie operacyjnym otworzy i wyświetli pustą wiadomość e-mail z dokumentem umieszczonym w niej w formie załącznika.
Przejdź kolejno do pozycji Plik->Wyślij, aby wysłać bieżący dokument w formacie czytelnym dla użytkowników programu Microsoft Office.
Przykładowo, można zdecydować o przesłaniu bieżącego dokumentu tekstowego w formacie programu Microsoft Word. Po użyciu tego polecenia zostanie utworzona tymczasowa kopia bieżącego dokumentu w formacie czytelnym dla użytkowników programu Microsoft Word, a następnie zostanie otwarte okno, w którym należy wpisać adres e-mail odbiorcy. Plik tymczasowy zostanie przesłany jako załącznik.
Praca z dokumentami PDF
Format PDF nadaje się do publikowania dokumentów w sposób, który pozwala na zachowanie układu i projektu na większości ekranów. Bieżący dokument można eksportować do formatu PDF za pomocą polecenia menu lub ikony na pasku narzędzi Standardowy.
-
Przejdź kolejno do pozycji Plik->Eksportuj jako PDF.
-
W oknie dialogowym Opcje PDF określ wybrane opcje i naciśnij przycisk Eksportuj.
-
Wpisz nową nazwę dokumentu w polu nazwy pliku.
-
Kliknij Eksportuj.
Porada –
Jeśli nie ma potrzeby zmiany opcji eksportowania pliku do formatu PDF, kliknij ikonę PDF na pasku narzędzi Standardowy. Eksport do pliku PDF odbywa się z użyciem opcji uprzednio ustawionych w oknie dialogowym, z wyjątkiem strony karty Bezpieczeństwo, która zawsze jest otwierana z domyślnymi ustawieniami.
Format pliku PDF został utworzony pod kątem publikowania dokumentów z zachowaniem spójnego układu na wszystkich platformach i w różnych systemach. Format nie został natomiast opracowany z myślą o możliwości edytowania. Jest jednak możliwe otwarcie pliku PDF jako rysunku i edytowania go w podstawowym zakresie. Służy do tego funkcja PDF Import pakietu Oracle Open Office. Można na przykład zmienić datę lub poprawić mały błąd w pisowni. Edycję w bardziej zaawansowanym zakresie lepiej jest przeprowadzić podczas pracy nad oryginalnym plikiem.
-
W dowolnym module wybierz pozycje Plik->Otwórz, aby otworzyć plik PDF.
-
Plik PDF zostaje otwarty w programie Oracle Open Office Draw. Można na przykład zamienić obraz lub dwukrotnie kliknąć pole tekstowe, aby edytować tekst.
-
Po zakończeniu wybierz pozycje Plik->Eksportuj jako PDF w celu utworzenia nowego pliku PDF.
Za pomocą funkcji PDF Import można utworzyć hybrydowe pliki PDF. Pliki hybrydowe są to pliki PDF z osadzoną zawartością w formacie ODF. Większość czytników plików PDF umożliwia wyświetlenie plików hybrydowych jak normalnych plików PDF. Gdy jednak inny użytkownik pakietu Oracle Open Office z włączoną funkcją PDF Import otworzy plik hybrydowy, część w formacie ODF zostanie otwarta w tym samym module (Writer, Calc, Impress lub Draw), który został użyty do utworzenia pliku hybrydowego. Dostępne są wszystkie funkcje edycji macierzystego modułu Oracle Open Office.
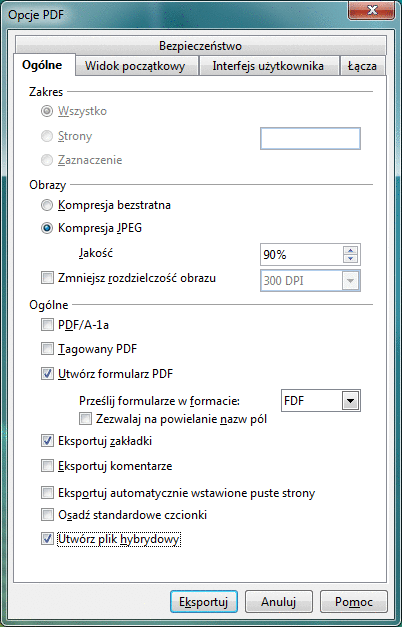
-
Aby utworzyć plik hybrydowy PDF na podstawie bieżącego dokumentu, wybierz pozycje Plik->Eksportuj jako PDF.
-
Kliknij kartę Ogólne, aby otworzyć stronę karty.
-
Włącz opcję Utwórz plik hybrydowy. Kliknij Eksportuj.
Funkcja eksportu PDF w pakiecie Oracle Open Office zapewnia opcjonalną obsługę standardu PDF/A-1a dla dokumentów archiwalnych. Jeśli konieczne jest utworzenie pliku PDF ze względu na długoterminowe potrzeby archiwizacji, włącz tę opcję na karcie Ogólne. Te pliki mogą uzyskać bardzo duży rozmiar, ponieważ zawierają informacje o strukturze oraz muszą obejmować wszystkie czcionki używane w dokumencie.
Pomoc
Pakiet Oracle Open Office 3 jest wyposażony w kilka różnych systemów pomocy dostępnych w czasie pracy:
-
Pomoc aplikacji
-
Agent pomocy
-
Wskazówki
-
Zaawansowane wskazówki
-
Pomoc kontekstowa
Istnieje kilka metod skorzystania z zainstalowanej pomocy pakietu Oracle Open Office:
-
Wybierz kolejno opcje Pomoc->Pomoc Oracle Open Office lub naciśnij klawisz F1.
To polecenie powoduje otwarcie przeglądarki pomocy do pakietu Oracle Open Office.
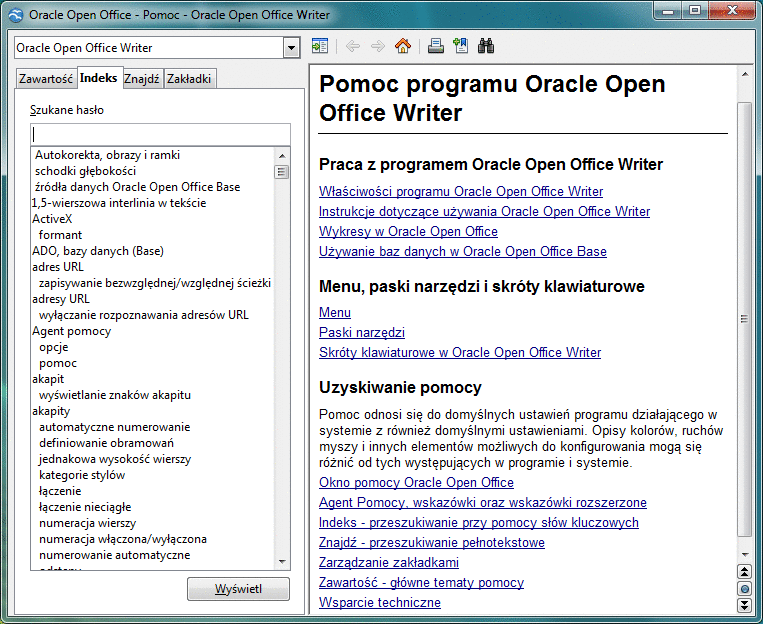
-
Kliknij przycisk Pomoc w dowolnym oknie dialogowym, aby wyświetlić pomoc danego dla danego okna.
-
Kliknij ikonę agenta pomocy
 wyświetlając automatycznie wskazówki podczas wykonywania złożonego zadania.
wyświetlając automatycznie wskazówki podczas wykonywania złożonego zadania. -
Zatrzymanie wskaźnika myszy na poleceniu menu lub dowolnej ikonie spowoduje wyświetlenie wskazówki.
Aby zapoznać się z krótkim opisem polecenia lub ikony, naciśnij kombinację klawiszy Shift+F1. Zostanie wyświetlona wskazówka zaawansowana.

-
Więcej informacji na temat pomocy technicznej można uzyskać po wybraniu kolejno pozycji Pomoc->Pomoc techniczna.
Wspólne polecenia aplikacji
Wszystkie programy pakietu Oracle Open Office mają podobny wygląd i wspólną część poleceń. W każdym programie pakietu Oracle Open Office można otworzyć dowolny dokument zapisany w obsługiwanym formacie plików. Przykładowo, w otwartym dokumencie programu Calc można przejść do kolejno pozycji Plik->Otwórz i wybrać dokument programu Microsoft Word. Dokument programu Word zostanie automatycznie otwarty w programie Oracle Open Office Writer.
Uwaga –
Użytkownicy przyzwyczajeni do korzystania z pakietu Microsoft Office znajdą więcej informacji w Rozdział 10Przejście z pakietu Microsoft Office.
Wszystkie otwarte dokumenty pakietu Oracle Open Office są wyświetlane na pasku menu systemu Windows.
Wiele poleceń menu Plik jest wspólnych dla wszystkich programów pakietu Oracle Open Office.
Przykłady integracji programów należących do pakietu Oracle Open Office
Programy pakietu Oracle Open Office są ze sobą ściśle zintegrowane, umożliwiając łatwe użycie zawartości jednej aplikacji w innej. W poniższych sekcjach przedstawiono zaledwie kilka przykładów korzyści, jakie można uzyskać dzięki integracji programów. Pomiędzy programami pakietu Oracle Open Office 3 może zachodzić znacznie więcej interakcji.
Zakres komórek programu Calc można wstawić do dokumentu programu Writer, dzięki czemu z każdą modyfikacją arkusza nastąpi automatyczna aktualizacja danych. Skopiuj zakres komórek do schowka, a następnie wybierz pozycje Edycja->Wklej specjalnie i wybierz opcję DDE.
Aby wstawić konspekt tekstu do prezentacji, wybierz pozycje Plik-> Wyślij->Konspekt do prezentacji. Każdy styl paragrafu Nagłówek 1 w dokumencie tekstowym tworzy nowy slajd. Style nagłówków następujące w hierarchii nagłówków po stylu Nagłówek 1 są wyświetlane na slajdzie w postaci wypunktowania.
Metody “przeciągnij i upuść” można używać do kopiowania tekstu i obiektów pomiędzy programami pakietu Oracle Open Office.
Tworzenie wzorów w module Oracle Open Office Math
Moduł Oracle Open Office Math służy do tworzenia i wyświetlania wzorów w dokumentach. Aplikacja Math nie oblicza wyników wzorów. Aby utworzyć wzór służący do obliczeń, użyj arkusza kalkulacyjnego Oracle Open Office Calc.
W module Oracle Open Office Math znajduje się pasek narzędzi z symbolami umożliwiającymi tworzenie złożonych wzorów.
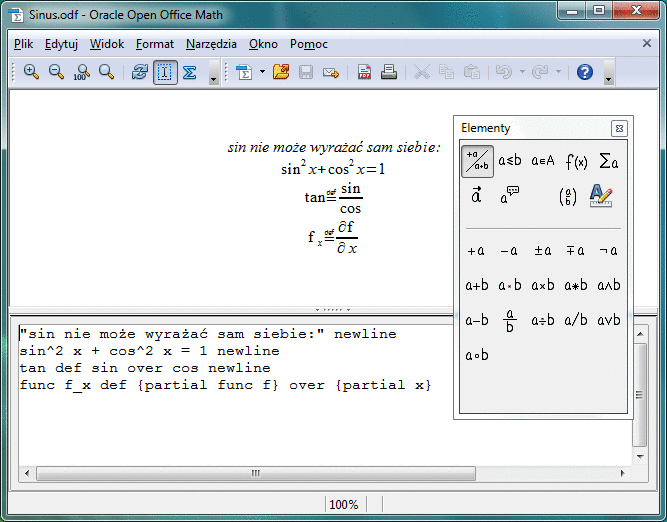
Więcej informacji na temat korzystania z modułu Oracle Open Office Math, w tym na temat przykładowych wzorów, można znaleźć w opcji pomocy danej aplikacji.
Praca z makrami
Wiele zadań w ramach tego samego dokumentu może być wykonywanych przez pakiet Oracle Open Office w wyniku uruchomienia makra. Poszczególne czynności wykonywane jednokrotnie przez użytkownika są rejestrowane za pomocą rejestratora makr. Użytkownik w trakcie dalszej pracy wydaje polecenie uruchomienia makra, co powoduje wykonanie wymaganych czynności zarejestrowanych w ramach makra w pakiecie Oracle Open Office. W oknie dialogowym Konfiguruj można przypisać makro do nowego polecenia menu, do ikony lub klawisza.
Do edycji makra służy zintegrowane środowisko programistyczne (IDE) programu Oracle Open Office Basic. Dokumentacja do języka programowania Basic znajduje się na stronie BASIC Programming Guide (Podręcznik programowania języka BASIC).
Środowiska IDE programu Basic można użyć także do tworzenia własnych funkcji modułu Calc. Więcej informacji zawiera system pomocy do programów Basic i Calc.
- © 2010, Oracle Corporation and/or its affiliates
