| C H A P T E R 4 |
|
Managing Solaris Updates by Using the Sun Update Manager GUI |
This chapter describes how to use the Sun Update Manager GUI to manage updates.
|
Note - You can also perform these tasks by using the smpatch command. See the smpatch(1M) man page. |
This chapter covers the following topics:
The following table identifies the tasks that you might perform when you use the Sun Update Manager GUI.
|
If you want the convenience of a GUI to manage updates, use the Sun Update Manager 1.0 GUI. |
||
|
Configure the update management environment for your system. |
By default, your system is assumed to be connected directly to the Internet and configured to obtain updates from the Sun update server. If this is not true for your system, change the configuration settings to match your environment. |
Configuring Your Update Management Environment by Using the GUI (Task Map) |
|
You can use the GUI to perform an analysis of your system, apply one or more updates, find update dependencies, and remove updates. |
||
|
(Optional) Tune the update management environment for your system. |
Change some optional configuration settings, such as the update directory locations. |
Tuning Your Update Management Environment by Using the GUI (Task Map) |
|
You can start the Sun Update Manager GUI from the GNOME desktop, the Sun Java Desktop System, the CDE Application Manager, or the command line.
The first time you start the application, the Sun Update Manager Registration Wizard appears. Use this wizard to register your Solaris 10 system to use Update Manager to manage updates.
1. Start the Sun Update Manager application.
This icon is a blue circle with a question mark. This icon indicates that the system has not been registered.
This method does not work immediately after you install the software. You must log out of the GNOME desktop and log back in.
From the Applications menu, choose Utilities. Then, from the Utilities menu, choose Update Manager.
The Authentication Required dialog box appears.
2. Specify the user name of a privileged user, and click OK.
If you want to exit the Update Manager application, click Cancel.
The Authentication Required dialog box appears.
3. Specify the password for the privileged user you specified, and click OK.
Click Cancel to exit the Update Manager application.
See How to Register Your System.
See Managing Solaris Updates by Using the Sun Update Manager GUI (Task Map).
By default, the update management environment is configured to obtain updates directly from the Sun update server. Therefore, you must customize your environment if your system does one or more of the following:
The following table identifies the tasks that you might perform when you configure the update management environment for your system.
If you want to use the smpatch command to configure your update management environment, see the smpatch(1M) man page.
|
If your system is connected to the Internet through a network proxy, you must specify the network proxy that is used to access the Sun update server. |
||
|
(Optional) Specify the user and password needed to provide authentication for the network proxy. |
If your network proxy requires authentication, you must specify the network proxy user that is needed for authentication. |
|
|
Your system can obtain updates from one of the following sources: |
||
|
When you add a subscription key to your system registration information, your system will gain access to all Solaris updates. Without a subscription, your system only has access to security updates. |
||
|
(Optional) Enable your system to be managed by the Sun Update Connection services. |
If you want to remotely manage updates on your system, you can use the Sun Update Connection web application. |
How to Manage Your System by Using the Sun Update Connection Services (GUI) |
|
This procedure describes how to update the network proxy from the Update Manager application. Use this procedure if your system requires a network proxy to connect to the Internet. If your system is already connected directly to the Internet, you do not need to specify a network proxy.
To specify this network proxy information from the registration wizard, see Step 5 of How to Register Your System.
1. Access the Sun Update Manager GUI.
See How to Access the Sun Update Manager Application (GUI).
2. Choose Preferences from the File menu.
The Preferences dialog box appears.
3. In the Network Proxy section, select Manual Proxy Configuration for Internet Connection.
4. Type the host name of the network proxy in the Proxy Host Name field.
5. Type the port number of the network proxy in the Proxy Port Number field.
6. (Optional) If a user name and password are needed for proxy authentication, click Use Proxy Authentication, and do the following:
a. Type your network proxy user name in the Proxy User Name field.
b. Type your network proxy password in the Proxy Password field.
7. Click OK to set these values, and to dismiss the dialog box.
Click Cancel to discard the values you set, and to dismiss the dialog box.
|
This procedure describes how to specify an alternate source of updates from the Update Manager application. By default, your system obtains updates from Sun.
To specify a local source of updates from the registration wizard, see Step 4 of How to Register Your System.
1. Access the Sun Update Manager GUI.
See How to Access the Sun Update Manager Application (GUI).
2. Choose Preferences from the File menu.
The Configuration screen of the Preferences dialog box appears.
3. In the Update Source section, specify your source of updates.
By default, you obtain updates from Sun.
You must type the URL to the update source in the text field.
http://server-name:3816/solaris/
4. Click OK to set this value, and to dismiss the dialog box.
Click Cancel to discard the value you set, and to dismiss the dialog box.
|
Perform this procedure after you have registered your system.
If you want access to all Solaris updates, not just security updates, add your Sun subscription key to your Update Manager registration information. If you do not have a Sun subscription key, see How to Obtain a Sun Subscription Key.
You can also specify your Sun subscription key during the registration process. See How to Register Your System.
1. Access the Sun Update Manager GUI.
See How to Access the Sun Update Manager Application (GUI).
2. Choose Manage Subscription from the File menu.
The Add Subscription dialog box appears.
3. Supply your Sun Online Account information.
a. Type your user name in the User Name field.
b. Type your password in the Password field.
4. Type your subscription key in the Key field.
5. Click Finish to store the changes, and to dismiss the dialog box.
Click Cancel to discard the changes, and to dismiss the registration wizard.
|
This procedure describes how to enable your system to be managed from the Sun Update Connection web site.
1. Access the Sun Update Manager GUI.
See How to Access the Sun Update Manager Application (GUI).
2. Click Manage at Sun Update Connection.
The Enable Portal Management screen appears.
3. (Optional) Click What Gets Sent to see what information about your system is sent to Sun.
The System Data dialog box appears.
Click OK to dismiss the dialog box.
4. Supply the user name and password for your Sun Online Account.
a. Type your user name in the User Name field.
b. Type your password in the Password field.
If you have forgotten the user name or password for your Sun Online Account, click Forgot Your User Name or Password.
5. Specify your Sun subscription key in the Key field.
If you do not have a Sun subscription key and you want to use the Sun Update Connection web application, see How to Obtain a Sun Subscription Key.
6. (Optional) Click What Keys Qualify to see which subscription keys you can use as your Sun subscription key.
Click Cancel to discard the values you set, and to dismiss the dialog box.
You can use the Update Manager GUI to perform the following tasks:
Perform these tasks and more by using the command-line interface. See the smpatch(1M) man page.
The following table identifies the common update management tasks.
|
You want to analyze your system to obtain the list of appropriate updates. Based on the analysis, you can update your system with one or more updates in the list. Note that the GUI lists the appropriate updates. If you request another analysis, the list of updates is changed to reflect any new updates that are needed. |
How to Analyze Your System for Updates and View the List of Available Updates (GUI) |
|
|
You want to download and apply the updates that are appropriate for your system. The list of updates is determined by having Update Manager analyze your system. |
||
|
You want to remove, or back out, updates that you applied to your system. |
How to View Installed Updates and Remove Updates From Your System (GUI) |
|
Use this procedure to manually initiate a system analysis to determine which updates are appropriate for your system.
By default, your system is analyzed once a day. If the automatic analysis feature is disabled, you can enable it. See How to Enable a Daily Analysis of Updates (GUI).
1. Access the Sun Update Manager GUI.
See How to Access the Sun Update Manager Application (GUI).
2. In the Available Updates screen, click Check for Updates.
The Analyze System dialog box shows the progress of the analysis. The list of appropriate updates then appears on the Available Updates screen.
|
Use this procedure to apply one or more updates to your system.
If an update you install requires a system restart to activate it (Restart Required), the update is staged for installation during the next system shutdown. To apply an update that requires a restart, you must use one of the following commands to initiate the system shutdown:
1. Access the Sun Update Manager GUI.
See How to Access the Sun Update Manager Application (GUI).
2. Go to the Available Updates screen.
This screen shows the list of updates that are appropriate for your system.
3. (Optional) Click Check for Updates to perform an update analysis of your system.
You might perform this analysis if the daily update analysis is disabled.
4. Select one or more updates to install.
Only those updates that have a check box can be installed. Updates that have a dash next to the update ID are set to be installed during the next scheduled system shutdown.
The name of the Install button changes based on the number of updates you select. For example, if you select one update, the button name is Install 1 Item Now. If you select two updates, the button name is Install 2 Items Now.
The Installing dialog box shows the progress of the system analysis. This analysis is performed to determine whether the updates you selected depend on other updates being installed on the system. This dialog box also shows the progress of the update download and installation operations. You can cancel these operations by clicking Cancel.
The Installation Complete dialog box shows the installation status for the updates you selected.
6. (Optional) If you selected an update that depends on one or more other updates being installed, agree to install the update dependencies.
The Additional Updates Required dialog box shows the other updates that you must install.
If you cancel the operation, the update is not installed.
7. (Optional) If you selected an update that requires a system restart, decide whether to restart the system now or later.
The Installation Complete dialog box shows which updates were installed and whether the installation succeeded or failed. If updates that require a system restart (Restart Required) must be installed, the tool asks you whether you want to restart the system to install the updates.
Updates that do not require a system restart are installed immediately.
The Restart System dialog box asks you to confirm whether to restart the system now.
Update Manager restarts the system, and the updates that require a restart are installed.
|
Note - Use only the init command or the shutdown command to restart your system, or the updates waiting for the restart will not be installed. |
Updates that do not require a system restart are installed immediately, while updates that require a restart are queued for installation at the next system restart.
|
Use this procedure to view the list of updates that are installed on your system and to remove one or more updates.
1. Access the Sun Update Manager GUI.
See How to Access the Sun Update Manager Application (GUI).
2. In the Available Updates screen, click Installed Updates.
The Installed Updates screen shows the list of updates that are installed on your system.
3. Select one or more updates to remove.
Only those updates that have a check box can be removed. Updates that have a dash next to the update ID cannot be removed.
The name of the Uninstall button changes based on the number of updates that you select. For example, if you select one update, the button name is Uninstall 1 Selected Update. If you select two updates, the button name is Uninstall 2 Selected Updates.
4. Click Uninstall Selected Update.
The Confirm Uninstallation dialog box shows the updates you want to remove. It also shows any update dependencies that must also be removed.
5. Click Continue to uninstall the selected updates.
The Uninstalling dialog box shows the progress of the operation. You can cancel the uninstallation operation by clicking Cancel.
When the updates are uninstalled, the Uninstallation Complete dialog box shows which updates were uninstalled and whether the uninstallation operation succeeded or failed. Click OK to dismiss the dialog box.
The following table identifies the optional tasks that you might perform when you use the GUI to tune the update management environment for your system.
If you want to use the smpatch command to tune your update management environment, see the smpatch(1M) man page.
|
Specify a different location for the download directory or the backout directory if the default locations are not large enough. |
||
|
(Optional) Schedule a regular update analysis to determine the list of appropriate updates. |
Analyze your system on a regular basis to determine the list of appropriate updates. |
|
|
(Optional) Reassign your system to another Sun Online Account. |
Change the owner of your registered system to a different Sun Online Account. |
How to Reassign Your System to a Different Sun Online Account (GUI) |
|
(Optional) Display the Update Manager notification icons and menu on your GNOME desktop. |
Use these icons to access the Sun Update Manager GUI and the Sun Update Connection services. You can also use these icons to obtain information about the updates, and their types, that are available for this system. |
How to Display the Notification Icons and Menu on Your GNOME Desktop (GUI) |
|
This procedure describes how to specify alternative locations for the download directory, the backout data directory, or both. By default, the download directory is /var/sadm/spool.
1. Access the Sun Update Manager GUI.
See How to Access the Sun Update Manager Application (GUI).
2. Choose Preferences from the File menu.
The Configuration screen of the Preferences dialog box appears.
3. In the Directories section, specify alternative directory locations, as applicable.
4. Click OK to set one or both of these values, and to dismiss the dialog box.
Click Cancel to discard the values you set, and to dismiss the dialog box.
|
By default, an automatic update analysis is performed one time each day. The analysis uses the source of updates you specified. Only the updates that you are permitted to access, based on the system registration and subscription key, are listed on the Available Updates screen after an analysis operation.
1. Access the Sun Update Manager GUI.
See How to Access the Sun Update Manager Application (GUI).
2. Choose Preferences from the File menu.
The Configuration screen of the Preferences dialog box appears.
The Notification screen of the Preferences dialog box appears.
4. In the Updates Analysis section, specify whether to perform an automatic update analysis on your system.
5. Click OK to set this value, and to dismiss the dialog box.
Click Cancel to discard the value you set, and to dismiss the dialog box.
|
Perform this procedure after you have registered your system.
1. Access the Sun Update Manager GUI.
See How to Access the Sun Update Manager Application (GUI).
2. Choose Manage Subscription from the File menu.
The Add Subscription dialog box appears.
3. Supply the information for the other Sun Online Account.
a. Type the other user name in the User Name field.
b. Type the password in the Password field.
4. (Optional) Type your subscription key in the Key field.
5. Click Finish to store the changes, and to dismiss the dialog box.
Click Cancel to discard the changes, and to dismiss the registration wizard.
|
These icons appear only on the GNOME desktop and enable you to access the Sun Update Manager GUI and the Sun Update Connection services. You can also use these icons to obtain information about the updates, and their types, that are available for this system.
Right click one of the following icons to show the menu choices that are linked to that notification icon. Left click the icon to start the Update Manager application.
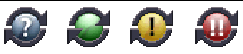
1. Access the Sun Update Manager GUI.
See How to Access the Sun Update Manager Application (GUI).
2. Choose Preferences from the File menu.
The Configuration screen of the Preferences dialog box appears.
The Notification screen of the Preferences dialog box appears.
4. In the Notification Icon and Menu section, specify whether to display the notification icon and menu.
5. Click OK to set the value, and to dismiss the dialog box.
Click Cancel to discard the value you set, and to dismiss the dialog box.
Copyright © 2005, Sun Microsystems, Inc. All Rights Reserved.