| Skip Navigation Links | |
| Exit Print View | |

|
Sun Blade X6275 M2 Server Module Installation Guide for Oracle VM Operating Systems |
| Skip Navigation Links | |
| Exit Print View | |

|
Sun Blade X6275 M2 Server Module Installation Guide for Oracle VM Operating Systems |
About This Documentation (PDF and HTML)
Introduction to Oracle VM Installation
How to Obtain Oracle VM Software
How to Install Oracle VM Manager
Creating and Managing VM Resources
Before You Begin
See System Requirements.
BIOS messages appear on the console.
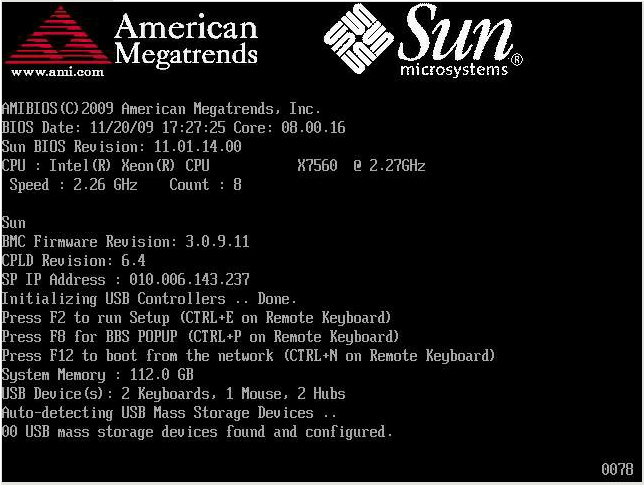
After a delay, a menu offers a selection of boot devices (see the following example).
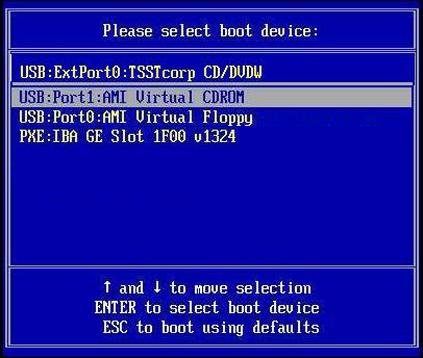
To boot from a physical CD/DVD or from an ISO image, select CD/DVD.
Control passes to the OS installation program on the media.
Oracle VM Server and Oracle VM Agent software are installed.
For additional information refer to the Oracle VM Server installation documentation at:
Next Steps