 Navigating in eDevelopment
Navigating in eDevelopment
This chapter discusses how to:
Navigate in eDevelopment.
Maintain person profiles.
Approve profile changes and view approval history.
View and update job profiles.
Maintain interest lists.
Search and compare profiles.
 Navigating in eDevelopment
Navigating in eDevelopment
The standard menu-driven navigation path is the standard access method for eDevelopment. Employees access eDevelopment by selecting Self Service, Learning and Development. Managers access eDevelopment by selecting Manager Self Service, Learning and Development.

 Roles
Roles
The self-service components can be used by both the employee and the manager; therefore, PeopleSoft delivers definitions for these roles and defines a menu for each role.
These delivered roles for employees and managers are configured specifically for profile management self service:
Profile Mgmt Employee
Profile Mgmt Manager
Note. In this PeopleBook, the term employee refers to all people who work for and report time in the organization. This can include regular employees as well as contractors and other temporary assignment workers.

 Security
Security
The user profile that you create for each individual who accesses the self-service components determines the components that the user can access by default. Create user profiles by using the User Profiles component (USERMAINT). Assign a role to each user profile, which is linked to permission lists. Each permission list identifies components that individuals can access. To modify the access for specific components for each role, modify the permission list for the user's role. Define which data the user can access in the user profile.
Typically, employees can access only their own data and managers can access their direct reports' data, although managers can access data for indirect reports in some situations.
See Also
Enterprise PeopleTools PeopleBook: Security Administration
 Understanding Profile Maintenance
Understanding Profile Maintenance
eDevelopment provides employees and managers with self-service options that integrate with the Manage Profiles business process in PeopleSoft Enterprise Human Resources. eDevelopment profiles are divided into two categories:
Person profiles.
Person profiles describe a person's skills, competencies, accomplishments and performance. Person profiles are linked to a person ID.
Job profiles.
Job profiles (known as non-person profiles in the Manage Profiles business process) describe the competencies, qualifications, and responsibilities of a job. You can link job profiles to a variety of entities, not just job codes. For example, job profiles can be linked to job codes, positions, job families, and salary grades.
The format of profiles is the same in eDevelopment and the Manage Profiles business process. Profile content is divided into tabs and content sections that are defined by the profile type used to create the profile.
This is discussed in the PeopleSoft Enterprise Human Resources PeopleBook: Manage Profiles.
See Understanding Profiles and Profile Types.
This chapter discusses the self-service profile management options available to employees and managers that enable them to:
Create and maintain person profiles.
Employees use the My Current Profile transaction to view and edit their existing person profiles and create new profiles. Employees also use the My Historical Profile option to view historical rows of their profile.
Managers can create, view, and update the person profiles for their team. The manager Team Historical Profile transaction displays historical profile items in effect for direct reports as of the as of date.
Depending on the configuration of your profile types, approvals workflow is triggered when employees update their person profiles and changes are typically approved by managers.
Approve changes to person profiles.
Managers use the Approve Profiles option to review changes to their employees' person profiles that require approval, and approve or deny the changes.
View approval history.
Employees use the Profile Approval History option to view the approval status of profile changes that they have submitted for approval and view the history of profile approvals.
Manage interest lists.
An interest list is a collection of job profiles that is associated with an employee. Typically interest lists are used to identify jobs that an employee is interested in applying for, or jobs that match an employee's profile, or jobs that an employee wants to include in a career planning discussion with their manager. Employees can add to and remove job profiles from their interest list. Managers can also view and update their employees' interest lists.
View job profiles.
Employees have two options for viewing job (non-person) profiles, My Job Profiles lists job profiles related to their current jobs, and View Job Profiles is a general option for viewing any job profile.
Create and maintain job profiles (manager only).
Managers can create and update job profiles. Depending on the configuration of your profile types, approvals workflow is triggered when managers update job profiles. The typical approver for job profiles is the profile administrator, although this can be configured according to your business needs.
Search and compare profiles.
Employees and managers use Search and Compare Profiles to run any of the search types that have been configured for them.

 Prerequisites
Prerequisites
Before employees and managers can use the profile management self-service transactions, you must set up the following:
Define the content catalog.
Define your profile types.
(Optional). Define profile groups.
(Optional). Define and configure approvals for profiles.
The use of approval processing for profiles is optional. You associate approvals workflow to profile types.
Define search types and run the Build Manager List and Build Profile Search Indexes processes required by the profile search and compare feature.
Set up the text on the self-service pages.
The profile management self-services pages use the Text Catalog. You can modify the delivered text to meet your organization's business needs. The Text Catalog is discussed in the PeopleSoft Enterprise HRMS Application Fundamentals PeopleBook.
Configure the Direct Reports functionality for your organization.
The manager self-service options for profile management use the direct reports functionality to determine managers' direct reports. The Direct Reports functionality is discussed in the PeopleSoft Enterprise HRMS Application Fundamentals PeopleBook.
See Also
Setting Up the Content Catalog
Setting Up Search and Compare Profiles
Working with Common Components
 Maintaining Person Profiles
Maintaining Person ProfilesThis section provides an overview of person profiles and lists pages to review and update personal profiles.

 Understanding Person Profiles
Understanding Person Profiles
Employees can have one or more profiles, but only one profile per profile type. The PeopleSoft application delivers the profile type PERSON to create person profiles, but you can create other profile types according to your organizational requirements. For further information about creating profile types see the PeopleSoft Enterprise Human Resources PeopleBook: Manage Profiles.
Employees and managers use the Profile Details page to view and update person profiles. Here is an example of a person profile:
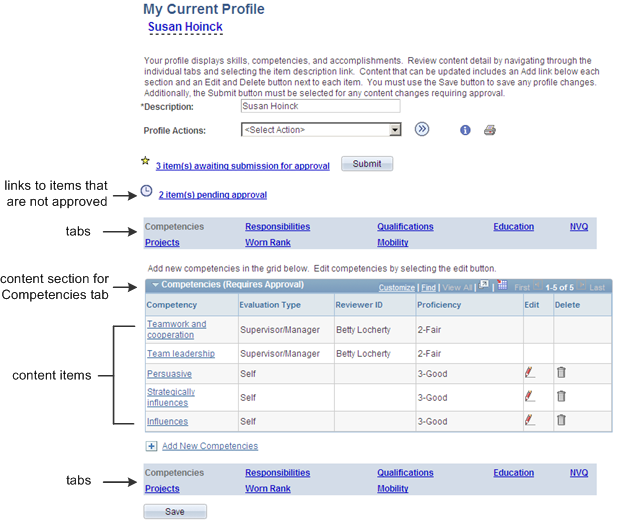
Example of a person profile and its structure
Profile content is divided into tabs which appear as links in navigation bars. Between the navigation bars, the page lists the content sections of the tab that is currently selected. When the employee or manager selects a different tab, the system updates the page to show the content sections for that tab. The content sections that employees and managers can view and update is determined by the security settings for the content sections in the profile type definition. This means that the profile content can vary according to the role accessing the profile.
Employees and managers add items to the person profile from the content catalog that you set up in Manage Profiles. They can also copy items from job profiles that are related to the employee's job, by selecting Copy From Job Profile in the Profile Actions field and clicking the Go icon. The system searches for job profiles that match the employee's job data. There could be more than one profile related to the employee's job data. For example, if you have set up profiles for job codes and positions and the person has a position selected in job data, the system lists these profiles and the employee or manager selects the profile that they want to use.
The profile pages list the approved items only within the content sections of the page. If changes have been made to the profile but not yet approved, links appear on the profile pages to indicate that there are items that are saved but awaiting submission for approval, pending approval, or denied. When the employee or manager clicks the link, the system displays a list of the items with that approval status.
Content requiring approval whose items are added, updated, or deleted from a profile are assigned a saved status when the employee or manager clicks the Save button. The changes are submitted for approval when they click the Submit button.
For changes that don't require approval, the items are automatically set to approved when the employee or manager clicks the Save button and the profile page is updated with the changes.
Warning! After those items requiring approval are submitted, the content section on the profile page is refreshed to show approved items only. This means that the changes that were saved are no longer visible because these items do not have an approved status. However, a link appears to indicate that there are items pending approval.
See Also
Setting Up the Content Catalog

 Pages Used to Review and Update Person Profiles
Pages Used to Review and Update Person Profiles|
Page Name |
Definition Name |
Navigation |
Usage |
|
HR_DR_ADDL_INFO |
|
Displays the instructions for the transaction and the effective date field. Managers can change the default effective date to view profiles of a different effective date. |
|
|
HR_DR_SELECT_EMPS |
|
Displays a list of the people who report to the manager. Managers select the person whose profile they want to view and click Continue. |
|
|
JPM_JP_SEL_PRF_EMP |
|
Displays a list of the person profile types. Employees and managers select the profile type. This page is only displayed if there are two or more active person profile types. If there is only one active person profile type, this page is not displayed. |
|
|
JPM_JP_PROFL2_EMP |
Select a profile type on the Select Profile Type page and click the Continue button. |
Displays the profile of the person. Employees or managers can add items on the profile or they can view item detail, modify, and delete existing profile items they entered themselves. The structure of a profile and the items that are available to add to the profile are determined by the profile type and the content catalog. When employees and managers click the Save and Submit buttons, approval processing is initiated for those changes that require approval. The profile type definition determines which changes require approval. The profile pages shows only approved items in the content sections. Any new profile items, changes to existing items, or deletions of profiles that need approval do not appear within the profile content section tabs after clicking Save and Submit. Links appear on the page that indicate how many items have been saved but not submitted, are pending approval, or have been denied approval. Use these links to view the items that are unapproved. |
|
|
JPM_COPY_PROFL_SEC |
Select the Profile Actions field value Copy From Job Profile, and click Go on the My Current Profile or Current Team Profiles page. |
Displays the job profiles associated with the employee's job data. The system determines which job profiles are related to the employee by searching the employee's job data record. If the employee has multiple jobs, the system checks all the active jobs for matching job profiles. Employees or managers select the job profile that they want to copy items from, and click the Select button. This page only appears if there are two or more active job profiles associated with the employee's job data. The system copies and adds the profile item keys in the job profile that are not already in the employee's profile. |
|
|
JPM_SRCH_TRANSFER |
Select the Profile Actions field value Search and Compare Profiles, and click Go on the employee or team current or historical profile page. |
Lists the profile search types that are defined for employees or managers. Select the type of search that you want to run. |
|
|
JPM_JP_SELECT_DATE |
|
Employees and managers enter a different effective date and click OK to view the profile as of the new effective date. All profile items in effect as of that date will display as long as the employee is still a direct report of the manager." |
|
|
JPM_PROF_INFO_SEC |
Select the Profile Information icon on any of the profile pages. |
Enter or view additional profile information such as comments or the owner ID for job profiles. |
|
|
JPM_ITM_EMPDTL_SEC |
|
Employees and managers use this page to add, view, or update profile item details. The fields on the page vary according to the content type of the item and the profile type definition. Changes that require approval are submitted for approval processing when the employee or manager clicks the Submit button on the Summary of Changes page. |
|
|
JPM_PROF_SSRELITMS |
|
Displays details of the selected profile item that is related to the profile item. |
|
|
JPM_JP_PRF_VW_CHGS |
|
This page lists saved items awaiting to be submitted for approval, items awaiting approval (pending items), or items that were not approved (denied items). Employees and managers can only delete their own saved items; the Pending Items page and the Denied Items page are display-only. |
|
|
JPM_PROF_HIST_SEC |
|
View all effective-dated rows for an item on a person's profile or a job profile. This page lists the current, future, and historical rows for a profile item. Employees and managers use this page to track the history of a profile item. They click the profile item link to view details of the profile item for the selected effective date. Future dated rows do not appear in the Historical Profiles page. Only the Current Profile page displays future dated rows. |
|
|
JPM_APR_DTL_SEC |
|
Displays the details of the saved but not submitted, pending, or denied item. Employees and managers can delete saved items. However, they cannot update pending or denied items. |
|
|
JPM_JP_PERSUMM_SEC |
Click the Save button on the My Current Profile or Current Team Profiles page when there are items that need to be submitted for approval. |
Lists the changes made to the profile. There is a scroll area for each section of the profile that was modified, which lists any items added, deleted, or edited. Only items requiring approval are displayed on this page. Changes to items not requiring approval have already been saved. Employees and managers can enter comments for the approver before clicking the Submit button. The comments box is only displayed if there are items requiring approval. |
|
|
JPM_JP_PROFL_APPR |
Click the Submit button on the Summary of Changes page. |
Displays a confirmation of the approval submission. The Approval Routing group box provides a summary of the approval routing. |
 Approving Person Profile Changes and Viewing Approval History
Approving Person Profile Changes and Viewing Approval HistoryThis section provides an overview of profile approvals and lists the pages used to approve profile changes and view approval history.

 Understanding Profile Approvals
Understanding Profile Approvals
The use of approvals processing with profiles is optional. If your organization uses approvals processing, it is configured at the profile type level. An approval definition is selected for a profile type on the Profile Types - Attributes page and you then specify whether a role for a content section requires approval on the Content Section page. For further information about defining profile types see the PeopleSoft Enterprise Human Resources PeopleBook: Manage Profiles.
If approval is required for a content section role, any additions, updates or deletions trigger approvals workflow. The PeopleSoft application delivers approval definitions for person profiles that are configured so that when employees update or create a profile, their manager approves changes. However, you can create approval definitions to configure approvals according to your requirements.
Managers use the Approval Profiles page to view approvals and they approve or deny changes at the profile level. Employees can track their own approvals using the Profile Approval History component - Approve Profiles page.
See Also
Setting Up and Working with Approvals

 Pages Used to Approve Profile Changes and View Approval History
Pages Used to Approve Profile Changes and View Approval History|
Page Name |
Definition Name |
Navigation |
Usage |
|
JPM_JP_MNG_APPRVL |
Manage Self Service, Learning and Development, Approve Profiles, Select Approval Transaction |
Managers use this page to view a list of profiles that are waiting for approval. Managers click the profile name to view the Approve Profiles page that lists the changes and approve or deny pending changes. |
|
|
JPM_JP_APPRVL_HIST |
Self Service, Learning and Development, Profile Approval History, Profile Approval History |
Lists profile approval transactions that the employee submitted. Employees can search for transactions within a specific date range and restrict the search to transactions with a specific status (Pending, Denied, or Approved). |
|
|
JPM_JP_PERS_APPR |
|
View a list of the changes to the person profile and details of the approvals processing. Managers click the Approve button to approve the changes or click the Deny button to reject the changes. |
|
|
JPM_JP_PER_APR_CNF |
Click the Approve or the Deny button on the Approve Profiles page. |
Displays a confirmation message when managers click the Approve button to approve profile changes or click the Deny button to reject profile changes submitted for approval |
 Viewing and Updating Job Profiles
Viewing and Updating Job ProfilesThis section lists the pages used to view job profiles.

 Pages Used to View Job Profiles
Pages Used to View Job Profiles|
Page Name |
Definition Name |
Navigation |
Usage |
|
JPM_JP_REL_PRF_EMP |
|
Lists the profiles that are associated with the employee's job. Employees select the job profile that they want to view or use in the search and compare. This page is only displayed if there are two or more active job profiles related to the employee. If there is only one active job profile, this page is not displayed. The system determines which job profiles are related to an employee by searching the employee's job data record. If the employee has multiple jobs, the system checks all the person's active jobs for matching profiles. |
|
|
JPM_COM_PROF_SRCH |
|
Employees and managers search for a job profile by either selecting a profile type or entering a profile name. They can view job profiles that are defined as end profiles. This is defined in the profile type definition on the Profile Type - Attributes page. From the list of profiles, employees and managers click the profile name to view the profile details. Managers can create a new profile by clicking the Add a Profile link on this page through the Maintain Job Profiles component. This link is not available to employees. |
|
|
JPM_MGRSS_PROFL1C |
Click the Add a Profile link on the Maintain Job Profiles - Select a Profile page. |
Managers select the profile type for the new profile. The system then displays the content sections that are set up for the selected profile type. The system displays only those content sections that are authorized for the manager role in the profile type definition. Managers can also use this page to create and edit job profiles. If the manager clicks the Edit icon for the item, the system opens up the Update <content type> page and makes the fields available for edit. Managers can only update content sections to which they have update access, as defined on the Content Section page in the profile type definition. |
|
|
JPM_MGRSS_PROFL1C |
Select a job profile from the My Job Profiles - Select Profile page. |
Displays the job profile that the employee selected. The system displays only those content sections that are authorized for the employee role in the profile type definition. |
|
|
JPM_MGRSS_PROFL1C |
Select a job profile from the View Job Profiles - Select a Profile page. |
Displays the job profile that the employee selected. The system displays only those content sections that are authorized for the employee role in the profile type definition. |
|
|
JPM_ITM_EMPDTL_SEC |
|
Displays the details of a profile item. The fields on this page vary according to the content type of the item. Managers can update this information. Changes that require approval are submitted for approval processing when the manager clicks the Submit button on the Job Profiles - Summary of Changes page. |
|
|
JPM_PROF_SSRELITMS |
|
Displays details of the selected profile item that is related to the profile item. |
|
|
JPM_MGRPID_SEC |
Click the Add Profile Identity link or the Edit Identity icon in the Profile Identities grid area on the Maintain Job Profiles page. |
Add or edit profile identities associated with the profile. |
|
|
JPM_JP_NPSUMM_SEC |
Click the Save button or the Submit button on the Maintain Job Profiles page when there are items that need to be submitted for approval. |
Lists the changes that the manager has made to the job profile that require approval. The manager clicks the Submit button next to the Items awaiting submission link to submit the changes for approval or click Cancel to return to the Maintain Job Profiles page. The Cancel button will retain the changed items with a Saved status. |
 Maintaining Interest Lists
Maintaining Interest ListsThis section provides an overview of interest lists and lists the pages used to maintain employee interest lists.

 Understanding Interest Lists
Understanding Interest Lists
Interest lists enable employees and managers to identify jobs that are of interest to the employee. Each employee has one interest list that is accessed by the employee, the employee's manager, and the profile administrator.
Employees can add profiles to their interest list using the My Interest List component, when viewing job profiles, or from the Search Results page. Similarly, managers can view and update their employees' interest lists using the Team Interest Lists component or they can add a profile to an employee's interest list while viewing job profiles.
Employees and managers can only delete a job profile from the interest list if they added the profile to the list (shown in the Assigned By field).
See Also
Viewing and Updating Job Profiles

 Page Used to Maintain Employee Interest Lists
Page Used to Maintain Employee Interest Lists|
Page Name |
Definition Name |
Navigation |
Usage |
|
HR_DR_ADDL_INFO |
|
Displays the instructions for the transaction and the effective date field. Managers can change the default effective date. |
|
|
HR_DR_SELECT_EMPS |
Click Continue on the Team Interest List page. |
Displays a list of the people who report to the manager. Managers select the person whose interest they want to view and click Continue. Managers can also click the Drill Down icon to view employees under the employee listed on that row. |
|
|
JPM_INTEREST |
|
Lists the job profiles in the employee's interest list. The Assigned By column shows who added the profile to the interest list. Employees can add profiles to their interest list, managers can add job profiles to their employees' interest lists, and profile administrators can add profiles to employees' interest lists. Employees and managers can only delete a job profile from the interest list if they added the profile to the list. |
 Searching and Comparing Profiles
Searching and Comparing ProfilesThis section provides an overview of search and compare profiles and lists pages used to search and compare profiles.

 Understanding Search and Compare Profiles
Understanding Search and Compare Profiles
Employees and managers use the Search and Compare Profiles component to search for profiles that match certain search criteria. When employees and managers select this option, the system lists the search types that are defined for their role. Search types are configured on the Search Configuration page (Set Up HRMS, Product Related, Profile Management, Define Search Configuration) for the profile types that you have defined. For further information about setting up Search and Compare Profiles, see the PeopleSoft Enterprise Human Resources PeopleBook: Manage Profiles.
Depending on how the search is configured, employees and managers can set up or modify the search criteria before running the search. The system assigns matching profiles a score that indicates how well the profile matches the search criteria. For further information about how the system calculates the scores, see the PeopleSoft Enterprise Human Resources PeopleBook: Manage Profiles.
The Search Results page lists the matching profiles in descending score order, with the highest scoring profile listed first. Employees and managers can compare profiles listed on the Search Results page with the search criteria either by clicking the score link for a profile or using the Compare Profiles button to compare more than one profile. The comparison provides a list of each item in the search criteria with the score for the matching profile.
See Also
Setting Up Search and Compare Profiles

 Pages Used to Search and Compare Profiles
Pages Used to Search and Compare Profiles|
Page Name |
Definition Name |
Navigation |
Usage |
|
JPM_SRCH_TRANSFER |
|
Lists the search types that are available to the employee or manager. Searches are defined on the Search Configuration page. Employees or managers select the search that they want to run by clicking the search name link. |
|
|
JPM_COM_PROF_SRCH |
Click a search link for a non-person profile on the Search for Profiles page. |
This page is displayed if an employee or manager selects a search that has a source profile type with profile usage of End/Final/Job (non-person profile). The page displays the default source profile type that is defined for the search. Employees and managers use this page to search for, and select, the profile that they want to use as the source profile. |
|
|
JPM_JP_REL_PRF_EMP |
Employees select a search on the Search for Profiles page that has a non-person profile type defined as the source profile type and a criteria rule of Default and Display or Default, No Display. |
Lists the profiles that are associated with the employee's job. Employees select the job profile that they want to use in the search and compare. This page is only displayed if there are two or more active job profiles related to the employee. If there is only one active job profile, this page is not displayed. The system determines which job profiles are related to an employee by searching the employee's job data record. If the employee has multiple jobs, the system checks all the person's active jobs for matching profiles. |
|
|
HR_DR_ADDL_INFO |
Managers can click a search link for a person profile on the Search for Profiles page. |
This page is available when a manager selects a search that populates criteria from a team member's profile. Displays the instructions for the transaction and the effective date field. Managers can change the default effective date. |
|
|
HR_DR_SELECT_EMPS |
Click the Continue button on the Search and Compare Profiles page. |
Displays a list of the people who report to the manager. Managers select the person to use in the search and click Continue. |
|
|
JPM_SRCH_CRITERIA |
|
Displays the search criteria for the search that the employee or manager selected on the Search for Profiles page. If the search selected has a criteria rule of Default, No Display the system runs the search without displaying this page; for this type of search employees and managers can view the search criteria after running the search by selecting the Modify Search Criteria link on the Search Results page. Employees and managers use this page to view and modify the search criteria before running the search. They also use this page after running a search to modify the search criteria and rerun a search. When the employee or manager clicks the Search button, the system runs the search using the criteria defined on the page. |
|
|
JPM_SRCH_RESULT |
|
Displays the results of the search. The page lists the profiles that best match the search criteria. The value in the score column indicates how well the profile matches the criteria. The system lists the matching profiles according to their score, the highest score listed first and then in descending order of score. |
|
|
JPM_COMPARE_RESULT |
|
Displays a comparison of the search criteria and the selected profiles. The left hand column lists each search criterion. The remaining columns list the percentage scores for each profile that indicate how well the profile matches that criterion. |
|
|
JPM_INT_CONFIRM |
|
Displays the profiles that have been added to the employee's interest list. |
See Also