 Understanding Self-Service Transactions and Approvals
Understanding Self-Service Transactions and Approvals
This chapter provides an overview of self-service transactions and approvals, lists prerequisites, and discusses how to:
Change part-time or full-time status.
Change work location.
Promote employees.
Reassign employees.
Request reporting changes.
Retire employees.
Separate employees.
Approve change requests.
Administer approvals
 Understanding Self-Service Transactions and Approvals
Understanding Self-Service Transactions and Approvals
This overview describes:
Manager self-service transactions.
Approvals and the Approval Workflow Engine.
Work in progress statuses for approval steps.
Personnel Action Request (PAR) defaults for approved transactions

 Manager Self-Service Transactions
Manager Self-Service TransactionsPeopleSoft Enterprise eProfile Manager Desktop provides seven self-service transactions for managing direct reports.
Change part-time or full-time status.
Change work location.
Promote employees.
Reassign employees.
Request reporting changes.
Retire employees.
Separate employees.

 Approvals and the Approval Workflow Engine
Approvals and the Approval Workflow EngineThe system uses the generic Approval Workflow Engine (AWE) to manage approvals for federal self-service transactions. The AWE provides a framework for creating, running, and managing approval processes. Approval workflow is triggered when a requester submits a transaction, such as a promotion. The application hands the transaction over to the Approval Framework, which finds the appropriate approval process definition and launches the approval workflow. The approval process definition controls who must approve the transaction and in what order. Administrators have the ability to monitor the status of AWE approval transactions and to perform various actions on submitted transactions.
See Also
Setting Up and Working with Approvals

 Work In Progress Statuses for Approval Steps
Work In Progress Statuses for Approval StepsThe federal work-in-progress (WIP) management system works in tandem with approval processing to automate the tracking and processing of personnel action requests as they move through the steps of the approval process. Each transaction is configured to use specific WIP statuses at each stage of the approval process.
Because the AWE is a generic workflow approval engine, additional setup outside of the AWE is necessary so that you can associated federal work in progress statuses with approval steps. The setup for manager self-service transactions is the same as the setup for employee transactions.
Note. When associating WIP statuses with approval steps, you manually set up the steps that represent your approval processing steps. If you modify the delivered approval process, take care to keep these step definitions in sync with the AWE process definitions.
See Also
Defining WIP Statuses for Approval Steps
(USF) Setting Up the Work-in-Progress Management System

 PAR Defaults for Approved Transactions
PAR Defaults for Approved TransactionsIn PeopleSoft Enterprise Human Resources, the PAR system automatically routes a wide variety of requests to reviewing officials in human resources. PAR processing is separate from the AWE approval process and occurs only after all AWE approvals are complete.
Four of the seven manager self-service transactions are automatically transferred to the PAR system after all approvals are complete. The system uses a component interface for this transfer. To support the push to the PAR system, you must provide default values for certain fields that are required in the PAR tables and that are not normally entered by the employee who originates the self-service request. You provide these defaults in the Transaction Setup component (the same component where you associate approval steps with WIP statuses).
See Defining PAR Tracking Data, (USF) Setting Up the Work-in-Progress Management System.
Three other transactions are position-controlled, so changes are made to the position and then propagated out to the persons in the positions. These transactions are not automatically pushed to the PAR system. Instead, the Personnelist / Federal Self Service Administrator must enter the information in the PAR system manually.
The following table shows which transactions are automatically pushed to the PAR tables and which ones require an administrator to manually enter data into the PAR tables:
|
PAR Table Update Method |
Transactions |
|
Manual (administrator) |
|
|
Automatic (component interface) |
|
This process flow diagram illustrates how self-service transactions first go through AWE approvals, then get sent to federal PAR processing before any data changes are made to core HR tables:
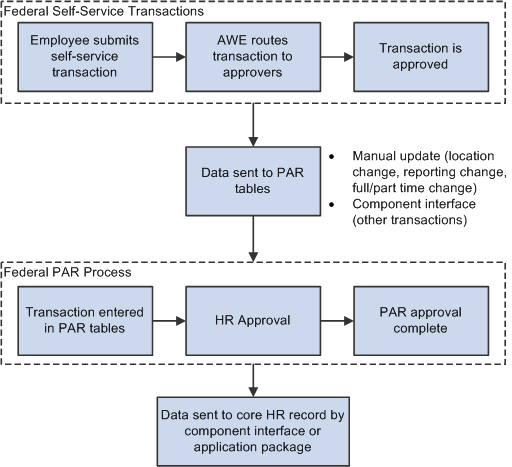
Process flow for federal self-service transactions
 Prerequisites for Managing Direct Reports
Prerequisites for Managing Direct Reports
Before you can use the eProfile Manager Desktop transactions, you must:
Activate eProfile Manager Desktop on the Installation Table.
See Selecting PeopleSoft Applications for Your Installation.
Define position management on the HRMS Options page.
The position management setting determines whether automatic updates, by nonadministrators, are allowed for certain transactions. Automatic updates can occur when position data is not affected.
Set up security.
eProfile Manager Desktop uses permission lists, roles, and user profiles to authorize or deny access to transactions and data. The following tables lists the delivered permission lists and roles for eProfile Manager Desktop:
|
Permission Lists |
Roles |
|
HCCPSS2000 |
Manager |
|
HCCPFE2000 |
Manager Self Service - Fed |
|
HCCPFE1060 |
Personal Info-Employee - Fed |
Note. Remember to enter an email address for each user profile; otherwise; the email routings that are used by workflow will not work.
Configure the AWE for approval processing.
Oracle delivers preconfigured approval processing for all U.S. federal manager self-service transactions, but you should review the delivered configuration and modify it as necessary.
Set up the manager's data access to his or her direct reports.
eProfile Manager Desktop uses access types to control a manager's access to employee data. Normally, the manager who initiates a transaction can view only data for his or her direct reports. Access types enable the system to determine who reports to the initiating manager.
Set up group build if you plan to use Group ID as the access type for a manager's direct reports.
Configure the USFED WIP transaction.
See (USF) Setting Up the Work-in-Progress Management System.
 Changing Part-Time or Full-Time Status
Changing Part-Time or Full-Time Status
This section provides an overview of the process flow for part-time or full-time status changes and lists the pages that are used to change part-time or full-time status.

 Understanding the Process Flow for Part-Time or Full-Time Status Changes
Understanding the Process Flow for Part-Time or Full-Time Status ChangesTo change an employee's part-time or full-time status, managers:
Access the Change Full/Part-time Status page.
Enter the effective date for the change, and click Continue.
Select the employee for whom the change in part-time or full-time status is being requested, and click Continue.
The Change Full/Part-time Status page appears with the employee's current job data. The New Status fields are populated by default with the new status for the employee.
Enter any relevant comments, and click Submit.
When the Submit button is clicked, the system invokes the AWE approval process and displays a confirmation page that shows the chain of approvers.

 Pages Used to Change Part-Time or Full-Time Status
Pages Used to Change Part-Time or Full-Time Status|
Page Name |
Definition Name |
Navigation |
Usage |
|
HR_DR_ADDL_INFO |
Manager Self Service, Job and Personal Information, Change FTPT Status (USF), Change Full/Part time Status |
Enter the effective date for the change. |
|
|
HR_DR_SELECT_EMPS |
Click Continue on the Change Full/Part-time Status page. |
Select the employee to have the full/part-time status changed. |
|
|
FE_MGR_FULL_PART |
Click Continue on the Change Full/Part-time Status - Select Employee page. |
Submit a change to the employee's full/part-time status. After you submit the transaction, use this page to confirm that the transaction has been submitted and to review the approval process for the transaction. |
 Changing Work Location
Changing Work Location
This section provides an overview of work location changes and lists the pages that are used to change work location.

 Understanding Work Location Changes
Understanding Work Location ChangesRequests can be made for an individual employee or a group of employees. To request a change to work location, managers:
Access the Location Change page.
Enter the date that the change in reporting structure goes into effect, and click Continue.
Select the employee or employees for whom the change in location is being requested, and click Continue.
The Location Change page appears with the employee or employees' current job row data.
Enter the new location and any relevant comments, and then click Submit.
When the Submit button is clicked, the system invokes the AWE approval process and displays a confirmation page that shows the chain of approvers.

 Pages Used to Change Work Location
Pages Used to Change Work Location
|
Page Name |
Definition Name |
Navigation |
Usage |
|
HR_DR_ADDL_INFO |
Manager Self Service, Job and Personal Information, Location Change (USF), Location Change |
Enter the effective date for the change. |
|
|
HR_DR_SELECT_EMPS |
Manager Self Service, Job and Personal Information, Location Change (USF), Location Change - Select Employees |
Select one or more employees requiring a change in their work location. |
|
|
FE_MGR_LOC_CHG |
Click the Continue button on the Location Change - Select Employees page. |
Enter the location and submit the location change request. After you submit the transaction, use this page to confirm that the transaction has been submitted and to review the approval process for the transaction. |
 Promoting Employees
Promoting Employees
This section provides an overview of employee promotions and lists the pages that are used to promote employees.

 Understanding Employee Promotions
Understanding Employee PromotionsTo request a promotion, managers:
Access the Promote Employee page.
Enter the date that the promotion goes into effect, and click Continue.
Click the name of the employee for whom the promotion is being requested.
The Promote Employee page appears and displays the employee's current job data.
Enter the information on the page, and click Submit.
When the Submit button is clicked, the system invokes the AWE approval process and displays a confirmation page that shows the chain of approvers.

 Pages Used to Promote Employees
Pages Used to Promote Employees
|
Page Name |
Definition Name |
Navigation |
Usage |
|
HR_DR_ADDL_INFO |
Manager Self Service, Job and Personal Information, Promote Employee (USF), Promote Employee |
Enter the effective date for the change. |
|
|
HR_DR_SELECT_EMPS |
Click the Continue button on the Promote Employee page. |
Select an employee for whom you want to request a promotion. |
|
|
FE_MGR_PROMOTE |
Click the Continue button on the Promote Employee - Select Employee page. |
Submit a promotion request. |
|
|
FE_PROMOTE_CONFIRM |
Click the Submit button on the Promote Employee - Employee page. |
Confirm that the transaction has been submitted and review the approval process for the transaction. |
 Reassigning Employees
Reassigning Employees
This section provides an overview of employee reassignments and lists the pages that are used to reassign employees.

 Understanding Employee Reassignments
Understanding Employee ReassignmentsTo reassign an employee, managers:
Access the Reassign Employee page.
Enter the effective date for the reassignment, and click Continue.
Select the employee for whom the reassignment is being requested, and click Continue.
The Reassign Employee page appears with the employee's current job data.
Enter the new position number, the reason for the reassignment, any comments, and click Submit.
When the Submit button is clicked, the system invokes the AWE approval process and displays a confirmation page that shows the chain of approvers.

 Pages Used to Reassign Employees
Pages Used to Reassign Employees
|
Page Name |
Definition Name |
Navigation |
Usage |
|
HR_DR_ADDL_INFO |
Manager Self Service, Job and Personal Information, Reassign Employee (USF), Reassign Employee |
Enter the effective date for the change. |
|
|
HR_DR_SELECT_EMPS |
Click the Continue button on the Reassign Employee page. |
Select an employee for whom you want to request a reassignment. |
|
|
FE_MGR_REASSIGN |
Select an employee on the Reassign Employee - Select Employee page. |
Submit a request for reassignment. |
|
|
FE_REASSIGN_CONFRM |
Click the Submit button on the Reassign Employee page. |
Confirm that the transaction has been submitted and review the approval process for the transaction. |
 Requesting Reporting Changes
Requesting Reporting Changes
This section provides an overview of reporting changes and lists the pages that are used to request reporting changes.

 Understanding Reporting Changes
Understanding Reporting ChangesRequests can be made for an individual employee or a group of employees. To request a reporting change, managers:
Access the Reporting Change page.
Enter the date that the change in reporting structure goes into effect, and click Continue.
Select the employee or employees for whom a change in reporting structure is being requested, and click Continue.
The Reporting Change page appears with the employee or employees' current job data.
Enter the new reporting position, any relevant comments, and then click Submit.
When the Submit button is clicked, the system invokes the AWE approval process and displays a confirmation page that shows the chain of approvers.

 Pages Used to Request Reporting Changes
Pages Used to Request Reporting Changes|
Page Name |
Definition Name |
Navigation |
Usage |
|
HR_DR_ADDL_INFO |
Manager Self Service, Job and Personal Information, Reporting Change (USF), Reporting Change |
Enter the effective date for the change. |
|
|
HR_DR_SELECT_EMPS |
Click the Continue button on the Reporting Change page. |
Select one or several employees for whom you want to request a reporting change. |
|
|
FE_MGR_REPORT_CHNG |
Click the Continue button on the Reporting Change - Select Employees page. |
Submit the request for a reporting change. After you submit the transaction, use this page to confirm that the transaction has been submitted and to review the approval process for the transaction. |
 Retiring Employees
Retiring Employees
This section provides an overview of retiring employees and lists the pages that are used to retire employees.

 Understanding Retiring Employees
Understanding Retiring EmployeesTo request an employee's retirement, managers:
Access the Retire Employee page.
Enter the effective date for the retirement, and click Continue.
Select the employee for whom the retirement is being requested, and click Continue.
The Retire Employee page appears with the employee's current job data.
In the Retirement Type field, select the reason for the retirement and click Submit.
When the Submit button is clicked, the system invokes the AWE approval process and displays a confirmation page that shows the chain of approvers.

 Pages Used to Retire Employees
Pages Used to Retire Employees
|
Page Name |
Definition Name |
Navigation |
Usage |
|
HR_DR_ADDL_INFO |
Manager Self Service, Job and Personal Information, Retire Employee (USF), Retire Employee |
Enter the effective date for the change. |
|
|
HR_DR_SELECT_EMPS |
Click the Continue button on the Retire Employee page. |
Select one or several employees for whom you want to request a retirement. |
|
|
FE_MGR_RETIRE |
Click the employee name link on the Retire Employee - Select Employee page. |
Submit the retirement request. |
|
|
FE_RETIRE_CONFIRM |
Click the Submit button on the Retire Employee page. |
Confirm that the transaction has been submitted and review the approval process for the transaction. |
 Separating Employees
Separating Employees
This section provides an overview of separating employees and lists the pages that are used to separate employees.

 Understanding Separating Employees
Understanding Separating EmployeesTo request an employee's separation, managers:
Access the Separate Employee page.
Enter the effective date for the separation, and click Continue.
Select the employee for whom the separation is being requested, and click Continue.
The Separate Employee page appears with the employee's current job data.
Select the reason for the separation.
If Transfer to New Agency is selected as the reason for the separation, the Agency field appears.
If Transfer to New Agency was selected as the reason for the separation, select an agency.
Enter any relevant comments, and click Submit.
When the Submit button is clicked, the system invokes the AWE approval process and displays a confirmation page that shows the chain of approvers.

 Pages Used to Separate Employees
Pages Used to Separate Employees|
Page Name |
Definition Name |
Navigation |
Usage |
|
HR_DR_ADDL_INFO |
Manager Self Service, Job and Personal Information, Separate Employee (USF), Separate Employee |
Enter the effective date for the change. |
|
|
HR_DR_SELECT_EMPS |
Click Continue on the Separate Employee page. |
Select the employee to be separated. |
|
|
FE_MGR_SEPARATE |
Select the employee on the Separate Employee - Select Employee page. |
Submit a request for separation. |
|
|
FE_SEPARATE_CONFRM |
Click the Submit button on the Separate Employee - Employee page. |
Confirm that the transaction has been submitted and review the approval process for the transaction. |
 Approving Change Requests
Approving Change Requests
This section provides an overview of approvals and lists the pages that are used to approve change requests.

 Understanding Approvals
Understanding ApprovalsThis section describes how you approve change requests that have been submitted by employees or managers.
Employee and Manager Transactions
Managers approve change requests submitted by their direct reports, whether those direct reports are employees who submit requests through PeopleSoft eProfile or other managers who submit requests through eProfile Manager Desktop.
The AWE controls the approval processes for both manager and employee transactions. PeopleSoft delivers fully configured approval processes for all of the U.S. federal self-service transactions. As long as you use the delivered approval processes, no additional configuration is necessary, but you can use the common AWE pages to review (or modify) the delivered configuration.
See Setting Up and Working with Approvals.
These are the delivered U.S. federal self-service transactions and their AWE process definitions:
|
Transaction |
Transaction Type |
Navigation |
AWE Approval Process ID |
|
Name change |
Employee |
Self Service, Personal Information, Name Change (USF) |
FederalNameChg |
|
Address change |
Employee |
Self Service, Personal Information, Address Change (USF) |
FederalAddrChg |
|
Marital status change |
Employee |
Self Service, Personal Information, Marital Status (USF) |
FederalMarChg |
|
Full time/part-time status change |
Manager |
Manager Self Service, Job and Personal Information, Change FTPT Status (USF) |
FederalFTPTChange |
|
Location change |
Manager |
Manager Self Service, Job and Personal Information, Location Change (USF) |
FederalLocationChg |
|
Promote employee |
Manager |
Manager Self Service, Job and Personal Information, Promote Employee (USF) |
FederalPromoteEmployee |
|
Reassign employee |
Manager |
Manager Self Service, Job and Personal Information, Reassign Employee (USF) |
FederalReassignEmployee |
|
Reporting change |
Manager |
Manager Self Service, Job and Personal Information, Reporting Change (USF) |
FederalRportingChg |
|
Retirement |
Manager |
Manager Self Service, Job and Personal Information, Retire Employee (USF) |
FederalRetireEmployee |
|
Separation |
Manager |
Manager Self Service, Job and Personal Information, Separate Employee (USF) |
FederalSeparateEmployee |
Transaction Review and Approval
To review status information for transactions that use the AWE to manage approval processing, use the generic AWE transaction review pages. These pages displays grids that list all of the user’s approval transactions, including transactions that the user submitted and transactions that the user is being asked to approve. There are separate grids for each transaction type.
Links in the grids provide access to detail pages where you can see a graphical representation of the approval steps.
If you are the current approver, there is an Approve/Deny link that you use for accessing the detail page. In this mode, the detail page displays buttons that you use to either approve or deny the request.
If you are not the current approver, there is a View Details link instead of an Approve/Deny link. In this mode, the detail page displays transaction and approval details, but the Approve and Deny buttons are not available.
See Working with Self-Service Approval Transactions.
Pre-AWE Approval Data
Before federal self-service transactions began using the AWE to manage approval processing, managers used a federal-specific review component to view lists of submitted transactions. This component is still available, but it does not display approval processes that use the AWE. Use this component only to review transactions that were submitted for approval before the conversion to the AWE.
Like the page for reviewing AWE transactions, this page lists the user’s transactions and provides links to detail pages for reviewing the transaction. The detail pages display the approval steps in a grid format rather than using the AWE's graphical representation.
Note. Pre-AWE submissions are view-only; you cannot take any approval-related action.

 Pages Used to Approve Change Requests
Pages Used to Approve Change Requests|
Page Name |
Definition Name |
Navigation |
Usage |
|
HCM_APPR_STATUS |
|
Search for and view summary information for self-service transactions that you submitted or for which you are an approver. |
|
|
Name Change Marital Status Change Address Change Full/Part Time Status Change Approve Location Change Promote Employee Reassign Employee Approve Reporting Change Separate Employee |
FE_EE_NAME_STS FE_MARITAL_STS FE_ADDRESS_STS FE_MGR_FULL_PART FE_MGR_LOC_CHG FE_PROMOTE_APPROVE FE_REASSIGN_APPROV FE_MGR_REPORT_CHNG FE_SEPARATE_APPRVE FE_RETIRE_APPROVE |
On the Review Transactions page, click the Approve Deny link or the View Details link for an approval transaction. |
Review transaction details and the status of the approval process. If you are the current approver, use this page to approve or deny the transaction. |
|
FE_MGR_CHG_REQ_STAT |
Manager Self Service, Job and Personal Information, Review Change Requests (USF), Review Change Requests - Select a Request |
Review information about change requests that were processed before federal self-service transactions began using the AWE to manage approval processing. |
 Administering Approvals
Administering ApprovalsThis section provides an overview of approval administration and lists the pages used to administer approvals.

 Understanding Approval Administration
Understanding Approval AdministrationThe AWE provides its own approval monitor that you can use to review and, if necessary, perform the actions that have been configured as allowable for the federal transactions.
Additionally, the Workflow Inquiry (USF) page that you previously used to monitor federal self-service transactions is still available and has been updated to supports both AWE approval transactions and transactions that predate the conversion to AWE processing.
See Also
(USF) Reviewing Federal Self-Service Transactions

 Pages Used to Administer Approvals
Pages Used to Administer Approvals|
Page Name |
Definition Name |
Navigation |
Usage |
|
Monitor Approvals |
EOAW_ADM_MON_SRC |
Workforce Administration, Self Service Transactions, Approvals and Delegation, Administer Approvals |
Review all AWE transactions, including federal-self service transactions, and take action to resolve routing errors. |
|
Workflow Inquiry (USF) |
FE_SS_STAGED |
Workforce Administration, Self Service Transactions, Workflow Inquiry (USF), Workflow Inquiry |
Review activity for federal self-service transactions |