 Viewing the Company Directory
Viewing the Company Directory
This chapter discusses how to:
View the Company Directory.
View worker job history.
(USF) View employee personal and job data.
View other summary pages in PeopleSoft Enterprise Human Resources.
 Viewing the Company Directory
Viewing the Company Directory
Use the Company Directory component to view employee personal and job data within the context of your organization's hierarchical reporting structure.
This section provides an overview of the Company Directory and discusses how to:
Search for a person in the company directory.
Define Company Directory personal preferences.
View the organizational chart for a person.
View a person's profile.
Update a personal photo.
Manage additional contact information.
Manage personal links.
Enter a personal statement or text.

 Understanding the Company Directory
Understanding the Company Directory
The Company Directory enables your employees and managers to search for people across the organization, to see a visual representation of the organization based on your defined hierarchical structure, and enable actions from the visualization. Users are able to collaborate with co-workers by selecting the communication methods available within the organization including email, telephone options, links to social networks, and a free form text field to add additional personalized information.
The organizational reporting structure appears on the Org Chart page of the Company Directory as a three-leveled treelike structure. Select any person on the chart to refocus the page content. You can also navigate to people using breadcrumbs and SmartNavigation, which display above the page in the navigational header. Breadcrumbs and SmartNavigation enhance drop-down menus by incorporating your company hierarchy into the menu structure. This enables you to navigate the organizational chart using breadcrumbs as an alternative to using the search fields.
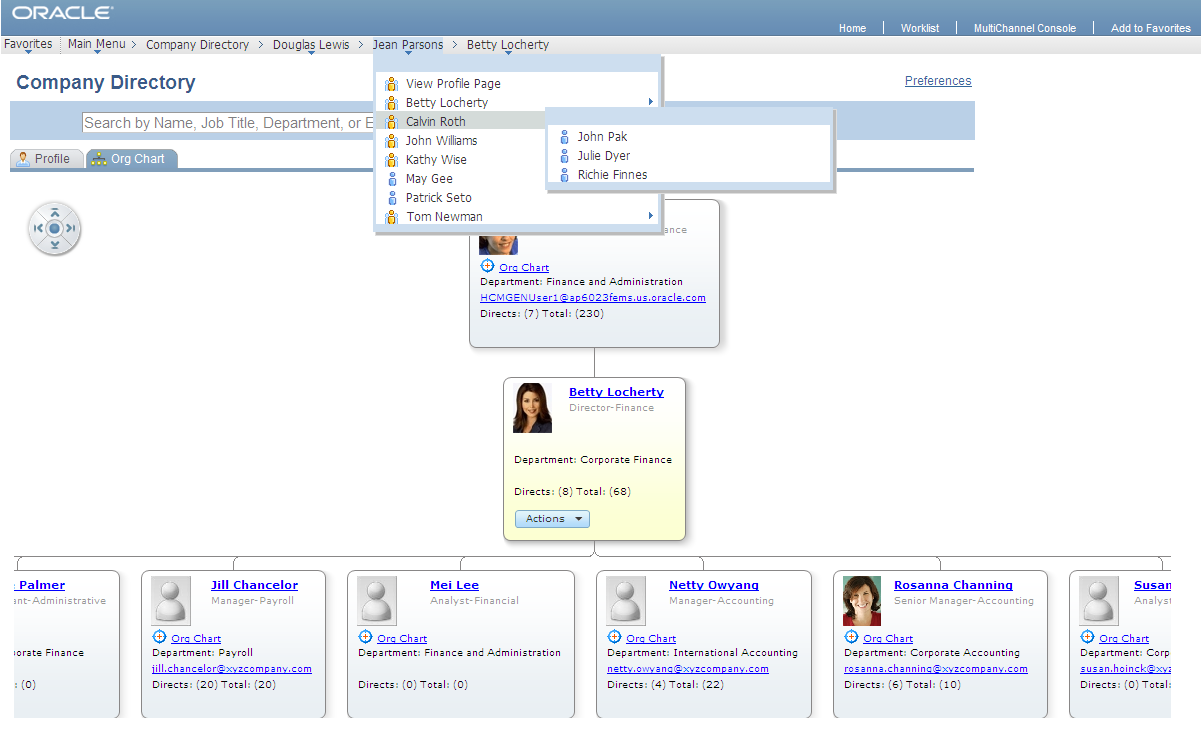
Breadcrumbs and SmartNavigation drop-down menu navigation for the Company Directory
Note. In order to utilize the Company Directory functionality, you must be on PeopleTools 8.51.02 or greater.
Performing Personal Updates Through Self Service Transactions
When an individual views his or her content, whether from the Org Chart page or the Profile page, he or she has the ability to access HR related self service transactions through the use of the Actions drop-down list. These actions include:
Change Name
Update Home/Mailing Address
Update Emergency contacts
Update Marital Status
Review Ethnicity Details
View Personal HR Summary
See Viewing an Organizational Chart for a Person.
See Viewing a Person's Profile.
See Reviewing and Updating Personal Information.

 Prerequisites
PrerequisitesBefore you begin to using the Company Directory functionality, you should perform these tasks:
Define the Company DirectorySetup component.
The system administrator will need to set up the rules, hierarchy, and layout for the Company Directory.
Build a tree.
The system administrator need to build a job tree for the Company Directory tree structure to support the organizational chart that shows the hierarchies of people according to their job information.
Update the Company Directory Portal folder, if necessary.
See Understanding the Company Directory Setup.

 Pages Used to View the Company Directory
Pages Used to View the Company Directory|
Page Name |
Definition Name |
Navigation |
Usage |
|
HRCD_SEARCH |
Company Directory |
Search for a person by name, job title, department, or email using the basic search. Use the Advanced Search link to enter multiple criteria to search for an individual. Note. This page appears first when the Search Box Only option is selected on the Company Directory Setup - General Settings or Company Directory - Preferences pages. |
|
|
HRCD_USER_PREF_SEC |
Click the Preferences link at the top of any of the Company Directory pages. |
Enter personal preferences for how the Company Directory startup page content and layout should appear. |
|
|
HRCD_MAIN |
|
Displays a three-tiered organizational chart with the person's record for whom you are retrieving in the focus node in the middle level. |
|
|
HRCD_MAIN |
|
Displays profile information for a person, such as contact information, company details, and other personal information. Users can enter additional contact information, links, and text on this page for their own profile. |
|
|
HRCD_USER_PICS_SEC |
Click the Update Photo link on the Profile page when you are in your own profile. |
Select photo display options, such as no photo, upload your own photo, or use the HR photo that is on file, for your personal profile. |
|
|
HRCD_USER_CNTC_SEC |
Click the Edit Additional. Contact (pencil
|
Add additional contact information to your personal profile, such as home phone number, mobile, or email addresses. |
|
|
HRCD_USER_LINK_SEC |
Click the Edit My Profile Links Contact (pencil
|
Add web site links to your own personal profile. |
|
|
HRCD_USER_TEXT_SEC |
Click the Edit Personal. Contact (pencil
|
Include a personal statement or comments using a rich text formatting to your own personal profile. |

 Searching for a Person in the Company Directory
Searching for a Person in the Company Directory
The Company Directory feature enables you to search and retrieve people through various methods. You can use the basic search field, enter multiple search criteria through an advanced search page, use SmartNavigation that appears in the navigation header as breadcrumbs and fly-out menus, or select the links of other names on the Org Chart or Profile pages of the Company Directory component.
This section discusses:
The Search for People: single field search page.
The Search for People: advanced search page.
The SmartNavigation menu structure.
Searches for people with multiple jobs.
The Search for People: Single Field Search Page
Access the Company Directory - Search for People page (Company Directory) when the Search Box Only option is selected on the Company Directory Setup - General Settings page.
|
Search by Name, Job Title, Department, or Email |
Enter the name, job title, department, or email for the person that you want to retrieve. Searches are not case sensitive and will perform partial name searches. |
|
Advanced Search |
Enter the name, job title, department, or email for the person that you want to retrieve. Searches are not case sensitive and will perform partial name searches. |
|
My Org Chart |
Click this link to have the system display your information as the focus on the Org Chart page. This link appears if the layout for the start page is set to show the Org Chart page first or when you are on the Org Chart page. |
|
My Profile |
Click this link to have the system display your information as the focus on the Profile page. This link appears if the layout for the start page is set to show the Profile page first or when you are on the Profile page. |
|
Preferences |
Click this link to access the Preferences page and configure personal start up page and layout preferences. |
The Search for People: Advanced Search Page
Access the Company Directory - Search For People advanced search page (click the Advanced Search link in the search header of the Company Directory pages).
Enter search criteria in one or more of the fields on this page and click Search.
The SmartNavigation Menu Structure
The system uses Application Based Navigation (ABN), or SmartNavigation, which enables you an alternative method of navigating directly into the main Company Directory page (bypassing the search) with a pre-selected employee. The SmartNavigation breadcrumbs also provide a quick overview of the reporting structure of the employee jobs in the directory.
Company Directory functionality uses trees to provide not only the visual representation of the person-based organization chart but also the SmartNavigation breadcrumbs and fly-outs on the Company Directory.
Searches for People with Multiple Jobs
When searching for a person who holds multiple jobs or assignments, and the Company Directory setup tables and tree are set up to support multiple jobs, the search will retrieve each active job held by the employee.
Click the name link for the job title you wish to view. If, after clicking the name you find you accessed the wrong job information, you can select another job title for the person from the Org Chart or Profile pages.
See Also
Viewing a Person's Multiple Jobs from the Org Chart Page
Viewing a Person's Multiple Jobs from the Profile Page

 Defining Company Directory Personal Preferences
Defining Company Directory Personal Preferences
Access the Preferences page (click the Preferences link in the search header from any Company Directory page).
Select Start Page Content
This section enables you to determine how the start page of the Company Directory component should display for yourself as a user. Options include:
|
Search Box Only |
Select this option to display the search field only, where you can search by name, job title, department, or email for any active person in the system. |
|
Show My Information |
Select this option to have the system display your information as the user accessing the page. Your information will appear as the focus of the Org Chart node or on the Profile page, depending on the layout setting you have selected. The search field is also available at the top of the page when you select this option. |
|
Show Other Person's Info |
Select this option to enter a person's name in the Enter a Name field. This person's information will appear as the initial focus of the Org Chart node or Profile page, depending on the layout setting you have selected. The search field is also available at the top of the page when you select this option. |
|
Enter a Name |
Enter the name of the person who should appear as the focus when you first access the Company Directory page. For example, you may want to enter the name of a person you contact frequently, such as your HR or accounting representative. This field is available only when Show Other Person's Info is selected. |
Select Directory Layout
This section enables you to select which page of the Company Directory component the system should display first to you as a user. The value you select here will determine the page order of the Company Directory component. Options are:
|
Profile First |
Select this option to have the system display the Profile page for the focus person of the page. The Profile page displays detailed information about the person, such as contact information, company details, and personalized links and information. |
|
Org Chart First |
Select this option to have the system display the Org Chart page for the focus person of the page. The Org Chart page displays a three-leveled graphical representation of this person's reporting structure, with the focus person in the middle level. |

 Viewing an Organizational Chart for a Person
Viewing an Organizational Chart for a Person
Access the Org Chart (Company Directory, Org Chart).
The Org Chart page displays the organizational chart or reporting hierarchy of a focal person on the page and enables you to navigate to another person in the chart.
The system uses trees from Tree Manager to build the hierarchies rendered by the organization chart. The chart displays a maximum of three vertical levels at any time. If the person in the focus node does not report to another person (is in the top-most or root node position), or when the person in the focus node does not have any direct reports, the Org Chart page will display two levels only.
The focus node is displayed in a contrasting color from other nodes in the chart. You can change the focus node by clicking the Org Chart link in each node of the chart. Changing the focus node updates the contents of the Profile page to reflect the person who is in the focus node. Clicking the name link on a node will transfer you to the Profile page for that person and refocus the org chart on that node.
The fields that appear within the nodes are determined on the Company Directory Setup - Org Chart Content page.
|
|
The org chart appears with a navigator widget in the upper left-hand corner of the chart. Use the directional arrows to navigate left, right, up, or down. Click the dot in the center of the widget to center the chart on the focus node. If all of the nodes fit within the visible area of the chart, this widget does not appear. |
|
|
Click the Org Chart link to move the focus of the chart to another node. This also sets the focus of profile page to the newly selected node. |
|
Actions |
Select an option from the drop-down list when you are on your own record to perform updates to your personal information. PeopleSoft delivers the following self service transactions to work in conjunction with the Company Directory that enable employees to view, add, change, and delete personal information in the PeopleSoft database:
This option is available for your personal Org Chart node only. |
|
Name link |
Click the name to access profile information for the person you have selected. |
Viewing a Person's Multiple Jobs from the Org Chart Page
When you are on the Org Chart page and a person holds multiple jobs, the node will display a Job Title drop-down list that enables you to select any job that this person holds. When you select a job from the drop-down list, the org chart refocuses on the newly selected job.
Information about setting up the Company Directory to support multiple jobs is documented in the set up pages of the Company Directory.
See Defining General Settings for the Company Directory Pages.

 Viewing a Person's Profile
Viewing a Person's Profile
Access the Profile page (Company Directory, Profile).
This page displays details regarding the person in focus on the organizational chart. This page displays up to five sections, depending on how the system administrator set up this page on the Company Directory Setup - Profile Content page. These sections are:
Contact Information
Depending on the Company Directory Setup - Profile Content page set up, this section can include items such as job and location information, contact information, links for e-mail addresses, and a drop-down list for a user to perform self service actions for him or herself. This section is not editable to the user.
Company Details
Depending on the Company Directory Setup - Profile Content page set up, this section can include items such additional job information and co-worker and reports to links. This section is not editable to the user.
Additional Contact Information
Users can enter their own person contact data, such as phone numbers and emails, on their own profile.
My Profile Links
Users can enter person links, such as web engines and social web sites, on their own profile.
Personal Statement
Users can enter personalized text to appear on their own profile.
Fields on this page will also vary depending upon the setup. Use the links on the page to access other people's Profile pages. Enter or edit content for the personalized sections by using the edit (pencil) icon to access the specific pages for your own profile.
|
Update Photo |
Click this link to open the Company Directory - Update Photo page and change your photo display options. |
|
Actions and
|
Select an option for the drop-down list and click the Go To icon when you are on your own profile record to perform updates to your personal information. PeopleSoft delivers the following self service transactions to work in conjunction with the Company Directory that enable employees to view or manage personal information in the PeopleSoft database:
If enabled, this option is available for your own profile only. |
|
|
Click this edit icon to access the corresponding edit page for the personalization sections of the Profile page This icon is available for your Profile only. Note. Any edits or updates made in the editable sections of this page are not written to the HR records. This data is stored in the Company Directory only |
Viewing a Person's Multiple Jobs from the Profile Page
When you are viewing the Profile page and a person holds multiple jobs, the Job Title field will display a drop-down list that enables you to select another job for this person. Select another job to have the system redirect you to the Profile page for that job.
See Defining General Settings for the Company Directory Pages.

 Updating a Personal Photo
Updating a Personal Photo
Access the Company Directory - Update Photo page (Click the Update Photo link on the Profile page for your profile).
This page is available when the Photo check box is enabled on the Company Directory Setup - Profile Content page. The photo option you select on this page will also appear on the Org Chart page.
|
No Photo |
Select this option to have the Profile page display a default photo image. |
|
Display HR System Photo |
Select this option to have the Profile page display the company stored photo image of yourself. |
|
Display My Photo |
Select this option to have the Profile page display a photo image of yourself you have uploaded. If you have not uploaded an image for yourself, this option will not be available. |
|
Upload a Photo |
Click this link to upload your own photo image to appear on the Profile page. Photo must be of file type JPEG and not exceed 256KB. This option is available when the Allow User to Add Own Image check box is selected on the Company Directory Setup - Profile Content page |

 Managing Additional Contact Information
Managing Additional Contact Information
Access the Edit Additional Contacts page [Click the Edit Additional Contact (pencil) icon on the Profile page for your own profile].
|
Add Contact |
Click this button to insert another contact row to add additional contact types. Contact types are defined by the administrator on the Company Directory Setup - Profile Content page. Select a contact type and the related label will appear. The user can enter the contact information in the Value field. When the Other contact type is available and selected, the user can enter his or her own field description label. |
|
Delete Selected |
Click this button to delete the contact rows you have selected. |
Note. Any edits or updates made in the Additional Contact Information section are not written to the HR records. This data is stored in the Company Directory only.

 Managing Personal Links
Managing Personal Links
Access the Edit My Profile Links page [Click the Edit My Profile Links (pencil) icon on the Profile page for your own profile].
|
Add Link |
Click this button to insert another link row and enter how the name should display in your profile and the web address. |
|
Delete Selected |
Click this button to delete the link rows you have selected. |
Note. Any edits or updates made in the My Profile Links section are not written to the HR records. This data is stored in the Company Directory only.

 Entering a Personal Statement or Text
Entering a Personal Statement or Text
Access the Edit Personal Statement page [Click the Edit Personal Statement (pencil) icon on the Profile page for your own profile].
The Edit Personal Statement page opens up in a modal, resizable window. Enter data and click OK to save your text that will display on the Profile page, Personal Statement section.
Note. Any edits or updates made in the Personal
Statement section are not written to the HR records. This data
is stored in the Company Directory only.
For more information on using the Rich Text Editor, see PeopleTools
PeopleBook: Using PeopleSoft Applications, "Using PeopleSoft Application
Pages," Working With the Rich Text Editor.
 Viewing Worker Job History
Viewing Worker Job History
Viewing worker job history provides a quick summary of important job details of current and historic work records.
This section discusses how to:
View worker job history.
View compensation information.

 Pages Used to View Employee Job History
Pages Used to View Employee Job History|
Page Name |
Definition Name |
Navigation |
Usage |
|
WF_JOB_SUMMARY |
Workforce Administration, Job Information, Review Job Information, Workforce Job Summary, Workforce Job Summary |
View an employee's job history. |
|
|
JOB_SUMMARY_JPN |
Workforce Administration, Job Information, Review Job Information, Job Summary JPN, Job Summary JPN |
View a Japanese employee's job history. |
|
|
COMP_JOB_SUMM_SEC |
Click the Components link on the Compensation tab of the Workforce Job Summary page. |
View compensation information. |
|
|
WCS_RTCD_DETAILS |
Click the Details link on the Controls tab of the on the Salary Components page. |
Review the description, compensation rate type, and rate code class associated with the rate code. |
See Also
Adding a Person in PeopleSoft Human Resources
(USF) Processing Personnel Action Requests

 Viewing Worker Job History
Viewing Worker Job History
Access the Workforce Job Summary page (Workforce Administration, Job Information, Review Job Information, Workforce Job Summary, Workforce Job Summary).
The Job Summary page displays the person's name, organizational relationship, and ID.
Common Page Information
|
Effective Date and Seq (sequence) |
Displays the effective date and effective date sequence, if any, for each personnel action. The sequence tracks actions that occur on the same day. |
|
Org Relation (organizational relationship) |
Indicates the type of organizational relationship, EMP (employee), CWR (contingent worker), or POI (person of interest). |
|
Empl Record (employment record) |
The sequential number of the employment instance for the same ID. |
Select the General tab.
|
Action and Action Reason |
Displays the action taken and reason for the row's existence. |
|
Job Data |
Click this link to display the Job Data component. The system initially displays the current row, regardless of which row's link you click. To access a specific row after you access the Job Data component, use the Go To Row button on the Work Location page. |
Select the Job Information tab.
|
Job Code |
Displays the job code information for this worker after each personnel action. |
|
Empl Type (employee type) |
Displays the worker type after each personnel action. |
|
Empl Status (employee status) |
Displays the worker's status after each personnel action. |
|
Full/Part Time |
Indicates whether the worker is full or part time after each personnel action. |
|
Reg/Temp |
Indicates whether the worker is regular or temporary after each personnel action. |
|
Standard Hours |
Displays the standard hours per work period after each personnel action. |
|
Work Period |
Displays the work period after each personnel action. |
Select the Work Location tab.
|
Position, Agency, Department, Location, and Reports To |
The workers position, company code, department, location, and supervisor after each personnel action. |
Select the Salary Plan tab.
|
Sal Plan (salary plan), Grade, Step, Pay Group, and Frequency |
Displays the worker's salary plan, grade, step, pay group, and payment frequency after each personnel action. |
Select the Compensation tab.
|
Annual Rt (annual rate), Monthly Rt (monthly rate), Daily Rt (daily rate), Hrly Rate (hourly rate), Currency, and Change Percent |
Displays the worker's compensation rate in annual, monthly, daily, or hourly terms in the given currency. When there has been a change in the compensation rate for this employee, the system displays the percentage of change from the previous row. |
|
Components |
Click the link to access the Salary Components page. |
Select the Military Information tab.
|
Service |
The specific branch of armed forces (for example, Army, Navy, Air Force, Marines, and so forth) |
|
Component |
The type of service (for example, Regular, Active Reserve, Inactive Reserve, Emergency Reserve, or Guard). |
|
Job Family |
The job classification as defined in Job Profile Management (for example, Intelligence, Ammunitions, Medical, Aviation) |
|
Job Function |
The function as defined in Job Profile Management (for example, Cryptography, Doctor, Nurse, Pilot) |
|
Subfunction |
The subfunction as defined in Job Profile Management (for example, Surgeon, Pathology, Radiology, Light-wing pilot) |
|
Rank |
Rank held permanently, as opposed to while serving in a particular post. When relieved of command, a holder of substantive rank remains at that rank. |
|
Worn Rank |
Actual or temporary rank held while serving in a particular post. |
|
Rank Type |
The rank category (for example, Substantive, Temporary, Frocked, Acting, Acting Lacking, Honorary, Provisional, Probationary). |
|
Skill Grade |
The overall evaluated grade level for the individual after the personnel action. |

 Viewing Compensation Information
Viewing Compensation Information
Access the Salary Components page (click the Components link on the Compensation tab of the Workforce Job Summary page).
Common Page Elements
|
Rate Code |
Rate codes are IDs for pay components. The system displays compensation information associated with this rate code in the compensation grid. |
|
Seq (sequence) |
Indicates multiple occurrences of the same rate code. |
Amounts
Select the Amounts tab.
|
Comp Rate (compensation rate) and Currency |
Displays the compensation rate for the pay component rate codes and the currency. |
|
Frequency |
Displays the compensation frequency for the pay component's rate. |
|
Points |
Displays the salary points associated with this rate code, if there are any. |
|
Percent |
If the rate type for this rate code is percent, the system displays the percent to be applied to the job compensation rate or to a rate code group (if you are using rate code groups). |
|
Rate Code Group |
A rate code group enables you to be more specific when calculating percentage-based components as part of your worker compensation package. |
Select the Controls tab.
|
Source |
Indicates how the pay component was assigned to the Compensation grid. Manual indicates that the pay component was added manually; Salary Step indicates that the pay component defaulted from the Salary Step; Job Code indicates that the pay component defaulted from the job code definition, and so on. |
|
Calculated by |
Values are:
|
|
Manually Updated |
Indicates whether the pay component's value was manually entered or the pay rate contains only defaulted values. |
|
Default Without Override |
Indicates whether the default rate value of the pay component can be overridden. |
|
Details |
Click to access the Comp Rate Code page and review the description, compensation rate type, and rate code class associated with the rate code. |
Select the Changes tab.
|
Change Amount |
Displays the overall change amount in this pay component rate relative to the previous Job Data row. |
|
Change Points |
Displays the overall change amount (in points) for this pay component. This field is visible only if Salary Points is selected on the Installation Table page. |
|
Change Percent |
Displays the overall change amount for this pay component. This field isn't available for rate codes that have a rate code type of percent or points. |
Select the Conversion tab.
|
Converted Comp Rate (converted compensation rate) |
Displays the converted compensation rate for this pay component. The system converts all base pay components to the currency and compensation frequency specified. |
|
Apply FTE (apply full time equivalent) |
Indicates that the value associated with the rate code is to be multiplied by the FTE factor for annualization and deannualization. FTE is the percent of full time the employee should normally work in the corresponding job. This field isn't applicable for rate codes of type percent. |
 (USF) Viewing Employee Personal and Job Data
(USF) Viewing Employee Personal and Job Data
Use the Personal Data inquiry component to view employee personal and job data.
This section discusses how to:
View employee personal data.
View employee job data.
View employee benefit programs.

 Pages Used to View Personal and Job Data
Pages Used to View Personal and Job Data|
Page Name |
Definition Name |
Navigation |
Usage |
|
GVT_PERS_INQ |
Workforce Administration, Job Information, Review Job Information, Personal Data USF, Personal Data |
View employee personal data. |
|
|
GVT_MAILADDR_SEC |
Click the Mailing Address link on the Personal Data page. |
View the employee's mailing address. |
|
|
GVT_VETINF_INQ_SEC |
Click the Veterans Info link on the Personal Data page. |
View veteran's information for this employee. |
|
|
GVT_JOB_INQ |
Workforce Administration, Job Information, Review Job Information, Personal Data USF, Job Data1 |
View employee job data. |
|
|
GVT_BENDAT_INQ_SEC |
Click the Benefits/FEHB Data link on the Job Data1 page. |
View the benefit program in which the employee is enrolled for benefits in PeopleSoft Enterprise Human Resources or in PeopleSoft Enterprise Benefits Administration. |
|
|
GVT_JOB_INQ2 |
Workforce Administration, Job Information, Review Job Information, Personal Data USF, Job Data2 |
View additional job data, including quoted pay and expected pay information. |
|
|
GVT_EMPLOY_INQ |
Workforce Administration, Job Information, Review Job Information, Personal Data USF, Employment Data |
View employment data. |

 Viewing Employee Personal Data
Viewing Employee Personal Data
Access the Personal Data page (Workforce Administration, Job Information, Review Job Information, Personal Data USF, Personal Data).
The Personal Data page displays information on employee hire date, birth date, home address, marital status, birth information, citizenship, draft status, Medicare entitlement, race, and handicaps. Click the Mailing Address link to view the employee's mailing address. Click the Veterans Info link to view veteran's information for this employee.

 Viewing Employee Job Data
Viewing Employee Job Data
Access the Job Data1 page (Workforce Administration, Job Information, Review Job Information, Personal Data USF, Job Data1).
This page displays the employee's position number, job code, employee type, class, type of appointment, position occupied, work schedule, agency, subagency, department, location, tax location, LEO position, FLSA status, and other job-related information.
Click the Benefits/FEHB Data link to view information on this employee's benefits and retirement data.

 Viewing Employee Benefit Programs
Viewing Employee Benefit Programs
Access the Benefits/Retirement Data page (click the Benefits/FEHB Data link on the Job Data1 page).
See Also
Setting Up Base Benefits Core Tables
 Viewing Other Summary Pages in PeopleSoft Enterprise Human Resources
Viewing Other Summary Pages in PeopleSoft Enterprise Human Resources
Several other display-only pages summarizing employee data are available for you to review in PeopleSoft Enterprise Human Resources. Most of them derive information that you enter in other PeopleSoft Enterprise Human Resources business processes, such as Planning Compensation, Track Global Assignments, and Administering Training. However, you'll also find them useful for planning and analysis when you work in the Workforce Administration menu.
Following are some of the summary pages:
Employee Data Summary: Displays information on employee current status, hire date, birth date, marital status, standard work hours, pay group, job code, and other job- and compensation-related information. Benefits, Employee/Dependant Information, Review HR/Job/Payroll Data.
Organizational Summary: Displays a summary of all the organizational relationships for a person. Workforce Administration, Personal Information, Person Organizational Summary.
Career Assignment Summary: Displays the actual job path the employee has followed in the organization. By tracking employee movements through salary structures and manager levels, you'll get a feel for where the employee has been in your organization so far. Workforce Development, Career Planning, Review Career Summaries, Career Assignments.
Compensation History: Displays the history of all pay rate changes the employee has received, which is particularly useful when you are planning new increases. Compensation, Base Compensation, Review Salary Information, Employee Compensation History. The Compensation History page is also in Workforce Development, Career Planning, Review Career Summaries.
Immediate Family Summary: Lists all dependents that are a part of the employee's immediate family. Immediate family is defined as dependents that are the employee's spouse, son, or daughter. You'll find this page helpful for determining eligibility for various types of benefits your organization offers to employees, their spouses, and children. Benefits, Employee/Dependant Information, Review Dep/Ben Summary.
Training Summary: Displays student training history, which is helpful when determining whether students are receiving adequate training to perform their current jobs, to see if they've taken all course prerequisites, and for career and succession planning. Enterprise Learning, Result Tracking, Review Training Summary.
Injury Summary: Provides an overview of the health and safety incidents in which this individual has been involved, including injuries and illnesses and the nature of the incidents. Workforce Monitoring, Health and Safety, Obtain Incident Information, Review Employee Injury Summary.