| Oracle® Argus Safety Japanese User's Guide Release 6.0.1 E23602-01 |
|
 Previous |
 Next |
This chapter discusses the different utility functions to help you view, change, or retrieve case-related information.
To access the Utilities menu, place the cursor over the Utilities menu bar to view the available options.The following utilities are available to you.
Change Password
MedDRA Browser
MedDRA J Browser
User Login List
Logs
E2B
Argus Reconciliation
Undelete
Batch Reports
Blank Report Forms
End of Study
Clear Cache
The Change Password functionality allows users to change the password that they use to login to Argus. When you log on to the system for the first time, change the password that has been assigned to you.
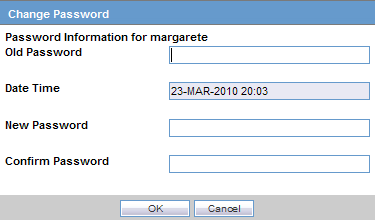
|
Note: LDAP users cannot change their passwords. |
To change your password
Select Change Password from the Utilities menu.
When the system opens the Change Password dialog box:
Enter your current password in the Old Password field.
Enter your new password in the New Password field.
Re-enter your new password in the Confirm Password field to verify it.
Click OK to change your password,
3. Your password has been changed.
Be aware of the following:
If the system has difficulty confirming the password, it presents the Password Confirmation Failure dialog box.
You cannot re-enter the password you are currently using when the system prompts you to change your password.
When you update your password, the system displays the system date and time.
Use the Medical Dictionary for Regulatory Activities (MedDRA) to encode diseases, symptoms, signs, and so forth. In Argus Safety, the usage of such a dictionary provides consistency to the assignment of terms for adverse events.
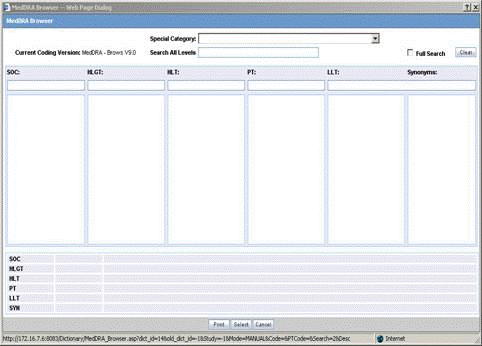
Select Utilities --> MedDRA Browser.
The system opens the MedDRA Browser screen.
For all Japanese cases, use the MedDRA J to code all medical terms. The following is an illustration of the MedDRA J browser.
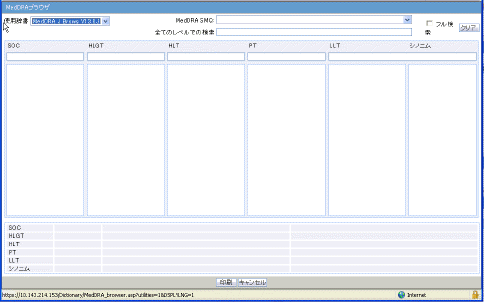
When using the MedDRA browser, be aware of the following:
The system requires both MedDRA and MedDRA J data files to be loaded in the database.
The application supports both MedDRA and MedDRA J, but only one can be active at a time.
If you encode a MedDRA J term in Japanese, the system also encodes the equivalent MedDRA term. and put it in the English MedDRA data field with the corresponding LLT code.
When you code MedDRA/MedDRA J terms, the coded terms could be non-current in the other language. The system identifies such terms with a special symbol as shown in the following illustration. ![]()
After you perform the first coding, you can change the LLT coding in the same PT level only for that language without synchronizing the alternate language MedDRA coding.
Changing the PT level or above from the MedDRA J browser updates MedDRA MedDRA. Changing the PT level or above from MedDRA updates the MedDRA J coding.
The User Login List displays a list of all the current users and their security levels. It also displays a list of all the currently logged in users. The following is an illustration of the User Login List.
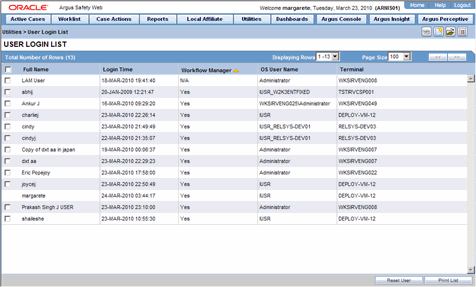
Description of the illustration userloginlist.gif
To view the User Login List
Select Utilities --> User Login List.
The system opens the User Login List screen.
When using the User Log List, be aware of the following:
You can click a column heading to sort the displayed records.
By default, the system displays the User Login List in ascending order based on Login Time.
The following table lists and describes the fields on the User Login List.
| Field | Description |
| Full Name | Displays the full name of the user. |
| Login Time | Displays the login time. |
| Workflow Manager | Displays whether the user is a workflow manager or not. |
| OS User Name | Displays the Operating System user name. |
| Terminal | Displays the name of the terminal. |
| Print List | Allows you to print the user login list. |
You can configure the number of cases to display from the Page Size drop-down list in the User Login List dialog box. The Page Size drop-down list contains the following values:
50
100 (default)
250
500
1000
2000
The system displays the number of cases currently in view and automatically updates the range as defined by the Page Size drop-down list. For example, if the user selects 100, the system separates the rows to display into groups of 100 cases.
You can go directly to a range of cases by selecting a range from the Displaying Rows drop-down list.
You can scroll through the User Login List search results in page-by-page increments.
You can select multiple users or click the All users check box in the header.
When you select a user and click Reset User, the system resets all selected users in the list.
The system does not permit you to reset your login.
Logs are a repository of all the cases in the database, displaying the Activity, Audit Data, User ID, and Date/Time entries. Three (3) types of logs are available in Argus:
View Audit Log
LAM Audit Log
View Error Log
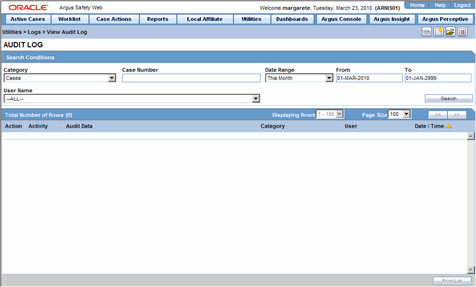
To view a log
Select Utilities --> Logs --> <Log Type> to view a log.
The system open the selected log type.
The audit log is a chart that show modifications that have been made to a particular case since the case's inception.
It also shows which user made the changes, the date and time the changes were made, and the old and new field values. Run the AG Service Audit Log update to audit log all the cases.
To view an Audit Log
Select Utilities --> Logs --> View Audit Log.
The system opens the Audit Log screen.
The Search Conditions section enables you to enter information about the logs you want to view.
The following table lists and describes the fields in the Search Conditions section.
| Field | Description |
|---|---|
| Category | Select the category for the search criterion.
Tip: You can also search for Advanced Conditions in this Application release. The system enables you to Select All to view all updates performed by a user. You can select a category and filter on a specific field elements, and you can view all revisions at the same time by clicking the checkbox near the Revisions column. |
| Case Number | Enables you to search for logs for a specific case number |
| Date Range | Select the date range from the given drop-down list. This selection automatically populates the From and To fields. |
| From | Enter the initial date of the time period to be searched. |
| To | Enter the end date of the time period to be searched. |
| User Name | Select the User Name for the search. |
| Search button | Displays the results of the specified search criteria. |
The system displays the search results in the Total Number of Rows section.
The following table lists and describes the fields in the Total Number of Rows section.
| Field | Description |
|---|---|
| Action | Displays the Audit Log Details screen |
| Activity | Displays the status of the activity. Displays whether it has changed or not. |
| Audit Data | Displays the audit data in the following format:
Name of the entity (such as Advanced Condition): deleted or changed (as applicable) in entity (such as Advanced Condition) |
| User | Displays the last user who made changes to the case. |
| Date/Time | Displays the last time the case was changed.
Note: The time displayed is as per GMT. |
| Print List button | Prints the list of all the logs. |
The Audit Log functionality tracks all central coding activities for the code-able event and products.
Audit log for the case has the record of the central coding related changes. These changes display the Username as the associated Central Coding Username concatenated with Central Coding.
Multiple selections can be made to view the details of revisions.
To view the Audit Log Details screen
Click the Action icon to view the Audit Log Details screen.
2. Click a row displaying a revision to display the details in the upper portion of the screen.
The following table describes the fields in the Audit Log Details screen.
| Field | Description |
| Total Number of Rows | Displays the total number of rows in the list. |
| Parent | Displays the parent screen where the change has been made. |
| Field | Displays the field where the change has been made. |
| Old Value | Displays the previous value. |
| New Value | Displays the new, changed value. |
| Rev | Displays the revision number. The list is sorted in descending order of the revisions that have been made so the latest revision is displayed at the top. |
| User Name | Displays the name of the last user who made a change. |
| Revisions Date | Displays the last date when the change was made. |
| User | Displays the name of the user who last made the revision. |
The LAM Audit Log enables you to track changes made while using the LAM module.
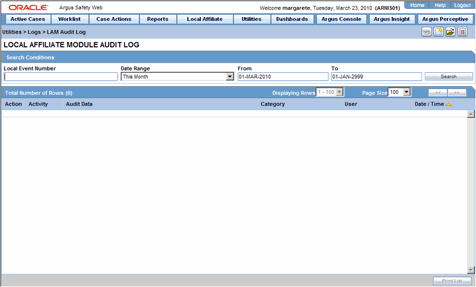
To view the LAM Audit Log
Select Utilities --> Logs --> LAM Audit Log.
The system opens the LAM Audit Log screen.
When using the Argus Safety Audit Log, be aware of the following:
In the Argus Audit Log Options, Category has an <ALL> option that enables viewing of all updates made by a user.
If you select All, you must select the appropriate User Name from the drop-down to enable the Search button. The system updates the default User Name to the name of the user who is logged in.
The system identifies the category on the UI.
The print list displays the Category.
The system updates the element field label based on the category selected by the user. If you do not enter an element value, the system returns the audit details as is does in the current system.
You can view All revisions at the same time by selecting the check box near the revisions column. This system displays the entire audit trail for the elements.
When using the Argus Affiliate Audit Log be aware of the following:
You can filter for a specific Affiliate event in the audit log.
You can view all revisions at the same time by selecting the check box near the revisions column. The system displays the entire Audit trail for the elements.
You can view all LAM user updates made for Argus Safety cases under the LAM Audit Trial. For example, the action Items which can be closed or local labeling performed by a Affiliate user is visible under the LAM audit trail.
Central User updates do not display under the LAM audit trail.
Any user who has access to LAM Audit Log can view All cases associated with that site.
The audit trail detail print includes only the revisions the selected by the user.
The Search Conditions section enables you to enter information for retrieving the audit logs you want to view.
The following table lists and describes the fields in the Search Conditions sections.
| Field | Description |
|---|---|
| Local Event Number | Enter the appropriate local event number. |
| From | Enter the initial date of the time period to be searched. |
| To | Enter the end date of the time period to be searched. |
| Search button | Displays the results of the specified search criteria. |
The system puts the search results in the Total Number of Rows section.
The following table lists and describes the fields in this section.
| Field | Description |
|---|---|
| Action | Displays the Audit Log Details screen. |
| Activity | Displays the status of the activity. Displays whether it has changed or has been added. |
| Audit Data | Displays the audit data. |
| Category | Displays the category data. |
| User | Displays the last user who made changes to the case. |
| Date/Time | Displays the last time the case was changed.
Note: The time displayed is as per GMT. |
| Print List button | Prints the list of all the logs. |
The Audit Log functionality tracks all central coding activities for the code-able event and products.
Audit log for the case has the record of the central coding related changes. These changes display the Username as the associated Central Coding Username concatenated with Central Coding.
Multiple selections can be made to view the details of revisions.
To view the Audit Log Details screen
Click the Action icon to view the Audit Log Details screen.
Click a row displaying a revision to display the details in the upper portion of the screen.
The following table describes the fields in the Audit Log Details screen.
| Field | Description |
|---|---|
| Total Number of Rows | Displays the total number of rows in the list. |
| Parent | Displays the parent screen where the change has been made. |
| Field | Displays the field where the change has been made. |
| Old Value | Displays the previous value. |
| New Value | Displays the new, changed value. |
| Rev | Displays the revision number. The list is sorted in descending order of the revisions that have been made so the latest revision is displayed at the top. |
| User Name | Displays the name of the last user who made a change. |
| Revisions Date | Displays the last date when the change was made. |
| User | Displays the name of the user who last made the revision. |
The Error Log screen provides information about errors that occurred during case processing.
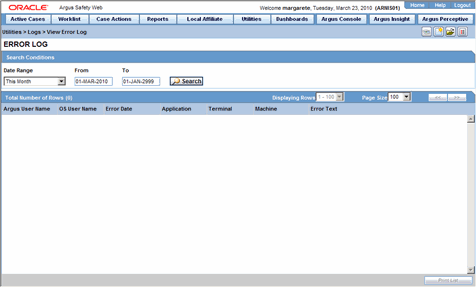
To view the error log
Select Utilities --> Logs --> View Error Log.
The system opens the Error Log screen.
In the Search Conditions section, enter or select a date range and click Search.
The system displays the search results in the Total Number of Rows section.
Locate the error log you want to view and click to view the error message text.
The Search Conditions section enables you to search for error logs based on pre-defined or custom date ranges.
The following table lists and describes the fields in the Search Conditions section.
| Field | Description |
|---|---|
| Date Range | Select the date range from the given drop-down list. This selection automatically populates the From and To fields. |
| From | Enter the initial date of the time period to be searched. |
| To | Enter the end date of the time period to be searched. |
| Search button | Displays the results of the specified search criteria. |
Total Number of Rows
The system retrieves the error logs for the specified date range and places the results in the Total Number of Rows section.
The following table lists and describes the fields in the Total Number of Rows section.
| Field | Description |
| Total Number of Rows | Displays the total number of rows in the list. |
| Argus User Name | Displays the Argus User Name of the user who got the error. |
| OS User Name | Displays the OS User Name of the user who got the error. |
| Error Date | Displays the date and time of the error. |
| Application | Displays the name of the application where the error occurred. |
| Terminal | Displays the name of the terminal where the error occurred. |
| Machine | Displays the name of the machine where the error occurred. |
| Error Text | Displays the text of the error.
Note: click the Zoom icon to view the complete text. |
| Print List button | Prints the list of all the errors. |
The purpose of the E2B Transmit Status and E2B Receive Status screens is to monitor the incoming and outgoing messages and acknowledgments. E2B screens are categorized as:
E2B Transmit
E2B Receive Status
To view the E2B screens
Select Utilities --> E2B --> <E2B Category>.
The system opens the appropriate E2B screen.
The E2B Transmit Status screen enables you to track outgoing messages. The following is an illustration of the E2B Transmit Status screen:

Description of the illustration e2btransmitstatus.gif
To view E2B transmit status data
Select Utilities --> E2B --> E2B Transmit Status.
When the system opens the E2B Transmit Status screen:
Enter the appropriate search criteria in the Search Reports section.
Click Search to display the search results in the Total Number of Rows section.
The Search Reports section enables you to enter information for retrieving transmission information.
The following table lists and describes the fields in the Search Reports section.
| Field | Description |
|---|---|
| Agency/Trading Partner | Select the agency/trading partner as the receiver from this list. |
| Search button | Displays all the E2b messages and acknowledgments only for the specified receiver.
Note: If 'Any' is selected as the Agency, the search results display all messages and acknowledgements for all receivers. |
| Transmit Date Range | Select this radio button to specify the date range for all transmissions. |
| From | Enter the initial date of the specified period |
| To | Enter the end date of the specified period. |
| Message # Range | Select this radio button to specify the date range for all messages. |
| From | Enter the initial date of the specified period. |
| To | Enter the end date of the specified period. |
| Range | Select the desired range from the list. |
| Type | Select the desired type from the list. |
The system displays the search results in the Total Number of Rows section as shown in the following illustration.
The following table lists and describes the fields in this section.
| Field | Description |
|---|---|
| Total Number of Rows | Displays the total number of rows that displayed in the list, as shown in the parenthesis. |
| Type | Allows the user to view the type of entity transmitted.
Click the Details icon to view the attachment as a PDF. |
| Reports | Allows the user to view the number of attachments transmitted. |
| Trading Partner | Allows the user to view the Reporting Destination to which the attachment is transmitted. |
| Control # | This field is left blank for attachment transmission only. |
| Local Msg# | Displays the local message number. |
| Remote Msg# | Displays the remote message number. |
| File Name | Allows the user to view the filename transmitted by EDI Gateway. |
| Transmit to EDI | Allows the user to view the date and time when the attachment was transmitted to the EDI Gateway. |
| EDI Tracking ID | Allows the user to view the EDI Tracking ID. |
| EDI Transmit Date | Allows the user to view the EDI Transmit Date and Time from the gateway. |
| Transmission Status | Allows the user to view the Transmission Status of the attachment file transmitted from EDI Gateway such as Failure / Success / Pending. |
| EDI Receive Receipt | Allows the user to view the date and time of the EDI MDN Acknowledgement date. |
| Print button | Prints the list. |
Click the Type icon to view these options:
Any - Displays all the E2B messages and acknowledgments
MSG - Double-click on MSG to view messages in the E2B Viewer.
ACK - Double-click on ACK to view the acknowledgement.
When you click these options, the system opens the Message Acknowledgement screen shown in the following illustration. This screen contains all the safety report detail information such as, if the report is loaded or not loaded with error and enables you to monitor message acknowledgements.
The following table lists and describes the fields in the Message Acknowledgement Status dialog box.
| Field | Description |
|---|---|
| ICSR Message Number | Displays the ICSR Message Number. |
| ICSR Message Receiver ID | Displays the ICSR Message Receiver ID. |
| ICSR Message Sender ID | Displays the ICSR Message Sender ID. |
| Sender Acknowledgement Message # | Displays the acknowledgement message number of the sender. |
| ICSR Message Date | Displays the ICSR Message Date. |
| Acknowledgement Message Initiated On | Displays when the acknowledgement was initiated. |
| Transmission Acknowledgement Code | Displays the Transmission Acknowledgement Code. |
| Case # | Displays the Case #. |
| Message | Displays the message. |
| Authority # | Displays the Authority #. |
| Local Case # | Displays the Local Case #. |
| Other # | Displays the Other #. |
| Report Status | Displays the Report Status. |
| E2B Report Type | Displays the type of the E2B Report. |
The E2B Receive Status screen enables you to monitor incoming E2B messages. The following is an illustration of the E2B Receive Status screen:
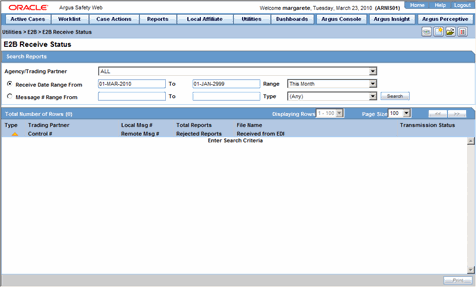
Description of the illustration e2breceivestatus.gif
The Search Reports section enables you to search for received messages.
The following table lists and describes the fields in the Search Reports section.
| Field | Description |
|---|---|
| Agency/Trading Partner | Select the agency/trading partner as the receiver from this list. |
| Receive Date Range | Select this radio button to specify the date range for all transmissions. |
| From | Enter the initial date of the specified period. |
| To | Enter the end date of the specified period. |
| Range | Select a predefined date range from the drop-down list. |
| Message # Range | Select this radio button to specify the date range for all messages. |
| From | Enter the initial date of the specified period. |
| To | Enter the end date of the specified period. |
| Type | Select the desired message type from the list. |
| Search | Initiates the search and displays all the E2b messages and acknowledgments only for the specified receiver.
Note: If 'Any' is selected as the Agency, the search results display all messages and acknowledgements for all receivers. |
The Total Number of Rows section contains the search results.
The following table lists and describes the columns
| Field | Description |
| Total Number of Rows | Displays the total number of rows that displayed in the list, as shown in the parenthesis. |
| Type | Displays the Type icon containing options. |
| Trading Partner | Displays the name of the trading partner. |
| Control # | Displays the control number. |
| Local Msg# | Displays the local message number. |
| Remote Msg# | Displays the remote message number. |
| Total Reports | Displays the total number of reports. |
| Rejected Reports | Displays the number of rejected reports. |
| File Name | Displays the file name. |
| Receive from EDI | Displays the messages received from EDI. |
| Transmission Status | Displays the Transmission Status. |
| Enables you to print the list. |
Click the Type icon to view these options:
Any - Displays all the E2B messages and acknowledgments
MSG - Double-click on MSG to view messages in the E2B Viewer.
ACK - Double-click on ACK to view the acknowledgement.
When you click these options, the system opens the Message Acknowledgement screen. This screen contains all the safety report detail information such as, if the report is loaded or not loaded with error and enables you to monitor message acknowledgements.
The following table lists and describes the fields in the Message Acknowledgement Status dialog box.
| Field | Description |
|---|---|
| ICSR Message Number | Displays the ICSR Message Number. |
| ICSR Message Receiver ID | Displays the ICSR Message Receiver ID. |
| ICSR Message Sender ID | Displays the ICSR Message Sender ID. |
| Sender Acknowledgement Message # | Displays the acknowledgement message number of the sender. |
| ICSR Message Date | Displays the ICSR Message Date. |
| Acknowledgement Message Initiated On | Displays when the acknowledgement was initiated. |
| Transmission Acknowledgement Code | Displays the Transmission Acknowledgement Code. |
| Case # | Displays the Case #. |
| Message | Displays the message. |
| Authority # | Displays the Authority #. |
| Local Case # | Displays the Local Case #. |
| Other # | Displays the Other #. |
| Report Status | Displays the Report Status. |
| E2B Report Type | Displays the type of the E2B Report. |
The Argus Safety Reconciliation module enables you to configure and edit/reconcile records as per requirements.
Select Reconciliation from the Utilities menu to view the options available under Argus Reconciliation.
This Source DB Definition screen enables you to define the mapping of the Reconciliation databases to the Common Interface of the CDMS.
To open the Source DB Definition screen
Select Utilities --> Reconciliation --> Source DB Definition.
The system displays the Source DB Definition screen.
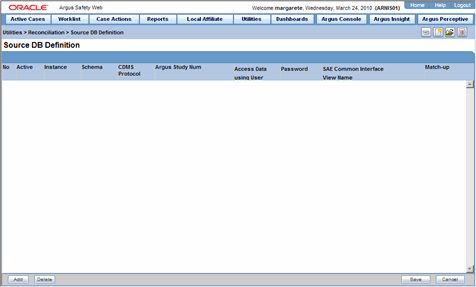
Description of the illustration sourcedbdef.gif
The following table lists and describes the tables on the Source DB Definition screen.
| Field | Purpose |
|---|---|
| No | Displays the serial number of the row |
| Active | Enables you to include the reconciliation source in the next reconciliation run |
| Instance | Displays the name of the instance |
| Schema | Displays the name of the database schema |
| CDMS Protocol | Displays the CDMS Protocol |
| Argus Study Num | Enables you to select a study from the Study Lookup dialog |
| Access Data using User | Displays the username used to access the data |
| Password | Displays the password used to access the data |
| SAE Common Interface View Name | Enables you to specify the view name to be accessed that returns the expected reconciliation fields |
| Match-up | Enables you to configure a match-up |
Use the following procedure to edit the source database definition.
To edit the source database definition
Click the Active check box, as required.
Click Select in Argus Study Num to configure a study that has been set up in Argus Safety.
Click Select on the Source DB Definition screen.
When the system opens the Clinical Trial Selection dialog box:
Enter the appropriate study information (i.e., Project, Study, Center) and click Search.
|
Tip: Enter specific search criteria to refine the search results. |
When the system displays the search results in the Total Number of Rows section, locate and click the row containing the study information to be configured.
Click Select to configure the selected information.
Click Select in SAE Common Interface View Name to configure a view name to be accessed that will return the expected reconciliation fields.
When the system opens the Reconciliation Database Connection dialog, modify the database connection details as appropriate and click OK.
The following table lists and describes the fields in the Reconciliation Database Connection dialog box.
| Field | Description |
| Database | Enables you to enter the Database Name for fetching the data for the view. |
| View Schema Owner Name | Enables you to enter the Schema Owner Name. |
| View Schema Owner Password | Enables you to enter the Schema Owner Name password for connection to the database. |
| Connect to CDMS Database | Enables you to check if connection is successful or parameters entered are incorrect. |
| Create New View | Enables you to create a new view for the Database and the corresponding Schema Owner. |
| Use Existing View | Enables you to select an existing view from the Database and the corresponding Schema Owner. |
| CDMS View Definition | Enables you to enter SQL statement for the view definition. |
| Create Public Synonym for View | Enables you to create a Public Synonym for the CDMS View in the CDMS Database. |
| Grant "SELECT" on View to User / Role | Enables you to grant "Select" permission to the specified User and Role for the CDMS View in the Schema Owner. |
| Create/Update View | Enables you to create or update the View in the Schema Owner. |
| Drop View and Public Synonym | Enables you to drop the View and Public Synonyms in the Schema Owner after Creating / Updating / Deletion of the View. |
| OK | Enables you to return back to the Reconciliation Sources Database Definition dialog. |
7. Click Select in Match-up to configure a match-up behavior per study.
8. When the system opens the Reconciliation Match-up Configuration dialog box:
Select an Argus Tab as required, from the Argus Tab drop-down list for the corresponding Reconciliation Field.
Select an Argus field as required, from the Argus Field drop-down list for the corresponding Reconciliation Field.
Click the Only Reconcile if present in CDMS checkbox to reconcile a field, only if it is also present in CDMS.
d. Click OK to save the changes made to the section.
The following is sample SQL code to use when creating views.
create or replace view RECON_STUDY_A as
SELECT ct_recid, saeid1, saeid2, saeid3, saeid4, saeid5, saesuffix1, saesuffix2,
saesuffix3, saesuffix4, saesuffix5, tracknum, firstaetrack, subpage,
study, pid, ptinit, treatnone, treatdrug, treatnondrug, ae, llt_code,
aestartdd, aestartmm, aestartyy, aestopdd, aestopmm, aestopyy, deathdd,
deathmm, deathyy, severity, appraisala, appraisalb, appraisalc,appraisald,appraisale,
outcome, entry_datetime
FROM A.ae_all
WHERE NVL (status, -1) IN (0, 1)
This Interactive Reconciliation screen enables you to view and configure an interactive reconciliation report.
To open the Interactive Reconciliation screen
Select Utilities --> Reconciliation --> Interactive Reconciliation.
The system opens the Interactive Reconciliation screen.
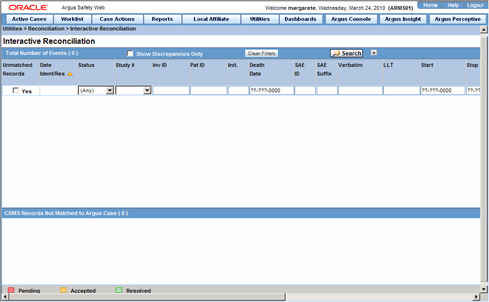
Description of the illustration interreconciliation.gif
Interactive Reconciliation Screen Fields and Field Descriptions
The following table lists and describes the fields on the Interactive Reconciliation screen.
| Field | Purpose |
|---|---|
| Show Discrepancies Only | Displays only those reconciliation records that contain discrepancies. |
| Unmatched Records | Displays only unmatched Argus and CDMS records. |
| Date Ident/Res | Displays the date of resolution. |
| Status | Displays the status of the record. |
| Study # | Enables you to select the study number of the record.
Note: It is mandatory to select a Study # to perform a search. The default value is the first study in the list. |
| Inv ID | Displays the Investigator (Reporter) ID of the record. |
| Pat ID | Displays the Patient ID of the record. |
| Init. | Displays the event initials. |
| Death Date | Displays the event death date in the record. |
| SAE ID | Displays the SAE ID of the record. |
| SAE ID Suffix | Displays the SAE ID Suffix of the record. |
| Verbatim | Displays the verbatim of the event for the record. |
| LLT | Displays the LLT for the record. |
| Start | Displays the event start date for the record. |
| Stop | Displays the event stop date for the record. |
| Intensity | Displays the event intensity level of the record. |
| Treatment | Displays the event status on treatment of the record. |
| Outcome | Displays the event outcome of the record. |
| Causality | Displays the event causality status for the record. |
| Search | Enables you to search for cases that match the specified filter criteria. |
| Print List | Prints the displayed list as a PDF. |
The Interactive Reconciliation Report screen enables you to edit and configure interactive reconciliation reports.
Be aware of the following:
You can search for records by entering a filter criterion below the header row.
If multiple filter criteria are specified, only those records that meet all the specified criteria are displayed. For example, select the filter criteria for Status as Approved, enter Pat ID as 1234 and click Search.
Only the record with Patient ID 1234 and Status as Approved, will be displayed in the search results.
|
Tip: Click Clear Filters to remove all the search criteria entered under different headers such as Unmatched Records, Status, Study #, etc. |
Use the following procedure to apply a filter.
To apply a filter
Right-click on any column header to display the filtering criteria.
The following table lists and describes the Filter on Reconciliation Status options.
| Filtering Option | Purpose |
|---|---|
| No Discrepancy | Enables you to view only those records that do not have any discrepancy between Argus and CDMS records. This displays the selected filtering criteria in green. |
| Accepted | Enables you to view only Accepted records.
The color associated with this filtering criteria is orange. |
| Pending | Enables you to view only Pending records.
The color associated with this filtering criteria is red. |
| (Any) | Enables you to view all records, irrespective of their status.
The color associated with this filtering criteria is blue. |
Use the following procedure to configure an Interactive Reconciliation Report
To configure an Interactive Reconciliation Report
In Unmatched Records, click the Yes check box to filter out any paired records and view only unmatched Argus and CDMS records.
Select the Status of the record such as Pending or Accepted, as required.
Click any cell within Pending records to display the Reconciliation Options menu, containing the Accepted and Pending options.
Select Accept to accept the discrepancy for the selected field and change the status to Accepted.
When the system opens the Justification dialog:
Enter a justification for changing the status in your own words in the Please enter a justification for performing this action text box
OR
Select a justification from the drop-down list containing pre-defined justifications.
Click Add.
Click OK.
|
Tip: Alternatively, you can also click the orange/red icon denoting the status of a record to view the Justification dialog. |
Enter other filter criteria such as Study #, Pat ID, SAE ID, etc., as required.
Click Search.
The results matching the specified filter criteria are displayed in Total Number of Rows.
Unmatched records are CDMS records that do not match with Argus cases. These records are listed in the CDMS Records Not Matched to Argus Case section.
To manually match unmatched records
Select the record to be matched from the CDMS Records Not Matched to Argus Cases section.
Select Attach to the desired Argus record.
The system matches the record to Argus.
|
Note: The icon in the Status column of a record denotes that it has been matched manually. |
Reconciliation Scheduling enables you to run a reconciliation now or schedule a time for the reconciliation for a later date.
To open the Reconciliation Scheduler dialog box
Select Utilities --> Reconciliation --> Reconciliation Scheduling.
This displays the Reconciliation Scheduler dialog box.
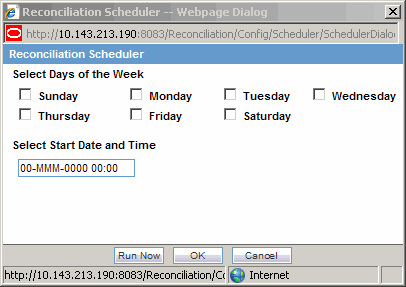
Description of the illustration reconciliationsched.gif
The following table lists and describes the fields in the Reconciliation Scheduler dialog box.
| Field | Purpose |
| Select Days of the Week | Enables you select the days of the week when the scheduler will run. |
| Select Start Time | Enables you to specify the time when the scheduler will run. |
| Run Now | Runs the scheduling as soon as this button is selected. |
Editing the reconciliation scheduling from the Reconciliation Scheduler dialog box shown in the following illustration.
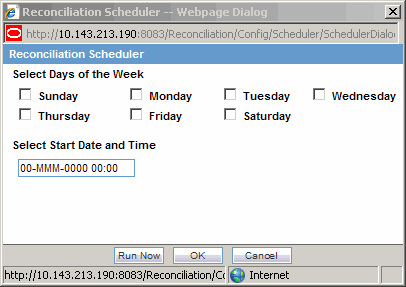
Description of the illustration reconciliationsched.gif
To edit reconciliation scheduling
Select the days for which the reconciliation is to be scheduled in the Select Days of the Week section.
Specify the time (hh:mm:ss AM/PM format) for the reconciliation to start in the Select Start Date and Time section.
Click OK.
The system schedules the reconciliation for the specified days and time.
The Case Undelete option enables you to restore deleted cases.
To restore deleted cases
Select Utilities --> Case Undelete.
When the system opens the Undeleted Cases screen, enter the appropriate information in the Case Search Criteria fields and click Search.
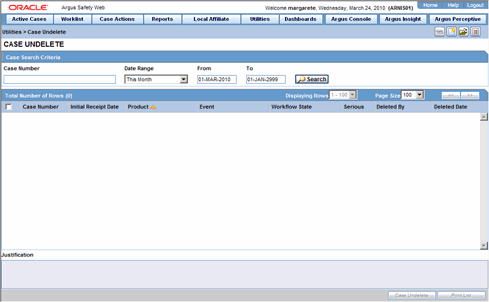
Description of the illustration caseundelete.gif
The Case Search Criteria enables you to enter information to help you retrieve deleted cases.
The following table lists and describes the fields in this section.
| Field | Description |
|---|---|
| Case Number | Enables you to enter the number for a specific case. |
| Date Range | Enables you to select a date range from which cases may be selected. The selection made from the Date Range drop-down list automatically populates the From and To fields. |
| From | Displays the initial date of the search period |
| To | Displays the end date of the search period |
| Search | Click to display the Search results that match the specified search criteria |
When the system displays the search results in the Total Number of Rows section:
Locate the case you want to restore and click the check box associated with its case number.
Click Case Undelete.
The system displays the search results in the Total Number of Rows section on the Case Undelete screen.
The following table lists and describes the columns in the Total Number of Rows Section
| Field | Description |
|---|---|
| Total Number of Rows | Displays the total number of rows in the list |
| Check Box | Enables you to select the case to restore. |
| Case Number | Displays the case number of each deleted case. |
| Initial Receipt Date | Displays the initial receipt date of the case. |
| Product | Displays the product category that the belongs to. |
| Event | Displays the event related to the deleted case. |
| Workflow State | Displays the workflow state of the case. |
| Serious | Displays if the deleted case was serious or not. |
| Deleted By | Displays the name of the user who deleted the case. |
| Deleted Date | Displays when the case was deleted. |
| Justification | Displays the justification for deleting the case.
Note: Click the check box corresponding to the case to view the justification for its deletion. |
| Case Undelete | Displays the Justification dialog box.
Enables you to restore the selected case number. |
| Print List | Prints the current worklist for reference. |
When the system opens the Action Justification dialog box:
Enter the justification manually in the Please enter a justification for performing this action field
OR
Select a preconfigured justification from the Select a standard justification for this field drop-down list.
Click OK.
When using Case Undelete functions, be aware of the following:
You can search for a specific case from the Case Undelete dialog shown in the following illustration.
If you enter the Case Number to search for a specific case, the following apply:
The system disables the date range fields including From and To.
If you enter an invalid case number, the system displays the following message:
The Case Number entered is not valid. Please enter a correct Case Number and search again.
You can configure the number of cases to display in the Case Undelete dialog box from the Page Size drop-down list.
The Page Size drop-down list contains the following values:
50
100 (default)
250
500
1000
2000
The system displays the number of cases currently in view and automatically updates the range as defined by the Page Size drop-down list. For example, if you select 100, the system separates the rows to display into groups of 100 cases.
You can go directly to a range of cases by selecting a range from the Displaying Rows drop-down list.
You can scroll through the Case Undelete search results in page-by-page increments as defined in the Page Size drop-down list.
The following table lists and describes the fields in the Action Justification dialog box.
| Field | Description |
|---|---|
| Please enter a justification for performing this action | Enter the text that justifies the need to un-delete a case. |
| Select a standard justification for this field | Contains standard, pre-configured descriptions of justifications for un-deletion. |
| Spell Check | Checks the entered/selected text for any grammatical errors. |
| OK | Saves the justification entered/selected for case un-deletion. |
| Cancel | Exits out of this dialog without saving any justification. |
The Batch Reports dialog displays a list of those batch reports that have been scheduled for generation.
To view a list of batch reports
Select Batch Reports from Utilities in the menu bar.
The system opens Batch Reports dialog box with a list of batch reports along with their report titles and next run dates.
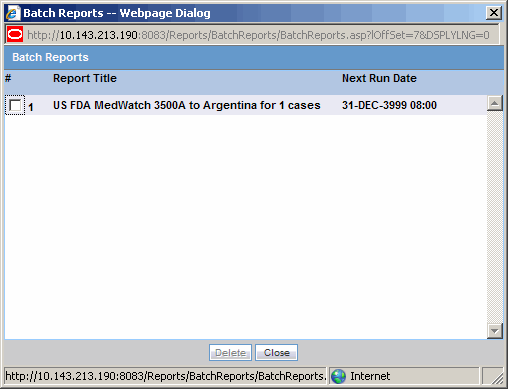
Description of the illustration batchreportsdb.gif
To delete a batch report from the list
Select the check box corresponding to the batch report to delete.
Click Delete.
The Blank Report Forms screen enables you to view and print blank report forms for the following reports:
|
|
|
To view and print blank report forms
1. Select Utilities --> Blank Report Forms.
2. When the system opens the Blank Report Forms screen, locate the form you want to view or print and click its Name.
3. The system opens the selected form in PDF format.
When a study is complete, use the End of Study utility to unblind all the cases associated with the study at the same time instead of unblinding them one by one.
To unblind a study
Select Utilities --> End of Study.
The system opens the End of Study Unblinding dialog box.

Description of the illustration studyunblinding.gif
The following table lists and describes the fields in the End of Study Unblinding dialog box.
| Field | Description |
|---|---|
| Display only Unbroken cases | Enables the user to view only unbroken cases |
| End of Study Unblinding | Only those studies that are "Eligible for unblinding" (as determined via List Maintenance) are displayed in this list. Select a study from this list. This populates the list of cases based on the study chosen. |
| Case ID | Displays the ID of each case. |
| AE Date | Displays the Associated Event Date for the case. |
| Pat ID | Displays the Patient ID. |
| Rand No | Displays the Randomization Number of the case. |
| Drug Received | Displays the name of the drug received. |
| Dosage | Displays the Select button to view the Dosage Regimens screen. |
Select the appropriate study from the End-of-Study Unblinding drop-down list.
When the system displays the selected information, locate the appropriate study and click Select in the End of Study dialog.
When the system opens the Dosage Regimens dialog box, enter the drug dosage information as required.
Click OK to save the changes, update the cases, and close this dialog.
|
Note: For each case that is unblinded by this method, the Blinding Status is adjusted to "Broken After Study" if the study type is single or double blinded and fills information about the Unblinding Date, Study Drug, Follow-up Received Date, Mark case as Significant, and Dosage Regimen. |
A cache contains a record of the items you have seen or downloaded from the Web, including images, logs of Web pages, etc. Typically these items are stored in the Temporary Internet Files folder.
Storing these files in your cache can make browsing the Web faster because it usually takes your computer less time to display a Web page when it can call up some of the page's elements or even the entire page from your local Temporary Internet Files folder. If you believe that you have a less than current version of a page, you can clear the cache in your browser to avoid viewing the same page again. Clearing your cache can significantly improve the speed and performance of your browser.
To clear your cache of previously stored information
Select Utilities --> Clear Cache.
The system clears the cache and displays the following message in the Clear Cache dialog box.
The Advanced Condition Library option enables you to access the advanced condition library and do the following:
Create a new advanced condition
Reassign an advanced condition
Set advanced condition permission levels
Modify an existing advanced condition
Delete an advanced condition
Print a list of advanced conditions
To open the Advanced Condition Library
Select Utilities --> Advanced Condition Library.
The system opens the Advanced Condition Library screen.
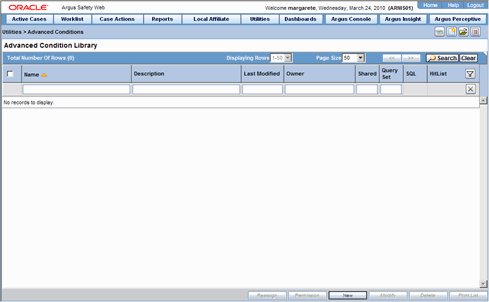
Description of the illustration advcondlibrary.gif
For further information about Advanced Conditions, see chapter 6 of this document.