| Oracle® Argus Safety Japanese User's Guide Release 6.0.1 E23602-01 |
|
 Previous |
 Next |
The worklist is an important part of the Argus Safety user interface. Therefore, the Administrator may have configured your user account so that the Worklist displays each time you log on to the system.
The worklist is an important part of the Argus Safety user interface. Therefore, the Administrator may have configured your user account so that the Worklist displays each time you log on to the system. Place the cursor over Worklist in the menu bar to view the available options.
The worklist displays the following information:
New cases created in the system
Cases that are currently open
To Do items like letters, reports, and other action items
Transmission status of reports
All bulk printed reports
When using the worklist, be aware of the following
The Worklist dialogs have filtering options on all elements in each worklist as follows:
New/Open
Bulk Print
Reports
Action Items
Bulk Transmit
Bulk Transmit E2B Messages
Bulk Transmit E2B Reports
Coding Status
Coding Action Items
Contact/Letters
Letters
You can filter on any element by clicking the Filter icon to display the filtering row.
The system now provides a type ahead feature to enable you to filter on any text/date element.
You can minimize the filtering options by clicking the minimize icon.
The paper clip icon identifies the maximize icon.
You can perform a Like search. In other words, if you search for "Cure," the system returns all elements starting with "Cure."
You can perform a wildcard search. In other words, if you search for "Cure" the system returns all elements containing "Cure."
The user can click the Search button to filter for reports in the reports list.
These filtering options are available from worklist-specific views and when performing case or reports drill down searches from the Dashboards.
The system saves all user preferences, including filtering options and filter views, for future use.
The Days Open fields on the WL|New and Open have a drop-down list with values of <7, 7-15, >15, and the Worklist Reports has values of 7, 15
The Assigned To filtering element has been removed from the Worklist New and Open dialogs in the MAIN filtering criteria
All the worklist dialogs have a refresh icon beside the View option. This enables you to refresh worklist dialogs that use the preference saved in the worklist elements.
All the worklist dialogs have a minimize button to minimize the filtering options. This increases the number of rows that display in the list.
The Worklist Filtering options enable you to search for a specific case. The Filter contains editable fields that enable you to either select from a list of values or perform a Wild card search. This feature applies to all the Worklist Filters across all worklist items.
The Worklist filter in each Worklist entity contains the following filtering options:
View Individual
View Group and
View All
The default filter is Case Number. This enables you to enter a Case Number to search for results matching a specified case number.
The following worklist options are available to you.
New and Open
Action Items
Coding Action Items
Contacts
Reports
Bulk Transmit
Bulk Print
Coding Review
Bulk Transmit E2B
Local Labeling
Coding Status
Letters
This section discusses the features provided by the Worklist - New and Open menu items.
When you select New, the system displays new worklist items that have been assigned but not yet accepted. You can also see unassigned cases.
When you select Open, the system displays all cases that have been assigned and accepted.
To view the Worklist - New or Open page
Select Worklist --> New or Worklist --> Open
When the system opens the Worklist - New or Worklist - Open screen, enter
|
Tip: The same fields are displayed in the Worklist - Open screen also. |
When using the New/Open Worklist screen, be aware of the following:
The New/Open Worklist displays the Workflow Group and the Workflow State currently associated with the case.
The Workflow Group is available in the Worklist New and Open printouts.
You can sort on this field.
The lock icon identifies cases that are locked.
The Initial Date field has been renamed Receipt Date and enables you to view the date the case was first received. The new name displays on the UI and on the Printout.
The system allows multiple assignments of cases for Workflow/Enterprise Managers only on the Worklist New/Open dialogs.
The system displays the user name to enable you to select a User for reassignment.
If the user has cases open, the system skips those cases.
The system tracks updates in the audit log.
When the user selects this option, the selected cases have the same user as modified by the user.
The following is an illustration of the Search Case section.

Description of the illustration worklistsearchsection.gif
| Field | Description |
| Filter | Performs searches for worklist items on the basis of the filtering criteria selected here. |
| Value | Enables the user to select the desired Value as the search criterion. |
| Search Button | Enables the user to open the selected or entered case ID. |
| Group Membership | Enables the user to select the type of Group Membership. |
| Case Owner | Enables the user to select the Case Owner. |
| Assigned To | Enables the user to select who the case has been assigned to. |
| Only view locked Cases requiring Follow-up | Select this checkbox to view only those locked cases that require follow-up. |
| View Individual | Enables the user to view individual items assigned to this group. |
| View Group | Allows the user to view all items assigned to this user group. |
| View All | Allows administrator and workflow manager to see all items in the system. |
The Filter function enables you to search for entities that are only in the worklist. The following is an illustration of the options available in the Filter drop-down list.
The following table describes the options available in the Filter drop-down list.
| Option | Description |
| Case Number | Filters on Case Number. |
| Workflow State | Displays only those workflow states that occur in the given worklist, considering other filter elements such as Case Owner, Assigned to, etc. |
| Product | Displays only those products that occur in the given worklist, considering other filter elements such as Case Owner, Assigned to, etc. |
| Event Preferred Term | Displays only those Event PTs that occur in the given worklist, considering other filter elements such as Case Owner, Assigned to, etc. |
| Event as Reported | Displays the name of the event as reported. |
| Case Report Type | Displays only those Report Types that occur in the given worklist, considering other filter elements such as Case Owner, Assigned to, etc. |
| Product Group | Displays product groups where the Primary Suspect Drug occurs. |
|
Note: The Assigned To option is not available if the user selects Individual radio button option from View. |
The following is an illustration of the Total Number of Rows section
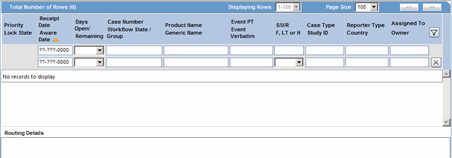
The following table describes the contents in the columns in the Total Number of Rows section.
| Field | Description |
|---|---|
| Priority | Displays the Priority of the Case. |
| Lock Status | Enables the user to view the Locked state of the case by the icon. If the locked icon is present, it indicates that the case is locked and vice versa.
Note: The lock icon is also displayed if the Case Status is Initial or Follow up. If the case is Follow-up, additionally, the Follow up number is also displayed. For example: Initial or F / U: 1. The icon (displayed in the lock state column) in the Worklist - New, Open and Reports screens denotes a SUSAR (Suspected Unexpected Serious Adverse Reaction) case. Lock State Header Options Click the Lock State header row. A pop-up appears listing the following sorting options:
These options enable you to sort cases based on the case categorization. |
| Initial Date | Displays the Initial Receipt Date of the Case. |
| Aware Date | Displays the Aware Date of the case.
Note: Aware date is the latest significant follow up which is received in the case or the Initial Receipt Date if there are no Significant follow ups present in the case. |
| Days Open | Displays the number of days that have elapsed since the Receipt Date. |
| Days Remaining | Displays the number of days that are remaining, as configured in the Administration module for Case Processing. |
| Case Number | Displays the Case Number.
Note: Click the case number to open the case. |
| Workflow Status | Displays the current workflow status of the case. |
| Product Name | Displays the first suspect product in question. |
| Generic Name | Displays the generic name of the suspect product in question. |
| Event PT | Displays the Primary Event and Verbatim, as reported. |
| Event Verbatim | Displays the Event Verbatim, as reported, in the format Primary Event (Verbatim as Reported). |
| S/U/R | Displays the Case Level Assessments:
Note:
|
| F, LT or H |
Note: If any of the above are present together, then Fatal takes precedence followed by LT followed by H. If the case is neither of the above, No is displayed. |
| Case Type | Displays report type information. |
| Study ID | Displays the Study ID of the study cases.
Note: If Study ID is not present, this field is blank. |
| Reporter Type | Displays the Reporter type for the Primary Reporter in the case.
Note: If Reporter ID is not present, this field is blank. |
| Country | Displays the Country of the incident. |
| Assigned To | Displays the current owner or "Unassigned" user to the case. |
| Owner | Displays the Owner of the case.
By default, the first user to accept a case after book-in becomes the "Case Owner". The Case Owner has the access right to assign the cases that he owns to another user. Though a Case Owner cannot be reassigned automatically after the initial assignment, he can be reassigned manually by a Workflow manager. Note: If Owner is not present, this field is blank. |
| Print List Button | Allows the user to print the current worklist for reference. |
|
Note: You can open a case in read-only mode without creating a case lock. Use Open in Read-Only to open the case in read-only mode. You cannot save a case in a Read-Only mode. |
The Worklist>New and Worklist>Open also display a status beside Priority, indicating that the time remaining has exceeded the allocated time.
The Worklist pages have some common options for your use. To see a list of these options, right-click the icon Lock State icon to display an option menu.
The following tables lists the different user options and where they are available
| Option | Description | Option available under Worklist |
|---|---|---|
| Open Read Only | Opens the selected case in read-only mode. | New, Open |
| Accept Case | Allows the user to accept the case and assign a user name as responsible for that case. A case marked with their name as responsible moves the case from the user's New tab to their Open tab. | New |
| Batch Accept | Allows the user to accept multiple cases at a time (up to 10 cases). | New |
| Un-Accept Case | Returns the case to the Open status. | Open |
| View Case | Opens the case. | Action Items |
| Batch Open | Allows the user to Batch open up to 5 Cases. | Action Items |
| Case Summary | Displays the Summary dialog to allow the user to view a summary of the case form data. | Action Items, Open, Reports |
| Adjust Priority | Allows the workflow manager to modify the priority level of the case. | New, Open |
| Adjust Assignment | Enables the Assigned User field for the selected row.
Allows a workflow manager user to modify the assigned user. |
New, Open, Reports |
| Adjust Case Owner | Enables the (re-)assignment of a Case Owner by a Workflow Manager. | New, Open |
| View Report | Allows user to open the report. | Reports |
| Accept Report | Allows the user to accept the unassigned report. | Reports |
| Approve Report | This option is enabled only if the report is in the Generated state. Select this option to automatically open the Routing tab of the Report Details pop-up window, with the Comment field active waiting for user input. | Reports |
| Local Labeling | Allows the user to open the local labeling for the case that the expedited report belongs to, showing all the non-assessed local labeling rows. | Reports |
| Mark for Non-Submission | Allows the user to mark the report required for Non-Submission. The report details dialog is displayed with focus to the Submission tab. | Reports |
| Mark Multiple for Non-Submission | Allows the user to also mark Multiple reports for Non-Submission. The notes and date entered are also reflected in all the reports. | Reports |
| Close Action Item | Allows the user to close the highlighted action item.
Note: Only the Owner of the action item can view this option, not all the users. |
Action Items |
| Adjust Assignments | Allows the user to adjust assignments for multiple cases. | Open |
| Print Multiple Cases | Allows the user to print a case form from the New and Open worklist tabs. | New, Open |
| Archive Case | Allows a workflow manager to close a case from the worklist New and Open windows. | New, Open |
| Batch Archive | Allows a workflow manager to close multiple cases from the worklist New and Open windows. | New, Open |
| Medical Review | Allows the user to view the Medical Review dialog (if he has the access rights to view it). | New, Open, Reports |
| Medical Summary Report | Allows the user to view the Medical Summary Report (if he has the access rights to view it). | Reports |
| Coding Review | Allows the user to view the Coding Review dialog if the user belongs to a group with access rights to Coding Review (if he has the access rights to view it). | New, Open |
| Route Multiple Cases | Allows the user to route multiple cases to the selected workflow state. | New, Open |
This section discusses the features on the Worklist - Action Items page as shown in the following illustration:

Description of the illustration worklistactionitems.gif
To view the Worklist -- Action Items page
Select Action Items from Worklist.
When the system opens the Action Items screen, enter the information in the fields as necessary.
The Worklist Action Items displays the entire description of the Action item selected in the Description field on the dialog. Be aware of the following:
The system displays the Action Item Code with the Description of the Action Item.
You can filter or sort the groups assigned to the Action Items.
The Product Name and Study ID have been combined into a single column.
The printout prints the new columns.
Worklist > Coding Action Items displays the entire description of the action item selected in the Description field on the dialog.
The system generates open Query Action Items based on the advanced conditions rules for the action item type.
When the user saves the case or clicks the Generate Query icon on the Quick Launch toolbar, the system creates an open action item based on the profile switch.
The assigned group is defined in the code list. If there is no defined group, the default group is Unassigned.
The Due date for the action item is the System Date + the Due Date (in days) as defined in the code list.
The Open Date is the system date on the day the Query is created for the case.
When you click Generate Queries icon, the system generates the Action Item queries. These queries are based on the rules define for the Action Item types in Code List Maintenance where the Advance Condition satisfies the case criteria.
This item displays on the Quick Launch Toolbar when the case it open.
Short cut key: CTRL+ALT+X
When you save or click Generate Query, the system evaluates all open query action types.
If, after the system schedules the action item query, unresolved queries are resolved or there are queries that do not meet the criteria of the Advance Conditions, the system closes the action item and uses the system date as the close date.
If there are open query action Items, the system does not create new action items with the same name when the system tries to resolve the open queries list in the case form.
When querying action items, be aware of the following:
The Worklist|Action Items enable you to query only query action items by clicking the View Query Action Items check box.
By default, the system displays all types of action items to the user.
The system allows all open query type action items to be populated in a Letter template by adding the following place holder [OPEN_QUERY]. This populates the open queries letter template content as configured in the code list when the letter is being generated by the user in a separate line for each open query in the following format.
| Attribute | Tool Tip | Example |
|---|---|---|
| Query Name | Name of Query to be included in the letter template. | QUERY_Preg_LMP (must begin with "QUERY_") |
| Query Condition | Advanced condition. If the condition is true, then insert text into the generated letter. | Patient is pregnant and date LMP missing (Advanced Condition) |
| Query Letter Text | Text to be inserted in generated letter if Query Condition is True. If Query Condition is no true, the no query item is created. | Please provide the Date of Last Menstrual Period (LMP) for the patient. |
| Query Item Text | Text to be display on the list of open queries | Patient missing Date of LMP. |
Example:
Please provide Reporter Name (Adv. Cond is Reporter name is null)
Please provide Physician's address (Adv. Cond is Reporter address is null)
Please provide Physician's phone number (Adv. Cond is Reporter phone number is null)
If the case is saved and the Reporter Name exists, the system creates two Action items.
The following is an example of a generated letter:
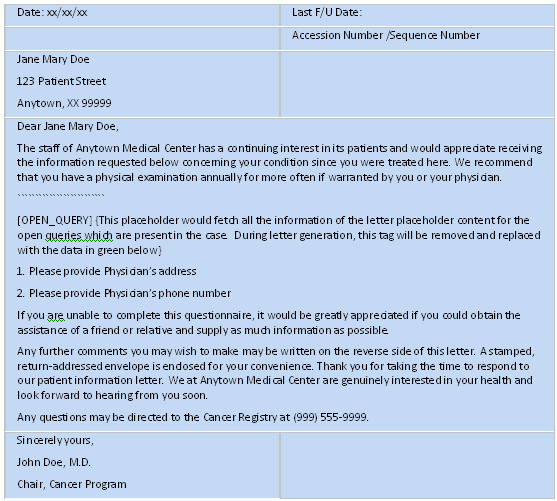
The following is an illustration of the Search Case section.

Description of the illustration worklistsearchsection.gif
The following table lists and describes the fields and controls in the section.
| Field | Description |
|---|---|
| Filter | Performs searches for worklist items on the basis of the filtering criteria selected here |
| Value | Enables the user to select the Value as the search criterion |
| Search Button | Enables the user to open the selected or entered case ID. |
| View Individual | Enables the user to view individual items assigned to this user. |
| View Group | Enables the user to view all items assigned to this user group. |
| View All | Enables administrator and workflow manager to see all items in the system. |
The Filter function enables you to search for entities in the worklist. The following tables describes the options available in the Filter drop-down list.
| Option | Description |
|---|---|
| Case Number | Displays the Case Number |
| Workflow State | Displays only those workflow states that occur in the given work, considering other filter elements such as Case Owner, Assigned to, etc. |
| Product | Displays only those products that occur in the given work, considering other filter elements such as Case Owner, Assigned to, etc. |
| Event Preferred Term | Displays only those Event PTs that occur in the given work, considering other filter elements such as Case Owner, Assigned to, etc. |
| Event as Reported | Displays the Event as Reported |
| Case Report Type | Displays only those Report Types that occur in the given work, considering other filter elements such as Case Owner, Assigned to, etc. |
|
Note: The Assigned To option is not available if you select the Individual radio button option from View. |
The following is an illustration of the Total Number of Rows section.
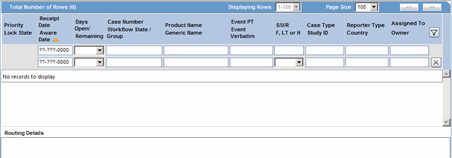
Description of the illustration worklisttotalrows.gif
The following table describes the contents of each column in the Total Number of Rows section.
| Column | Description |
|---|---|
| Case Number | Displays the Case Number.
Note: Click the case number to open the case. |
| S/U/R | Displays the Case Level Assessments:
Note: Unknown is treated as a "?". When the user clicks the SUR link, the Case Summary is displayed. |
| Description | Displays the description of the Action Item in question. |
| Date Open | Displays the date the action item was opened. |
| Date Due | Displays the due date. |
| Days Open | Displays the number of days for which the action item has been open. |
| Assigned To | Displays the current owner or "Unassigned" user for the case |
| Print List Button | Allows the user to print the current worklist for reference. |
This section discusses the features provided on the Worklist - Coding Action Items page. 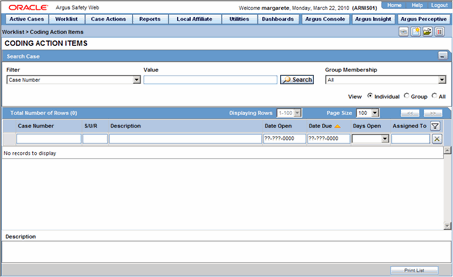
To view the Worklist - Coding Action Items page
Select Worklist --> Coding Action Items.
When the system opens the Coding Action Items page, enter the information in the fields as necessary.
The following is an illustration of the Search Case section.

Description of the illustration worklistsearchsection.gif
The following table lists and describes the fields in the Search Case section.
| Field | Description |
|---|---|
| Filter | Performs searches for worklist items on the basis of the filtering criteria selected here |
| Value | Enables the user to select a value as a search criteria |
| Assigned To | Enables the user to search on the basis of who the case has been assigned to |
| View Individual | Enables the user to view only individual items assigned to this user group. |
| View Group | Enables the user to view all items assigned to this user group. |
| View All | Enables administrator and workflow manager to see all items in the system. |
The Filter functionality performs searches on entities present in the worklist only. The following table lists and describes the options available in the Filter drop-down list.
| Option | Description |
|---|---|
| All | Does not filter on any cases in the work list, excluding other filter elements that are specified, e.g. Case owner, etc. |
| Case Number | Displays the Case Number |
| Workflow State | Displays only those workflow states that occur in the given worklist, considering other filter elements such as Case Owner, Assigned to, etc. |
| Product | Displays only those products that occur in the given worklist, considering other filter elements such as Case Owner, Assigned to, etc. |
| Event Preferred Term | Displays only those Event PTs that occur in the given worklist, considering other filter elements such as Case Owner, Assigned to, etc. |
| Event as Reported | Displays the name of the event as reported |
| Case Report Type | Displays only those Report Types that occur in the given worklist, considering other filter elements such as Case Owner, Assigned to, etc. |
|
Note: The Assigned To option is not available if the user selects Individual radio button option from View. |
The following is an illustration of the Total Number of Rows section.
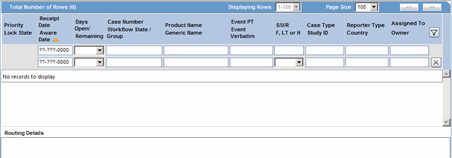
Description of the illustration worklisttotalrows.gif
The following table describes the headers within Total Number of Rows:
| Field | Description |
|---|---|
| Case Number | Displays the Case Number.
Note: Click the case number to open the case. |
| S/U/R | Displays the Case Level Assessments:
Note:
|
| Description | Displays the description of the Action Item in question. |
| Date Open | Displays the date the action item was opened. |
| Date Due | Displays the due date. |
| Days Open | Displays the number of days for which the action item has been open. |
| Assigned To | Displays the current owner or "Unassigned" user to the case |
| Print List Button | Allows the user to print the current worklist for reference. |
This section discusses the features provided on the Worklist - Contacts page. 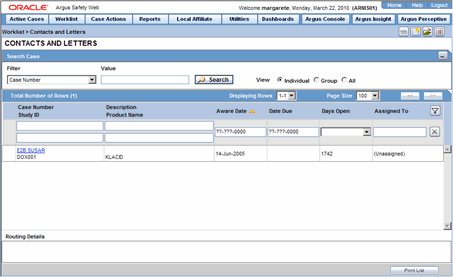
To view the Worklist -- Contacts page
Select Worklist --> Contacts.
When the system opens the Worklist - Contacts screen, enter the information in the fields as necessary.
The following is an illustration of the Search Case section of the Worklist -- Contacts screen. 
The following table lists and describes the fields in the Search Case section.
| Field | Description |
|---|---|
| Filter | Performs searches for worklist items on the basis of the filtering criteria selected here |
| Value | Enables the user to select the Value as the search criterion |
| Select Button | Enables the user to open the selected or entered case ID. |
| Assigned To | Enables the user to select the user to whom the case has been assigned. |
| View Individual | Enables the user to view individual items assigned to this user group. |
| View Group | Enables the user to view all items assigned to this user group. |
| View All | Enables the administrator and workflow manager to see all items in the system. |
The Filter function enables you to search for entities in the worklist. The following table below describes the options available in the Filter drop-down list.
| Option | Description |
|---|---|
| Case Number | Displays the case number. |
|
Note: The Assigned To option is not available if the user selects Individual radio button option from View. |
The following is an illustration of the Total Number of Rows section
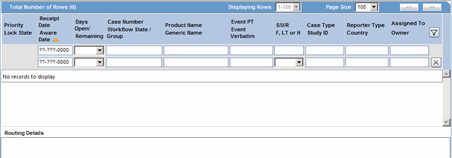
Description of the illustration worklisttotalrows.gif
The following table describes the columns in Total Number of Rows:
| Field | Description |
|---|---|
| Case Number | Displays the Case Number.
Note: Click the case number to open the case. |
| Study ID | Allows the user to view the Study ID present in the case. |
| Description | Displays the description of the Action Item in question. |
| Product Name | Allows the user to view the Product Name of the Primary Suspect Drug. |
| Aware Date | Displays the Aware Date of the Case. Aware date is the latest significant follow up which is received in the case or the Initial Receipt Date if there are no Significant follow ups present in the case. |
| Date Due | Displays the due date. |
| Days Open | Displays the number of days for which the action item has been open. |
| Assigned To | Displays the current owner or "Unassigned" user to the case. |
| Print List Button | Allows the user to print the current worklist for reference. |
This section discusses the features available from Worklist - Reports page. 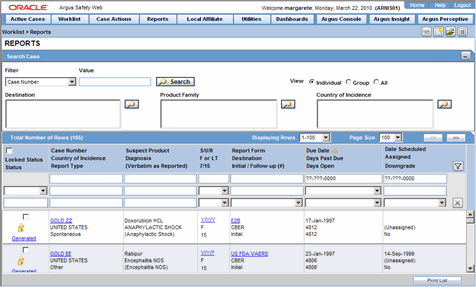
To view the Worklist Reports page
Select Worklist --> Reports.
When the system opens the Worklist - Reports screen, enter the appropriate information as necessary.
The following is an illustration of the Search Case section of the page. 
The following table lists and describes the fields in the Search Case section.
| Field | Description |
|---|---|
| Filter | Performs searches for worklist items on the basis of the filtering criteria selected here. |
| Value | Enables the user to select the Value as the search criteria. |
| Search Button | Enables the user to open the selected or entered case ID. |
| Assigned To | Enables the user to select the person to whom the case is assigned. |
| View Individual | Enables the administrator and workflow manager to see individual items in the system. |
| View Group | Enables the user to view all items assigned to this user group. |
| View All | Enables the administrator and workflow manager to see all items in the system. |
The Filter function enables you to search for entities in the worklist. The following tables describes the options available from the Filter drop-down list.
| Option | Description |
|---|---|
| Case Number | Displays the Case Number. |
| Reporting Destination | Displays the report destination (agency) for which the report is scheduled. |
| Product | Displays only those products that occur in the given worklist, considering other filter elements such as Case Owner, Assigned to, etc. |
| Event Preferred Term | Displays only those Event PTs that occur in the given worklist, considering other filter elements such as Case Owner, Assigned to, etc. |
| Report Status | Displays the status of the report as Approved, Generated or Scheduled. |
| Case Report Type | Displays only those Report Types that occur in the given worklist, considering other filter elements such as Case Owner, Assigned to, etc. |
| Report Form | Displays the description of the report. |
| Due Date | Enter a due date. |
|
Note: The Assigned To option is not available if the user selects Individual radio button option from View. |
When using filtering, be aware of the following:
The filter options have a Study ID element that enables the user to filter cases within the list (not deleted).
This option is a type ahead that enables users to enter values for studies defined in the configuration.
The type ahead feature limits the users to 25 items in the drop-down list.
When the user selects type ahead values, the system performs a like search.
The filter options have a Reporting Group element that enables the user to filter cases in the list.
This option is a type ahead that enables users to enter values for Reporting Groups defined for the reports in the worklist.
The type ahead limits the users to 25 items in the drop-down list.
When the user selects type ahead values, the system performs a like search.
The filtering elements have the Product and Reporting destinations removed from the list.
The user can mark multiple reports for approval by selecting the Mark Multiple for Approval option.
The user can view the Medical Summary report for all users who have permission to print the Medical Summary report.
The system displays the Report Details dialog and permits the user to enter the approval notes that are applied to all selected reports. The system skips any reports selected by the user that have the following statuses:
Scheduled
Disapproved
Approved
The system hides the reports fields from the report details dialog and does not permit the user to access or modify any other tabs.
The system hides the Route button to prevent users from modifying the Report Status.
Workflow Enterprise users can access View and can modify the report details for all reports for all cases across multiple sites in their lists.
When filtering by report destination, be aware of the following:
You can click the magnifying glass icon to filter reports by report destination. The system displays the standard lookup dialog.
The Report Destination filter multi-selection screen list contains the names of all agencies as configured in the Argus Regulatory Authority CodeList.
The system displays only the report rows that match the authority/agency you selected.
When filtering reports by product family, be aware of the following:
You can click the magnifying glass icon to filter reports by product family. The system displays the standard lookup dialog.
The Product Family filter multi-selection screen contains a list of all product family names as configured in the Argus Products Code List.
The system displays only the report rows that match the product you selected.
When filtering reports by country of incidence, be aware of the following:
You can click the magnifying glass icon to filter reports by country of Incidence. The system displays the standard lookup dialog.
The Country of Incidence filter multi-selection screen contains a list of all available countries.
The system displays only the report rows that match the country of incidence you selected.
The following is an illustration of the Total Number of Rows section.
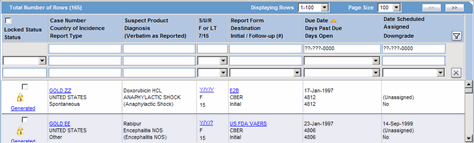
Description of the illustration worklistreporttotalrows.gif
The following table lists and describes the columns in the Total Number of Rows section.
| Field | Description |
|---|---|
| Selected | Allows the user to select the report. |
| Lock State | Allows the user to view the Locked state of the case by the icon. If the locked icon is present, it indicates that the case is locked and vice versa.
Note: The lock icon is also displayed if the Case Status is Initial or Follow up. If the case is Follow-up, additionally, the Follow up number is also displayed. E.g. Initial or F / U: 1. The icon displayed in the lock state column, in the Worklist - New, Open and Reports screens denotes a SUSAR (Suspected Unexpected Serious Adverse Reaction) case. Lock State Header Options Click the Lock State header row. A pop-up appears listing the following sorting options:
These options enable you to sort cases based on the case categorization. |
| Status | Displays the report status. Click the link displaying the report status to view the Report Details. Refer to the About the Report Details Dialog Box section for descriptions of each tab. |
| Case Number | Displays the Case Number.
Note: Click the case number to open the case. |
| Country of Incidence | Displays the Country of incidence. |
| Report Type | Displays the Case Report Type. |
| Suspect Product | Displays the Trade name for which the report has been scheduled. A "+" displayed at the end of a Product Name indicates that more than one Suspect Company Products exist.
A Device Name is also displayed for those Reports which were scheduled for the Device. |
| Diagnosis | Displays the Primary Event Diagnoses PT |
| Event Verbatim | Displays the event verbatim (verbatim as reported) of the Primary Event. |
| S/U/R | Displays the Case Level Assessments:
Note: Unknown is treated as a "?". When the user clicks the SUR link, the Case Summary gets displayed. |
| F or LT | Indicates whether a case is fatal or life threatening as follows:
Note: If any of the above are present together, then Fatal takes precedence followed by LT. If the case is neither of the above, No is displayed. |
| 7/15 | Displays 7 if the report is due within 7 days
Displays 15 if the report is due in more than 7 days |
| Report Form | Displays the description of the report. Click the link to view the DRAFT Report PDF. |
| Destination | Displays the report destination (agency) for which the report is scheduled. |
| Initial / Follow-up (#) | Displays if the report is Initial or Follow-up.
If it is a Follow-up, the follow-up number is printed. |
| Due Date | Displays the date the report is due. |
| Days Past Due | Displays the number of days the report is past due date. |
| Days Open | Displays the number of days since the report has been open. |
| Date Scheduled | Displays the Scheduled Date of the report. |
| Assigned | Displays the name of the individual to whom the case has been assigned. |
| Downgrade | Displays Yes if the report is a downgrade report. |
| Print List Button | Allows the user to print the current worklist for reference. |
The following table lists and describes the options available under Lock State.
| Option | Description |
|---|---|
| View Report | Enables the user to view the report as a PDF. |
| Report Details | Enables the user to view the report details. |
| Accept Report | Enables the user to accept the report. |
| Approve Report | Enables the user to approve the report. |
| Adjust Assignment | Enables the user to adjust assignment for the selected report. |
| Medical Review | Enables the user to view the Medical Review of the case. |
| Print Medical Summary | Enables the user to print the medical summary of the case. |
| Case Summary | Enables the user to view the case summary of the case. |
| Local Labeling | Enables the user to view the local labeling dialog.
|
| Mark for Non-Submission | Enables the user to mark the report for non-submission. |
| Mark for Submission | Enables the user to mark the report for submission. |
| View Multiple Reports | Enables the user to view multiple reports as a PDF. |
| Mark Multiple for Non-Submission | Enables the user to mark multiple reports for non-submission. |
| Mark Multiple for Submission | Enables the user to mark multiple reports for submission. |
The Bulk Transmit function lists the status for all transmission events against your assigned cases. 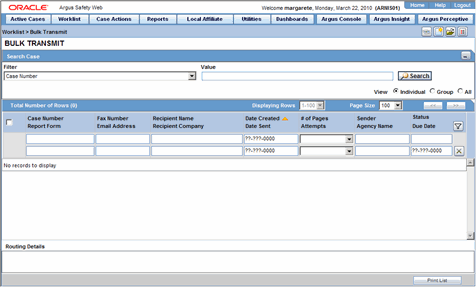
Select Worklist --> Bulk Transmit.
When the system opens the Bulk Transmit screen, enter the appropriate information as necessary.
Search Case Section
The following is an illustration of the Search Case section.

Description of the illustration worklistsearchsection.gif
The following tables lists and describes the fields and controls in the Search Case section.
| Field | Description |
|---|---|
| Filter | Performs searches for worklist items on the basis of the filtering criteria selected here |
| Value | Enables the user to select the Value as the search criterion |
| Search Button | Enables the user to open the selected or entered case ID. |
| View Individual | Enable users to view individual items assigned to this user group |
| View Group | Enable the user to view all items assigned to this user group. |
| View All | Enable administrator and workflow manager to see all items in the system. |
The Filter function enables you to search for entities in the worklist. The following table describes the options available from the Filter drop-down list.
| Option | Description |
|---|---|
| Case Number | Displays the case number |
| Reporting Destination | Displays the report destination (agency) for which the report is scheduled. |
| Report Form | Displays the report form |
| Report Status | Displays the report status |
The following is an illustration of the Total Number of Rows section.
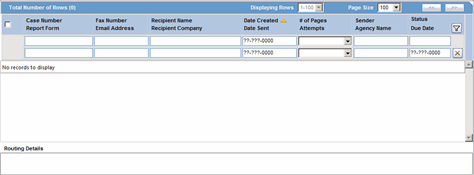
Description of the illustration wklstbulktrnsmttotrows.gif
The following table below describes the columns in Total Number of Rows section
| Field | Description |
|---|---|
| Case Number | Displays the Case Number. Click the Case Number to view the case details. |
| Report Form | Displays the Description of the report
Click the link to view the DRAFT Report PDF. |
| Fax Number | Displays the fax number of the report recipient |
| Recipient Name | Displays the name of the report recipient |
| Recipient Company | Displays the name of the company of the report recipient |
| Date Created | Displays the date on which the report was created. |
| Date Sent | Displays the date on which the report was transmitted to the recipient. |
| # of Pages | Displays the number of pages in the report |
| Attempts | Displays the number of attempts made to transmit the report. If you are using Right Fax, the value of this field is displayed as 0 even if the Right Fax had attempted it multiple times. This is an unsupported feature in Right Fax. |
| Sender | Displays the name of the sender of the report |
| Sender Agency Name | Displays the name of the agency that has generated the report |
| Status | Displays the Report Status e.g. Scheduled or Generated etc.
Click the Report Status to view the Report Details. Refer to the About the Report Details Dialog Box section for descriptions of each tab. |
| Print List Button | Allows the user to print the current worklist for reference. |
The following table describes the user options.
| Option | Description |
|---|---|
| View Transmission | Displays the report in a PDF format. |
| Mark report as Submitted | Marks the report for the selected row as submitted.
Note: This option is displayed to only those users who have the access rights to mark a report as submitted. |
| Remove transmission | Removes the transmission log entry from the list.
Note: A report whose status is pending cannot be transmitted. |
| Re-transmit | This option is displayed if the selected row has a status of failure or success. Select this option to change the status back to pending and the re-fax the report. |
| Submit Multiple Reports | Multiple reports that are selected from the list can be marked as submitted simultaneously. |
| Re-transmit Multiple | The status of multiple reports that are selected from the list can be changed to "pending," and those reports can be re-transmitted. |
| Remove Multiple Transmissions | Transmission of multiple reports that are selected from the list can be removed. |
The Bulk Print function displays a separate list for all Bulk Print events against reports. 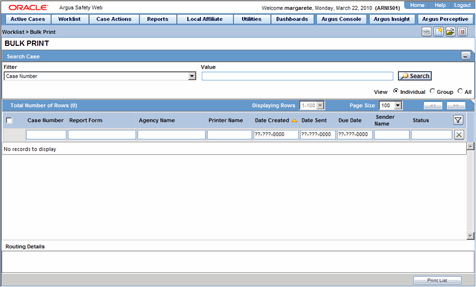
To view the Bulk Print page
Select Worklist --> Bulk Print
When the system opens the Bulk Print page, enter the appropriate information.
Search Case Section
The following is and illustration of the Search Case section.

Description of the illustration worklistbulkprintsearch.gif
The following table lists and describes the fields and controls in the Search Case section.
| Field | Description |
| Filter | Performs searches for worklist items on the basis of the filtering criteria selected here. |
| Value | Enables the user to select the Value as the search criterion. |
| Search Button | Enables the user to search. |
| View Individual | Enables the user to view individual items assigned to this user group. |
| View Group | Allows the user to view all items assigned to this user group. |
| View All | Allows administrator and workflow manager to see all items in the system. |
The Filter function enables you to search for entities in the worklist. The following table below describes the options available from the Filter drop-down list.
| Option | Description |
|---|---|
| Case Number | Displays the case number |
| Reporting Destination | Displays the report destination (agency) for which the report is scheduled. |
| Report Form | Displays the report form |
| Report Status | Displays the report status |
The following is an illustration of the Total Number of Rows section.
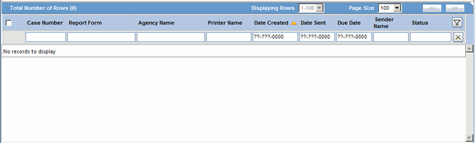
Description of the illustration worklistbulkprinttotal.gif
The following table below describes the columns in Total Number of Rows:
| Field | Description |
|---|---|
| Case Number | Displays the Case Number. Click the Case Number to view the case details. |
| Report Form | Displays the Description of the report
Click the link to view the DRAFT Report PDF. |
| Agency Name | Displays the name of the agency that has generated the report |
| Printer Name | Displays the name of the printer. |
| Date Created | Displays the date on which the report was created. |
| Date Sent | Displays the date on which the report was transmitted to the recipient. |
| Sender | Displays the name of the sender of the report |
| Report Status | Displays the Report Status
Click the Report Status to view the Report Details. |
| Print List Button | Allows the user to print the current worklist for reference. |
Click the icon associated with each report to view available user options. The following table describes the Bulk Print user options.
| Option | Description |
|---|---|
| View Report | Displays the report in a PDF format. |
| Mark report as Submitted | Marks the report for the selected row as submitted.
Note: This option is displayed to only those users who have the access rights to mark a report as submitted. |
| Remove Print Job | Removes the print job entry from the list.
Note: A report whose status is pending cannot be printed. |
| Re-print | This option is displayed if the selected row has a status of failure or success. Select this option to change the status back to pending and the re-print the report. |
| Submit Multiple Reports | Multiple reports that are selected from the list can be marked as submitted simultaneously. |
| Re-print Multiple | The status of multiple reports that are selected from the list can be changed to "pending," and those reports can be re-transmitted. |
| Remove Multiple Print Jobs | Print jobs of multiple reports that are selected from the list can be removed. |
The Bulk E2B Transmit function displays only those E2B Reports that are awaiting submission (not in submitted state) when transmitted from "Bulk Report By Form" to the Trading partner.
This menu option is not displayed if Interchange is not licensed or if you do not have access to open worklist screens based on existing File Menu Access rights in the Group Configuration.
The Bulk E2B Transmit page has two (2) tabs as follows:
Reports -- Displays the status of individual E2B Reports that are in the process of being transmitted.
Messages -- Displays the status of ESM Messages which may contain multiple reports.
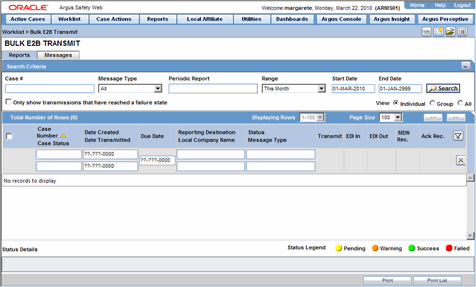
To view the Bulk E2B Transmit page
Select Worklist --> Bulk E2B Transmit.
When the system opens Bulk E2B Transmit page, entered the appropriate information as necessary.
The following is an illustration of the Reports tab.
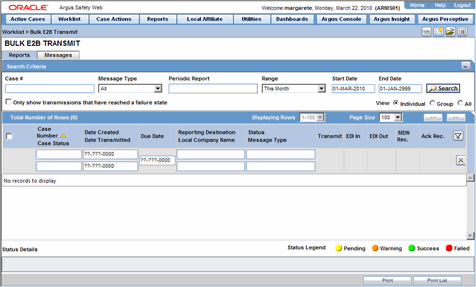
Description of the illustration worklistbulke2b.gif
Click the following links for information about the sections and user option on the Reports tab.
Search Criteria Section
The following is an illustration of the Search Criteria section.

Description of the illustration worklistbulke2brptsearch.gif
The following table lists and describes the fields in the Search Criteria section.
| Field | Description |
|---|---|
| Case # | Displays the Case Number.
Click the Case Number to view the report. |
| Message Type | Select a pre-defined message type. |
| Periodic Report | This field is enabled message type "Periodic" |
| Start Date | Enter the start date. |
| End Date | Enter the end date. |
| Range | Select a date range. |
| Search button | Triggers search based on the search criteria. |
| Only show transmissions that have reached a failure state | Enable this checkbox to search for only those transmissions that have a failed status. |
| View Individual | Displays all items assigned only to the individual user. |
| View Group | Allows the user to view all items assigned to this user group. |
| View All | Allows administrator and workflow manager to see all items in the system. |
| Stage Legend | Shows the status (through colors) corresponding to each stage. |
The following is an illustration of the Total Number of Rows section.
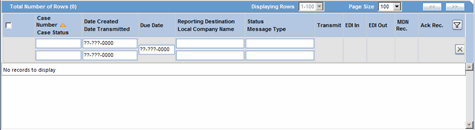
Description of the illustration worklistbulke2brpttotal.gif
The following table describes the columns in the Total Number of Rows section.
| Field | Description |
|---|---|
| Action | Displays the icon containing the available user actions.
Tip: Click on the case lock status (unlocked, locked or archived) for further options. |
| Case Number | Displays the Case Number. Click the Case Number to view the case details. |
| Case Status | Displays the current workflow of the state |
| Reporting Destination | Displays the name of the Reporting Destination |
| Date Created | Displays the date on which the report was created. |
| Date Transmitted | Displays the date when the report was transmitted. |
| Local Company Name | Displays the name of the local company that has sent the report. |
| Status | Displays the Report Status e.g. Scheduled or Generated etc.
Click the Report Status to view the Report Details. |
| Message Type | Displays the ICSR message type for the transmission |
| Transmit | Denotes Processing Report |
| EDI In | Denotes EDI In |
| EDI Out | Denotes EDI Out |
| MDN Rec. | Denotes MDN Received |
| ACK Rec. | Denotes Acknowledgement Received |
| Status Details | Contains the details of the latest failure / success message for the selected row. |
| Prints the row selected by the user | |
| Print List Button | Allows the user to print the current worklist for reference. |
Click the Action icon with each report to view the available user options. The following table below describes the available options.
| Option | Description |
|---|---|
| View Report Details (Read only) | Opens the existing Report Details dialog in read-only mode. |
| View E2B Report (E2b Viewer for the report) | Opens the existing E2B Viewer report. |
| E2B Transmission History (Transmission History for the selected report) | Opens the new Transmission History screen |
| Remove Transmission | Removes the transmission log entry from the list.
Note: A report whose status is pending cannot be transmitted. |
| Re-Transmit | This option is displayed if the selected row has a status of failure or success. Select this option to change the status back to pending and the re-fax the report. |
| Remove Multiple Transmissions | Removes transmission of multiple reports that are selected from the list. |
| Re-Transmit Multiple Reports | The status of multiple reports that are selected from the list can be changed to "pending," and those reports can be re-transmitted. |
| Submit Multiple Reports | Multiple reports that are selected from the list can be marked as submitted simultaneously. |
The following is an illustration of the Messages tab.
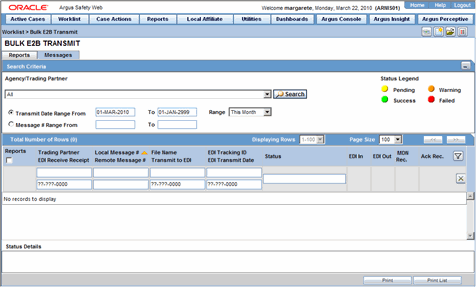
Description of the illustration wklistbulke2btransmsgtab.gif
The following is an illustration of the Search Criteria section on the Message tab.

Description of the illustration wklstbulke2bmsgsrch.gif
The following table lists and describes the fields and controls in the Search Criteria section.
| Field | Description |
|---|---|
| Agency Trading Partners | Enter the agency or trading partner. |
| Transmit Date Range From | Select the transmit date range. |
| Range | Select a range to auto populate the Start Date and End Date.
Note: The Range option is cleared if the Start Date or End Date is changed. |
| Message # Range | Select the message range. |
| Search button | Triggers search based on the search criteria. |
| Stage Legend | Shows the status (through colors) corresponding to each stage. |
The following is an illustration of the Total Number of Rows section.
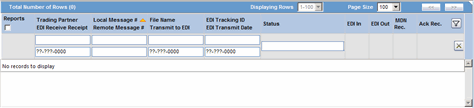
Description of the illustration wklstbulke2bmsgtot.gif
The following table below describes the column in the Total Number of Rows section.
| Field | Description |
|---|---|
| Reports | Displays the number of reports. |
| Action | Displays the icon containing the available user actions. |
| Trading Partner | Displays the name of the agency or the trading partner. |
| EDI Receive Receipt | Displays the EDI Receipt status. |
| Local Msg # | Displays the Local Message Number. |
| Remote Msg # | Displays the Remote Message Number. |
| File Name | Displays the File Name. |
| Transmit to EDI | Displays the Transmit to EDI Status. |
| EDI Tracking ID | Displays the EDI Tracking ID. |
| EDI Transmit Date | Displays the EDI Transmit Date. |
| Status | Displays the Report Status e.g. Scheduled or Generated etc.
Click the Report Status to view the Report Details. |
| EDI In | Denotes EDI In. |
| EDI Out | Denotes EDI Out. |
| MDN Rec. | Denotes MDN Received. |
| ACK Rec. | Denotes Acknowledgement Received. |
| Status Detail | Contains the details of the latest failure / success message for the selected row. |
| Print button | Prints the row selected by the user. |
| Print List button | Allows the user to print the current worklist for reference. |
Click the Action icon associated with each report to view the available user options. The following tables lists and describes the available user options.
| Option | Description |
|---|---|
| E2B Transmission History (Transmission History for the selected report) | Opens the new Transmission History screen |
| View Acknowledgement (Read only) | Displays the Acknowledgment report.
Note: This menu option is not displayed if ACK has not been received for message. |
| View Reports | Opens the Bulk Transmit E2B in the report view for all the reports in the message. |
| View xml acknowledgement | Displays business level acknowledgement |
When using worklist local labeling, be aware of the following:
Filtering by Product Family
Click the magnifying glass icon to filter the search results by product family.
You can filter products in the Event Assessment dialog based on the selected product families.
On filtering, the system displays only the assessment rows matching the selected product families.
Events Assessment can show all listedness values. By default it shows listedness only for core datasheets and for those countries the user has permission to access.
The filter options have a Study ID element and a Case Number (not a type ahead) added to filter cases in the list.
This option is a type ahead field that enables you to enter values for studies defined in the configuration.
The type ahead limits the number of values in the drop-down list to 25.
When you select type ahead values, the system performs a like search.
Sorting
Search results can be sorted by case number and product name.
Printing -- You can print the current view of the Worklist as defined by the filtering and sorting criteria.
Saving
The system remembers the filtering and sorting selections for a particular session.
The system displays the default settings on the Worklist - Local Labeling for a new user session.
The system displays the total number of rows in the Search header section (e.g., 20 cases of a possible 450 with 0 cases being processed.)
You can configure the number of cases to display on the Page Size drop-down list in the Search dialog (based on the profile settings for paging as a read only value).
The system displays the number of cases currently in view and automatically updates the range based on the page size specified in the Search dialog (read only). For example, if you select 100, the system divides the displays rows into groups of 100 cases.
You can go directly to a range of cases from the Displaying Rows drop down list.
You can scroll through the Search results page-by-page, as defined by the Page Size drop-down list.
You can filter search results by Product:
The product Filter drop down list contains all products listed in the event assessment.
The system enables you to filter on the Products in the Event Assessment dialog.
By default, the system displays all the products with the <ALL> option.
When filtering, the system displays only the assessment rows for the product you selected.
Events assessment can show all listedness values. By default, it shows listedness only for the core datasheets and countries you have permission to access.
Event
The Event Filter contains a drop down values of distinct Event PT.
The system enables you to filter on the events in the Event Assessment dialog.
By default, the system displays all events with the <ALL> option.
When filtering, the system displays only the assessment rows that match the product you selected.
Diagnosis -- The Diagnosis Filter contains a drop-down list with the following values:
D (Diagnosis)
S (Symptoms)
In the Events Assessment dialog, you can filter on either the diagnosis or the symptom.
By default, the system displays all events with the <ALL> option.
When filtering, the system displays only the assessment rows that match the product you selected.
Datasheets
The Datasheets drop-down contains a list of distinct datasheets.
You can filter on the datasheets in the Event Assessment dialog.
By default, the system displays all datasheets with the <ALL> option.
When filtering, the system displays only the assessment rows for the product you selected.
All the blank datasheets display as a single row of Unspecified.
When you click the Datasheet hyperlink, the system displays the datasheet notes.
Licenses
The Licenses drop-down contains a list of distinct countries for the licenses.
In the Event Assessment dialog, you can filter on licenses.
By default, the system displays all licenses with the <ALL> option.
When filtering, the system displays only the assessment rows that match the product you selected.
All licenses not associated with a datasheet display under Unspecified and are aligned with the datasheet view.
When you click the Licenses hyperlink, the system displays the license references.
You can print the current Search view as defined by the filtering and sorting criteria.
For more information about Local Labeling, see the LAM User Guide for Worklist - Local Labeling requirements.
Coding Status enables you to perform the following functions:
Coding Status View
Single Case Coding / Recoding
Bulk Coding / Recoding
Coding Status Reports
Configured users can select Coding Status through the Worklist menu. The following is an illustration of the Coding Status screen.
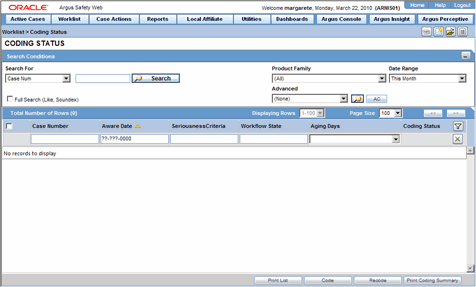
Description of the illustration wklstcodingstat.gif
The following is an illustration of the Search Conditions section.

Description of the illustration wklstcodingstatsrch.gif
The following table lists and describes the fields and controls in the Search Conditions section.
| Field | Description |
|---|---|
| Search For | Select the criteria by which the case must be searched for and enter an appropriate search item, if applicable.
Note: You can search for cases based on multiple study identifiers. The option, "Prj/Othr/Stdy/Rptr/Pat" supports entry of Project ID, Study ID, Other ID, Center ID, Reporter ID, and Patient ID values separated by the "/" (forward slash) character. Any or all fields may be present. |
| Full Search | Select this checkbox, if necessary.
Full search is best explained with an example. If the full search option is not used and the item that is entered under Search for is "AB", then a string such as "ABCESS" will match "AB", but a string such as "LABOR" will not. If the full search option is used, both these items will match "AB". Also, items whose first few letters sound similar (like "TIM" and "TIN") will also appear in the search results. |
| Product Family | Select the Product Family that the case belongs to, if applicable. |
| Date Range | Select a relevant Date Range, if applicable.
Tip: To enter a customized date range, select Custom Date Range from the list. Enter an appropriate date range in the custom date range dialog and click OK. |
| Advanced | Select an advanced condition for the case, if applicable.
Note: Click AC to create a new advanced condition. |
| Search | Displays the list of cases that match the entered search criteria |
The following is an illustration of the Total Number of Rows section.

Description of the illustration wklstcodingstattot.gif
The following table lists and describes the columns in the Total Number of Rows section.
| Field | Description |
|---|---|
| Case Lock icon | Depicts the lock or unlock status of the case. |
| Case Number | Displays the case number. Click the link to view the case form. |
| Aware Date | Displays the Aware Date for the case. |
| Seriousness Criteria | Displays the Case level Seriousness Criteria. In case the case has any Fatal or Life Threatening event, it is displayed as such. |
| Workflow State | Displays the Workflow State of the case |
| Aging (Days) | If all code-able items of the case are coded completely, Aging is displayed as the Number of days from the Initial Receipt Date to the date when latest item of the case was coded.
If any code-able item of the case is not coded, Aging is displayed as the Number of days from the Initial Receipt Date to the system date (Database Server). |
| Coding State | If all the events / products are encoded, the coding state is denoted with a green check mark.
If the case has even a single code-able item as not coded, the coding state is shown as a red cross mark. |
The following table lists and describes the icons used to identify the coding status.
| Icon | Description |
|---|---|
 |
Displays that the verbatim text has not yet been coded. |
 |
Displays that the verbatim text has been successfully coded. |
 |
Is displayed if the verbatim text has been submitted to Central Coding, but no result has been returned to Argus yet. |
 |
Is displayed if the term was submitted to Central Coding for coding and returned a status of error either from Central Coding or Argus. |
The Letters function enables you to search for letters associated with a case. 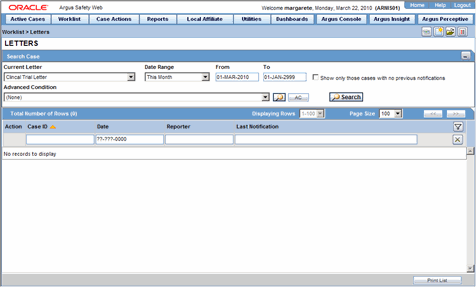
To access the Worklist - Letters page
Select Worklist --> Letters.
When the system opens the Worklist - Letters page, enter the appropriate information.
The following is an illustration of the Search Case section.

Description of the illustration wklstletterssrch.gif
The following table lists and describes the fields and controls in this section.
| Field | Description |
|---|---|
| Current Letter | Select the current letter from this list |
| Date Range | Allows the user to select a date range from which cases may be selected. The selection made from the Date Range drop-down list automatically populates the From and To fields. |
| Show only those cases with no previous notifications | Allows the user to filter the case list search to only those cases that have not had any correspondence letters sent. |
| Advanced Condition | Select an Advanced Condition from the list |
| AC | Creates a query for an Advanced Condition |
| Search button | Displays the results matching the search criteria |
The following is an illustration of the Total Number of Rows section.

Description of the illustration wklstletterstot.gif
The following table below describes the columns in the section.
| Field | Description |
|---|---|
| Action | Displays the Action icon |
| Case ID | Displays the Case ID. Click the Case ID to view the case details. |
| Date | Displays the date |
| Reporter | Displays the reporter name |
| Last Notification | Displays the last notification date |
In Japan, the Drug Safety receives literature data from JAPICWMDIS (World Medical & Drug Information Service). This data includes a literature list of company-related drugs. When the safety division receives this information , it assesses the content and determines reportability for each type of literature on the list.
In Argus J, you can import these literature data files and assess reportability from the loaded data. The system enables you to book-in all necessary data. Select Literature Intake from the Worklist menu to open the New Literature Case Intake Worklist screen.
The following table lists and describes the fields on the New Literature Case Intake Worklist screen.
| Field/Control Name | Description |
|---|---|
| Import Date Range | Enables you to import literature data for a specific time period. |
| Start Date | The beginning date for the import. |
| End Date | The end date for the import. |
| Range | The Range field of the data. |
| Search | Click Search to filter the import items. |
| Total # of Rows | The number of rows that display on a page. |
| Displaying Rows | The rows that the system currently displays. |
| Page Size | The number of rows that the system is configured to display on each results page. |
| Import Date | The date the literature data is loaded to the system from the shared folder. The date is in YYYY/MM/DD format. |
| Literature Type | The type of literature to display. Right=click to select the type to display. |
| Search Equation Number | The unique value associated with a specific search. |
| Document Number | The unique value that identifies a specific document. |
| Product Family | The produc family name associated with the Search Equation number or the name that has matching ingredients with the WMDIS data.
The system displays all ingredients from WMDIS literature data inside a particular product family.
|
| Ingredients | This column displays individual ingredent length. |
| Title | The title of the piece of literature. |
| Author | The name of the person who wrote the literature. |
| Journal | The name of the journal the literature was published in. |
| Vol. | The volume number of the issue the literature was printed in. |
| Issue | The number that identifies the specific issue of the journal in which the literatue appeared. |
| Page | The page the data starts on. |
| Publish Year | The year the journal was published. |
| Screening | This column contains the screening results. It displays the one of the following:
|
| Assigned to | Displays the name of the assigned user, if applicable. |
| Add Individual Information | When clicked, the system enables you to add individual literature information. |
| Print List | Enables you to print the list of data. |
When using the Import tab, be aware of the following:
You can filter all column items.
Tabulation and sorting functions are available for your use.
All Worklist basic functions are available to you.
You can use a background process to import.
The system permits you to import both JAPIC and WMDIS data.
If the data format does not match the JAPIC or WMDIS formats, the system does not import the file and places it in the Failures fold with the error description files.
The system assumes the contents are valid.
The system imports the data and stores it in a shared table.
The system does not validate the data content.
The system can import .xls and .xslx files for WMDIS.
When the system imports literature data, it sorts the data by date in descending order (newest at the top).
If there are multiple items with the same date, the system sorts them by internal sequence number.
The following right-click options are available in any row:
Accept -- Enables you to accept a highlighted. When clicked, the system displays "Accepted" in the Screening column.
If a product Family is not specified for the selected item, the system opens the Modify Product family dialog box to enable you to select a valid product family.
When an item is marked as accepted and assigned to a use, the system moves the data item to the Proccessing tab and saves the user name and date time stamp (GMT) in the source file.
If the system does not assign a user for an item, the data remains on the Import tab until a user is assigned.
Reject -- enables you to reject the highlighted item. When clicked, the system displays "Rejected" in the Screening column.
When you reject an item, the system opens a Justification dialog box, to enables you to enter or select a justification for rejecting the item.
Rejected by the Standard Screening is the default value in the dialog box.
Once an item is rejected, the system moves the data item to the Processed tab and saves the user name and date time stamp (GMT) in the source file.
Assign User -- Enables you to assign another user to be the owner of the data item. The system opens the ''Reassign" dialog to enable you to assign an owner.
Assign Literature Type -- Enables you to specify the Literature Type from the Console J Codelist. When clicked, the system opens the popup so you can assign an owner.
Modify Product Family -- Enables you to define a product family for the literature when a Product Family is not available.
Print Monitoring Check Report -- Enables you to print the Monitoring Check Report form in PDF format.
Multiple Accept -- The Multiple Accept option enables you to accept all selected row items.
When the system encounters any accepted items with a Product Family, it displays the following error message: "At least one product family is missing from the selected items. Only items with a product family are marked "Accepted."
If the system encounters locked records, it displays the following message: "Data is being used by another user. The system cannot process this data.
Multiple Reject -- The Multiple Reject option enables you to reject all selected items.
When you reject an item, the system opens the Justification dialog box to enable you to enter a reason for rejecting the item.
The default value is "Rejected by the Standard Screening."
The justification you enter in this dialog box applies to all selected items.
If you are a trying to process locked records, the system displays the following message "Data is being used by another user. The system cannot process this data."
Assign Multiple Users -- The Assign multiple users option enables you to assign users for the assessment in the Processing tab for all selected rows.
Assign Literature Type to Multiple Items -- The Assign Literature Type to multiple items option enables you to specify the literature type for all selected rows.
Literature Duplicate Search -- Enables you to perform a duplicate search.
The following table lists and describes the fields on the Duplicate
| Field/Control Name | Description |
|---|---|
| Title | Displays the title of the current search item. |
| Vol. | Displays the volume number associated with the current search item. |
| Issue | Displays the issue associated with the current search item. |
| Page | Displays the number of the page where the current search item appears. |
| Publish Year | The year the current search item was published. |
| Search from Literature Intake | When selected, the system executes the search from the Literature Intake Import tab, Processing tab, and Processed tab.
This is the default. The system executes the search on all Import, Processing, and Processed tabs. Howeve , the search result does not include the original search item. |
| Search from the Case Data | When selected, the systm executes the search from the case data. |
| Search | Click Search to start the search operation. |
| Reject Literature Information | When clicked, the system removes the selected line from the imported list. |
| Close Duplicate Search | Cancels the search operation and closes the Duplicate Search screen. |
| Total # of Rows | The total number of rows in the search results. |
| Displayed rows | The total number of rows currently displayed. |
| Page Size | The maximum number of data rows that appear on a page. |
| Search Equation Number | The unique value that identifies the search operation. |
| Document Number | The unique numeric identifier assigned to a selected piece. |
| Ingredients | A list of ingredients discussed in the literature. |
| Title | The title of the piece of literature. |
| Author | The author of the article. |
| Journal | The name of the Journal in which the article appeard. |
| Vol | The volume number associated with the journal in which the article appeared. |
| Issue | The issue of the journal in which the article appeared. |
| Publish Year | The year the article was published. |
| Status/Case Number | The status of the data. This can be one of the following:
|
| Screening Owner | The user name of the person who first accepted the imported literature. |
| Assessment Owner | The user name of the person who performed the second assessment. |
When performing a duplicate search, be aware of the following:
A duplicate search searches for title, vol, issue, page and publish year and is executed in the Processed imported literature date and the Case Data.
By default, the system searches processed data.The system enables you to search for case data by selecting a radio button. When you do so, the system displays the data in the table at the bottom of the screen.
You can modify field content and click the sesarch button as in E2B Duplicate Search.
You can use the % character to perform a partial search.
When the system displays the search result, it enables the Reject Literature Information button if it finds at least one duplicate. When you click the button, the system marks the original item "rejected."
If the result set contains more than 1000 items, the system only displays the first 1000 items.
When you execute a duplicate search from the Case Data tab, the columns that do not appear in the Case data (Search Equation Number, Document Number, Issue, Screening Owner, and Assessment Owner, are left blank.
The system displays the generic name for the ingredients in the Case Data.
The system displays Author J, Title, J, and Journal J in Japanese. If Japanese values are not availble, the system displays the English values.
When you click "Add Individual Information" button, the system enables you to enter data about an individual piece of literature. The system opens the Add Individual Information dialog box.
When you click Select, the system opens the Literature Lookup dialog to enable you to select literature from the Code list.
When you click Add, the system adds the entered nformation to the Import table.
When you click Cancel, the system closes the section.
The Processing tab enables you to provide information for processing literature data.
The following table lists and describes the fields and controls on the Processing tab.
| Field/Control Name | Description |
|---|---|
| Date Range | Enables you to enter a range of import or screening dates. |
| Start Date | The date to start the search. |
| End Date | The date to end the search |
| Range | The range field for the data. This is the value from the Date Range code list item. |
| Search | Click Search to initiate the search. |
| View Individual All | Enables you to view a single piece of data or all retrieved items. |
| Total # of rows | The total number of rows in the search results. |
| Displaying rows | The total number of rows that are displaying. |
| Page Size | The total number of rows to displays on a single page. |
| Import Date | The date the literature is loaded into the system from the shared folder. |
| Literature Type | The selected literature type. |
| Search equation number | The unique value that identifies this search query. |
| Document Number | The unique value that identifies a specific document. |
| Ingredients | The list of ingredients referenced n the piece of literature. |
| Title | The title of the article. |
| Author | The author of the article. |
| Magazine Name | The name of the publication where the article appeared. |
| Vol | The vol of the magazine in which the article is published. |
| Issue | The specific issue in which the article is published. |
| Page | The page on which the article appears. |
| Publish year | The year the article was published. |
| Assessment | Enables you to view the result of the second assessment (when available).
When you click Assessment, the system opens the Justification dialog box. |
| Owner | The assigned owner of the literature. |
| Print List | Enables you to print the list. |
The following right-click options are available in any row:
Assessment
Assessment Result
Multiple Assessment
Create Case/Process Unnecessary Assessment
Assessment
When you select Assessment from the drop-down list, the system opens the Justification dialog box.
The following table lists and describes the fields on the Justification dialog box.
| Field/Control Name | Description |
|---|---|
| Assessment Result | This drop-down list enables you to select the assessment result you want to view. |
| Possibility of occurrence of serious disease such as cancer, disorder, or death | Enables you to choose whether to include assessments where there is a possibility of serious disease. |
| Significant change on event or infection occurrence number, frequency and condition. | Enables you to choose whether to include assessments where there has been a significant change in and event or condition. |
| Doesnt' have acknowledged effectiveness | Enables you to choose whether to include assessments where there hasn't been any acknowledged effectiveness. |
| Problems | Enables you to enter information about any problems. |
Assessment Result Drop-Down List
The Assessment Result drop-down list includes the following items. The selection you make determines what is mapped to the case form.
| Item | Description |
|---|---|
| Not Necessary | Select this item to move the data item to the Processed tab after the "Create Case/Process Unnecessary Assessment" action. |
| AE Case | Select this item to move the data item to the Processed tab after the "Create Case/Process Unnecessary Assessment" action. |
| Research/Infection Report (Marketed Drug) | Select this option to move the data item to Analysis/PMDA General/Reporting Category. |
| Research/ADR Report (Marketed Drug | Select this option to move the data item to Analysis/PMDA General/Reporting Category. |
| Research/Infection Report (Investigational Drug) | Select this option to move the data item to Analysis/PMDA General/Reporting Category. |
| Research/ADR Report (Investigational Drug | Select this option to move the data item to Analysis/PMDA General/Reporting Category. |
| Research Report (Quasi Drug) | Select this option to move the data item to Analysis/PMDA General/Reporting Category. |
| Research Report (Cosmetics) | Select this option to move the data item to Analysis/PMDA General/Reporting Category. |
| Measures in foreign countries including discontinuation of manufacture, recall and withdrawn (Marketed Drug) | Select this option to move the data item to Analysis/PMDA General/Reporting Category. |
| Measures in foreign countries including discontinuation of manufacture, recall and withdrawn (Investigational Drug) | Select this option to move the data item to Analysis/PMDA General/Reporting Category. |
Multiple Assessment
Selecting this option enables you to assess all selected row items.
Create Case/Process Unnecessary Assessment
When you select this option the system does the following:
If "Assessment" for the Literature data is marked "not necessary," the system moves the data to the Processed tab.
If Assessment for liter data is marked with any of the other options, the system opens the Book-in screen with all the literature data populated. The system copies the assessment result to Case Data.
When you select "Create case/Process unnecessary assessment," the system verifies there is a valid Japanese license available to the product family. If the product family doesn't have a Japanese license, the book-in fails and the system displays the following message: "This product family does not have a valid Japanese license."
If a matching product family does not exist at the time of the book-in, the system does not populate the product on the book-in screen.
If an assessment is not completed for the literature data you select "Create Case/Process Unnecessary Assement," the system displays teh following message: "Assessment result does not exist."
When booking is complete, the system presents the following message: "New Case <case name> successfully created. Do you want to open the case?"
Once the booking is complete the system moves the processed item to the Processed tab.
The Processed tab enables you to provide information about processed literature data.
The following table lists and describes the fields and controls on the Processing tab.
| Field/Control Name | Description |
|---|---|
| Date Range | Enables you to enter a range of import or screening dates. |
| Start Date | The date to start the search. |
| End Date | The date to end the search |
| Range | The range field for the data. This is the value from the Date Range code list item. |
| Search | Click Search to initiate the search. |
| Total # of rows | The total number of rows in the search results. |
| Displaying rows | The total number of rows that are displaying. |
| Page Size | The total number of rows to displays on a single page. |
| Import Date | The date the literature is loaded into the system from the shared folder. |
| Literature Type | The selected literature type. |
| Search equation number | The unique value that identifies this search query. |
| Document Number | The unique value that identifies a specific document. |
| Product Family | The product family referenced n the piece of literature. |
| Title | The title of the article. |
| Author | The author of the article. |
| Magazine Name | The name of the publication where the article appeared. |
| Vol | The vol of the magazine in which the article is published. |
| Issue | The specific issue in which the article is published. |
| Page | The page on which the article appears. |
| Publish year | The year the article was published. |
| Screening | Enables you to view the screening results. |
| Date | The screening date. |
| Owner | The assigned owner of the literature. |
| Assessment | Enables you to view the assessment results. |
| Date | The assessment date |
| Assigned | The user name of the person who performed the assessment. |
When using the Processed tab, be aware of the following:
The grid only displays accepted literature data.
The Status Detail field opens when you highlight a single item.