| C H A P T E R 5 |
|
Configuring RAID Storage |
This chapter introduces you to the Sun Storage Common Array Manager storage components. It contains the following sections:
For more information about the concepts introduced in this chapter, see the appropriate topic in the Online Help.
When configuring a storage array, you need to determine how to organize and allocate the total storage capacity into volumes and share those volumes among your data hosts. As you plan your storage configuration, it is important that you consider the following requirements for your site:
To combine disk mirroring with disk striping, configure RAID 1 with more than four drives. The firmware automatically creates a RAID 1+0 virtual disk.
| Note - Use the planning worksheets in Appendix A as you gather data for your configuration. |
A storage domain, also called a set or a storage partition, is a logical entity used to partition storage. You use storage domains to organize and allocate storage so that only certain hosts have access to volumes. Volumes in a storage domain can be accessed only by hosts and host groups that are in the same storage domain.
Data hosts, such as a data base server, initiate data to store in volumes through the physical host ports (or initiators), residing on host HBAs. Volume-to-LUN mapping enables you to specify the host or host group that can access a specific volume on your storage array.
By default, all hosts and host groups are part of the default storage domain. When you create volumes they are placed in the default storage domain, meaning these volumes can be accessed by all hosts and host groups. You must create a storage domain to map a volume, assign it a logical unit number (LUN), and map the volume to a host or host group. When you explicitly map a host group to a specific volume and LUN, the host group and volume are removed from the default storage domain and create a separate storage domain, which enables only the hosts in the group to share access to the specified volume.
To map specific initiators to specific volumes using LUN-mapping, you need to activate a premium license for a storage domain. Usually your need for premium licenses will be determined at the time you order your array.
For information about premium feature license codes, go to:
http://licensecodes.oracle.com/
FIGURE 5-1 shows an example of how storage domains can be used to partition storage. It depicts a storage array configured with three storage domains.
FIGURE 5-1 Storage Array With Three Storage Domains and Four Data Hosts
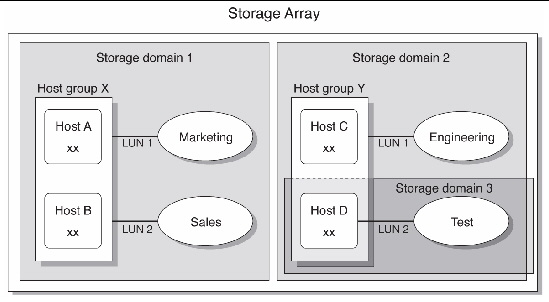
| Note - LUN IDs must be unique within a storage domain. |
A non-premium, default storage domain exists to include the following:
Any volumes within the default storage domain can be accessed by all hosts and host groups within that storage domain.
Note the following concerning default domains:
Premium storage domains define a volume-to-logical unit number (LUN) mapping, which will allow you to specify the host or host group that will have access to a particular volume in your storage array. The storage domain designates that only the selected host or host group has access to that particular volume through the assigned LUN.
When the storage domain consists of a volume mapped to a host group, it can enable hosts with different operating systems (heterogeneous hosts), to share access to a storage volume. A host within a host group can be mapped separately to a different volume.
A storage domain can contain up to 256 volumes. A volume can be included in only one storage domain and each LUN, from 0 to 255, can only be used once per storage domain.
| Note - Not all operating systems support up to 256 LUN IDs. See the documentation for your operating system for more information. |
This section describes how to configure basic storage for RAID arrays. It guides you through the following tasks:
Use the planning worksheets in Appendix A as you gather data for your configuration.
License certificates are issued when you purchase premium services and contain instructions for obtaining license information.
Premium features that are available with Sun Storage Common Array Manager include:
Refer to your license certificate and contact the Licensing Center for license key information. Direct all license inquiries to licensecodes_ww@oracle.com.
| Note - To create storage domains to partition storage with other than the default domain, you must activate the storage domain licenses. |
1. From the Storage Systems Summary page, expand an array and select Administration.
2. Expand Administration and choose Licensing.
3. From the Licensable Feature Summary page, click Add License.
4. From the Add License page, select the type of license you want to add, and specify the version number and key digest supplied by Sun.
The New Volume wizard, available from the Volume Summary page, guides you through the steps for creating a volume and other basic storage configuration.
When you create a volume, the wizard prompts you to enter or select the following information:
Before you create a volume, you should plan the allocation of your storage. Before using the New Volume wizard, review the following topics:
Before using the New Volume wizard, you should know:
If so, you can select the defaults in the wizard.
If not, you will need to define a new pool as described in Creating Storage Pools and assign it a pre-defined or new profile, as described in About Storage Profiles.
If so, you need to activate the domain licenses as described in Enabling Premium Features. Then you need to define hosts or host groups before or after the New Volume wizard as described in About Hosts and Host Groups. Otherwise you will be using the default domain.
Sun Storage Common Array Manager provides several storage profiles that meet most storage configuration requirements. By default, the New Volume wizard will allow you to select a default pool with its default profile of RAID-5 characteristics. The profiles that display are specific to the model of the array and the drives it supports.
Profiles are selected from pools. If the default profile does not meet your performance needs, you can create a pool and select one of several other predefined profiles, or you can create a custom profile.
1. In the navigation pane, expand the array you want to work with and choose Profiles.
The Storage Profile Summary page displays the predefined storage profiles for the selected array.
For example, the Oracle_VxFS storage profile supports RAID-5, 512 KB segment size, read-ahead mode enabled, SAS drive type, and four drives. Refer to the Online Help for a description of the predefined storage profiles provided with the software.
2. Select a profile that matches your storage requirements.
You will need the name of the storage profile later, when you create a storage pool.
| Note - If you want to create a custom profile, click New on the Storage Profile Summary page. If you need information about any of the fields, click Help. |
A storage pool is a collection of volumes with the same configuration. By default, you can select a pool with a default profile of RAID-5 characteristics. You can create new pools and assign other profiles to them.
1. In the navigation pane, under the array you want to work with, choose Pools.
2. On the Storage Pool Summary page, click New.
3. On the Create New Storage Pool page, enter a name for the new storage pool, using a maximum of 30 characters.
4. Enter a description of the new storage pool.
5. Select Default or another predefined storage profile that meets your storage needs.
For information about the characteristics of the predefined storage profiles, see the Online Help.
The new storage pool is displayed on the Storage Pool Summary page.
By default, the New Volume wizard assigns a default storage domain if no other hosts or host groups have been created.
Most storage users will want to create additional storage domains and host groups to partition storage. You typically create host groups to group hosts that share the same storage characteristics and so that they can share access to a volume.
You can map volumes to a host group or to individual hosts that have a LUN.
You can create the host and host groups either before or after the New Volume wizard. (If afterwards, you will have to manually complete the steps equivalent to the New Volume wizard to configure initiators for each host, assign hosts to host groups, if needed, and complete the volume-to-LUN-mapping.)
If you have many hosts to create, you may find it easier to create the hosts first and then to add the hosts to a host group.
| Note - LUN-mapping requires a storage domain license. Hosts and host groups can be created without a storage domain license but have no valid purpose without a storage domain. |
1. In the navigation pane, under the array you want to work with, expand Physical Devices and choose Hosts.
2. From the Host Summary page, click New.
3. In the Create New Host page, type a name for the new host, using a maximum of 30 characters.
Use a name that will allow you to recognize the data host on your network.
4. (Optional) If host groups have already been created, assign the new host directly to a host group.
The host is created and added to the Host Summary page.
1. In the navigation pane, under the array you want to work with, choose Physical Devices > Host Groups.
2. On the Host Group Summary page, click New.
3. On the New Host Group page, enter a name for the new host group, using a maximum of 30 characters.
4. Double-click the names of the available hosts you want to add to the group. You can also click Select All or Remove All to add or remove all of the available hosts.
The new host group is created and added to the Host Group Summary page.
To make non-default storage available to a data host or host group, you create an initiator and associate it with a host. An initiator is an FC port that is identified by a unique WWN of an HBA installed on the data host.
1. In the navigation pane, under the array you want to work with, choose Physical Devices > Initiators.
2. On the Initiator Summary page, click New.
3. On the New Initiator page, enter a name for the new initiator, using a maximum of 30 characters.
4. Specify a new WWN for the initiator, or select an existing WWN from the drop-down list of unassigned WWNs.
If you specify a new WWN, the delimiting colons (:) of the 16-character hexadecimal WWN are optional.
5. Select the host name for the new initiator.
6. Select the host type for the new initiator.
The Initiator Summary page displays the initiator name, host name, host type, and WWN of the new initiator.
A volume is a “container” into which applications, databases, and file systems can store data. A volume is created from virtual disks that are part of a storage pool. Based on your selections, the array automatically allocates storage from different disks to meet your volume configuration requirements.
As mentioned in Planning Storage Allocation, you may want to configure new profiles, pools, host, host-groups, or initiators before or during the wizard if the defaults do not match your storage needs.
When you are ready to begin, the New Volume wizard guides you through the steps for creating a volume.
1. In the navigation pane, under the array you want to work with, choose Volumes.
2. On the Volume Summary page, click New.
The New Volume wizard is displayed.
| Note - After the initial installation, you will be unable to select New if there is not enough disk space for a new volume or if no existing virtual disks match the selected profile. |
3. Enter a name and capacity for the volume, and select the storage pool with which you want it to be associated.
5. Select the method you want to use to create a virtual disk:
6. Follow the rest of the wizard to configure the virtual disks.
You are prompted to map the volume to a host or host group and to select a LUN. If you have not created additional hosts or host groups, only the default storage domain will display. You map the volume to new hosts or host groups later.
7. Select a host or host group select a LUN number.
After you click Finish, the new volume is displayed on the Volume Summary page.
After the New Volume wizard completes, your volumes will be belong to:
All hosts in the domain will have access to the volume and you will not be able to change storage characteristics within the domain.
This section guides you through a basic storage configuration. It shows you how to create a volume and map it to a host.
A storage profile defines specific storage characteristics for a storage pool. You can choose a preconfigured profile, select the Default profile, or create a custom profile. See “About Storage Profiles” in the Online Help or Administration Guide for more information.
1. In the navigation pane, expand the array you want to work with and choose Profiles.
2. Review the available storage profiles listed on the Storage Profile Summary page, and choose one that matches your storage requirements.
3. Note the storage profile you want to use. You will specify this profile when you create a storage pool in the next step.
A storage pool is a collection of volumes that define the configuration of the volumes within the pool. The characteristics of a storage pool are defined by a storage profile.
1. In the navigation pane, under the array you want to work with, click Pools.
2. On the Storage Pool Summary page, click New.
3. Enter a name and description for the new storage pool.
4. Select the storage profile you chose in Step 2, and click OK.
When you create a host, you are associating a host name with which to identify a data host to the array; you are not creating a host on the network.
| Note - If you want this host to share access to the volume with other hosts, you can create a host group by first selecting Physical Devices > Host Groups. |
1. In the navigation pane, under the array you want to work with, expand Physical Devices and click Hosts.
2. On the Host Summary page, click New.
3. Enter a name for the new host.
4. Optionally, select a host group.
Volumes are created from virtual disks, which are the logical representation of physical storage. The virtual disk distributes data across several hard disks but is seen as one single disk.
1. In the navigation pane, under the array you want to work with, click Volumes.
2. On the Volume Summary page, click New.
3. In the New Volume wizard, select Use Existing Storage Pool, select the pool you created in Step 2, and then click Next.
4. Select the physical storage on which to create the volume. For this example, select Storage Selected Automatically by CAM.
This selection causes the software to either create a new virtual disk or select an existing virtual disk.
5. Enter volume information, and click Next.
The wizard requires a volume name. You can also specify how many volumes to create, the size, and whether you want to associate this volume with a controller.
6. Select Map to an Existing Host/Host Group or the Default Storage Domain, enter the host name you created in Step 3, and then click Next.
| Note - If you do not specify a host, the volume will be mapped to the Default Storage Domain, enabling all hosts to access this volume. |
7. Review your selection for this volume, and click Finish.
After you click Finish, the volume is created and displayed on the Volume Summary page. You can now map this volume to a host or host group.
When you explicitly map a host (or host group) to a specific volume and LUN, it creates a separate storage domain, enabling only the hosts in the group to share access to the specified volume.
1. In the navigation pane, expand the array you want to work with, and choose Volumes.
2. On the Volume Summary page, click the check box to the left of the volume to which you want to map a host or host group.
4. On the Map Volume page, select the host to which you want to map this volume, and click OK.
A message specifies that the selected volume was successfully mapped.
Copyright © 2011, Oracle and/or its affiliates. All rights reserved.