| Skip Navigation Links | |
| Exit Print View | |

|
Sun Server X2-4 (formerly Sun Fire X4470 M2) Installation Guide |
| Skip Navigation Links | |
| Exit Print View | |

|
Sun Server X2-4 (formerly Sun Fire X4470 M2) Installation Guide |
1. Preparing to Install the Server
Server Installation Task Checklist
Sun Server X2-4 Supported Components and Capabilities
2. Installing the Server Into a Rack With Slide-Rails
Server Installation Process Overview
Installing the Mounting Brackets Onto the Server
Attaching the Slide-Rail Assemblies to the Rack
Installing the Server Into the Slide-Rail Assemblies
Install Server Into the Slide-Rail Assemblies
Installing the Cable Management Arm
Verifying Operation of the Slide-Rails and CMA
Verify Operation of Slide-Rails and CMA
3. Attaching Cables and Power Cords
Back Panel Connectors and Ports
Attaching Cables to the Server
Connecting Power Cords to the Server
4. Connecting to Oracle ILOM and Applying Main Power to the Server
Log In to Oracle ILOM Using a Local Serial Connection
Log In to Oracle ILOM Using a Remote Ethernet Connection
Modify Network Settings From the Oracle ILOM CLI
Modify Network Settings From the Oracle ILOM Web Interface
Test IPv4 or IPv6 Network Configuration From the Oracle ILOM CLI
Test IPv4 or IPv6 Network Configuration From the Oracle ILOM Web Interface
Applying Main Power to the Server
Apply Main Power to the Server
5. Configuring the Preinstalled Oracle Solaris OS or the Oracle VM Software
Preparing for the Oracle Solaris Configuration
Preinstalled Oracle Solaris Operating System RAID Limitations
Oracle Solaris 10 and 11 Configuration Worksheet
Configuring the Preinstalled Oracle Solaris 11 Operating System
Configure the Preinstalled Oracle Solaris 11 Operating System
Oracle Solaris 11 Operating System Documentation
Configuring the Preinstalled Oracle Solaris 10 Operating System
Configure the Preinstalled Oracle Solaris 10 Operating System
Oracle Solaris 10 Operating System Documentation
Reinstalling the Oracle Solaris 10 or 11 Operating System
Download the Oracle Solaris Operating System
Preparing for the Oracle VM Configuration
Preinstalled Oracle VM Server Compatiblitiy Requirements
Oracle VM Configuration Worksheet
Configuring the Preinstalled Oracle VM 3.0 Software
Configure the Preinstalled Oracle VM Server
6. Installing an Operating System
Installing an Operating System
7. Getting Server Firmware and Software
Firmware and Software Access Options
Available Software Release Packages
Accessing Firmware and Software
Download Firmware and Software Using My Oracle Support
This section describes how to configure the IP address for the server using Oracle Integrated Lights Out Manager (ILOM). It contains the following topics:
Test IPv4 or IPv6 Network Configuration From the Oracle ILOM CLI
Test IPv4 or IPv6 Network Configuration From the Oracle ILOM Web Interface
The Sun Server X2-4 supports dual-stack IPv4 and IPv6 settings, which enable Oracle ILOM to fully operate in an IPv4 and IPv6 network environment. For IPv4 configurations, DHCP is enabled by default, allowing a DHCP server on the network to automatically assign network settings to the server. For IPv6 configurations, IPv6 stateless auto-configuration is enabled by default, allowing an IPv6 router on the network to assign the network settings. In a typical configuration, you will accept these settings assigned by the DHCP server or IPv6 router.
Note - To determine the IP address or host name assigned by the DHCP server, use the network tools provided with the DHCP server or IPv6 router.
The procedures in this section enable you to test that the assigned settings are working correctly and to establish a connection to Oracle ILOM locally and remotely.
To log in locally, see Log In to Oracle ILOM Using a Local Serial Connection.
To log in remotely, use the IP address, hostname, or IPv6 local link name assigned to the server SP and follow the instructions in Log In to Oracle ILOM Using a Remote Ethernet Connection.
This procedure does not require that you know the IP address of the server SP. It does require that you have an Oracle ILOM Administrator account.
Note - The default Oracle ILOM Administrator account shipped with the server is root and its password is changeme. If this default Administrator account has since been changed, contact your system administrator for an Oracle ILOM user account with Administrator privileges.
A login prompt to Oracle ILOM appears.
Oracle ILOM displays a default command prompt (->), indicating that you have successfully logged in to Oracle ILOM.
This procedure requires that you have an Oracle ILOM Administrator account and that you know the IP address or hostname of the server SP.
Note - The default Oracle ILOM Administrator account shipped with the server is root and its password is changeme. If this default Administrator account has since been changed, contact your system administrator for an Oracle ILOM user account with Administrator privileges.
The Oracle ILOM password prompt appears.
The Oracle ILOM web login page appears.
Password: changeme
Oracle ILOM displays a default command prompt (->), indicating that you have successfully logged in to Oracle ILOM.
The Summary page appears, indicating that you have successfully logged in to Oracle ILOM.
If you want to modify the network settings currently configured for the server from the Oracle ILOM CLI, use the following procedure.
Note - You can also change network settings using the BIOS Setup Utility. For instructions, see the Sun Server X2-4 Service Manual.
Note - If you log in to Oracle ILOM using an Ethernet connection, after you modify the network settings, your connection will be terminated, and you will have to log back in using the new settings.
-> cd /SP/network
-> show /SP/network
-> set /SP/network/ pendingipdiscovery=static
-> set /SP/network/ pendingipaddress=10.8.183.106
-> set /SP/network/ pendingipnetmask=255.255.255.0
-> set /SP/network/ pendingipgateway=10.8.183.254
-> set /SP/network/ commitpending=true
|
Note - If you are logged in to Oracle ILOM using an Ethernet connection, when you set commitpending to true to commit the changes to the network settings, your Oracle ILOM connection will be terminated and you will have to log back in using the new settings.
-> cd SP/network/ipv6
For example, see the following sample output values for the IPv6 properties on a server SP device.
-> show /SP/network/ipv6 Targets: Properties: state = enabled autoconfig = stateless dhcpv6_server_duid = (none) link_local_ipaddress = fe80::214:4fff:feca:5f7e/64 static_ipaddress = ::/128 ipgateway = fe80::211:5dff:febe:5000/128 pending_static_ipaddress = ::/128 dynamic_ipaddress_1 fec0:a:8:b7:214:4fff:feca:5f7e/64 Commands: cd show
|
Note - The IPv6 configuration options take affect after they are set. You do not need to commit these changes under the /network target.
Note - You can enable the stateless auto-configuration option to run at the same time as when the option for dhcpv6_stateless is enabled or as when the option for dhcpv6_stateful is enabled. However, the auto-configuration options for dhcpv6_stateless and dhcpv6_stateful should not be enabled to run at the same time.
|
-> set commitpending=true
Note - Network settings are considered pending until you commit them. Assigning a new static IP address to the server will end all active Oracle ILOM sessions to the server. To log back in to Oracle ILOM, you will need to create a new session using the newly assigned IP address.
For details, see Test IPv4 or IPv6 Network Configuration From the Oracle ILOM CLI.
If you want to modify the network settings currently configured for the server from the Oracle ILOM web interface, use the following procedure.
Note - You can also change network settings using the BIOS Setup Utility. For instructions, see the Sun Server X2-4 Service Manual.
The Network Settings page appears. The settings configured on your device are displayed.
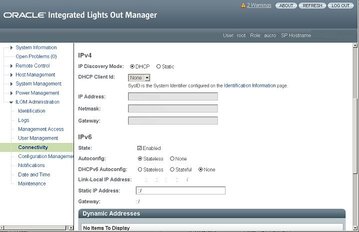
Note - You can enable the Autoconfig Stateless option to run at the same time as when the option for DHCPv6 Autoconfig Stateless is enabled or as when the option for DHCPv6 Autoconfig Stateful is enabled.
For details, see Test IPv4 or IPv6 Network Configuration From the Oracle ILOM CLI.
For example, the following output shows the test target properties.
-> show /SP/network/test Targets: Properties: ping = (Cannot show property) ping6 = (Cannot show property) Commands: cd set show
|
The Network Configuration Test screen appears.
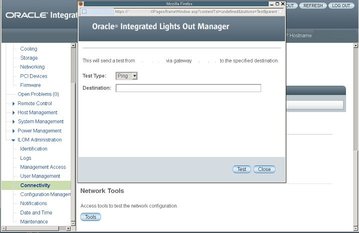
Choose a Ping test for an IPv4 network configuration. Choose a Ping6 test for an IPv6 network configuration.
If the test was successful, a “Ping of ip_address succeeded” message appears below the Destination field in the Network Configuration Test screen.