| Oracle® Fusion Middleware Oracle WebLogic Server Application Adapter for Siebelユーザーズ・ガイド 11g リリース1(11.1.1.3.0) B61417-01 |
|
 前 |
 次 |
| Oracle® Fusion Middleware Oracle WebLogic Server Application Adapter for Siebelユーザーズ・ガイド 11g リリース1(11.1.1.3.0) B61417-01 |
|
 前 |
 次 |
Oracle Application Adapter for Siebelには、Business Process Execution Language (BPEL) Process Managerがシームレスに統合されており、Webサービスの簡易な統合を可能にします。Oracle BPEL Process Managerは、サービス指向アーキテクチャ(SOA)に基づいています。Web Service Definition Language (WSDL)ドキュメントとして公開されるアダプタ・サービスを使用します。
この章の内容は以下のとおりです。
Oracle BPEL Process Managerを統合するには、Oracle Application Adapter for SiebelがOracle BPEL Process Managerと同じWLSコンテナにデプロイされている必要があります。基になるアダプタ・サービスは、アダプタのリクエスト/レスポンス(アウトバウンド)とイベント通知(インバウンド)の両方のサービス用にOracle Adapterアプリケーション・エクスプローラ(アプリケーション・エクスプローラ)で設計時に生成されるWSDLファイルとして公開される必要があります。詳細は、「WSDLの生成(J2CA構成のみ)」を参照してください。
生成されたWSDLファイルは、インバウンドまたはアウトバウンドのアダプタ・サービスに適したBPELプロセスの設計に使用されます。完成したBPELプロセスは、Oracle JDeveloperで正常にコンパイルされ、BPELサーバーにデプロイされる必要があります。BPELサーバーへのデプロイメント後すぐに、新規構築されたプロセスはすべて自動的にOracle Enterprise Manager Consoleにデプロイされ、BPELプロセスの実行、監視、管理、およびアダプタ・イベントのリスニングを行うことができます。
インストール中、Oracle Application Adapter for Siebelは、WLSコンテナ内のJ2CA 1.0リソース・アダプタとしてデプロイされます。アダプタはOracle BPEL Process Managerと同じWLSコンテナ内にデプロイされる必要があります。
Oracle JDeveloperで新規のアプリケーション・サーバー接続を構成するには:
システムでOracle JDeveloperを開きます。
図4-1に示すように、メニュー・バーで、「表示」をクリックし、「アプリケーション・サーバー・ナビゲータ」を選択します。
図4-2に示すように、「アプリケーション・サーバー」タブが表示されます。
「アプリケーション・サーバー」を右クリックし、「新規アプリケーション・サーバー」を選択します。
図4-3に示すアプリケーション・サーバー接続の作成ウィザード - 「使用方法」ページが表示されます。
デフォルト選択(スタンドアロン・サーバー)を選択し、「Next」をクリックします。
図4-4に示すように、「名前とタイプ」ページが表示されます。
アプリケーション・サーバー接続の名前を指定し、「Next」をクリックします。
図4-5に示すように、「認証」ページが表示されます。
新規の接続用のユーザー名(「weblogic」など)およびパスワード(「welcome1」など)を指定します。
「Next」をクリックします。
図4-6に示すように、「構成」ページが表示されます。
Oracle WebLogicのホストの名前を指定します(「localhost」など)。これは、プロセスのデプロイが必要なマシンのIPおよびOracle WebLogicのドメインです(「base_domain」など)。
「Next」をクリックします。
図4-7に示すように、「テスト」ページが表示されます。
「接続のテスト」をクリックします。
テストのステータスが成功であることを確認します。
「Next」をクリックします。
図4-8に示すように、「終了」ページが表示されます。
「終了」をクリックします。
図4-9に示すように、新規のアプリケーション・サーバー接続が左ペイン(「アプリケーション・サーバー」タブ)に表示されます。
アダプタのデザインタイム構成を完了するには、次のツールが必要です。
Oracle Adapterアプリケーション・エクスプローラ(アプリケーション・エクスプローラ)
Oracle JDeveloper BPELデザイナ(JDeveloper)またはEclipse
|
注意: この章に記載されている例ではOracle JDeveloperが使用されています。 |
BPELプロセスを設計する前に、アプリケーション・エクスプローラを使用してスキーマを作成し、そのWSDLファイルを生成する必要があります。詳細は、「WSDLの生成(J2CA構成のみ)」を参照してください。
この項では、Siebelとのサービス統合を行う方法について説明します。内容は、次のとおりです。
アプリケーション・エクスプローラでのリクエスト/レスポンスJ2CAサービスの作成
統合オブジェクト・ノードの作成
アプリケーション・エクスプローラでのリクエスト/レスポンスJ2CAサービスの作成
アプリケーション・エクスプローラでWSDLを生成する手順:
プリケーション・エクスプローラを起動し、定義済のSiebelターゲットに接続するか、新規ターゲットを作成します。
詳細は、「定義済のターゲットへの接続」を参照してください。
接続先のSiebelターゲットを展開します。
図4-10に示すように、「ビジネス・オブジェクト」、「Account」、「Account」の順に展開します。
「queryWithView」を右クリックし、アウトバウンドJCAサービスの作成(リクエスト/レスポンス)を選択します。
図4-11に示すように、「WSDLのエクスポート」ダイアログが表示されます。
ファイル・システム上のエクスポートの位置を指定するか、またはデフォルトのパスを選択します。
.wsdlファイル拡張子が自動的に追加されます。デフォルトでは、リクエスト/レスポンス型のサービス用に生成されたWSDLファイルの名前の末尾には「_invoke」が付きます。
「OK」をクリックします。
これで、JDeveloperでのBPELアウトバウンド・プロセスの定義に必要な最初のステップである、SOA用の空のコンポジットを作成できました。
BPELアウトバウンド・プロセス用の新規SOAアプリケーションを作成するには、次のステップを実行します:
システムでOracle JDeveloperを開きます。
図4-12に示すように、メニュー・バーで「Application」をクリックし、メニューから「新規」を選択します。
図4-13に示すように、SOAアプリケーションの作成ウィザードが表示されます。
「アプリケーション・テンプレート」リストで「SOAアプリケーション」をクリックします。
新規のSOAアプリケーションの名前(Siebel_Outbound_BPELなど)を入力し、「次へ」をクリックします。
図4-14に示すように、「プロジェクトの名前付け」ページが表示されます。
プロジェクト名を入力し(QueryWithView_Invokeなど)、「次へ」をクリックします。
図4-15に示すように、SOA設定の構成ページが表示されます。
「コンポジット・テンプレート」リストで「空のコンポジット」を選択し、「終了」をクリックします。
図4-16に示すように、新規のSOAアプリケーション(Siebel_Outbound_BPEL)および関連プロジェクト(QueryWithView_Invoke)が左ペインの「アプリケーション・ナビゲータ」タブに追加されます。
図4-16 「アプリケーション・ナビゲータ」タブ内のSOAアプリケーション(Siebel_Outbound_BPEL)
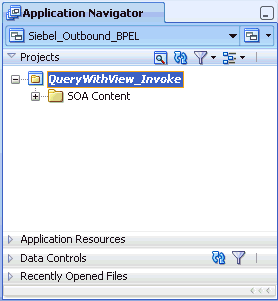
この項では、次のステップで構成されるBPELアウトバウンド・プロセスの定義方法について説明します。
サード・パーティ・アダプタ・サービス・コンポーネントの構成
アウトバウンドBPELプロセス・コンポーネントの構成
サード・パーティ・アダプタ・サービス・コンポーネントの構成
サード・パーティ・アダプタ・サービス・コンポーネントを作成するには、次のステップを実行します:
図4-17に示すように、「コンポーネント・パレット」タブ(「サービス・アダプタ」セクション)から「サード・パーティ・アダプタ」コンポーネントを「外部参照」設計ペインにドラッグ・アンド・ドロップします。
図4-18に示すように、「サード・パーティ・アダプタ・サービスの作成」ダイアログが表示されます。
新規のサード・パーティ・アダプタ・サービスの名前を入力します。
「タイプ」リストで「参照」が選択されていることを確認します(デフォルト)。
「WSDL URL」フィールドの右の既存のWSDLを検索アイコンをクリックします。
図4-19に示すように、「SOAリソース・ブラウザ」ダイアログが表示されます。
次のディレクトリでアウトバウンドWSDLファイルを特定し、選択します。
<ADAPTER_HOME>\soa\thirdparty\ApplicationAdapters\wsdls
「OK」をクリックします。
図4-20に示すように、「ファイルのローカライズ」ダイアログが表示されます。
「OK」をクリックします。
アウトバウンドWSDLファイルおよび関連リクエスト/レスポンスXMLスキーマ・ファイル(.xsd)が、作成済のプロジェクト・フォルダにインポートされます。
図4-21に示すように、「サード・パーティ・アダプタ・サービスの作成」ダイアログに戻ります。
「JCAファイル」フィールドの右の JCAファイルを検索アイコンをクリックします。
図4-22に示すように、「SOAリソース・ブラウザ」ダイアログが表示されます。
次のディレクトリまでブラウズし、JCAプロパティ・ファイルを選択します。
<ADAPTER_HOME>\soa\thirdparty\ApplicationAdapters\wsdls
「OK」をクリックします。
図4-23に示すように、メッセージが表示されます。
「はい」をクリックします。
JCAプロパティ・ファイルのコピーがプロジェクト・フォルダ内に作成されます。
図4-24に示すように、「サード・パーティ・アダプタ・サービスの作成」ダイアログに戻ります。
「OK」をクリックします。
サード・パーティ・アダプタ・サービス・コンポーネント(GetDetail)が作成され、図4-25に示すように、「外部参照」ペインに表示されます。
図4-25 「外部参照」ペインに作成されたサード・パーティ・アダプタ・サービス・コンポーネント(GetDetail)
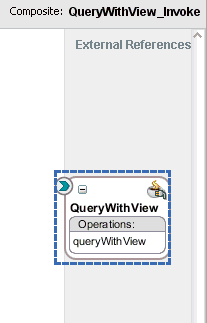
これで、アウトバウンドBPELプロセス・コンポーネントを構成する準備ができました。
アウトバウンドBPELプロセス・コンポーネントの構成
アウトバウンドBPELプロセス・コンポーネントを構成するには、次のステップを実行します:
図4-26に示すように、「コンポーネント・パレット」タブ(「サービス・コンポーネント」セクション)から「BPELプロセス」コンポーネントを「コンポーネント」設計ペインにドラッグ・アンド・ドロップします。
図4-27に示すように、「BPELプロセスの作成」ダイアログが表示されます。
「名前」フィールドに、新規のアウトバウンドBPELプロセス・コンポーネントの名前を入力します(querywithview_outなど)。
「テンプレート」リストで「同期BPELプロセス」を選択します。
関連するXMLリクエスト・スキーマ・ファイルの選択用の「入力」フィールドの右の「入力要素の参照」アイコンをクリックします。
図4-28に示すように、「タイプ・チューザ」ダイアログが表示されます。
「プロジェクトのスキーマ・ファイル」、「queryWithView_invoke_request.xsd」の順に展開し、「Siebel」を選択します。
「OK」をクリックします。
図4-29に示すように、「BPELプロセスの作成」ダイアログに戻ります。
関連するXMLレスポンス・スキーマ・ファイルの選択用の「出力」フィールドの右の「出力要素の参照」アイコンをクリックします。
図4-30に示すように、「タイプ・チューザ」ダイアログが表示されます。
「プロジェクトのスキーマ・ファイル」、「queryWithView_invoke_response.xsd」の順に展開し、「SiebelResponse」を選択します。
「OK」をクリックします。
図4-31に示すように、「BPELプロセスの作成」ダイアログに戻ります。
「OK」をクリックします。
図4-32に示すように、アウトバウンドBPELプロセス・コンポーネント(querywithview_out)とサード・パーティ・アダプタ・サービス・コンポーネント(QueryWithView)の間の接続を作成します。
図4-32 アウトバウンドBPELプロセス・コンポーネント(querywithview_out)とサード・パーティ・アダプタ・サービス・コンポーネント(QueryWithView)の間の接続
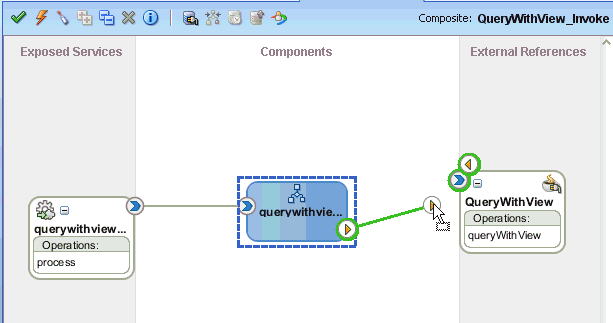
「コンポーネント」ペインで、アウトバウンドBPELプロセス・コンポーネント(querywithview_out)をダブルクリックします。
図4-33に示すように、アウトバウンドBPELプロセス・コンポーネントが表示されます。
図4-33 「コンポーネント」ペインのアウトバウンドBPELプロセス・コンポーネント(querywithview_out)

図4-34に示すように、「起動」アクティビティ・コンポーネントを「コンポーネント」ペインにドラッグ・アンド・ドロップし、「receiveInput」アクティビティ・コンポーネントと「replyOutput」アクティビティ・コンポーネントの間に置きます。
図4-35に示すように、新規の起動アクティビティ・コンポーネント(Invoke_1)とサード・パーティ・アダプタ・サービス・コンポーネント(QueryWithView)の間に接続を作成します。
図4-35 新規の起動アクティビティ・コンポーネント(Invoke_1)とサード・パーティ・アダプタ・サービス・コンポーネント(QueryWithView)の間に作成された接続
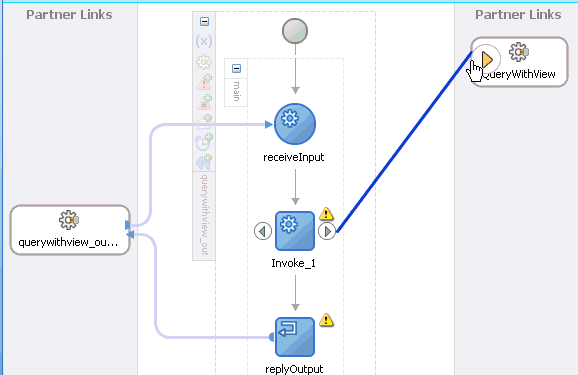
図4-36に示すように、Invokeの編集ダイアログが表示されます。
新規入力変数の構成用の「入力」フィールドの右の「入力変数の自動作成」アイコンをクリックします。
図4-37の「変数の作成」ダイアログが表示されます。
新規の入力変数に示されたデフォルト値を受け入れ、「OK」をクリックします。
図4-38に示すように、Invokeの編集ダイアログに戻ります。
新規の出力変数の構成用の「出力」フィールドの右の「出力変数の自動作成」アイコンをクリックします。
図4-39に示すように、「変数の作成」ダイアログが表示されます。
新規の出力変数に示されたデフォルト値を受け入れ、「OK」をクリックします。
図4-40に示すように、Invokeの編集ダイアログに戻ります。
「適用」、「OK」の順にクリックします。
これに応じて、図4-41に示すように、起動アクティビティ・コンポーネント(Invoke_1)が更新されます。
図4-42に示すように、「割当て」アクティビティ・コンポーネントを「コンポーネント」ペインにドラッグ・アンド・ドロップし、受信アクティビティ・コンポーネント(receiveInput)と起動アクティビティ・コンポーネント(Invoke_1)の間に置きます。
新規の割当てアクティビティ・コンポーネント(Assign_1)をダブルクリックします。
図4-43に示すように、「割当て」ダイアログが表示されます。
「コピー操作」タブをクリックします。
プラス記号アイコンをクリックし、使用可能な操作のリストから「コピー操作」を選択します。
図4-44に示すように、「コピー操作の作成」ダイアログが表示されます。
「From」ペインで、「変数」、「InputVariable」、「payload」の順に展開します。
「To」ペインで、「変数」、「Invoke_1_queryWithView_InputVariable」の順に展開し、「input_queryWithView」を選択します。
「OK」をクリックします。
図4-45に示すように、「割当て」ダイアログに戻ります。
「適用」、「OK」の順にクリックします。
図4-46に示すように、「割当て」アクティビティ・コンポーネントを「コンポーネント」ペインにドラッグ・アンド・ドロップし、起動アクティビティ(Invoke_1)とリプライ・アクティビティ(replyOutput)の間に置きます。
図4-46 「コンポーネント」ペインにドラッグされ、起動アクティビティ(Invoke_1)とリプライ・アクティビティ(replyOutput)の間に置かれた「割当て」アクティビティ・コンポーネント
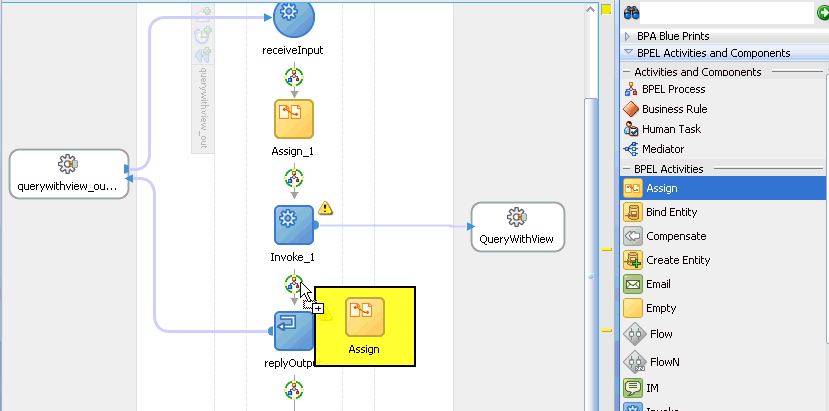
新規の割当てアクティビティ・コンポーネント(Assign_2)をダブルクリックします。
図4-47に示すように、「割当て」ダイアログが表示されます。
「コピー操作」タブをクリックします。
プラス記号アイコンをクリックし、使用可能な操作のリストから「コピー操作」を選択します。
図4-48に示すように、「コピー操作の作成」ダイアログが表示されます。
「From」ペインで、「変数」、「Invoke_1_queryWithView_OutputVariable」の順に展開し、「output_queryWithView」を選択します。
「To」ペインで、「変数」、「outputVariable」、「payload」の順に展開します。
「OK」をクリックします。
図4-49に示すように、「割当て」ダイアログに戻ります。
「適用」、「OK」の順にクリックします。
図4-50に示すように、「ファイルのローカライズ」ダイアログが表示されます。
図4-51に示すように、左ペインで「composite.xml」をダブルクリックします。
図4-52に示すように、メニュー・バーの「すべて保存」アイコンをクリックし、構成された新規アウトバウンドBPELプロセス・コンポーネントを保存します。
これで、BPELアウトバウンド・プロセスをデプロイする準備ができました。
BPELアウトバウンド・プロセスをデプロイするには、次のステップを実行します:
図4-53に示すように、左ペインでプロジェクト名を右クリックし(QueryWithView_Invokeなど)、「デプロイ」を選択して、「QueryWithView_Invoke」をクリックします。
図4-54に示すように、「デプロイメント・アクション」ダイアログが表示されます。
「アプリケーション・サーバーにデプロイ」が選択されていることを確認します。
「Next」をクリックします。
図4-55に示すように、「構成のデプロイ」ダイアログが表示されます。
デフォルト値を選択したままにし、「Next」をクリックします。
図4-56に示すように、「サーバーの選択」ダイアログが表示されます。
構成済の使用可能なアプリケーション・サーバーを選択し、「Next」を選択します。
図4-57に示すように、「SOAサーバー」ダイアログが表示されます。
ターゲットのSOAサーバーを選択し、「Next」をクリックします。
図4-58に示すように、「サマリー」ダイアログが表示されます。
プロジェクトに使用可能なすべてのプロジェクトをレビューおよび確認し、「終了」をクリックします。
図4-59に示すように、プロセスが正常にデプロイされます。
Oracle Enterprise Manager Consoleで入力XMLドキュメントを起動するには、次のステップを実行します:
次のURLを使用して、Oracle Enterprise Manager Consoleにログインします。
http://localhost:7001/em
図4-60に示すように、左ペインでドメイン、「SOA」フォルダの順に展開します。
図4-61に示すように、使用可能なプロジェクト(Siebel_Outbound_queryWithView_BPELなど)を選択します。
図4-61 選択されている「Siebel_Outbound_queryWithView_BPEL」プロジェクト
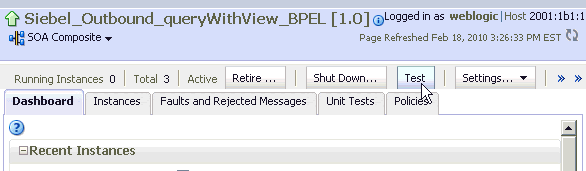
右ペインの「テスト」をクリックします。
図4-62に示すように、「Webサービスのテスト」ページが表示されます。
「リクエスト」タブをクリックします。
図4-63に示すように、入力引数セクションまでスクロールします。
左上角のリストからXML Viewを選択します。
入力引数領域で適切なXMLドキュメントを指定します。
「Webサービスのテスト」をクリックします。
図4-64に示すように、Oracle Enterprise Manager Consoleの「レスポンス」タブに出力レスポンスが表示されます。
図4-64 Oracle Enterprise Manager Consoleの「レスポンス」タブに受信された出力レスポンス
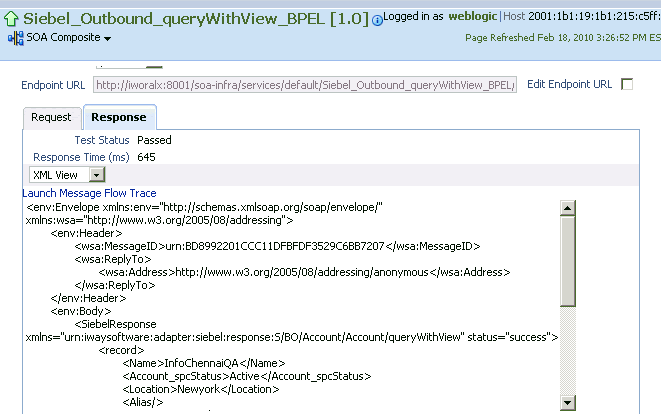
Oracle Enterprise Manager ConsoleでアウトバウンドBPELプロセスまたはアウトバウンド・メディエータ・プロセスをテストするとき、これらのコンソールで生成されたXMLエンベロープは使用しないでください。かわりに、これらを削除し、ネームスペース修飾のWSDLに準拠する、スキーマから生成されたXMLペイロードを使用します。
Oracle Enterprise Manager Consoleを使用してメディエータ・データ・フローをテストできます。メディエータ・データ・フローおよび相互作用を作成すると、Webサービスが作成され、Oracle Application Serverに登録されます。メディエータ・アウトバウンド・プロセスの作成の詳細は、第5章「Oracle SOA Suiteでのメディエータ・サービス・コンポーネントとの統合」を参照してください。
この項では、Siebelイベントの統合について説明します。デザインタイム構成とランタイム構成について説明します。アダプタのデザインタイム構成を行うには、次のツールが必要です。
Oracle Adapterアプリケーション・エクスプローラ(アプリケーション・エクスプローラ)
Oracle JDeveloper BPELデザイナ(JDeveloper)またはEclipse
|
注意: この章に記載されている例ではOracle JDeveloperが使用されています。 |
BPELプロセスを設計する前に、アプリケーション・エクスプローラを使用して、各WSDLファイルを生成する必要があります。詳細は、「イベント統合のためのWSDLの生成」を参照してください。
アプリケーション・エクスプローラを使用してインバウンド対話用のWSDLを生成する場合、インバウンドJ2CAサービスごとに個別のチャネルを作成する必要があります。
|
注意: 2つ以上のイベントで同じチャネルが共有されている場合、正しいBPELプロセスにイベント・メッセージが配信されないことがあります。 |
チャネルの作成
アプリケーション・エクスプローラを使用してインバウンド対話用のWSDLを生成する場合、インバウンドJ2CAサービスごとに個別のチャネルを作成し、そのチャネルを選択する必要があります。
|
注意: 2つ以上のイベントで同じチャネルが共有されている場合、正しいBPELプロセスにイベント・メッセージが配信されないことがあります。 |
左ペインで「イベント」をクリックします。
「Siebel」ノードを展開します。
図4-65に示すように、左ペインに「ポート」ノードおよび「チャネル」ノードが表示されます。
「チャネル」を右クリックし、「チャネルの追加」を選択します。
図4-66に示すように、「チャネルの追加」ダイアログが表示されます。
次のステップを実行します:
デモ用に、この手順では、例としてHTTPリスナーを使用します。
「次へ」をクリックします。
図4-67に示すように、基本ダイアログが表示されます。
| パラメータ | 説明 |
|---|---|
| リスナー・ポート | Siebelイベント・データをリスニングするポート。 |
| Https | セキュアなHTTP接続の場合はHttpsチェック・ボックスを選択します。
このオプションは現在サポートされていません。 |
| 同期タイプ | リストから「REQUEST_RESPONSE」(推奨オプション)を選択します。 |
| エンコーディング・タイプ | リストから使用するエンコーディング・タイプを選択します。デフォルトでは、「ASCII」が選択されています。 |
図4-68に示すように、プリパーサー・タブをクリックします。
アプリケーション・エクスプローラの「スキーマのエクスポート」オプションを使用して、統合オブジェクト・ノード用に生成されたスキーマ・ファイルの場所を指定します。
|
注意: 実行時、Oracle Application Adapter for Siebelは、プリパーサー・タブで指定されたスキーマを使用してSiebelに公開されたドキュメントにネームスペースを追加します。プリパーサー・タブのスキーマの場所フィールドが空の場合、Siebelに公開されたドキュメントにネームスペースが含まれないため、BPELプロセスとメディエータ・プロセスが適切に機能しません。 |
「OK」をクリックします。
図4-69に示すように、左ペインのチャネル・ノードの下にチャネルが表示されます。アイコン上の「X」は、そのチャネルが現在切断されていることを示します。
統合オブジェクト・ノードを作成する必要があります。
統合オブジェクト・ノードの作成
アプリケーション・エクスプローラを起動します。
図4-70に示すように、「アダプタ」ノードを展開します。
図4-70 「Siebel」ノードの下の切断されているSiebelターゲット・ノード「Siebel」
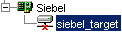
次のステップを実行します:
接続パラメータを確認します。
ターゲット名を右クリックし、「接続」を選択します。
図4-71に示すように、「x」アイコンが消え、ノードが接続されたことが示されます。
「Sample Account」ノードを右クリックし、IOノードの追加を選択します。
図4-72に示すように、IOノードの追加ダイアログが表示されます。
「ノード名」フィールドにノード名(Sample_Accountなど)を入力し、スキーマの場所フィールドにSample AccountのXSDファイルへのパスを入力します。
以下の点に注意してください。
Siebel 7.5以上の場合: XSDスキーマをSiebel Toolsから直接生成します。アプリケーション・エクスプローラでWebサービスを作成する際、XSDスキーマを使用します。Siebel Toolsを使用してXSDスキーマを生成したら、これを使用してIOノードおよびWebサービスを作成します。
Siebel 7.0の場合: Siebel ToolsからXSDスキーマを直接生成できません。XDRスキーマのみ作成できます。Webサービスを作成する前に、まずアプリケーション・エクスプローラを使用してXDRスキーマからXSDスキーマを生成する必要があります。
XSDスキーマがすでに生成されている場合、XSD スキーマを選択します。Siebelで生成されたXDRスキーマを使用する場合、XSD スキーマ・オプションを選択しないでください。
「プロトコル」リストからプロトコル(HTTP、ファイルまたはMQ Series)を選択します。
「続行」をクリックします。
図4-73に示すように、新規統合オブジェクト・ノードが追加されます。
|
注意: 統合オブジェクト・ノードおよびチャネルの作成後、Oracle WebLogic Serverを再起動する必要があります。 |
イベント通知のためのWSDLの生成
チャネルとこれに関連付ける統合オブジェクト・ノードを作成したら、アプリケーション・サーバーを使用してイベント用のWSDLを生成する必要があります。
アプリケーション・エクスプローラで「アダプタ」ノード下のSiebelターゲットに接続されている必要があります。ターゲットの定義方法と接続方法の詳細は、「Siebel用の接続(ターゲット)の確立」を参照してください。
Siebelターゲットに接続したら、次のようにしてイベント用のWSDLを生成します。
図4-74に示すように、統合オブジェクト・ノード(Sample_Accountなど)を右クリックし、「インバウンドJCAサービスの作成(イベント)」を選択します。
図4-74 アプリケーション・エクスプローラで選択されている「インバウンドJCAサービスの作成(イベント)」オプション
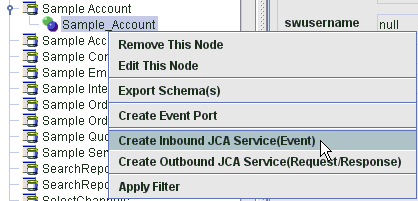
図4-75に示すように、「WSDLのエクスポート」ダイアログが表示されます。
|
注意: スキーマ検証オプション(ルート、ネームスペース、スキーマ)はOracle Application Adapter for Siebelには適用されません。 |
次のステップを実行します:
インバウンドBPELプロセスのために新規SOAアプリケーションを作成するには、次のステップを実行します:
システムでOracle JDeveloperを開きます。
図4-76に示すように、メニュー・バーで「アプリケーション」をクリックし、メニューから「新規」を選択します。
図4-77に示すように、SOAアプリケーションの作成ウィザード - 「アプリケーションの名前付け」ページが表示されます。
「アプリケーション・テンプレート」リストで「SOAアプリケーション」をクリックします。
新規のSOAアプリケーションの名前(Siebel_Inbound_BPELなど)を入力し、「次へ」をクリックします。
図4-78に示すように、「プロジェクトの名前付け」ページが表示されます。
プロジェクト名を入力し(SampleAccount_Receiveなど)、「次へ」をクリックします。
図4-79に示すように、SOA設定の構成ページが表示されます。
「コンポジット・テンプレート」リストで「空のコンポジット」を選択し、「終了」をクリックします。
図4-80に示すように、新規のSOAアプリケーション(Siebel_Inbound_BPEL)および関連プロジェクト(SampleAccount_Receive)が左ペインの「アプリケーション・ナビゲータ」タブに追加されます。
図4-80 新規のSOAアプリケーション(Siebel_Inbound_BPEL)および関連プロジェクト(SampleAccount_Receive)
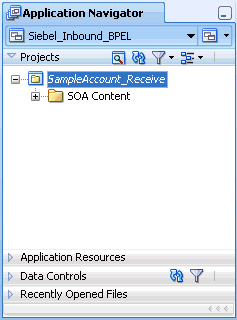
この項では、次のステップで構成されるBPELインバウンド・プロセスの定義方法について説明します。
サード・パーティ・アダプタ・サービス・コンポーネントの構成
インバウンドBPELプロセス・コンポーネントの構成
サード・パーティ・アダプタ・サービス・コンポーネントの作成
サード・パーティ・アダプタ・サービス・コンポーネントを作成するには、次のステップを実行します:
図4-81に示すように、「コンポーネント・パレット」タブ(「サービス・アダプタ」セクション)」から「サード・パーティ・アダプタ」コンポーネントを「公開されたサービス」ペインにドラッグ・アンド・ドロップします。
例4-0に示すように、「サード・パーティ・アダプタ・サービスの作成」ダイアログが表示されます。
サード・パーティ・アダプタ・サービスの名前を入力します。
「タイプ」リストで「サービス」が選択されていることを確認します(デフォルト)。
「WSDL URL」フィールドの右の既存のWSDLを検索アイコンをクリックします。
例4-0に示すように、「SOAリソース・ブラウザ」ダイアログが表示されます。
次のディレクトリまでブラウズし、インバウンドWSDLファイルを選択します。
<ADAPTER_HOME>\soa\thirdparty\ApplicationAdapters\wsdls
「OK」をクリックします。
例4-0に示すように、「ファイルのローカライズ」ダイアログが表示されます。
「OK」をクリックします。
インバウンドWSDLファイルおよび関連リクエスト/レスポンスXMLスキーマ・ファイル(.xsd)が、作成済のプロジェクト・フォルダにインポートされます。
例4-0に示すように、「サード・パーティ・アダプタ・サービスの作成」ダイアログに戻ります。
「JCAファイル」フィールドの右の JCAファイルを検索アイコンをクリックします。
例4-0に示すように、「SOAリソース・ブラウザ」ダイアログが表示されます。
次のディレクトリまでブラウズし、JCAプロパティ・ファイルを選択します。
<ADAPTER_HOME>\soa\thirdparty\ApplicationAdapters\wsdls
「OK」をクリックします。
例4-0に示すように、メッセージが表示されます。
「はい」をクリックします。
JCAプロパティ・ファイルのコピーがプロジェクト・フォルダ内に作成されます。
例4-0に示すように、「サード・パーティ・アダプタ・サービスの作成」ダイアログに戻ります。
「OK」をクリックします。
サード・パーティ・アダプタ・サービス・コンポーネント(SampleAccount)が作成され、例4-0に示すように、「公開されたサービス」ペインに表示されます。
図4-89 「公開されたサービス」ペインに作成されたサード・パーティ・アダプタ・サービス・コンポーネント(SampleAccount)
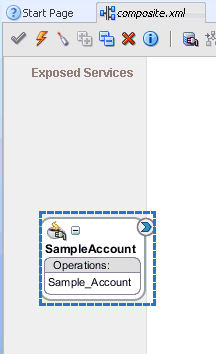
これで、インバウンドBPELプロセス・コンポーネントを構成する準備ができました。
インバウンドBPELプロセス・コンポーネントの作成
インバウンドBPELプロセス・コンポーネントを作成するには、次のステップを実行します:
例4-0に示すように、「コンポーネント・パレット」タブ(「サービス・コンポーネント」セクション)から「BPELプロセス」コンポーネントを「コンポーネント」ペインにドラッグ・アンド・ドロップします。
例4-0に示すように、「BPELプロセスの作成」ダイアログが表示されます。
「名前」フィールドに、新規のインバウンドBPELプロセス・コンポーネントの名前を入力します(SampleAccount_Inboundなど)。
「テンプレート」リストで「WSDLに基づく」を選択します。
「SOAPサービスとして公開」チェック・ボックスを選択解除します。
「WSDL URL」フィールドの右の既存のWSDLを検索アイコンをクリックします。
例4-0に示すように、「SOAリソース・ブラウザ」ダイアログが表示されます。
プロジェクト・フォルダでWSDLファイル(Sample_Account_receive.wsdlなど)を特定し、選択します。
「OK」をクリックします。
例4-0に示すように、「ファイルのローカライズ」ダイアログが表示されます。
「OK」をクリックします。
例4-0に示すように、「BPELプロセスの作成」ダイアログに戻ります。
例4-0に示すように、「OK」をクリックして接続を作成します。
図4-95 サード・パーティ・アダプタ・サービス・コンポーネント(SampleAccount)とインバウンドBPELプロセス・コンポーネント(SampleAccount_Inbound)の間の接続
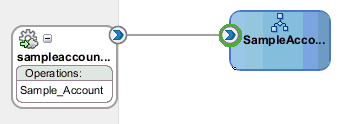
サード・パーティ・アダプタ・サービス・コンポーネント(SampleAccount)とインバウンドBPELプロセス・コンポーネント(SampleAccount_Inbound)の間の接続を作成します。
例4-0に示すように、左ペインの「composite.xml」をダブルクリックします。
例4-0に示すように、メニュー・バーで「すべて保存」アイコンをクリックし、構成された新規のインバウンドBPELプロセス・コンポーネントを保存します。
これで、BPELインバウンド・プロセスをデプロイする準備ができました。
BPELインバウンド・プロセスをデプロイするには、次のステップを実行します:
例4-0に示すように、左ペインでプロジェクト名を右クリックし(SampleAccount_Receiveなど)、「デプロイ」を選択して、「SampleAccount_Receive」をクリックします。
例4-0に示すように、「デプロイメント・アクション」ダイアログが表示されます。
「アプリケーション・サーバーにデプロイ」が選択されていることを確認します。
「Next」をクリックします。
例4-0に示すように、「構成のデプロイ」ダイアログが表示されます。
デフォルト値を選択したままにし、「Next」をクリックします。
例4-0に示すように、「サーバーの選択」ダイアログが表示されます。
構成済の使用可能なアプリケーション・サーバーを選択し、「Next」を選択します。
例4-0に示すように、「SOAサーバー」ダイアログが表示されます。
ターゲットのSOAサーバーを選択し、「Next」をクリックします。
例4-0に示すように、「サマリー」ダイアログが表示されます。
プロジェクトに使用可能なすべてのプロジェクトをレビューおよび確認し、「終了」をクリックします。
例4-0に示すように、プロセスが正常にデプロイされます。
イベント・メッセージがSiebelを介してトリガーされると、Oracle Enterprise Manager Console側でインスタンスが正常に受信されます。
次の項で、Siebelでのイベントのトリガー方法とOracle Application Adapter for Siebelを使用したイベントの統合の確認方法について説明します。
イベントのランタイム統合をテストするSiebelイベントのトリガー
Siebelでイベントをトリガーする手順:
例4-0に示すように、ブラウザに次のURLを入力してSiebel Call Centerを起動します。
http://host name/callcenter/start.swe
図4-105 Siebel Call Centerの「表示」メニューで選択されたサイト・マップ・オプション
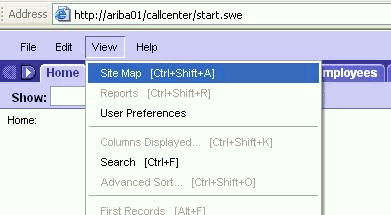
「表示」をクリックし、リストからサイト・マップを選択します。
例4-0に示すように、サイト・マップ・ビューが表示されます。
Siebelワークフロー管理をクリックします。
例4-0に示すように、Siebelワークフロー管理ページが表示されます。
ワークフロー・プロセスをクリックします。
例4-0に示すように、ワークフロー・プロセス・ページが表示されます。
例4-0に示すように、問合せをクリックして、Siebelイベントのトリガーに必要なワークフローを検索します。
例4-0に示すように、Siebelワークフローの名前を入力し、検索をクリックします。
例4-0に示すように、ワークフローを選択します。
プロセス・デザイナ・タブをクリックし、「Send Siebel Quote Data HTTP」ワークフロー要素をダブルクリックします。
例4-0に示すように、入力引数タブが表示されます。
HTTPRequestURLTemplate入力引数のIPアドレスとポートを入力します。
例4-0に示すように、デザイナに戻るをクリックします。
例4-0に示すように、プロセス・シミュレータ・タブをクリックします。
例4-0に示すように、シミュレータ・タブが表示されます。
結果の確認
結果を確認するには:
次のURLを使用して、Oracle Enterprise Manager Consoleにログインします。
http://localhost:7001/em
例4-0に示すように、左ペインで「SOA」フォルダの下の目的のドメインを展開します。
例4-0に示すように、使用可能なプロジェクト(Siebel_Inbound_sampacc_ionode_BPELなど)を選択します。
右ペインで「インスタンス」タブをクリックします。
例4-0に示すように、最近受信したランタイム・イベントが「インスタンス」タブに表示されます。
SiebelインスタンスIDを選択します。
例4-0に示すように、フロー・トレース・ページが表示されます。
詳細な監査証跡を表示するコンポーネントのインスタンスを選択します。
例4-0に示すように、選択したコンポーネントの「インスタンス」ページが表示されます。
「監査証跡」タブをクリックして、イベント・メッセージを表示します。
Siebelシステムから受信されたメッセージが「監査証跡」タブに表示されます。