| Oracle Fusion Middleware Oracle WebLogic Server Application Adapter for SAP R/3ユーザーズ・ガイド 11g リリース1(11.1.1.3.0) B61418-01 |
|
 前 |
 次 |
| Oracle Fusion Middleware Oracle WebLogic Server Application Adapter for SAP R/3ユーザーズ・ガイド 11g リリース1(11.1.1.3.0) B61418-01 |
|
 前 |
 次 |
Oracle Application Adapter for SAP R/3には、Business Process Execution Language(BPEL)Process Managerがシームレスに統合されており、Webサービスの簡易な統合を可能にします。Oracle BPEL Process Managerは、サービス指向アーキテクチャ(SOA)に基づいており、Web Service Definition Language(WSDL)ドキュメントとして公開されるアダプタ・サービスを使用します。
この章の内容は以下のとおりです。
Oracle BPEL Process Managerを統合するには、Oracle Application Adapter for SAP R/3がOracle BPEL Process Managerと同じWLSコンテナにデプロイされている必要があります。また、基になるアダプタ・サービスは、アダプタのリクエスト/レスポンス(アウトバウンド)とイベント通知(インバウンド)の両方のサービス用にOracle Application Adapter Application Explorer(アプリケーション・エクスプローラ)でデザインタイム中に生成されるWSDLファイルとして公開される必要があります。詳細は、「WSDLの生成(J2CA構成のみ)」を参照してください。
生成されたWSDLファイルは、インバウンドまたはアウトバウンドのアダプタ・サービスにそれぞれ適切なBPELプロセスの設計に使用されます。完成したBPELプロセスは、JDeveloperで正常にコンパイルされ、BPELサーバーにデプロイされる必要があります。BPELサーバーへのデプロイメント後すぐに、新規構築されたプロセスはすべて自動的にOracle Enterprise Manager Consoleにデプロイされ、BPELプロセスの実行、監視、管理、およびアダプタ・イベントのリスニングを行うことができます。
インストール中、Oracle Application Adapter for SAP R/3は、WLSコンテナ内のJ2CA 1.0リソース・アダプタとしてデプロイされます。アダプタはOracle BPEL Process Managerと同じWLSコンテナ内にデプロイされる必要があります。
Oracle JDeveloperで新規のアプリケーション・サーバー接続を構成するには:
使用中のシステム上でOracle JDeveloperを開きます。
図5-1に示すように、メニュー・バーで、「表示」をクリックし、「アプリケーション・サーバー・ナビゲータ」を選択します。
図5-2に示すように、「アプリケーション・サーバー」タブが表示されます。
「アプリケーション・サーバー」を右クリックし、「新規アプリケーション・サーバー」を選択します。
図5-3に示すように、「アプリケーション・サーバー接続の作成」ウィザードが表示されます。
デフォルト選択(スタンドアロン・サーバー)を選択し、「Next」をクリックします。
図5-4に示すように、「名前とタイプ」ページが表示されます。
アプリケーション・サーバー接続の名前を指定し、「Next」をクリックします。
図5-5に示すように、「認証」ページが表示されます。
新規の接続用のユーザー名(「weblogic」など)およびパスワード(「welcome1」など)を指定します。
「Next」をクリックします。
図5-6に示すように、「構成」ページが表示されます。
Oracle WebLogicのホストの名前を指定します(「localhost」など)。これは、プロセスをデプロイしなければならないシステムのIPおよびOracle WebLogicのドメインです(「base_domain」など)。
「Next」をクリックします。
図5-7に示すように、「テスト」ページが表示されます。
「接続のテスト」をクリックします。
テストのステータスが成功であることを確認します。
「Next」をクリックします。
図5-8に示すように、「終了」ページが表示されます。
「終了」をクリックします。
図5-9に示すように、新規のアプリケーション・サーバー接続が左ペイン(「アプリケーション・サーバー」タブ)に表示されます。
アウトバウンドのデザインタイム構成を完了するには、次のツールが必要です。
Oracle Adapterアプリケーション・エクスプローラ(アプリケーション・エクスプローラ)
Oracle JDeveloper BPELデザイナ(JDeveloper)またはEclipse
|
注意: この章に記載されている例ではJDeveloperが使用されています。 |
BPELプロセスを設計する前に、アプリケーション・エクスプローラを使用して各WSDLファイルを生成する必要があります。詳細は、「リクエスト/レスポンス・サービス用のWSDLの生成」を参照してください。
以下の手順を実行してリクエスト/レスポンス・サービス用のWSDLを作成します。
「アプリケーション・エクスプローラ」を起動し、定義済のMySAPターゲット(J2CA構成)に接続します。
ターゲット定義とSAP R/3への接続の詳細は、「SAP R/3へのターゲットの定義」を参照してください。
接続しようとするMySAPターゲットを展開します。
図5-10に示すように、「Remote Function Modules」、「Financial Accounting」、「0002 -- Company Code Business Object」を展開して、「BAPI_COMPANYCODE_GETDETAIL」を選択します。
「BAPI_COMPANYCODE_GETDETAIL」ノードを右クリックします。
図5-11に示すように、メニューが表示されます。
「アウトバウンドJCAサービスの作成(リクエスト/レスポンス)」をクリックします。
図5-12に示すように、「WSDLのエクスポート」ダイアログが表示されます。
「OK」をクリックします。
これで、JDeveloperでのBPELアウトバウンド・プロセスの定義に必要な最初のステップであるSOA用空コンポジット作成の準備ができました。
この項では、次のステップで構成されるBPELアウトバウンド・プロセスの定義方法について説明します。
サード・パーティ・アダプタ・サービス・コンポーネントの構成
アウトバウンドBPELプロセス・コンポーネントの構成
サード・パーティ・アダプタ・サービス・コンポーネントの構成
サード・パーティ・アダプタ・サービス・コンポーネントを作成するには、次のステップを実行します:
図5-16に示すように、「サービス・アダプタ」ペインから「サード・パーティ・アダプタ」コンポーネントを「外部参照」ペインにドラッグ・アンド・ドロップします。
図5-17に示すように、「サード・パーティ・アダプタ・サービスの作成」ダイアログが表示されます。
サード・パーティ・アダプタ・サービスの名前を入力します。
「タイプ」リストで「参照」が選択されていることを確認します(デフォルト)。
「WSDL URL」フィールドの右の既存のWSDLを検索アイコンをクリックします。
図5-18に示すように、「SOAリソース・ブラウザ」ダイアログが表示されます。
下に示すディレクトリでアウトバウンドWSDLファイルを探し、選択します。
<ADAPTER_HOME>\soa\thirdparty\ApplicationAdapters\wsdls
「OK」をクリックします。
図5-19に示すように、「ファイルのローカライズ」ダイアログが表示されます。
「OK」をクリックします。
アウトバウンドWSDLファイルおよび関連リクエスト/レスポンスXMLスキーマ・ファイル(.xsd)が、作成済のプロジェクト・フォルダにインポートされます。
図5-20に示すように、表示が「サード・パーティ・アダプタ・サービスの作成」ダイアログに戻ります。
「JCAファイル」フィールドの右の JCAファイルの検索アイコンをクリックします。
図5-21に示すように、「SOAリソース・ブラウザ」ダイアログが表示されます。
次のディレクトリまでブラウズし、JCAプロパティ・ファイルを選択します。
<ADAPTER_HOME>\soa\thirdparty\ApplicationAdapters\wsdls
「OK」をクリックします。
以下のメッセージが表示されます。
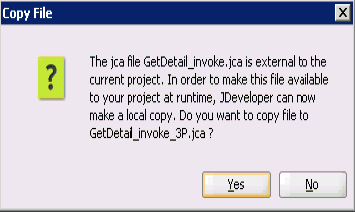
「はい」をクリックします。
JCAプロパティ・ファイルのコピーがプロジェクト・フォルダ内に作成されます。
図5-22に示すように、表示が「サード・パーティ・アダプタ・サービスの作成」ダイアログに戻ります。
「OK」をクリックします。
サード・パーティ・アダプタ・サービス・コンポーネント(GetDetail)が作成され、図5-23に示すように「外部参照」ペインに表示されます。
これで、アウトバウンドBPELプロセス・コンポーネントを構成する準備ができました。
アウトバウンドBPELプロセス・コンポーネントの構成
アウトバウンドBPELプロセス・コンポーネントを構成するには、次のステップを実行します:
図5-24に示すように、「サービス・コンポーネント」ペインからBPELプロセスコンポーネントを「コンポーネント」ペインにドラッグ・アンド・ドロップします。
図5-25に示すように、「BPELプロセスの作成」ダイアログが表示されます。
「名前」フィールドで、新規のアウトバウンドBPELプロセス・コンポーネントの名前を入力します(「cc_getdetail」など)。
「テンプレート」リストで「同期BPELプロセス」を選択します。
「入力」フィールドの右にある「参照」アイコンをクリックして、対応するXMLリクエスト・スキーマ・ファイルを選択します。
図5-26に示すように、「タイプ・チューザ」ダイアログが表示されます。
「Project Schema Files」、「GetDetail_invoke_request.xsd」の順に展開し、「CompanyCode.GetDetail」を選択します。
「OK」をクリックします。
図5-27に示すように、「BPELプロセスの作成」ダイアログに戻ります。
「出力」フィールドの右にある「参照」アイコンをクリックして、対応するXMLレスポンス・スキーマ・ファイルを選択します。
図5-28に示すように、「タイプ・チューザ」ダイアログが表示されます。
「Project Schema Files」、「GetDetail_invoke_response.xsd」の順に展開し、「CompanyCode.GetDetailResponse」を選択します。
「OK」をクリックします。
図5-29に示すように、「BPELプロセスの作成」ダイアログに戻ります。
「OK」をクリックします。
図5-30に示すように、アウトバウンドBPELプロセス・コンポーネント(cc_ getdetail)とサード・パーティ・アダプタ・サービス・コンポーネント(GetDetail)間の接続を作成します。
図5-31に示すように、「コンポーネント」ペインでアウトバウンドBPELプロセス・コンポーネント(cc_ getdetail)をダブルクリックします。
図5-32に示すように、「起動」アクティビティ・コンポーネントを「コンポーネント」ペインにドラッグ・アンド・ドロップし、「receiveInput」アクティビティ・コンポーネントと「replyOutput」アクティビティ・コンポーネントの間に置きます。
図5-33に示すように、新規の「起動」アクティビティ・コンポーネント(Invoke_1)とサード・パーティ・アダプタのサービス・コンポーネント(GetDetail)の間に接続を作成します。
新規の「起動」アクティビティ・コンポーネント(Invoke_1)をダブルクリックします。
図5-34に示すように、「Invokeの編集」ダイアログが表示されます。
新規入力変数構成用の「入力」フィールドの右にあるプラス記号アイコンをクリックします。
図5-35の「変数の作成」ダイアログが表示されます。
新規の入力変数に示されたデフォルト値を受け入れ、「OK」をクリックします。
図5-36に示すように、表示が「Invokeの編集」ダイアログに戻ります。
新規出力変数構成用の「出力」フィールドの右にあるプラス記号アイコンをクリックします。
図5-37の「変数の作成」ダイアログが表示されます。
新規の出力変数に示されたデフォルト値を受け入れ、「OK」をクリックします。
図5-38に示すように、表示が「起動の編集」ダイアログに戻ります。
「適用」、「OK」の順にクリックします。
図5-39に示すように、「割当て」アクティビティ・コンポーネントを「コンポーネント」ペインにドラッグ・アンド・ドロップし、「受信」アクティビティ・コンポーネント(receiveInput)と「起動」アクティビティ・コンポーネント(Invoke_1)の間に置きます。
図5-40に示すように、新しい「割当て」アクティビティ・コンポーネント(Assign_1)をダブルクリックします。
図5-41に示すように、「割当て」ダイアログが表示されます。
「コピー操作」タブをクリックします。
プラス記号アイコンをクリックし、使用可能な操作のリストから「コピー操作」を選択します。
図5-42に示すように、「コピー操作の作成」ダイアログが表示されます。
「From」ペインで、「変数」、「InputVariable」、「payload」の順に展開します。
「To」ペインで、「変数」、「Invoke_1_GetDetail_InputVariable」の順に展開し、「input_GetDetail」を選択します。
「OK」をクリックします。
図5-43に示すように、表示が「割当て」ダイアログに戻ります。
「適用」、「OK」の順にクリックします。
図5-44に示すように、「割当て」アクティビティ・コンポーネントを「コンポーネント」ペインにドラッグ・アンド・ドロップし、「起動」アクティビティ・コンポーネント(Invoke_1)と「リプライ」アクティビティ・コンポーネント(replyOutput)の間に置きます。
図5-45に示すように、新しい「割当て」アクティビティ・コンポーネント(Assign_2)をダブルクリックします。
図5-46に示すように、「割当て」ダイアログが表示されます。
「コピー操作」タブをクリックします。
プラス記号アイコンをクリックし、使用可能な操作のリストから「コピー操作」を選択します。
図5-47に示すように、「コピー操作の作成」ダイアログが表示されます。
「From」ペインで、「変数」、」「Invoke_1_GetDetail_OutputVariable」の順に展開し、「output_GetDetail」を選択します。
「To」ペインで、「変数」、「outputVariable」、「payload」の順に展開します。
「OK」をクリックします。
図5-48に示すように、表示が「割当て」ダイアログに戻ります。
「適用」、「OK」の順にクリックします。
図5-49に示すように、左ペインの「composite.xml」をダブルクリックします。
図5-50に示すように、メニュー・バーで「すべて保存」アイコンをクリックし、構成された新規のアウトバウンドBPELプロセス・コンポーネントを保存します。
これで、BPELアウトバウンド・プロセスをデプロイする準備ができました。
BPELアウトバウンド・プロセスをデプロイするには、次のステップを実行します:
図5-51に示すように左ペインでプロジェクト名(CompanyCode_GDなど)を右クリックして「デプロイ」を選択し、「CompanyCode_GD」をクリックします。
図5-52に示すように、「デプロイメント・アクション」ページが表示されます。
「アプリケーション・サーバーにデプロイ」が選択されていることを確認します。
「Next」をクリックします。
図5-53に示すように、「構成のデプロイ」ページが表示されます。
デフォルト値を選択したままにし、「Next」をクリックします。
図5-54に示すように、「サーバーの選択」ページが表示されます。
構成済の使用可能なアプリケーション・サーバーを選択し、「Next」を選択します。
図5-55に示すように、「SOAサーバー」ページが表示されます。
ターゲットのSOAサーバーを選択し、「Next」をクリックします。
図5-56に示すように、「サマリー」ページが表示されます。
プロジェクトに使用可能なすべてのプロジェクトをレビューおよび確認し、「終了」をクリックします。
図5-57に示すように、プロセスが正常にデプロイされます。
Oracle Enterprise Manager Consoleで入力XMLドキュメントを起動するには、次のステップを実行します:
Oracle Enterprise Manager Consoleにログオンします。
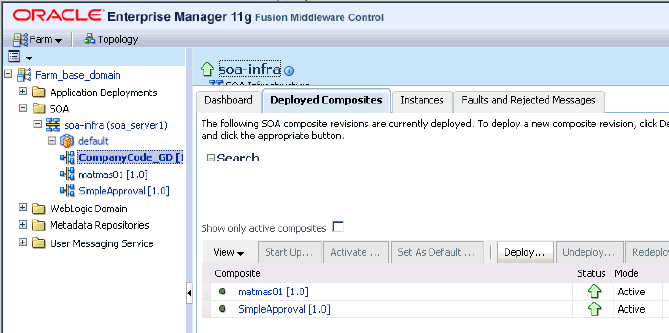
左ペインでドメイン、「SOA」フォルダの順に展開します。
使用可能なプロジェクトを選択します(たとえばCompanyCode_GD)。
図5-58に示すように、「テスト」をクリックします。
図5-59に示すように、「リクエスト」タブをクリックします。
「値」フィールドに適切な入力値を入力し、「Webサービスのテスト」をクリックします。
図5-60に示すように、Oracle Enterprise Manager Consoleに出力レスポンスが表示されます。
以下の手順に従い、XMLビューを使用して入力XMLドキュメントを起動します。
Oracle Enterprise Manager ConsoleでアウトバウンドBPELプロセスまたはアウトバウンド・メディエータ・プロセスをテストするとき、これらのコンソールで生成されたXMLエンベロープは使用しないでください。かわりに、これらを削除し、ネームスペース修飾のWSDLに準拠する、スキーマから生成されたXMLペイロードを使用します。
Enterprise Manager Consoleを使用してメディエータ・データ・フローをテストできます。メディエータ・データ・フローおよび相互作用を作成すると、Webサービスが作成され、Oracle Application Serverに登録されます。メディエータまたはアウトバウンド・プロセスの作成方法の詳細は、第6章「Oracle SOA Suiteでのメディエータ・サービス・コンポーネントとの統合」を参照してください。
この項では、Oracle Application Adapter for SAP R/3をSAP R/3と統合し、イベント・データを受信する方法について説明します。この例では、SAP R/3イベントは顧客レコードがSAP R/3システムに追加されたときに発生しています。
アダプタのデザインタイム構成を完了するには、次のツールが必要です。
Oracle Adapterアプリケーション・エクスプローラ(アプリケーション・エクスプローラ)
Oracle JDeveloper BPELデザイナ(JDeveloper)またはEclipse
|
注意: この章に記載されている例ではJDeveloperが使用されています。 |
BPELプロセスを設計する前に、アプリケーション・エクスプローラを使用して、各WSDLファイルを生成する必要があります。詳細は、「イベント統合のためのWSDLの生成」を参照してください。
アプリケーション・エクスプローラを使用してインバウンド相互作用のためのWSDLを生成するとき、各インバウンドJ2CAサービスに個別のチャネルを作成し、そのチャネルを選択する必要があります。
|
注意: 2つ以上のイベントで同じチャネルが共有されている場合、正しいBPELプロセスにイベント・メッセージが配信されないことがあります。 |
チャネルの作成
チャネルを作成するには:
アプリケーション・エクスプローラを起動し、J2CA構成に接続します。
左ペインで「イベント」ノードを展開します。
「MySAP」ノードを展開します。
図5-63に示すように、左ペインに「Ports」ノードと「Channels」ノードが表示されます。
「チャネル」を右クリックし、「チャネルの追加」を選択します。
図5-64に示すように、「チャネルの追加」ダイアログが表示されます。
次のステップを実行します:
SAP_Channelなど、チャネルの名前を入力します。
簡単な説明を入力します(オプション)。
「プロトコル」リストから、「アプリケーション・サーバー - mySAP」を選択します。
「次へ」をクリックします。
図5-65に示すように、「アプリケーション・サーバー」ダイアログが表示されます。以下のタブを使用することができます。
ユーザー(必須)
システム(必須)
セキュリティ
詳細
図5-66に示すように、「システム」タブをクリックします。
「セキュリティ」 タブ(オプション)では、以下の表に示す情報に基づき、使用するSAP R/3チャネルに適した情報を入力します。
「拡張」タブ(オプション)では、以下の表に示す情報に基づき、使用するSAP R/3チャネルに適した情報を入力します。
表5-4 「拡張」タブのパラメータ
| ターゲット・パラメータ | 説明 |
|---|---|
|
IDOCフォーマット |
リストからIDOCのタイプを選択します。
|
|
IDOCリリース |
接続に使用するIDOCのバージョン。 |
|
IDOCリリース・プロバイダ |
使用する接続のIDOCリリース・プロバイダ。リストからIDOC DOCRELフィールド(デフォルト)、SAPリリース、またはユーザー入力を選択します。 |
|
SAPトレース |
SAPトレースを有効にするには、このオプションを選択します。 SAPトレースは設計時と実行時に以下の場所に保存されます。 設計時:
実行時:
SAPトレースに使われるファイル名のフォーマットは以下のとおりです(設計時と実行時)。
|
|
処理モード |
リストから同期処理のタイプを選択します。選択できる値はREQUESTとREQUEST_RESPONSEです。 |
「OK」をクリックします。
左ペインのチャネル・ノードの下にチャネルが表示されます。アイコン上の「X」 は、そのチャネルが現在切断されていることを示します。
イベント通知のためのWSDLの生成
チャネルを作成してそのチャネルが開始されていないことを確認した後に、アプリケーション・エクスプローラを使用してイベント用のWSDLを生成する必要があります。
アプリケーション・エクスプローラを起動します。
図5-67に示すように、アダプタのリストが表示されます。
次のステップを実行します:
「MySAP」ノードを展開します。
図5-68に示すように、使用可能なターゲットのリストが表示されます。
接続パラメータを確認します。
ターゲット名を右クリックし、「接続」を選択します。
図5-69に示すように、「x」アイコンが消えてターゲットが接続されたことが示されます。
「IDOCs」ノードを展開して「DEBMAS」を選択します。
図5-70に示すように、DEBMASのリストが表示されます。
DEBMASリストの「DEBMAS05」を右クリックします。
図5-71に示すように、「インバウンドJCAサービスの作成(イベント)」を選択します。
図5-72に示すように、「WSDLのエクスポート」ダイアログが表示されます。
次のステップを実行します:
「名前」フィールドでWSDLファイルの名前を指定します。
「チャネルリストで、このインバウンド・サービス用に作成したチャネルを選択します。
重要: 各イベントに個別のチャネルを作成する必要があります。ランタイム前にチャネルが停止していることを確認してください。
「ルート」、「ネームスペース」、「スキーマ」の3つの検証オプション・チェック・ボックスも表示されます。複数の検証オプションの選択もできます。
- 「ルート」検証は、インバウンドXMLドキュメント内のルート要素の検証に使用します。
- 「ネームスペース」検証は、インバウンドXMLドキュメント内のネームスペースの検証に使用します。
- 「スキーマ」検証は、WSDLドキュメント内のスキーマを使用したインバウンドXMLドキュメントの検証に使用します。
実行時には、選択された検証オプションに基づいて検証が処理されます。複数の検証オプションが選択されている場合、実行時に最初の検証が失敗すると、残りの検証オプションは処理されません。ルート検証およびネームスペース検証は適度な検証レベルであるとみなされ、スキーマ検証はより厳しい検証レベルとみなされます。SAP R/3環境のIDOC間でルート要素とネームスペースが異ならないかぎりは、ルート検証とネームスペース検証を併用することをお薦めします。
これで、JDeveloperでのBPELインバウンド・プロセスの定義に必要な最初のステップであるSOA用空コンポジットを作成する準備ができました。
この項では、次のステップで構成されるBPELインバウンド・プロセスの定義方法について説明します。
サード・パーティ・アダプタ・サービス・コンポーネントの構成
インバウンドBPELプロセス・コンポーネントの構成
サード・パーティ・アダプタ・サービス・コンポーネントの作成
サード・パーティ・アダプタ・サービス・コンポーネントを作成するには、次のステップを実行します:
図5-76に示すように、「サービス・アダプタ」ペインから「サード・パーティ・アダプタ」コンポーネントを「公開されたサービス」ペインにドラッグ・アンド・ドロップします。
図5-77に示すように、「サード・パーティ・アダプタ・サービスの作成」ダイアログが表示されます。
サード・パーティ・アダプタ・サービスの名前を入力します。
「タイプ」リストで「サービス」が選択されていることを確認します(デフォルト)。
「WSDL URL」フィールドの右の既存のWSDLを検索アイコンをクリックします。
図5-78に示すように、「SOAリソース・ブラウザ」ダイアログが表示されます。
次のディレクトリまでブラウズし、インバウンドWSDLファイルを選択します。
<ADAPTER_HOME>\soa\thirdparty\ApplicationAdapters\wsdls
「OK」をクリックします。
図5-79に示すように、「ファイルのローカライズ」ダイアログが表示されます。
「OK」をクリックします。
インバウンドWSDLファイルおよび関連リクエスト/レスポンスXMLスキーマ・ファイル(.xsd)が、作成済のプロジェクト・フォルダにインポートされます。
図5-80に示すように、「サード・パーティ・アダプタ・サービスの作成」ダイアログに戻ります。
「JCAファイル」フィールドの右の JCAファイルの検索アイコンをクリックします。
図5-81に示すように、「SOAリソース・ブラウザ」ダイアログが表示されます。
次のディレクトリまでブラウズし、JCAプロパティ・ファイルを選択します。
<ADAPTER_HOME>\soa\thirdparty\ApplicationAdapters\wsdls
「OK」をクリックします。
図5-82に示すように、「ファイルのコピー」メッセージが表示されます。
「はい」をクリックします。
JCAプロパティ・ファイルのコピーがプロジェクト・フォルダ内に作成されます。
図5-83に示すように、「サード・パーティ・アダプタ・サービスの作成」ダイアログに戻ります。
「OK」をクリックします。
サード・パーティ・アダプタ・サービス・コンポーネント(matmas)が作成され、図5-84に示すように、「公開されたサービス」ペインに表示されます。
これで、インバウンドBPELプロセス・コンポーネントを構成する準備ができました。
インバウンドBPELプロセス・コンポーネントの作成
インバウンドBPELプロセス・コンポーネントを作成するには、次のステップを実行します:
図5-85に示すように、「サービス・コンポーネント」ペインからBPELプロセスコンポーネントを「コンポーネント」ペインにドラッグ・アンド・ドロップします。
図5-86に示すように、「BPELプロセスの作成」ダイアログが表示されます。
「名前」フィールドで、新規のインバウンドBPELプロセス・コンポーネントの名前を入力します(「matmas_inbound」など)。
「テンプレート」リストで「WSDLに基づく」を選択します。
SOAPサービスとして公開チェック・ボックスを選択解除します。
「WSDL URL」フィールドの右の既存のWSDLを検索アイコンをクリックします。
図5-87に示すように、「SOAリソース・ブラウザ」ダイアログが表示されます。
プロジェクト・フォルダ内を参照してインバウンドWSDLファイルを選択します。
例:
C:\JDeveloper\mywork\MySAP_sep23\matmas01\MATMAS01_receive.wsdl
「OK」をクリックします。
図5-58に示すように、「BPELプロセスの作成」ダイアログに戻ります。
「OK」をクリックします。
図5-89に示すように、サード・パーティ・アダプタ・サービス・コンポーネント(matmas)とインバウンドBPELプロセス・コンポーネント(matmas_inbound)間の接続を作成します。
左ペインの「composite.xml」をダブルクリックします。
図5-90に示すように、メニュー・バーで「すべて保存」アイコンをクリックし、構成された新規のインバウンドBPELプロセス・コンポーネントを保存します。
これで、BPELインバウンド・プロセスをデプロイする準備ができました。
BPELインバウンド・プロセスをデプロイするには、次のステップを実行します:
図5-91に示すように、左ペインでプロジェクト名を右クリックし(「matmas01」など)、「デプロイ」を選択して、「matmas01」をクリックします。
図5-92に示すように、「デプロイメント・アクション」ページが表示されます。
「アプリケーション・サーバーにデプロイ」が選択されていることを確認します。
「Next」をクリックします。
図5-93に示すように、「構成のデプロイ」ページが表示されます。
デフォルト値を選択したままにし、「Next」をクリックします。
図5-94に示すように、「サーバーの選択」ページが表示されます。
構成済の使用可能なアプリケーション・サーバーを選択し、「Next」を選択します。
図5-95に示すように、「SOAサーバー」ページが表示されます。
ターゲットのSOAサーバーを選択し、「Next」をクリックします。
図5-96に示すように、「サマリー」ページが表示されます。
プロジェクトに使用可能なすべてのプロジェクトをレビューおよび確認し、「終了」をクリックします。
図5-97に示すように、プロセスが正常にデプロイされます。
SAP GUIを通じてイベント・メッセージがトリガーされると、図5-98に示すようにOracle Enterprise Manager Consoleに正常なインスタンスが受信されます。
イベントはアプリケーション・システムのアクティビティによって生成されます。たとえばSAP R/3は、顧客情報が更新された時にイベントを生成します。詳細は、「イベント・アダプタの構成」を参照してください。
以下のトピックでは、SAP R/3でイベントをトリガーする方法と、Oracle Application Adapter for SAP R/3を使用してイベント統合を検証する方法を説明します。
SAP R/3でイベントをトリガーする方法:
図5-99に示すように、SAP Workbencを起動してSAP R/3システムにログインします。
「顧客を送付」ウィンドウに以下の情報を入力します。
図5-100に示すように、「顧客」フィールドに1~3の範囲の顧客番号を入力します。
出力タイプフィールドに「DEBMAS」と入力します。
論理システムフィールドで、SAP R/3で使用する論理システムを指定します。
図5-101に示すように、左上隅にあるチェック・マーク・アイコンをクリックします。
「メッセージ・タイプ」列に「DEBMAS」と表示されていることを確認します。
新しいエントリボタンをクリックします。
顧客マスター・データが指定された論理システムに送付されます。アプリケーション・エクスプローラのチャネルが同じ値を持つプログラムIDを定義した場合、そのチャネルはSAP R/3からこの顧客マスター・データを受信します。
結果の確認
結果を確認するには: