| Oracle® Fusion Middleware Content Serverアプリケーション管理者ガイド 11g リリース1 (11.1.1) B65036-01 |
|
 前 |
 次 |
ホーム > アプリケーション管理者ガイド > PDFウォーターマークの管理
| Oracle® Fusion Middleware Content Serverアプリケーション管理者ガイド 11g リリース1 (11.1.1) B65036-01 |
|
 前 |
 次 |
ホーム > アプリケーション管理者ガイド > PDFウォーターマークの管理
この章では、PDFウォーターマークの管理に関する情報を示します。次の項目について説明します。
この項の内容は次のとおりです。
PDFウォーターマークはオプションのコンポーネントで、コンテンツ・サーバーとともに自動的にインストールされます。有効な場合は、PDF Converterコンポーネントで生成されたPDFファイルにウォーターマークを適用して(静的)、コンテンツ・サーバーに戻すことができます。
ウォーターマークは、コンテンツ・サーバーに存在している既存のPDFファイルにも適用できます(動的)。動的ウォーターマークは、高速で生成され、様々な情報(ユーザー名、ダウンロードの日付と時刻、ファイル名など)を含めることができます。システム管理者は、変数を定義して動的ウォーターマークを生成するための特定な条件を設定できます。
PDFウォーターマークでは、表示の目的でダウンロードするPDFファイルにセキュリティ機能を追加することもできます。ファイルの印刷や変更などのアクセス設定は有効または無効にできます。
PDFウォーターマークには、静的なウォーターマーク機能と動的なウォーターマーク機能が統合されています。PDFウォーターマークの管理アプレットによって、管理者は両方のタイプのウォーターマークに対して特定の基準を設定できます。この項の内容は次のとおりです。
インストールでは、関連するオプション・リストを備えたTemplateTypeメタデータ・フィールドと、動的ウォーターマークに使用するTemplateIDフィールドが自動的に作成されます。現在ある唯一のTemplateTypeは、デフォルトのPDFW_Templateです。
静的ウォーターマークは、Inbound RefineryおよびPDF Converterと協同して実施されます。ウォーターマークを適用できるのは、PDF ConverterでPDFに変換したコンテンツのみです。PDFに変換する予定のコンテンツに対する静的ウォーターマークは、チェックイン時に有効なウォーターマーク・テンプレートID(dDocName)をxPdfwTemplateIDメタデータ・フィールドに入力することでリクエストできます。
静的ウォーターマークは、自動化されたプロセス(WebDAVやBatchLoaderなど)でチェックインしたコンテンツにも適用できますが、前述のIBR/PDFC制限の対象であり、xPdfwTemplateIDフィールドに有効なテンプレートIDが含まれていることが条件です。
PDF ConverterによるPDFは、より高速なWeb表示のために最適化されている場合があります。このようなコンテンツに静的ウォーターマークを適用した場合は、最適化が失われます。
ウォーターマーク適用後にPDFを最適化するには、サードパーティのオプティマイザ(PDFウォーターマークでは提供されないPDFオプティマイザ)を使用する必要があります。最適化機能を使用するには、Distillerエンジン/オプティマイザがインストールされ、そのオプティマイザが完全に作動していることが必要です。選択するオプティマイザは、コマンドライン(スクリプト・ファイルや.batファイル)を介して変換を実行できることが必要です。
PDFコンテンツの動的ウォーターマークは、ルールベースです。ルールセットは「PDFウォーターマークの管理」画面の「ルール」タブで定義します。PDFドキュメントに対する特定のリクエストが事前定義のルールのいずれかを満たしている場合は、そのルールに関連するテンプレートを使用して、リクエスト・ユーザーに戻す前のコンテンツのコピーにウォーターマークが適用され(適用されるのはWebレイアウト・フォームのみ)、元のPDFファイルのボールトの場所はそのままです。
PDFウォーターマークでは、テキストとイメージのウォーターマークに対して明確なX-Y位置をサポートしています。位置の値の「中央」、「先頭」および「ページの最後」の他に、X座標とY座標のテキスト・ボックスを使用可能にする「明示的」を選択できます。ユーザーは、編集ダイアログで、テキストまたはイメージのウォーターマークに対する座標を入力します。座標はポイント(1ポイント=1/72インチ)で指定します。基点(0, 0)は、ページの左下隅です。X-Y座標を設定できるのは、「明示的」が選択されている場合のみです。
「PDFウォーターマークの管理」画面では、特定のPDFコンテンツ・ファイルに適用するテンプレートを決めるルールを定義できます。テンプレート自体を作成および変更することもでき、テンプレートに対してデフォルトのメタデータ値も構成できます。
新しいテンプレートを作成すると、そのテンプレートは管理対象オブジェクトとしてチェックインされます。「PDFウォーターマークの管理」画面の「構成」タブを使用すると、テンプレート・チェックイン・プロセスにデフォルトのメタデータ・フィールド値を設定できます。
コンテンツ・サーバー・インスタンスに対する定義済の必須メタデータ・フィールドがある場合は、この「構成」タブを使用して、これらのフィールドに適切な値を定義する必要があります。これらの値は、テンプレートを作成する前に定義する必要があります。
テンプレートは管理対象オブジェクトであるため、使用する前にチェックインする必要があります。新しいテンプレートを作成して「OK」をクリックすると、そのテンプレートは「構成」タブで定義したデフォルトのメタデータを使用してチェックインされます。既存のテンプレートを変更して「OK」をクリックすると、そのテンプレートはコンテンツ・サーバーからチェックアウトされ、現在のメタデータを使用してコンテンツ・サーバーに再度チェックインされます。
テンプレートは管理対象コンテンツ・アイテムであるため、デフォルトのメタデータは、コンテンツ・アイテムの情報ページで変更できます。
テンプレートには、テキスト・ウォーターマーク、イメージ・ウォーターマークまたはその両方を格納できます。
ユーザー/所有者のパスワードは、PDFウォーターマーク・テンプレートで暗号化されます。暗号化はテンプレートの保存時に自動的に実行され、復号化はそのテンプレートがウォーターマークに対して使用されたときに自動的に実行されます。既存のテンプレートまたはレガシー・テンプレート内のパスワードは、そのテンプレートが「PDFウォーターマークの管理」画面から保存されるまで暗号化されません。テンプレートは、変更しないかぎり保存できません。すべてのテンプレート・パスワードを暗号化する場合は、各レガシー・テンプレートを編集し、保存する前に小規模な変更を実行する必要があります。
X-Y座標値および暗号化フラグの格納には、テンプレート・スキーマの更新が必要なことに注意してください。レガシー・スキーマ・テンプレートは、ウォーターマークに対してサポートされていますが、テンプレートへの変更は新しいスキーマへのアップグレードとなります。したがって、Content Serverのバージョン11gR1で変更したテンプレートは、古いバージョンのContent Serverでは正しく機能しない可能性があります。
ルールは、動的ウォーターマークの実行時にコンテンツに適用するウォーターマーク・テンプレートを決定するために使用されるため、テンプレートはルールを構成する前にチェックインする必要があります。
特定のPDFコンテンツ・ファイルに適用するテンプレートは、ルールによって決定されます。ルールをテストする順序は、使用する基準によっては重大な場合があります。一般的に、ルールは最も特別なテストを伴うルールがリストの最初に、一般的なルールが後に続くように順序付けられます。これを実行するには、「PDFウォーターマークの管理」画面の「ルール」タブで「上に移動」ボタンと「下に移動」ボタンを使用します。
リストでのルールの位置が上にあるほど、優先順位が高くなります。たとえば、dDocType=ADCORPのルール1があり、dDocAuthor=sysadminのルール2もあるとします。システム管理者がdDocType=ADCORPのコンテンツをチェックインした場合、ルール1がルール2の上にある場合はルール1が使用されます。ただし、ルール2がリストで最初のルールの場合は、ルール2が使用されます。
コンテンツ・サーバーは処理済のコンテンツをInbound Refineryから受け取ります。使用中のInbound Refineryは、PDF Converterがインストールされ、有効な状態で、必要なファイル・フォーマットをPDFに変換するように構成されている必要があります.
Wordドキュメントなどのドキュメントがチェックインされると、PDF Converterによって、ネイティブ・ファイルがPDFにレンダリングされます。PDFファイルがコンテンツ・サーバーに提供されると、コンテンツのチェックイン時に選択したウォーターマーク・テンプレートが適用されます。ウォーターマークの前のバージョンでは、ユーザーは、チェックイン時に、ページ・サイズ、フォント、方向など、多数のフィールド変数を定義する必要がありました。現在、ウォーターマークの複数の要素は、受信PDFにウォーターマークを適用するために使用するテンプレート内に事前に定義されています。ウォーターマークは、動的ウォーターマークのルールに関係なく適用されてリクエスタに配信されます。静的ウォーターマークに加えて、ルールベースのウォーターマーク(動的)を適用することもできます。
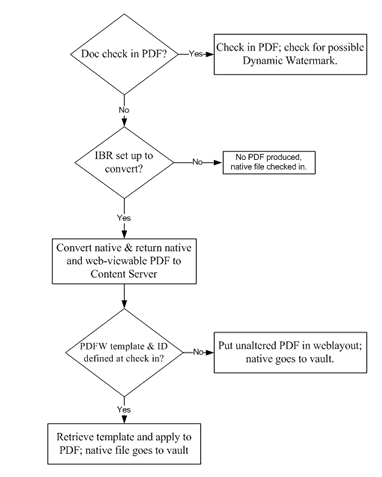
ユーザーがWeb表示可能なPDFをリクエストすると、定義済のルールに基づいてチェックが行われ、リクエスタに配信するWeb表示可能なPDFにウォーターマーク(ある場合)を適用するかどうかが決定されます。
PDFドキュメントに対する特定のリクエストが事前定義のルールを満たしている場合は、そのルールに関連するテンプレートを使用して、リクエスト・ユーザーに戻す前のコンテンツのコピーにウォーターマークが適用されます。
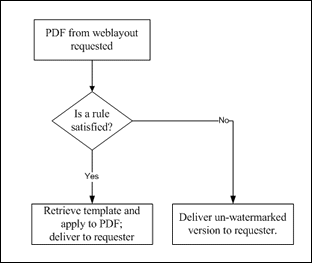
PDFウォーターマークでは、PDFオプティマイザは提供されません。PDFウォーターマークの最適化機能を使用する場合は、サードパーティのDistillerエンジン/オプティマイザがインストールされ、そのオプティマイザが完全に作動していることが必要です。選択するオプティマイザは、コマンドライン(スクリプト・ファイルや.batファイル)を介して変換を実行できることが必要です。
この章の情報には、PDFウォーターマーク・コンポーネントのすべての機能を使用するための手順が含まれています。この項の内容は次のとおりです。
PDFウォーターマークで処理するコンテンツ・アイテムに対して、管理者は、ウォーターマーク・テンプレートの開発と管理、ルールの設定と定義、および基準の設定を行う必要があります。
PDFコンテンツの動的ウォーターマークはルールベースです。PDFドキュメントに対する特定のリクエストが事前定義のルールを満たしている場合は、そのルールに関連するテンプレートを使用して、リクエスト・ユーザーに戻す前のコンテンツのコピーにウォーターマークが適用されます。ウォーターマークが適用されるのは、ユーザーに戻されるコピーのみで、Webレイアウト内の元のPDFファイルはそのままです。
静的ウォーターマークは、Inbound RefineryおよびPDF Converterと協同して実施されます。ウォーターマークを静的に適用できるのは、PDF ConverterでPDFに変換したコンテンツのみです。PDFに変換する予定のコンテンツに対する静的ウォーターマークは、チェックイン時に有効なウォーターマーク・テンプレートID(dDocName)をメタデータ・フィールドに入力することでリクエストできます。
コンテンツ・サーバーがパスワードを正常に暗合化するためには、PDFウォーターマークで使用する暗合化ライブラリへの参照を提供する必要があります。次の手順を実行します。
|
注意: オラクル社では、コンテンツ・サーバーで使用する暗号化ライブラリを提供していません。この手順では、サードパーティの暗号化ライブラリを使用することを前提にしています。このようなライブラリの1つに、BouncyCastle.orgからダウンロードできるbcprov-jdk14-138.jarがありますが、自分で選択したライブラリも使用できます。 |
暗号化ライブラリの.jarファイルをダウンロードして、次のディレクトリに貼り付けます。
/shared/classes
Windowsの「スタート」メニューから「プログラム」→「コンテンツ・サーバー-[インスタンス名]」→「ユーティリティ」を選択し、次に「システム・プロパティ」を選択します。
「システム・プロパティ」アプレットが起動します。
「パス」タブを開きます。
次の内容をクラスパスとして指定します。
JAVA_CLASSPATH;$SHAREDDIR/classes/bcprov-jdk14-138.jar
「OK」をクリックして変更内容を保存し、「システム・プロパティ」ユーティリティを終了します。
PDFウォーターマークに対するテンプレート、ルールおよび構成の定義は、「PDFウォーターマークの管理」画面を使用してコンテンツ・サーバーで管理します。変更するには、次のタスクを実行します。
管理者としてコンテンツ・サーバーにログインしていることを確認します。
ナビゲーション・メニューで「管理」を選択し、次に「PDFウォーターマークの管理」を選択します。
「PDFウォーターマークの管理」アイコンが表示されます。
「PDFウォーターマークの管理」アイコンをクリックします。「PDFウォーターマークの管理」画面が表示されます。
新しいテンプレートを作成すると、そのテンプレートは管理対象オブジェクトとしてチェックインされます。「PDFウォーターマークの管理」画面の「構成」タブを使用すると、自動テンプレート・チェックイン・プロセスにデフォルトのメタデータ・フィールド値を設定できます。
コンテンツ・サーバー・インスタンスに対する定義済の必須メタデータ・フィールドがある場合は、「構成」タブを使用して、これらのフィールドに適切な値を定義する必要があります。これらの値は、テンプレートを作成する前に定義する必要があります。テンプレートがチェックインされた後は、「更新」または類似のプロセスを使用して、既存のテンプレートのメタデータ値を変更できます。
テンプレート・チェックインに特定のメタデータ・フィールドを指定するには、次のタスクを実行します。
「構成」タブを選択します。
定義または編集するフィールドの名前と値のペアをハイライトします。
「編集」をクリックします。
「構成」タブが表示されます。
選択したフィールド名に適用する値を設定します。
「適用」をクリックします。
どのウォーターマーク・テンプレートをコンテンツに適用するかはルールによって決定されるため、テンプレートはルールを構成する前に適切な場所に配置しておく必要があります。テンプレートを追加するには、次のタスクを実行します。
「テンプレート」タブを選択します。
「追加」をクリックします。
「新規テンプレートの追加」/「テンプレートの編集」画面が表示されます。
テンプレートに名前を指定し、意味のあるコンテンツIDを指定します。
必要に応じてセキュリティを設定し、セキュリティが設定されている場合は、パスワードを入力します。
|
注意: ユーザーのパスワードを使用すると、PDFを開いて表示できます。所有者のパスワードを使用すると、印刷、コピーおよび表示を管理できます。 |
印刷の許可、却下または低下を設定します。
コピーの許可または却下を設定します。
テキスト・ウォーターマーク、イメージ・ウォーターマークまたはその両方を追加します。
テキスト・ウォーターマークの場合は、次のタスクを実行します。
「テキスト・ウォーターマークのサマリー」で「追加」をクリックします。
ウォーターマークのテキストを入力します。
このテキスト・ウォーターマークに関する他のすべての値を必要に応じて設定します。設定の詳細は、「「新しいテキスト・ウォーターマークの追加」/「テキスト・ウォーターマークの編集」画面」とそれに付随する表を参照してください。
イメージ・ウォーターマークの場合は、次のタスクを実行します。
「イメージ・ウォーターマークのサマリー」で「追加」をクリックします。
希望するイメージ・オブジェクトのコンテンツIDを入力します。
|
注意: イメージ・ウォーターマークは、コンテンツ・サーバー上の管理対象コンテンツ・アイテムである必要があります。 |
このイメージ・ウォーターマークに関する他のすべての値を必要に応じて設定します。設定の詳細は、「「新しいイメージ・ウォーターマークの追加」/「イメージ・ウォーターマークの編集」画面」とそれに付随する表を参照してください。
変更を適用します。
テンプレートを編集するには、次のタスクを実行します。
「テンプレート」タブを選択します。
テンプレートのリストから該当するテンプレートを選択します。
「編集」をクリックします。
「新規テンプレートの追加」/「テンプレートの編集」画面が表示されます。
イメージとテキストのウォーターマークを、当初定義されていたように変更します。「テンプレートの追加」を参照してください。
変更を適用します。
PDFフォームのコンテンツに動的に適用するテンプレートは、ルールによって決定されます。Web表示可能PDFに対してリクエストが行われると、そのリクエストに対してルールが適用され、ルール基準に基づいてウォーターマークが適用されます。
リストでのルールの位置が上にあるほど、優先順位が高くなります。たとえば、dDocType=ADCORPのルール1があり、dDocAuthor=sysadminのルール2もあるとします。システム管理者がdDocType=ADCORPのコンテンツをチェックインした場合、ルール1がルール2の上にある場合はルール1が使用されます。したがって、ルール2が最初にリストされていた場合は、ルール2が使用されます。
ルールを追加するには、次のタスクを実行します。
「ルール」タブを選択します。
「追加」をクリックします。
「新規ルールの追加」/「ルールの編集」画面が表示されます。
適切なテキスト・ボックスにルール名を入力し、選択ボックスからウォーターマーク・テンプレートを選択します。
ルール名は純粋に説明的な内容で、ルールの使用方法を説明する名前を選択できます。
基準を追加して、ルールの条件を設定します。
|
注意: ルール基準では大/小文字が区別されます。dDocnameに小文字を使用してルールに基準が定義されているときに、コンテンツ・サーバーからコンテンツIDが大文字で戻された場合、そのルールは失敗します。ルール内の基準の順序は、そのルールを有効にするためにはすべての基準を満たす必要があるため、問題ではありません。 |
「OK」をクリックします。
ルールをテストする順序は、使用する基準によっては重大な場合があります。一般的に、最も特別なテストを伴うルール(多数の基準)がリストの上の位置に、一般的なルール(少数の基準)が後に続くように順序付けます。このために、「PDFウォーターマークの管理」画面の「ルール」タブには、「上に移動」ボタンと「下に移動」ボタンがあります。
「ルール」タブを選択します。
編集するルールを選択して、「編集」をクリックします。
「新規ルールの追加」/「ルールの編集」画面が表示されます。
編集する基準と値のペアを選択して、「編集」をクリックします。
「条件の編集」画面で値を編集し、「OK」をクリックします。